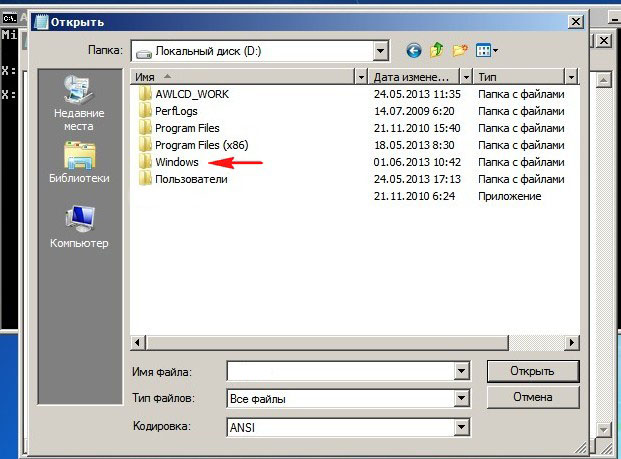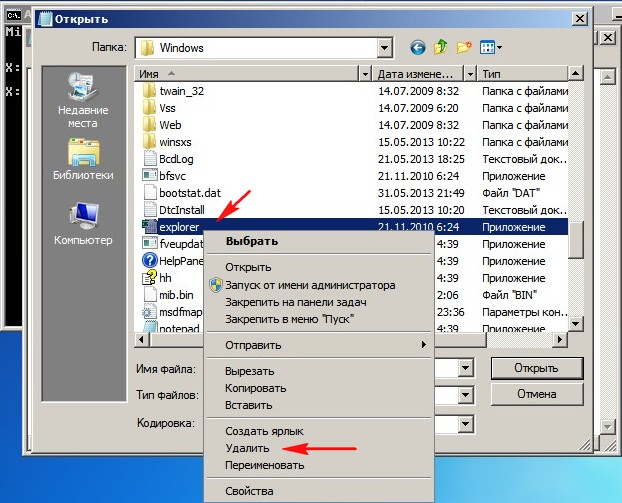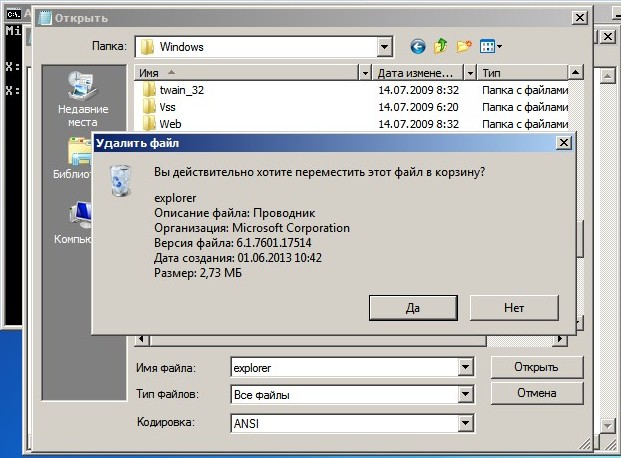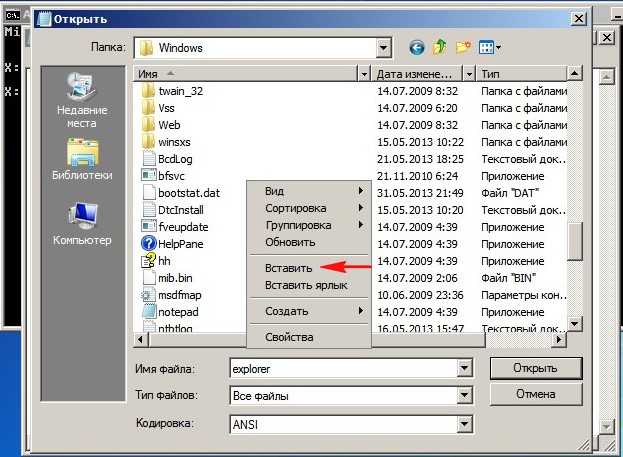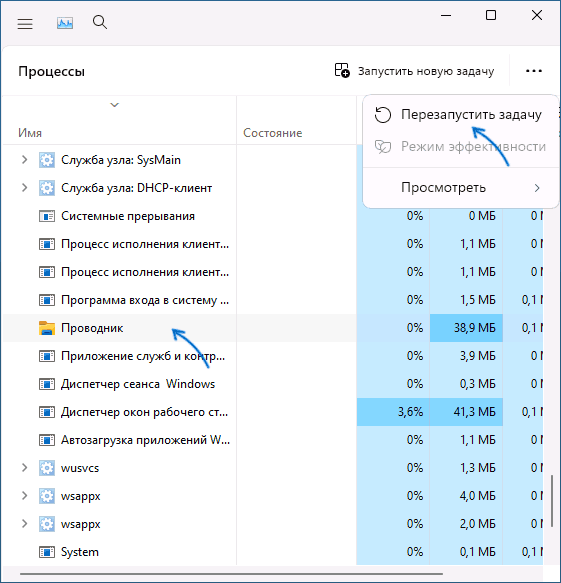Explorer.exe обязан запускаться одним из первых процессов в Windows, о чем свидетельствуют ярлыки на рабочем столе, проводник и прочий графический интерфейс системы. Данное поведение может быть нарушено, если что-то препятствует запуску службы, в таком случае, кроме черного экрана, иногда командной строки, ничего отображаться не будет. Чаще всего проблема появляется после обновлений Windows, но этому могут предшествовать и другие действия. Дальше разберемся, почему процесс Explorer.exe не запускается и как это исправить.
Как исправить поломку Explorer.exe в Windows?
Перед началом исправления различных сбоев, стоит запустить процесс вручную. Да, это действие одноразовое, после перезагрузки рабочий стол снова может пропасть, но по крайней мере во время текущей сессии можно комфортно пользоваться Windows или даже исправить проблему.
Для этого нужно:
- Нажать Ctrl + Shift + Esc, открыть вкладку «Файл» и выбрать «Запустить новую задачу».
- Вводим название службы Explorer.exe и жмем «Ок».
Если все получилось, стоит проверить несколько моментов:
- Не мешает ли групповая политика или сценарий запуска ПК работе данной службы. Это актуально для корпоративных пользователей.
- Как компьютер загружается без периферийных устройств. Стоит отключить максимальное количество девайсов от ПК и загрузить его заново. Если это помогло, стоит поочередно подключать девайсы и проверять, какой из них проблемный. Дальнейшая переустановка для него драйверов должна помочь.
- Есть ли в системе вирусы. Используйте антивирусную программу для сканирования ОС, а затем удалите все вредоносные файлы, которые удастся найти.
Способ 1: сканирование системных файлов
Инструменты SFC или DISM должны помочь исправить различные поломки внутри операционной системы. Стоит запустить одну или вторую, а можно поочередно обе команды:
- sfc /scannow
- DISM /Online /Cleanup-Image /CheckHealth
Их нужно вставлять в командную строку, которую можно найти с помощью поиска. Только важно, чтобы они получили права администратора.
Способ 2: отключение быстрого запуска и переименование компьютера
Режим быстрого запуска позволяет тратить меньше времени в ожидании пуска системы, но при всей своей полезности, он может мешать нормальной работе некоторых элементов автозагрузки. Отключение режима Fast Boot может помочь исправить проблему с Explorer.exe.
Пошаговая инструкция:
- Нажимаем кнопку Windows и вводим в поиск «Параметры питания и спящего режима».
- Кликаем по кнопке «Дополнительные параметры питания», а затем – на элемент вертикального меню «Действия кнопок питания».
- Щелкаем по ссылке «Изменение параметров, которые сейчас недоступны».
- Снимаем флаг со строки «Включить быстрый запуск», сохраняем изменения и перезагружаем компьютер.
- В поиск вводим «Имя компьютера» и выбираем «Просмотр имени компьютера».
- Жмем на кнопку «Переименование компьютера» и устанавливаем новое имя.
- Перезагружаем ПК.
Способ 3: изменение настроек дисплея
Некорректные параметры экрана могут мешать запуску данной службы. Вместе с этим проблема может быть в устаревших драйверах. Лучше их обновить, загрузив с официального сайта разработчика.
Настройка параметров экрана:
- Нажимаем Win + R, вводим desk.cpl и жмем Ок.
- Изменяем разрешение экрана и возвращаем масштаб к 100%.
Если это помогло, скорее всего поломка была в драйвере дисплея. Его тоже лучше переустановить.
Способ 4: отключение службы готовности приложений и перезапускаем хост
Служба рабочего стола может не работать из-за того, что какой-то другой сервис блокирует модуль графического интерфейса. Сообщается, что в основном проблема кроется в «Готовности приложений». Отключение этой службы может помочь.
Инструкция:
- Кликаем Win + R, вводим services.msc и жмем Enter.
- Ищем службу «Готовность приложений» и двойным кликом переходим в ее свойства.
- Выставляем ее состояние в положение «Отключено». Только нужно знать, что это может негативно отразиться на работе приложений из Microsoft Store и на обновлении Windows.
- Перезагружаем и проверяем результат.
Если это не сработало, рекомендуем выполнить еще кое-что:
- Открываем диспетчер задач клавишами Ctrl + Shift + Esc.
- Ищем процесс Shell Infrastructure Host, жмем правой кнопкой мыши по нему и выбираем «Завершить».
- Жмем на меню «Файл» и выбираем «Запустить новую задачу».
- Вводим sihost.exe и жмем «Ок».
Способ 5: создание новой учетной записи
Если проводник не работает до сих пор, проблема может быть в повреждении данных пользователя. При таком сценарии должно помочь создание новой учетной записи. Только она обязательно должна обладать правами администратора. Затем нужно выйти из системы и войти с другого аккаунта для проверки результата. Чтобы восстановить старую учетную запись, следует перейти в раздел «Локальные пользователи и группы» в графе «Управление компьютером» нужно перенести права с нового профиля на старый.
Способ 6: удаление конфликтующих приложений
Чтобы узнать, действительно ли какая-то программа мешает запуску, следует загрузиться в безопасном режиме. Если там все работает, скорее всего дело в софте. Пользователи отмечали проблемы со следующими утилитами:
- OneDrive
- UXStyle
- 360 Extreme Browser
- Trend Micro Antivirus
- Open Office Quickstarter
- Dell SupportAssist
- Symantec SEP
- Classic Shell
- AVG Antivirus
Их стоит временно отключить и проверить, работает ли рабочий стол без них. Методом проб и ошибок удастся найти именно ту программу, которая и является виновником сбоя.
Способ 7: редактирование реестра
Изменение некоторых параметров реестра может помочь:
- В строку «Выполнить» вставляем RegEdit и жмем Ок.
- Идем по пути Computer\HKEY_CURRENT_USER\SOFTWARE\Microsoft\Windows NT\CurrentVersion\Winlogon.
- Выбираем параметр «Shell», выбираем «Изменить» и вставляем ему значение Explorer.exe.
- Сохраняем и перезагружаем компьютер.
Если это не помогло, стоит повторно зайти в тот же раздел и посмотреть, параметр Shell имеет правильное значение или оно уже изменилось. В случае обнаружения некорректных параметров, стоит искать проблему в софте или вирусах.
Что-то из перечисленного должно помочь исправить проблему, когда Explorer.exe не загружается с системой. При чем сбой может наблюдаться как в Windows 7, 8, так и в Windows 10. Большинство инструкций применимы ко всем популярным операционным системам.
- Здравствуйте админ, я как и все к Вам с проблемой, у меня при загрузке компьютера на пустом рабочем столе (операционная система Windows 7) выходит такое – explorer.exe ошибка приложения и всё. Далее ничего с системой сделать не могу, приходиться перезагружать компьютер. Клавиатурное сочетание Ctrl+Alt+Del применял, появляется диспетчер задач, далее Файл->Новая задача, ввожу explorer.exe и опять выходит — explorer.exe обнаружена ошибка. Пытался новой задачей запустить восстановление системы, ввёл rstrui.exe, но ничего не произошло, окно восстановления системы не появилось. Если честно, то даже и не помню, включено ли было это восстановление или нет. Последнее время компьютер работал нормально и вдруг такая ошибка.
Вызвал мастера, он сказал, что нужно загрузиться в безопасный режим с поддержкой командной строки и произвести восстановление системных файлов с помощью установочного диска Windows 7. Но ни в безопасный режим, ни в безопасный режим с поддержкой командной строки мастер загрузиться не смог, выходит просто синий экран с ошибкой, короче он советует переустановить систему.
А я вот подумал, а если просто взять файл explorer.exe из дистрибутива Windows 7 и скопировать его на флешку, затем загрузиться с Live CD и заменить им повреждённый файл моей системы. Но ведь в дистрибутиве этот файл explorer.exe не просто так лежит, а по моему в каком-то специальном архиве install.wim. Его оттуда можно как-нибудь достать? Ну вот, в принципе и все мои вопросы. - Письмо №2. Скажите как заменить неисправный файл explorer.exe, у меня при загрузке Windows 7 выходит: explorer.exe ошибка приложения? И ещё вопрос – Как извлечь файлы из установочного диска Windows 7? Хотел взять файл explorer.exe из дистрибутива семёрки, но там его нет, как быть? Говорят, для извлечения файлов из установочного диска нужно воспользоваться специальной программой.
Explorer.exe ошибка приложения
Давайте по порядку. Скорее всего, в вашем случае неисправен или заражён вирусом файл explorer.exe, отвечающий за запуск графической оболочки Windows (рабочий стол, панели инструментов, меню пуск, проводник).
В начале я опишу всевозможные способы восстановления загрузки системы при ошибке связанной с неисправным или заражённым вирусом файлом explorer.exe. А во второй части опишу самый простой способ извлечения любого файла из дистрибутива Windows 7. Для примера будем извлекать файл explorer.exe и заменим им неисправный с помощью установочного диска Windows 7, если у вас нет установочного диска Windows 7, то можно применить диск восстановления (можно сделать в работающей семёрке) или любой Live CD. Короче всё увидите сами.
Первое что нужно попробовать в такой ситуации, это восстановление системы, запустить его можно даже в том случае, если операционная система не загружается ни в каком режиме, к примеру можно в начальной фазе загрузки нажать F-8 и использовать Дополнительные варианты загрузки -> Устранение неполадок,
далее откроются параметры восстановления системы, в этом окне и можете применить восстановление системы.
Если при нажатии F-8 у вас не открываются Дополнительные варианты загрузки, значит нужно загрузить компьютер с диска восстановления или установочного диска Windows 7, там тоже имеется среда восстановления. К примеру, при загрузке с установочного диска Windows 7,

нужно выбрать Восстановление системы
и ещё раз восстановление системы.
То же самое можно сделать с помощью диска восстановления Windows 7. Обо всём этом подробно рассказано в нашей статье Как восстановить систему Windows 7.
Если восстановление системы по каким-то причинам нам не помогло, значит нужно произвести восстановление системных файлов Windows, сделать это очень просто. Загружаемся в безопасный режим с поддержкой командной строки. Жмём при загрузке F-8 и выбираем безопасный режим с поддержкой командной строки.
В командной строке набираем sfc /scannow.
Windows проверяет и восстанавливает системные файлы, иногда система может попросить вставить в дисковод установочный диск Windows. Защита ресурсов Windows обнаружила системные файлы и успешно их восстановила. Наш файл — Explorer.exe будет восстановлен.
Как достать файл Explorer.exe из дистрибутива Windows 7 и произвести замену
А теперь друзья давайте подумаем что делать, если все предыдущие решения нам не помогли. В таком случае нам просто нужно извлечь файл explorer.exe из дистрибутива и заменить им повреждённый. Как это всё осуществить.
В первую очередь нам понадобиться очень простая и бесплатная программа 7-zip. Идём на сайт http://www.7-zip.org, если у вас установлена Windows 7 64-бит, то выбираем Download.msi 64-bit x641 MB, если у вас Windows 7 32-бит, соответственно другой установщик.
Очень просто устанавливаем программу и запускаем её.
Ещё нам понадобиться дистрибутив Windows 7, идём в папку sourcesдистрибутива
и копируем из неё в какую-нибудь папку на нашем компьютере, например (новая папка) файл install.wim.
Файлы в дистрибутиве Windows 7 сжаты и находятся в файл-образе install.wim, который в свою очередь расположен в папке sources
Самый простой способ открыть образ install.wim в архиваторе 7-zip, который у нас уже запущен и ждёт наших указаний. Главное окно программы 7-zip представляет из себя проводник, находим нашу специально созданную «новую папку» с нашим файлом install.wim и щёлкаем на нём два раза левой мышью.

В установочных образах Windows 7 64-бит будет четыре папки
Папка №1 содержатся все папки и файлы Windows 7 Home Basic (Домашняя базовая);
Папка №2 – Home Premium (Домашняя расширенная);
Папка №3» – Professional (Профессиональная);
Папка №4» – Ultimate (Максимальная).
У меня установлена Windows 7 Ultimate (Максимальная), поэтому я захожу в папку №4,
далее идём в папку Windows,
а вот и наш файл explorer.exe. Щёлкаем на нём правой мышью и выбираем в меню «Копировать в» и копируем файл explorer.exe в нужную нам папку.
Или копируем его простым перетаскиванием. Далее копируем файл explorer.exe на флешку. Теперь финальная часть статьи.
Как заменить повреждённый файл explorer.exe исправным файлом, взятым из дистрибутива Windows 7
Осуществить это можно с помощью простого Live CD или диска восстановления Windows 7, или установочного диска Windows 7, делать нужно одно и тоже. Я выберу установочный диск Windows 7.
Загружаемся с установочного диска Windows 7 или диска восстановления (который можно сделать в самой семёрке). Кто не знает, как загрузить компьютер с установочного диска, читайте статью «BIOS загрузка с диска».
В самом начале загрузки компьютера с установочного диска Windows 7 на мониторе появится надпись«Press any key to boot from CD…», сразу нажимайте любую клавишу на клавиатуре (например пробел), иначе надпись пройдёт в течении 10 секунд и вы не загрузитесь с установочного диска или диска восстановления Windows 7.
Восстановление системы
Далее
Командная строка
Вводим команду notepad
Открывается блокнот. Далее выбираем Файл и Открыть
И попадаем в самый настоящий проводник. В этом окне нажимаем кнопку Компьютер и входим в окно Компьютер
В первую очередь Выбираем пункт Тип файлов и в выпадающем меню Все файлы. А то вы никаких файлов, кроме текстовых не увидите.
Теперь определяем правильные буквы всех дисков, в среде восстановления они обычно отличаются от тех, которые мы видим в работающей операционной системе и диску с установленной Windows скорее всего принадлежит не буква (C:), а какая-нибудь другая.
Диск (C:) оказался скрытым разделом 100 МБ System Reserved (Зарезервировано системой) нужен для расположения загрузочных файлов Windows 7 и их защиты от неосторожных действий пользователя. Если зайти в этот раздел, то абсолютно ничего не увидим, даже в среде восстановления эти файлы не доступны пользователю.
Диску, на котором установлена Windows 7, присвоена буква (D:).
Первым делом идём в нашу флешку (G:) и копируем исправный файл explorer.exe.
Далее, если операционная система у нас на (D:),
значит идём в папку D:\Windows
и удаляем из неё неисправный файл explorer.exe
Так как файл explorer.exe мы скопировали с флешки и он сейчас находится в буфере обмена, щёлкаем правой мышью и выбираем команду Вставить,
вот и всё наш новенький файл explorer.exe на месте. Перезагружаем компьютер, нормально загружаемся и проверяем системный диск на присутствие вирусов и проводим восстановление системных файлов.
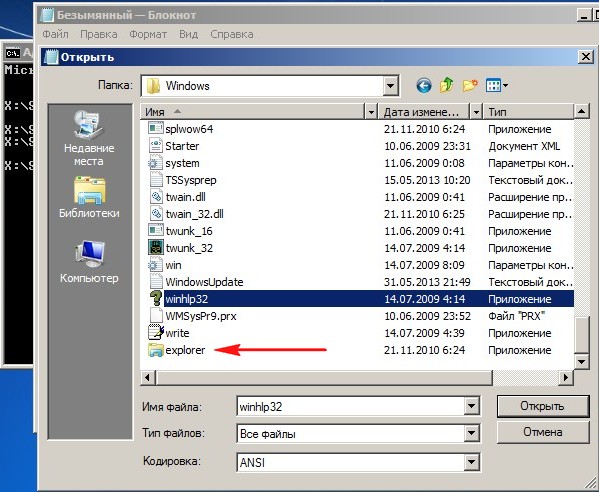
Windows 7 — одна из самых популярных операционных систем от Microsoft, которая по-прежнему используется многими пользователями на их компьютерах. Однако, как и любая другая ОС, она может столкнуться с различными проблемами, которые могут вызывать неудобства. Одной из таких проблем является исчезновение процесса explorer.exe, который отвечает за управление рабочим столом и панелью задач.
Когда процесс explorer.exe исчезает, пользователь может столкнуться с различными проблемами, такими как невозможность запустить приложения, открыть проводник, доступ к файлам и папкам и т.д. Если вы столкнулись с этой проблемой, не паникуйте, существует несколько способов решения данной проблемы.
Первым способом является перезапуск процесса explorer.exe. Для этого нажмите комбинацию клавиш Ctrl + Shift + Esc, чтобы открыть диспетчер задач. Затем найдите в списке процессов explorer.exe, выделите его и нажмите кнопку «Завершить задачу». После этого перейдите на вкладку «Файл», выберите «Новая задача», введите «explorer.exe» и нажмите «OK». После этого процесс explorer.exe должен быть запущен заново и проблема должна быть решена.
В случае, если перезапуск explorer.exe не решает проблему, есть еще один способ исправления. Вы можете восстановить системные файлы Windows 7 с помощью утилиты «sfc /scannow». Для этого откройте командную строку с правами администратора, введите команду «sfc /scannow» и нажмите клавишу Enter. Процесс сканирования может занять некоторое время, но после его завершения системные файлы будут восстановлены, что поможет решить проблему с исчезновением explorer.exe.
Если же перезапуск explorer.exe и сканирование системных файлов не помогли решить проблему, возможно, некоторые программы или настройки вашей ОС вызывают конфликт с процессом explorer.exe. В таком случае рекомендуется запустить систему в безопасном режиме и проверить, исчезает ли процесс explorer.exe при запуске в данном режиме. Если процесс не исчезает, это может означать, что конфликт вызывается сторонними программами или настройками ОС. В таком случае необходимо анализировать установленные программы и настройки ОС, чтобы найти и устранить источник проблемы.
Содержание
- Windows 7: проблема с исчезновением explorer.exe
- Причины проблемы
- Как восстановить explorer.exe
Windows 7: проблема с исчезновением explorer.exe
Если explorer.exe исчезает, пользователь может столкнуться с различными проблемами, например:
- Иконки на рабочем столе исчезают
- Панель задач исчезает или перестает отвечать
- Невозможно открыть файловый менеджер
- Ошибки при запуске Windows 7
Если вы столкнулись с этой проблемой, есть несколько вариантов ее решения:
- Перезагрузите компьютер. Иногда простое перезапуск может решить проблему.
- Откройте диспетчер задач (нажмите Ctrl + Shift + Esc), найдите процесс explorer.exe во вкладке «Процессы» и завершите его. Затем в диспетчере задач выберите «Файл» -> «Новая задача (Запустить…)» и введите «explorer.exe», чтобы запустить его снова.
- Проверьте наличие вирусов и вредоносных программ. В некоторых случаях исчезновение explorer.exe может быть вызвано вирусной атакой. Проведите проверку системы с использованием антивирусного программного обеспечения.
- Проверьте целостность системных файлов. Откройте командную строку (нажмите Win + R, введите «cmd» и нажмите Enter), затем выполните команду «sfc /scannow» для проверки и восстановления поврежденных системных файлов.
Если ни одно из этих решений не помогло, возможно, вам потребуется обратиться за помощью к технической поддержке или квалифицированному специалисту по Windows 7.
Причины проблемы
Исчезновение explorer.exe может быть вызвано несколькими причинами:
| 1 | Вирусная инфекция |
| 2 | Ошибки в системных файлах |
| 3 | Проблемы с обновлениями Windows |
| 4 | Ошибка в реестре |
| 5 | Конфликты между программами |
Наличие одной или нескольких из этих причин может привести к исчезновению explorer.exe и вызвать проблемы в работе операционной системы Windows 7.
Как восстановить explorer.exe
При возникновении проблем с исчезновением explorer.exe в Windows 7 можно попробовать несколько методов восстановления данного процесса.
1. Перезагрузите компьютер. Часто простая перезагрузка может вылечить многие проблемы, включая исчезновение explorer.exe.
2. Проверьте наличие вирусов и вредоносных программ. Запустите антивирусное ПО и выполните полное сканирование системы.
3. Проверьте автозагрузку. Иногда проблема может возникать из-за некорректной работы программ, запускающихся вместе с операционной системой. Отключите все ненужные программы в списке автозагрузки и перезагрузите компьютер.
4. Восстановите системные файлы. Откройте командную строку от имени администратора и выполните команду «sfc /scannow» для проверки и восстановления целостности системных файлов.
5. Проверьте работу системы в безопасном режиме. Загрузитесь в безопасном режиме и проверьте, исправляется ли проблема с исчезновением explorer.exe. Если проблема не возникает в безопасном режиме, то причина может быть связана с установленными программами или драйверами.
6. Обновите драйверы. Проверьте доступность обновлений для драйверов вашей видеокарты и других устройств, установленных в системе.
Если ни один из вышеперечисленных методов не помог решить проблему с исчезновением explorer.exe, то возможно потребуется провести более глубокую диагностику системы или обратиться за помощью к специалистам.

В этой инструкции — быстрые способы перезапустить проводник Windows 11, Windows 10, 8.1 и Windows 7, если это потребовалось.
Перезапуск проводника Windows 11 и Windows 10
В Windows 11 и Windows 10 самый быстрый вариант перезапуска проводника — использование диспетчера задач:
- Нажмите правой кнопкой мыши по кнопке Пуск и выберите пункт «Диспетчер задач».
- В диспетчере задач найдите Проводник в списке «Процессы Windows».
- В Windows 11 нажмите «Перезапустить задачу» в панели вверху. Если пункт не отображается, нажмите по трем точкам в правой её части.
- В Windows 10 нажмите кнопку «Перезапустить» внизу списка процессов.
В результате проводник будет закрыт и запущен заново автоматически.
При желании, вы можете перезапустить проводник в командной строке (способ сработает для всех версий Windows), для этого:
- Запустите командную строку от имени Администратора.
- По порядку выполните следующие две команды
taskkill /f /im explorer.exe start explorer.exe
Быстрый способ закрыть explorer.exe с последующим его перезапуском в Windows 8.1 и Windows 7
Начнем с Windows 7: если вы нажмете клавиши Ctrl + Shift на клавиатуре и кликните правой кнопкой мыши в свободном месте меню «Пуск», то вы увидите пункт контекстного меню «Выход из Проводника», который, собственно, и закрывает explorer.exe.
В Windows 8.1 и 8 (работает и в Windows 10) для этой же цели удерживайте клавиши Ctrl и Shift, а затем кликните правой кнопкой мыши в пустом месте панели задач, вы увидите аналогичный пункт меню «Выход из проводника».
Для того, чтобы снова запустить explorer.exe (кстати, он может перезапуститься автоматически), нажмите клавиши Ctrl + Shift + Esc, должен будет открыться диспетчер задач.
В главном меню диспетчера задач выберите «Файл» — «Новая задача» (Или «Запустить новую задачу» в последних версиях Windows) и введите explorer.exe, после чего нажмите «Ок». Рабочий стол Windows, проводник и все его элементы снова загрузятся.
Также в Windows 8.1 и Windows 7 все действия по перезапуску проводника можно выполнить и в диспетчере задач: найти процесс Проводник (explorer.exe), снять задачу, а затем через меню «Файл» — «Запустить новую задачу» запустить explorer.exe снова.
При использовании операционной системы Windows 10 вы, возможно, столкнулись с проблемами, связанными с explorer exe. Explorer exe – это процесс, отвечающий за работу планшетного меню Start и основных функций оболочки операционной системы Windows.
Ошибки explorer exe могут проявляться в различных формах, например, черный экран, мигание панели задач или даже полное отсутствие реакции на ваши команды. В любом случае такая ситуация мешает комфортному использованию компьютера, поэтому необходимо знать, как быстро восстановить explorer exe в Windows 10.
В данном руководстве мы рассмотрим несколько способов восстановления explorer exe. Мы охватим самые распространенные методы, которые могут помочь вам выявить и исправить проблему. Перед началом будьте уверены, что вы обновили операционную систему и установили все доступные обновления, так как многие проблемы с explorer exe могут быть исправлены путем установки последнего обновления.
Примечание: Перед проведением любых действий с explorer exe необходимо создать точку восстановления системы, чтобы иметь возможность вернуть все обратно в случае неудачи. Для этого перейдите в «Панель управления» -> «Система и безопасность» -> «Система» -> «Дополнительные параметры системы» -> «Восстановление системы».
Если вы столкнулись с проблемами, связанными с explorer exe в Windows 10, не паникуйте. В данном руководстве мы предоставим вам все необходимые инструкции по восстановлению explorer exe, чтобы вы могли быстро и безопасно решить проблему и вернуть нормальное функционирование операционной системы.
Содержание
- Способы восстановить explorer exe в Windows 10
- Использование командной строки
- Переустановка файлов explorer exe
- Восстановление системы до предыдущей версии
Способы восстановить explorer exe в Windows 10
Если приложение explorer.exe в Windows 10 начало работать некорректно или вообще перестало запускаться, существуют несколько способов его восстановить. Ниже приведены несколько методов, которые помогут вам вернуть нормальное функционирование explorer.exe.
- Перезапуск explorer.exe через Диспетчер задач: Откройте Диспетчер задач, нажав сочетание клавиш Ctrl + Shift + Esc. Перейдите на вкладку «Процессы». Найдите процесс «Проводник Windows» (explorer.exe), щелкните правой кнопкой мыши по нему и выберите «Завершить задачу». Затем выберите «Файл» в верхнем меню Диспетчера задач и нажмите «Запустить новую задачу». В поле «Открыть» введите «explorer» и нажмите «ОК». Это перезапустит explorer.exe и может решить проблему.
- Создание нового рабочего стола: Откройте Диспетчер задач, нажав сочетание клавиш Ctrl + Shift + Esc. Перейдите на вкладку «Приложения». Щелкните правой кнопкой мыши по рабочему столу и выберите «Новый рабочий стол». Затем выберите этот новый рабочий стол и запустите проводник через меню «Файл» — «Запустить новую задачу».
- Применение командной строки: Откройте командную строку, нажав сочетание клавиш Win + X и выбрав «Командная строка (администратор)». В командной строке введите следующую команду: «taskkill /f /im explorer.exe» (без кавычек), затем введите команду «start explorer.exe». Это завершит процесс explorer.exe и затем запустит его снова.
- Проверка наличия вирусов: Периодически explorer.exe может работать некорректно из-за вредоносных программ или вирусов. Прогоните антивирусное ПО, чтобы проверить и удалить возможные вирусы с вашего компьютера. Это может помочь восстановить работу explorer.exe.
- Обновление Windows 10: В некоторых случаях проблемы с explorer.exe могут быть связаны с проблемами в самой операционной системе. Проверьте наличие обновлений Windows 10 и установите все доступные обновления. Обновление операционной системы может решить проблему с explorer.exe.
Выберите один из предложенных способов или пробуйте их поочередно, пока не получите желаемый результат восстановления explorer.exe в Windows 10. Убедитесь, что вы выполняете эти действия с осторожностью и следуя указаниям, чтобы избежать возможных проблем или потери данных.
Использование командной строки
Если у вас возникли проблемы с открытием Explorer.exe и вы не можете использовать графический интерфейс, вы можете восстановить его с помощью командной строки. Вот несколько команд, которые могут помочь вам в этом процессе.
1. Запуск командной строки от имени администратора.
Чтобы выполнить эти команды, вам понадобится доступ к командной строке с правами администратора. Чтобы открыть командную строку от имени администратора, щелкните правой кнопкой мыши по значку Пуск и выберите «Командная строка (администратор)» или «PowerShell (администратор)».
2. Проверка целостности системных файлов.
Команда sfc /scannow позволяет проверить и восстановить поврежденные или испорченные системные файлы. Введите эту команду в командной строке и дождитесь окончания процесса сканирования.
3. Перезагрузка Windows Explorer.
Если по какой-то причине процесс Explorer.exe завершился или приостановил свою работу, его можно перезапустить с помощью команды taskkill /f /im explorer.exe && start explorer.exe. Эта команда принудительно завершит процесс Explorer.exe и перезапустит его.
4. Создание нового профиля пользователя.
Если перезапуск Windows Explorer не помог восстановить его работу, может быть полезно создать новый профиль пользователя. Для этого можно использовать команду net user [имя пользователя] [пароль] /add. Замените [имя пользователя] и [пароль] новыми значениями.
Надеемся, что эти команды помогут вам восстановить работу Explorer.exe и вернуть вашу операционную систему в нормальное состояние.
Переустановка файлов explorer exe
Если проблема с explorer.exe не решается другими способами, вы можете попробовать переустановить файлы explorer exe. Это может помочь восстановить неправильно функционирующий файл и исправить возможные ошибки.
Чтобы переустановить файлы explorer exe, выполните следующие шаги:
- Откройте диспетчер задач, нажав комбинацию клавиш Ctrl + Shift + Esc.
- В меню диспетчера задач выберите вкладку Файл и нажмите на Запустить новую задачу.
- Введите в поле команды cmd.exe и нажмите Enter для открытия командной строки.
- В командной строке введите следующую команду и нажмите Enter:
sfc /scannow - Дождитесь завершения сканирования и восстановления файлов. Этот процесс может занять некоторое время.
- После завершения процесса перезагрузите компьютер и проверьте, исправилась ли проблема с explorer.exe.
Если переустановка файлов explorer exe не помогла восстановить проблему, возможно, вам потребуется выполнить более глубокое восстановление системы или проконсультироваться со специалистом.
Восстановление системы до предыдущей версии
Если после обновления или изменения настроек ваш explorer.exe перестал работать корректно, вы можете восстановить систему до предыдущей версии, чтобы исправить проблемы.
Для этого следуйте инструкциям:
- Откройте меню «Пуск» и найдите «Параметры».
- В открывшемся окне выберите «Обновление и безопасность».
- Выберите вкладку «Восстановление» в левой части окна.
- В разделе «Восстановление» нажмите на кнопку «Начать» под заголовком «Восстановление данного ПК».
- В следующем окне выберите «Сохранить мои файлы» или «Удалить все».
- Нажмите на кнопку «Далее».
- Выберите предыдущую версию системы из списка и нажмите «Далее».
- Нажмите «Готово», чтобы начать процесс восстановления.
После завершения восстановления системы ваш explorer.exe должен работать как раньше. Важно отметить, что этот процесс может занять некоторое время, а также может потребоваться подключение к интернету для загрузки необходимых файлов.