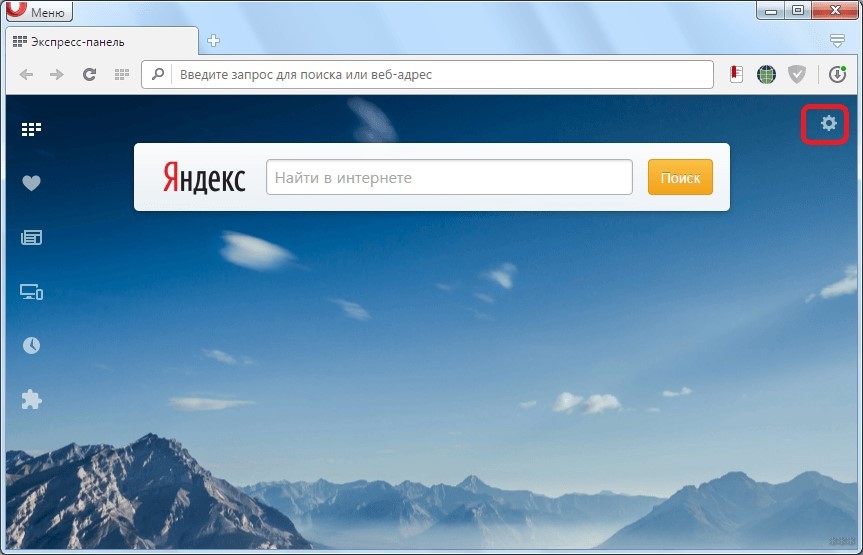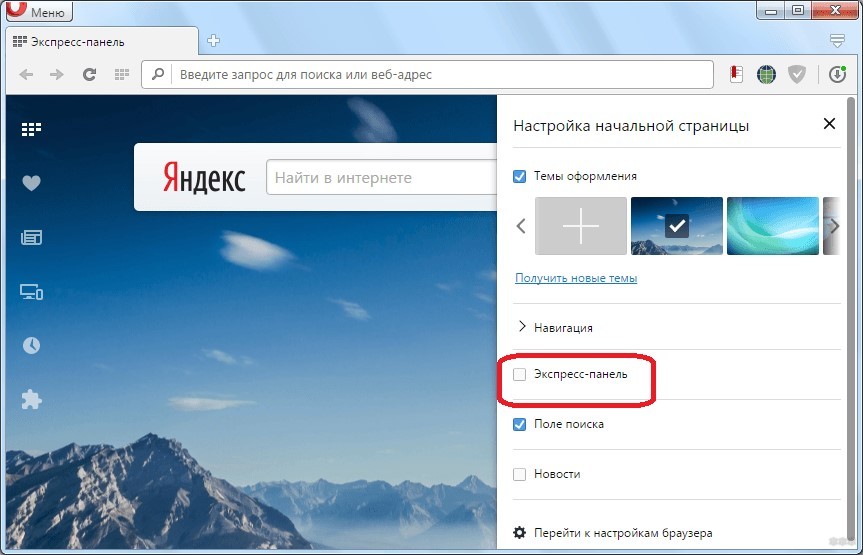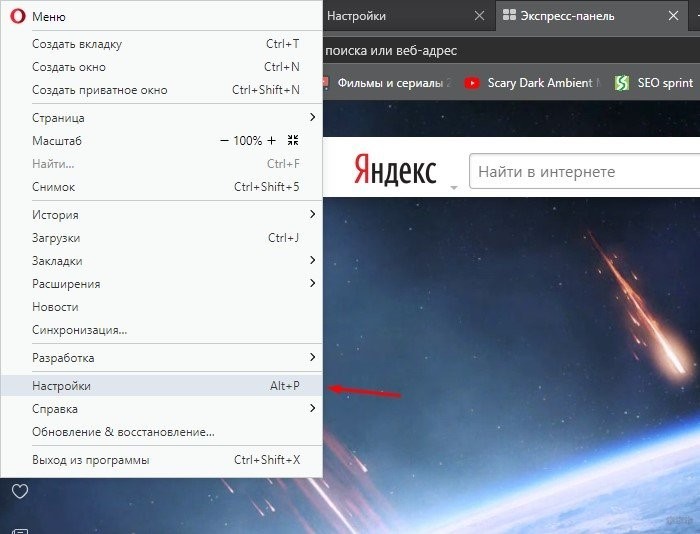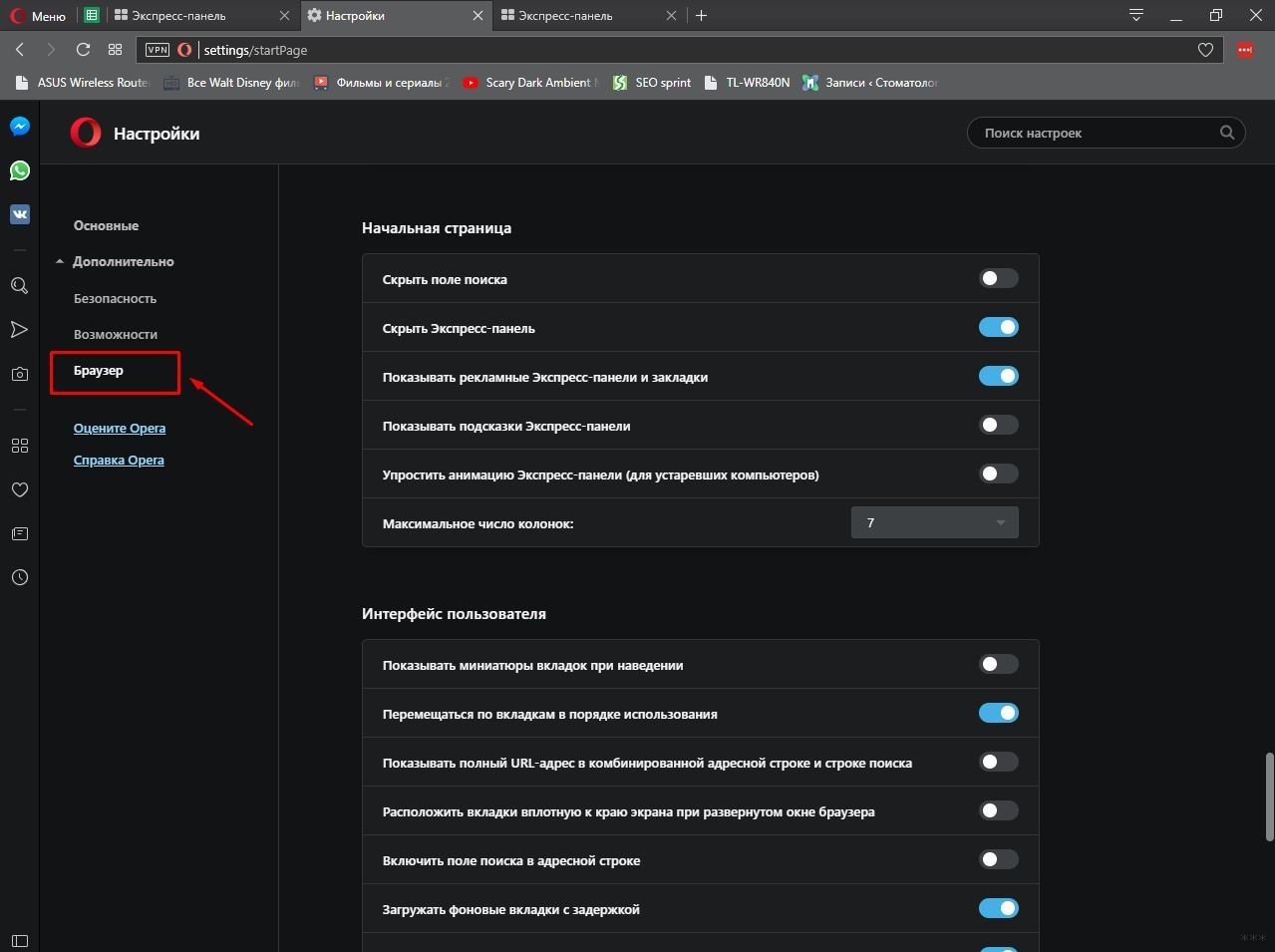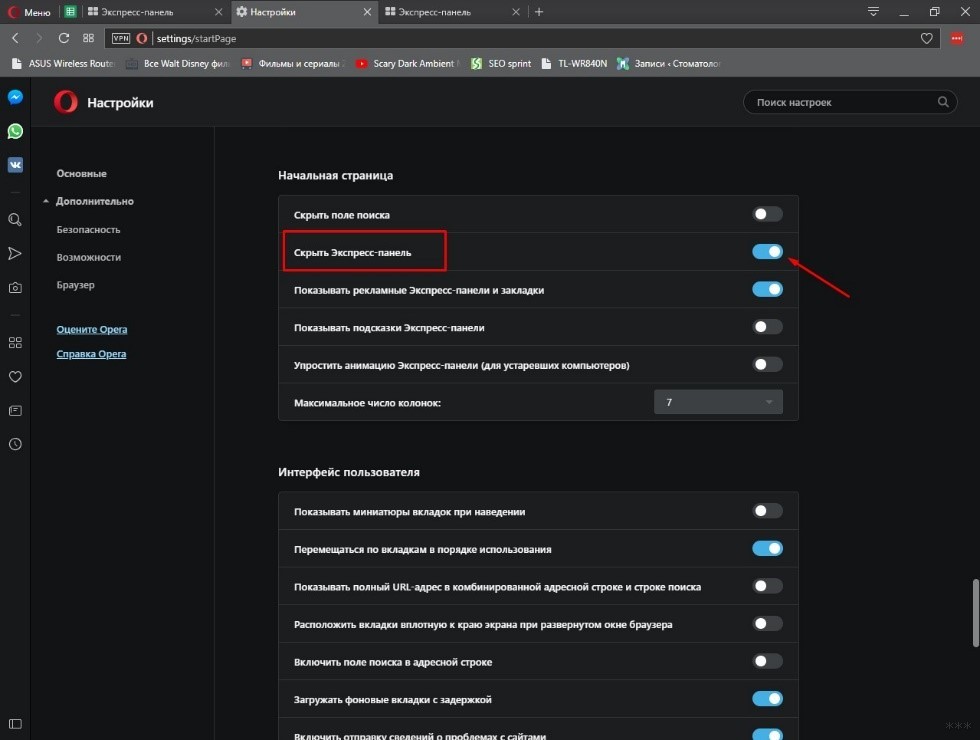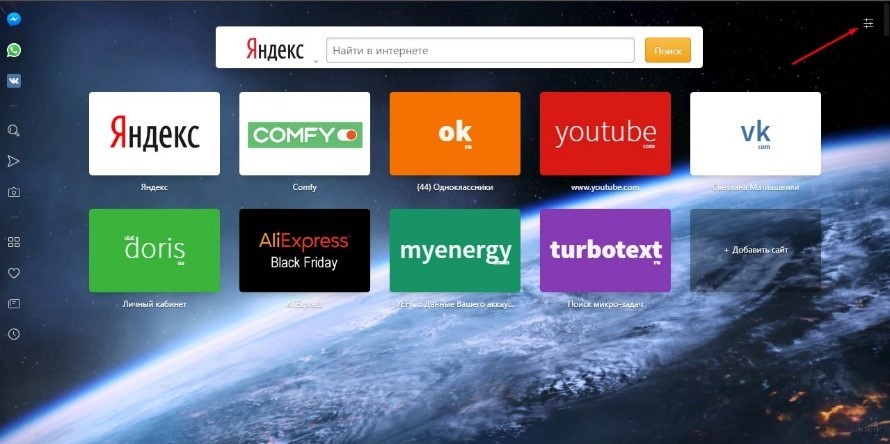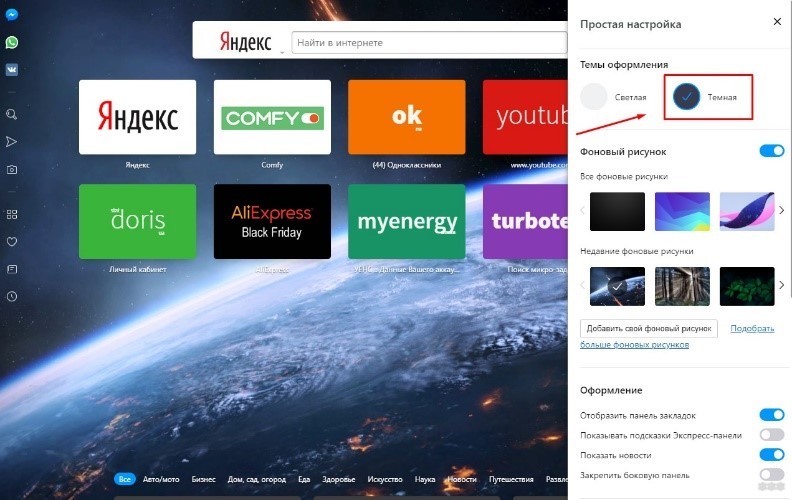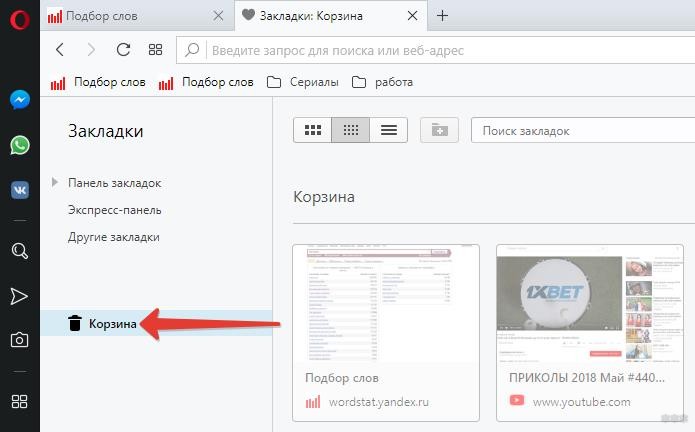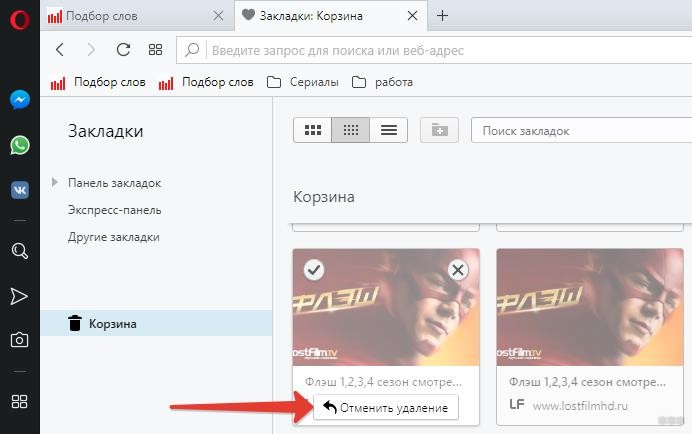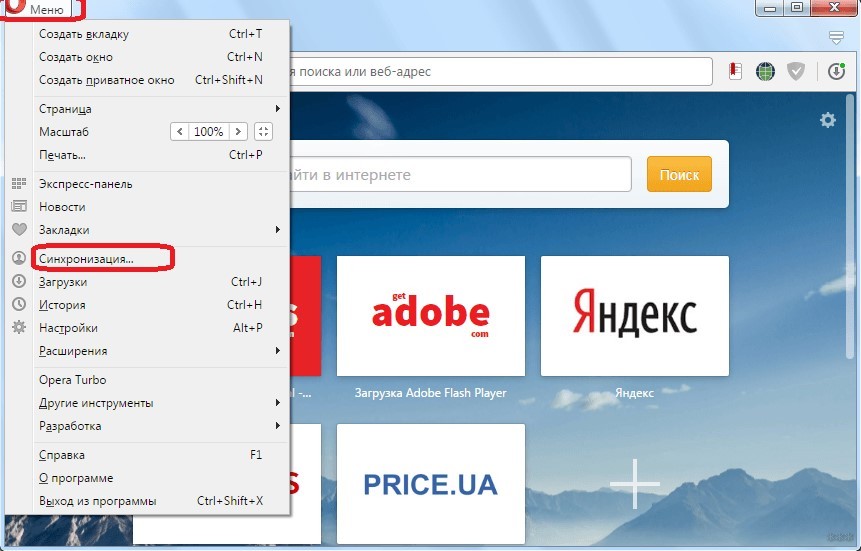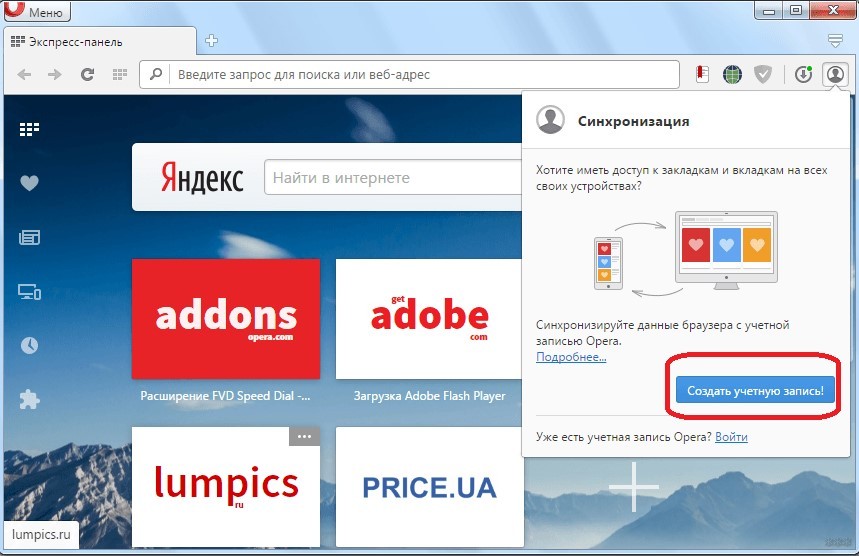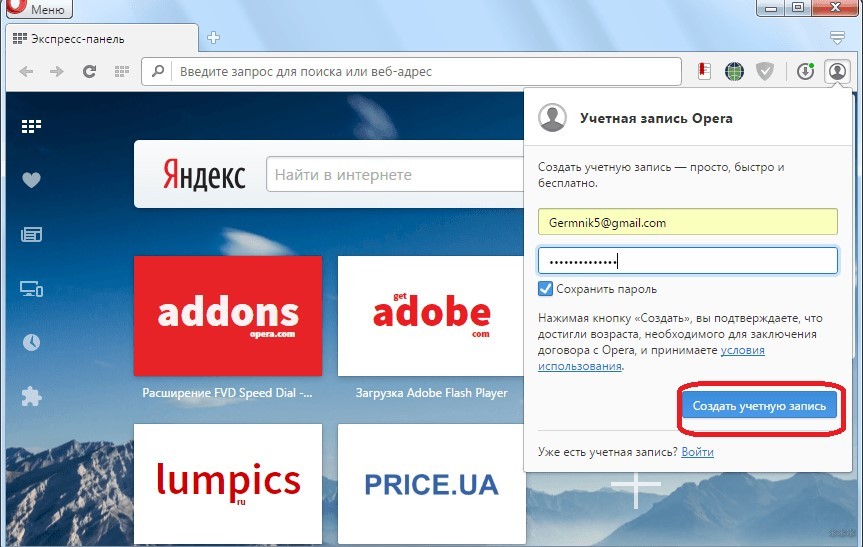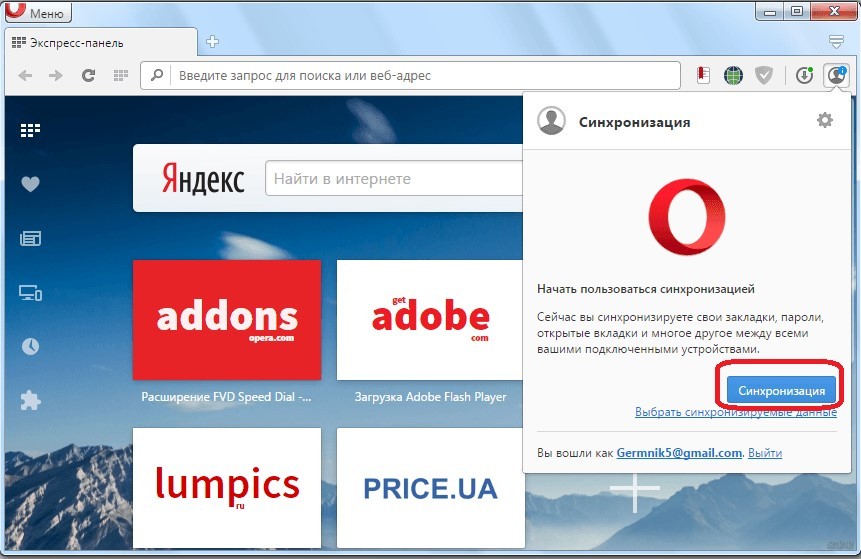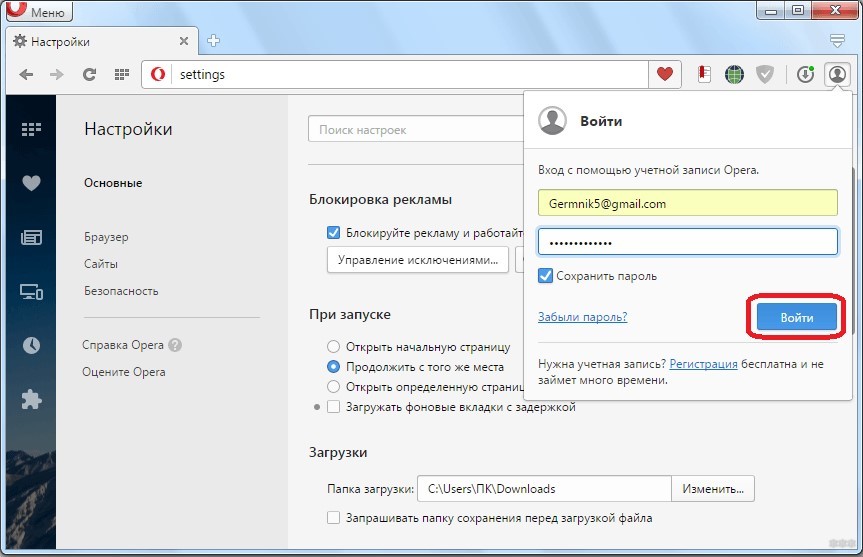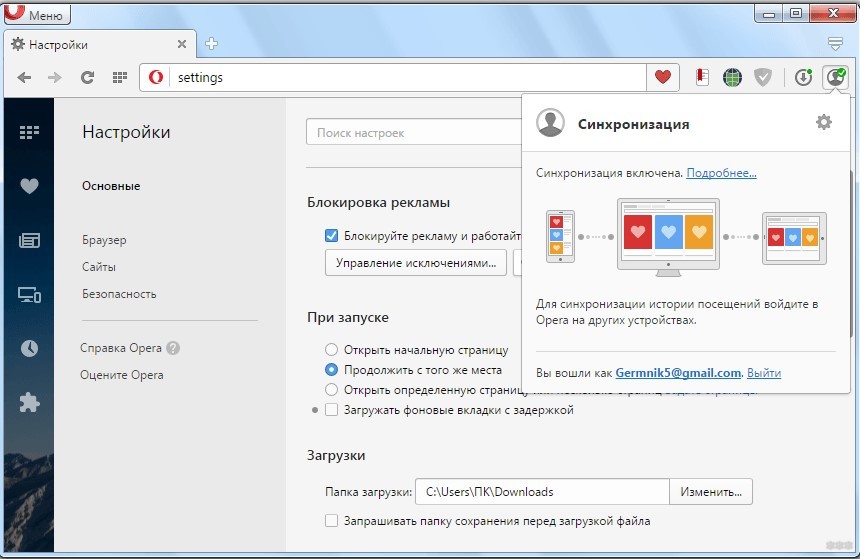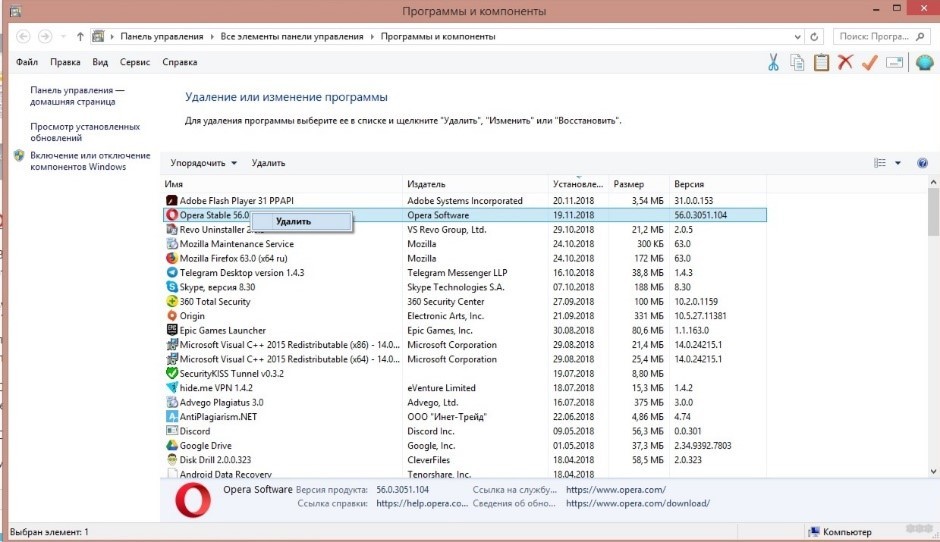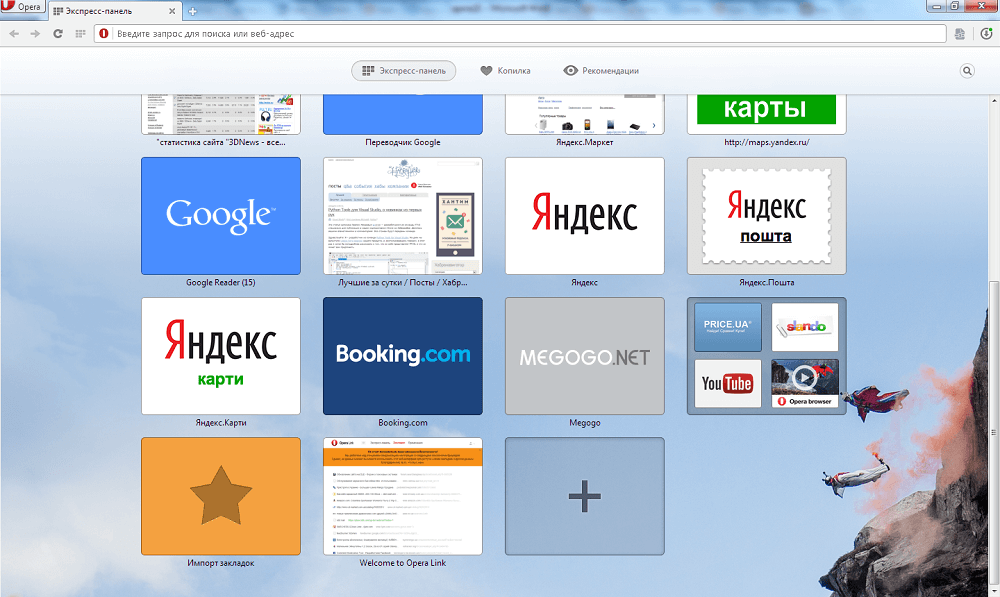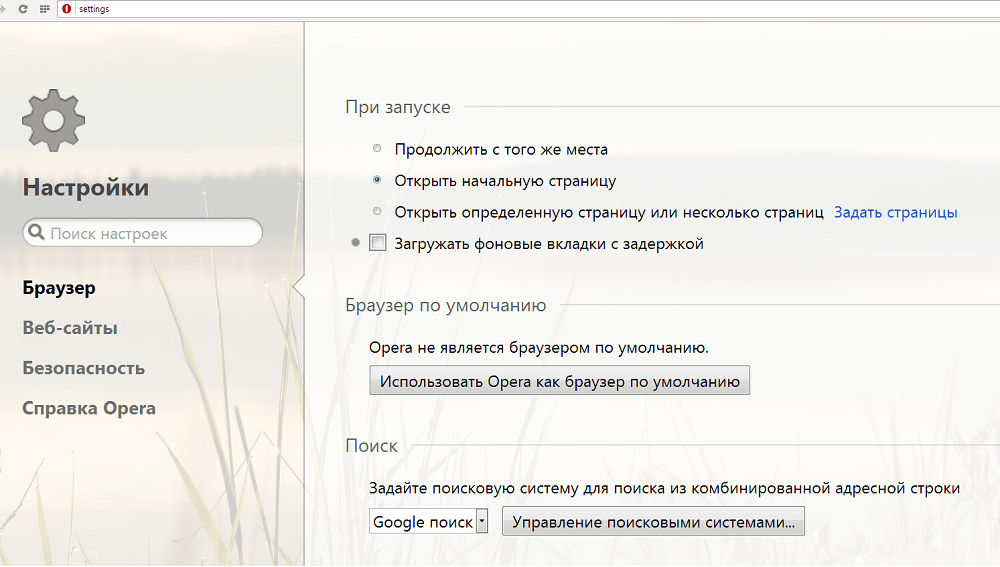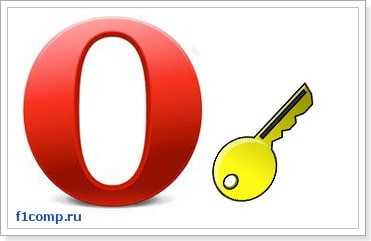Привет! Как и множество других статьей на этом сайте, эта статья из личного опыта. Расскажу о решении проблемы, с которой я столкнулся несколько дней назад. Речь пойдет о сохранении настроек браузера Opera. Покажу, как можно перенести экспресс-панель, закладки, пароли и другие настройки браузера Opera на другой компьютер, или при переустановке Windows.
Все началось с того, что я решил переустановить Windows 7, на Windows 10. И главной задачей было перенести настройки браузера Opera. Для меня было очень важно полностью перенести первым делом экспресс-панель, все закладки и сохраненные в Opera пароли. Проще говоря, мне нужно было сохранить свой профиль в Opera, и восстановить его после переустановки Windows, в заново установленный браузер.
Сразу скажу, что в интернете я решения не нашел. Там есть много статей на эту тему, и следуя им можно без проблем перенести закладки, настройки экспресс-панели, историю и т. д., просто сохранив определенные файлы. Но, пароли таким способом перенести нельзя. Дело в том, что все сохраненные пароли Опера сохраняет в отдельный файл и они привязываются под конкретного пользователя Windows. Когда я переносил файл с паролями в профиль новой, заново установленной Оперы, то пароли не переносились. На сайтах, для которых я сохранял пароли, просто не было возможности автоматически авторизоваться. Ну и в настройках браузера, список сохраненных паролей был пустым. Вот тогда я немного расстроился, ведь для меня было очень важно перенести все сохраненные пароли.
Я конечно же знал, что в Opera есть функция синхронизации. Но где-то в интернете я прочитал, что эта функция синхронизирует только закладки и открытые вкладки. Пароли не синхронизируются. Это мне почему-то запомнилось, и я исключил этот способ. И зря, как оказалось.
Когда я уже перечитал кучу разных инструкций, и понял, что пароли мне не перенести, решил все таки проверить функцию синхронизации. И как оказалось, в Opera синхронизируется все. В том числе пароли. На момент моих мучений, версия Оперы была 43.0. Точно сказать не могу, но вполне может быть, что в более ранних версиях синхронизация паролей не работала.
В итоге: я с помощью функции синхронизации перенес весь свой профиль Opera (пароли, экспресс-панель, закладки, настройки), при переустановке Windows. Таким же способом, можно сохранить, и восстановить настройки Opera на новом компьютере, например.
Как делал я: в браузере, с которого мне нужно было все перенести, я создал учетную запись Opera, и в настройках включил синхронизацию паролей. Немного подождал (нет никакого статуса синхронизации), и зашел под этой учетной записью в браузере Opera на только что установленной Windows 10 (у меня две ОС на компьютере). И через минуту подтянулись все настройки. Закладки, экспресс-панель, и самое главное, были синхронизированы все пароли. Как будто ничего не переустанавливал.
Сохраняем профиль Opera (файлы). На всякий случай
Я не знаю, какой случай конкретно у вас. Но мне кажется, что это скорее всего один из двух вариантов:
- Нужно перенести все настройки из браузера Opera в процессе переустановки Windows. Особенность в том, что после переустановки, у вас уже скорее всего не будет доступа к браузеру. Поэтому, я советую сохранить папку профиля в надежное место. Там находятся все файлы, в которых хранятся настройки экспресс-панели, закладки, пароли (которые файлом не перенести).
- Новый компьютер. Или еще один компьютер. В таком случае, все намного проще. Ведь у вас будет доступ к обоим браузерам (чистому, и старому со всеми вашими настройками). В таком случае, вы сразу можете переходить к настройке синхронизации.
Сохранить папку профиля со всеми настройками очень просто. Откройте меню браузера и выберите «О программе». Скопируйте путь к папке профиля.
Откройте проводник, или «Мой компьютер», и вставьте этот адрес в адресную строку. Нажмите Ентер. Откроется папка с профилем Opera. Эту папку лучше скопировать и сохранить куда-то в надежное место. Она может нам пригодится.
В этой папке, в некоторых файлах находятся закладки, экспресс-панель и т. д.
Bookmarks и Bookmarks.bak – это закладки.
BookmarksExtras (или speeddial.ini) – экспресс-панель. Если я не ошибаюсь.
Cookies – сохраненные cookie сайтов.
Login Data (в предыдущих версиях wand.dat) – пароли, которые заменой файла не перенести. Только через синхронизацию.
Заменив эти файлы в папке профиля заново установленный Оперы, мы восстановим соответствующую информацию.
Синхронизация в Opera. Пароли, настройки, экспресс-панель, закладки
Настроить синхронизацию очень просто. Если у вас еще нет учетной записи Opera, то ее нужно создать. Я сразу создал учетную запись в том браузере, с которого нужно перенести информацию.
Нажимаем на «Меню», и выбираем «Синхронизация». Справа появится окно, в котором нажимаем на «Создать учетную запись».
Выводим свою почту и пароль. Пароль придумайте хороший и сложный. Так же, сохраните его куда-то, или запишите. Вводим данные для регистрации и нажимаем на кнопку «Создать учетную запись».
Вы автоматически будете авторизованы. Чтобы сразу включить синхронизацию паролей, нажмите на ссылку «Выбрать синхронизируемые данные».
Выделяем галочками те пункты, которые нужно синхронизировать, и нажимаем Ok.
Я почему-то не заметил статуса синхронизации, или сообщения что все готово. Но мне кажется, что если нажать на «Меню» – «Синхронизация», и возле значка будет зеленная галочка, то все готово.
Я просто немного подождал, и вошел в свою учетную запись на другом браузере Opera.
Вход в учетную запись Опера
Открываем «Меню» – «Синхронизация», и нажимаем на кнопку «Войти». Дальше вводим данные своей учетной записи и нажимаем «Войти».
Включаем синхронизацию паролей. Это можно сделать в настройках. «Меню» – «Настройки». Нажимаем на кнопку «Расширенная настройка», выделяем «Пароли» и «Ok».
Буквально через минуту, вся информация из старого браузера Опера была перенесена на новый. Там только есть один нюанс с экспресс-панелью. Сейчас расскажу.
Синхронизация экспресс-панели
Дело в том, что экспресс панель синхронизируется, но она переносится в другую папку. Чтобы она отображалась на главном экране, нужно ее переместить. Сейчас покажу как.
И вроде какая-то мелочь, синхронизация настроек браузера, но сколько времени и нервов сохраняет эта функция. Страшно представить, сколько времени нужно было бы потратить, чтобы заново, вручную настроить экспресс-панель, или что еще хуже – ввести пароли на всех сайтах.
Если вы решили переустановить Windows, или перенести браузер на новый компьютер, то без синхронизации не обойтись. Правда, в том случае, если вам обязательно нужно перенести пароли. Если нет, то закладки и настройки экспресс-панели можно перенести файлами из своего профиля, как я показывал выше. Но синхронизировать намного проще. Да и на будущее будет. На случай, если что-то случится с компьютером. Ведь все данные хранятся на серверах Opera.
Да и с безопасностью вроде бы все в порядке. Шифрование, и все такое. Думаю, с этим проблем быть не должно.
Экспресс-панель – страница, на которую вынесены ссылки на самые посещаемые пользователем интернет-ресурсы или добавленные им URL. В версиях браузера на движке Chromium она заменяет стартовую страницу, упрощая посещение наиболее просматриваемых пользователем сайтов.
Однажды можно открыть обозреватель, но вместо панели с мини-превью ваших любимых ресурсов отображается пустая страничка. Рассмотрим, как восстановить экспресс-панель в браузере Opera с сохранением её содержимого.
Содержание
- Способ первый
- Способ второй
- Можно ли восстановить удаленные закладки?
- Как избежать потери данных?
- Задать вопрос автору статьи
Способ первый
Вернуть старую экспресс-панель в Опере поможет клик по надписи: «Показать экспресс-панель». Она появится в новой вкладке: открывается кликом по плюсику правее от названия активной вкладки, комбинацией клавиш Ctrl + T.
Способ второй
Чтобы восстановить экспресс-панель браузера Опера, делаем так:
- Вызовите главное меню щелчком по значку с изображением звёздочки под кнопками для управления окном.
- В выпавшем списке отметьте флажком опцию, обведённую на скриншоте ниже.
В устаревших версиях интернет-обозревателя процесс немного отличается.
- Откройте окно с настройками через главное меню.
- Разверните раздел «Дополнительно» и щелкните по надписи: «Браузер».
- Деактивируйте переключатель возле пункта «Скрыть Экспресс-панель».
Для персонализации этой страницы откройте её и кликните по иконке справа вверху.
Здесь доступен выбор темы оформления: светлая и тёмная, использование рисунка в качестве фона (в том числе собственного) и изменение внешнего вида браузера.
Можно ли восстановить удаленные закладки?
Можно. Если вы нечаянно удалили закладку, ее можно восстановить из «Корзины». Это совсем несложно:
- Зайти в меню браузера.
- Выбрать пункт «Закладки», в открывшемся окошке кликнуть по «Закладки».
- Нажать «Корзина» (слева).
- Выбрать то, что нужно восстановить.
Как избежать потери данных?
Синхронизация и настройка панели закладок описаны тут:
Что же делать, когда после восстановления экспресс-панели в Опере пропали все добавленные туда ссылки? Что-то предпринимать поздно, но не допустить подобных инцидентов в будущем можно – включить синхронизацию параметров конфигурации Opera с облачным хранилищем, где хранится копия настроек.
- Через главное меню вызовите пункт «Синхронизация».
- Создайте новую учётную запись.
- Заполните поля.
- Кликните по новой кнопке правее от адресной строки «Синхронизация».
- Чтобы после синхронизации восстановить экспресс-панель, войдите в аккаунт.
Процедура происходит очень быстро. Никакие дальнейшие действия со стороны пользователя не требуются.
Если не помогает ничего, удалите Opera, скачайте свежую версию браузера и установите его:
- Удалите старый обозреватель.
- Скачайте новую версию с официального сайта.
- Следуйте подсказкам Мастера установок.
Вот и все инструкции. Надеемся, вы нашли ответы на все вопросы. Если же нет, напишите в комментарии, и мы обязательно дополним статью!
Не секрет, что в любой индустрии, автомобильной или компьютерной, на сегодняшний день огромная конкуренция. Ведь от количества потребителей напрямую зависит прибыль производителя. Только высокотехнологичные и многофункциональные программные продукты, которые не только идут в ногу со временем, но и во многом опережают действительность, могут привлечь внимание широкого круга пользователей. Такой браузер как Опера установлен на большинстве личных компьютеров юзеров всего мира. Простой и понятный интерфейс бесплатного приложения привлекает потребителей. Немаловажным является и тот факт, что функционал программы постоянно претерпевает модернизацию — его всё время дорабатывают и обновляют.
Немаловажным новшеством среди прочих новых опций браузера является экспресс-панель. Сложно переоценить удобство и достоинства страницы, на которой хранятся ссылки всех важных для пользователя сайтов. Возможность не набирать адреса сайтов вручную и иметь к ним доступ всего лишь в один клик упрощает жизнь любого юзера. Поэтому многие пользователи испытывают ощутимые неудобства, когда не знают, как восстановить вкладки после их случайного отключения.
Восстановление экспресс-панели
На самом деле восстановить экспресс-панель в Опере достаточно просто, следует только придерживаться нескольких правил. Выполняя последовательно все нижеперечисленные действия, попавший в неловкую ситуацию пользователь ПК сможет быстро вернуть закладки на ней на своё прежнее место.
Чаще всего люди сталкиваются с внезапным и «мистическим» исчезновением, когда после загрузки браузера на экране монитора появляется не привычная экспресс-панель приложения Опера, а стартовая страничка стороннего веб-ресурса. В большинстве случаев, как показывает практика, это результат действия сознательных, а порою даже неосознанных действий юзеров, которые в какой-то момент решили самостоятельно изменить или приспособить под себя настройки приложения. Любой человек, который столкнулся с подобной проблемой, естественно, желает быстро восстановить вкладки, чтобы дальнейшая работа за компьютером была максимально удобной и рациональной.
Стоит отметить, что подобный «подарок» могут также преподнести различные вирусы и приложения, которые все время бродят на просторах интернета и норовят испортить жизнь всем обитателям всемирной сети. Однако, не столь важно по каким причинам произошёл сбой и исчезла экспресс-панель, ведь перед пользователем стоит весьма важная задача — быстро вернуть все вкладки на свои положенные места.
Пошаговая инструкция восстановления
Итак, если юзер ещё не пользуется браузером Opera, он может на официальном сайте создателя программного приложения скачать файл установки и сохранить его у себя на компьютере. После запуска скачанного файла откроется диалоговое окно, а спустя несколько шагов любой начинающий потребитель сможет установить себе приложение.
В случае, когда Опера уже установлена и необходимо восстановить лишь её экспресс-панель, после запуска браузера следует войти в настройки. Сохранить потерянные вкладки поможет большая бело-красная кнопка, расположенная в левом верхнем углу приложения. В ниспадающем списке следует найти пункт «Настройки».
Следующий шаг — определение этого местоположения. Пользователю нужно проверить раздел, в котором он сейчас находится, и переключиться на вкладку «Браузер».
Открывшееся меню содержит перечень действий, которые выполняет система, а во втором списке «При запуске» следует установить «Открыть начальную страницу».
Следующее действие — перезапуск приложения. Во вновь открывшейся Opera в качестве стартовой страницы должна открыться экспресс-панель.
Возвращение содержимого
Если на компьютере установлена не последняя, а более старая версия браузера (в частности, до 12 выпуска), необходимо предварительно сохранить файл speeddial.ini, расположенный на диске С: в папке Users по адресу AppData\Roaming\Opera\Opera. Если удалось сохранить этот документ, то все вкладки с содержимыми ссылками будут восстановлены легко и просто.
Обладатели последних версий браузера, сами того не подозревая, скорее всего, устанавливают на своём ПК хромиум-сборку. Иными словами, в обновлённом приложении конфигурационные файлы (speeddial.ini) больше не функционируют. Сохранить свои настройки каждый желающий может посредством специализированного сервиса Opera Link, который разработан программистами компании. С помощью этого файла можно синхронизировать любые настройки приложения и, как следствие, восстанавливать вкладки. Чтобы в дальнейшем восстановить потерянные данные (например, после переустановки операционной системы), нужно предварительно пройти простую регистрацию в приложении Опера и произвести синхронизацию вкладок («Другие инструменты» — «Синхронизация»).
Заключение
Из всего вышесказанного можно сделать вывод, что произвести синхронизацию и восстановить потерянные вкладки можно достаточно быстро и просто. Современный функционал браузера Opera позволяет пользователю в несколько кликов вернуть или открыть на чужом компьютере свою экспресс-панель. Но побеспокоиться об этом стоит заранее и настроить синхронизацию заблаговременно. Тогда доступ к панели будет даже с мобильной версии браузера, если там войти в свой аккаунт и выполнить синхронизацию.
На чтение 20 мин Просмотров 2.8к. Опубликовано
Содержание
- Способ первый
- Восстанавливаем экспресс-панель в опере
- Включение синхронизации: как предотвратить потерю данных
- Восстановление содержимого
- Способ второй
- Можно ли восстановить удаленные закладки?
- Как избежать потери данных?
- Как переустановить оперу без потери данных?
- Как убрать панель вкладок в опере?
- Инструкция
- Простые настройки
- Синхронизация
- Откат операционной системы.
- Подробности
- Как увеличить размер вкладок в опере?
- Как включить боковую панель в опере?
- Как перенести экспресс панель в опере на другой комп?
- Как восстановить Закладки и Экспресс-панель Opera в случае переустановки Windows.
- Пошаговая инструкция восстановления
- Подведем итоги
- Инструкция по настройке экспресс панели в браузере Опера
- Простые настройки
- Включение стартовой страницы при запуске Оперы
- Тема и заставка
- Новое оформление интерфейса
- Оформление
- Изменение отображения папок, разделов и элементов
- Как добавить новый элемент?
- Как изменить ячейки?
- Как поменять ячейки местами?
- Как удалить элемент?
- Боковые панели
- Как открыть, включить боковую панель Оперы
- Как убрать, выключить боковую панель в Опере №1
- Синхронизация
- Откат версии
- Как открыть экспресс панель в опере?
- Установка расширения
- Как сохранить экспресс панель в опере?
- Процедура восстановления
- Как восстановить экспресс панель в опере после переустановки Windows?
- Переустановка Оперы
- Восстановление Экспресс-панели в браузере Opera
Способ первый
Чтобы вернуть старую экспресс-панель в Opera, нажмите на надпись: «Показать экспресс-панель». Он появится в новой вкладке: откройте ее, нажав на знак плюса справа от названия активной вкладки, используя комбинацию клавиш Ctrl + T.
Восстанавливаем экспресс-панель в опере
Браузер Opera также имеет возможность восстанавливать Экспресс-панель. Это будет полезно, если вы переустановили браузер и не хотите терять адреса сайтов из Express Panel, которые могли накапливаться за многие дни или даже годы.
Примечание! Восстановление будет возможно только в том случае, если вы включили синхронизацию с вашей учетной записью Opera.
Включение синхронизации: как предотвратить потерю данных
Облачная синхронизация позволит вам сохранить абсолютно все данные, созданные и сохраненные при работе в этой учетной записи. Это все когда-либо созданные закладки, сохраненные пароли, история загрузок и посещений, содержимое экспресс-панели и всех подключенных устройств. Следуйте инструкциям, чтобы включить синхронизацию с вашей учетной записью Opera
- С помощью кнопки в верхнем левом углу войдите в меню.
- Откройте столбец «Синхронизация».
Откройте столбец «Синхронизация»
- Откроется небольшое меню учетной записи Opera. Если у вас уже есть учетная запись, нажмите «Войти», а если нет, ваш выбор — карта «Создать учетную запись!».
Войдите в свою учетную запись браузера Opera
- Затем вам просто нужно ввести указанные данные для входа или зарегистрировать аккаунт. Синхронизация начнется сразу после этого и будет проходить в автоматическом режиме. Чтобы просмотреть информацию о данных, которые были синхронизированы с этой учетной записью, посетите sync.opera.com/web/
Восстановление содержимого
Но что, если из-за ошибки содержимое Быстрого набора исчезнет? Чтобы избежать таких проблем, рекомендуется синхронизировать данные на вашем компьютере и других устройствах, где используется Opera, с облачным хранилищем, где вы можете хранить и синхронизировать свои закладки, данные экспресс-панели, историю просмотров веб-сайта и многое другое между устройствами.
Чтобы иметь возможность сохранять данные Экспресс-панели удаленно, вы должны сначала пройти процедуру регистрации. Откройте меню Opera и нажмите «Синхронизация…».
В появившемся окне нажмите кнопку «Создать учетную запись».
Затем открывается форма, в которой нужно ввести свой адрес электронной почты и произвольный пароль, который должен быть не менее 12 символов. После ввода данных нажмите кнопку «Создать учетную запись».
Мы сейчас зарегистрированы. Для синхронизации с облачным хранилищем просто нажмите кнопку «Синхронизировать».
Сама процедура синхронизации выполняется в фоновом режиме. После его завершения вы будете уверены, что даже в случае полной потери данных на вашем компьютере, вы сможете восстановить Экспресс-панель в прежнем виде.
Чтобы восстановить Экспресс-панель или перенести ее на другое устройство, снова перейдите в раздел «Синхронизация…» главного меню. В появившемся окне нажмите кнопку «Войти».
В форме входа введите адрес электронной почты и пароль, которые вы ввели при регистрации. Нажмите кнопку «Войти».
После этого происходит синхронизация с облачным хранилищем, в результате чего Экспресс-панель возвращается в прежний вид.
Как видите, даже в случае серьезных ошибок браузера или полного сбоя операционной системы есть варианты, с помощью которых можно полностью восстановить Экспресс-панель со всеми данными. Для этого вам просто нужно позаботиться о безопасности данных заранее, а не после того, как возникла проблема.
Способ второй
Чтобы восстановить Экспресс-панель браузера Opera, мы делаем так:
- Вызовите главное меню, щелкнув значок звездочки под кнопками для управления окном.
- В раскрывающемся списке установите флажок, обведенный на снимке экрана ниже.
В предыдущих версиях интернет-браузера процесс немного отличался.
- Откройте окно настроек из главного меню.
- Разверните раздел «Дополнительно» и нажмите на слово: «Браузер».
- Отключите переключатель рядом с «Скрыть быструю панель».
Чтобы настроить эту страницу, откройте ее и щелкните значок в правом верхнем углу.
Здесь вы можете выбрать тему: светлую или темную, использовать изображение в качестве фона (в том числе свое) и изменить внешний вид браузера.
Можно ли восстановить удаленные закладки?
Жестяная банка. Если вы случайно удалили закладку, вы можете восстановить ее из корзины. Это совсем не сложно:
- Выберите пункт «Закладки», в открывшемся окне нажмите «Закладки»;
- Зайдите в меню браузера;
- Нажмите «Корзина» (слева);
- Выбирайте, что нужно восстановить.
Как избежать потери данных?
Что делать, если после восстановления экспресс-панели в Opera все добавленные ссылки пропали? Уже поздно что-либо делать, но вы можете предотвратить подобные инциденты в будущем — включите синхронизацию настроек конфигурации Opera с облачным хранилищем, где хранится копия настроек.
- Вызвать «Синхронизация» через главное меню».
- Создать новый аккаунт.
- Заполните поля.
- Нажмите новую кнопку справа от адресной строки «Синхронизация».
- Чтобы восстановить экспресс-панель после синхронизации, войдите в свою учетную запись.
Процедура очень быстрая. Никаких дополнительных действий со стороны пользователя не требуется.
Если ничего не помогает, удалите Opera, загрузите последнюю версию браузера и установите ее:
- Скачайте новую версию с официального сайта;
- Следуйте инструкциям мастера установки.
Это все инструкции. Надеемся, вы нашли ответы на все свои вопросы. Если нет, пишите в комментариях и мы обязательно обновим статью!
Каждый пользователь хочет использовать удобную платформу для повседневной работы. Разработчики приложений хорошо это знают, поэтому они делают все возможное, чтобы удовлетворить потребности своей клиентской базы. Сегодня мы поговорим о том, как восстановить Экспресс-панель в Opera, по ходу повествования также рассмотрим разные способы получить желаемое.
Как переустановить оперу без потери данных?
Инструкции
- Нажмите кнопку «Меню».
- Подбираем подходящий вариант.
- Теперь нажмите «Войти».
- Войдите в учетную запись Opera. А если его нет, создаем новый. …
- Щелкните ЛКМ на слове «Регистрация».
- В поле вверху укажите действующий адрес электронной почты.
- Внизу есть пароль. …
- На всякий случай отмечаем пункт «Сохранить пароль».
Как убрать панель вкладок в опере?
Чтобы отобразить (скрыть) панель закладок в браузере Opera, откройте главное меню браузера и выберите пункт Настройки или нажмите комбинацию клавиш Alt + P. Затем в основных настройках браузера в правой части окна во вкладке Внешний вид раздел, включите или отключите опцию Показать панель избранного.
Инструкция
На официальном сайте разработчика есть несколько способов восстановить Express Panel в Opera после переустановки Windows. Для удобства восприятия разделим дальнейшее повествование на несколько логических блоков.
Простые настройки
Первый способ быстрый и простой. Чтобы воплотить свои планы в жизнь, просто:
- Запустите Opera и откройте новую вкладку.
- Переместите курсор в верхний правый угол настраиваемого окна.
- Там нажмите ЛКМ на кнопку «Простые настройки».
- Прокрутите появившееся контекстное меню с помощью колесика мыши и активируйте отмеченные элементы.
- Закройте окно параметров.
Синхронизация
В новых версиях браузера доступна функция синхронизации пользовательских настроек с облачным хранилищем проекта. То есть вся записанная там информация будет сохранена на 100% и пригодится в случае непредвиденных ситуаций.
Пошаговая инструкция представлена ниже:
- Запустите браузер и нажмите основную кнопку в верхнем левом углу экрана.
- В открывшемся окне выберите пункт «Синхронизация…».
- Правая часть главной страницы объединена с новым окном. Здесь нажимаем на «Создать…»
- Заполните соответствующие поля и завершите регистрацию.
После переустановки Windows просто снова скачайте Opera и войдите в систему. Тогда ваши данные будут восстановлены.
Откат операционной системы.
В крайнем случае, готовится комплексный метод восстановления данных, реализованный с использованием функций Windows.
Чтобы воплотить в жизнь свои планы:
- Перейдите в Панель управления и установите большие значки в качестве параметра отображения (верхний правый угол).
- ЛКМ нажмите на раздел «Восстановить».
- В новом окне выбираем пункт «Начать восстановление…».
- Далее определяем приемлемую точку отката для системы, подтверждаем серьезность намерений и ждем завершения процедуры.
- Проверяем эффективность метода.
Подробности
Главный экран с наиболее популярными сайтами должен быть включен по умолчанию. Однако, если вместо этого вы попадаете на страницу поисковой системы, имеет смысл перейти в настройки вашего браузера, чтобы активировать ее там:
- Щелкните значок Opera (меню) в верхнем левом углу экрана.
- В появившемся меню выберите пункт «Настройки».
- Откройте вкладку «Дополнительно» и откройте в ее содержимом пункт «Браузер».
- В разделе «Главная» видим необходимые настройки. Здесь нужно отключить верхний ползунок.
Теперь можно приступить к изменению внешнего вида.
Как увеличить размер вкладок в опере?
Нажмите Ctrl + колесо и установите желаемый масштаб. Следует отметить, что при уменьшении масштаба надписи под кнопками могут стать нечитаемыми из-за их небольшого размера, но при необходимости размер можно мгновенно увеличить с помощью того же сочетания клавиш.
Как включить боковую панель в опере?
Боковая панель в Opera
Чтобы показать или скрыть боковую панель в Opera, перейдите в раздел «Простые настройки» в правом верхнем углу браузера Opera. Щелкните Показать боковую панель.
Как перенести экспресс панель в опере на другой комп?
Достаточно нажать (Ctrl + Shift + B), появится «Другие экспресс-панели» и перенести папки в основную экспресс-панель.
Как восстановить Закладки и Экспресс-панель Opera в случае переустановки Windows.
Если ваша операционная система вышла из строя из-за неисправности компьютера (сбой питания, вирусная атака и т.д.), Вы можете восстановить ее, прочитав мою статью «Как восстановить системные файлы без переустановки Windows»
Если операционная система загружается:
Они расположены в C: Users User (вы можете иметь свое имя пользователя) AppData Roaming Opera Opera
Они также могут находиться по другому адресу: C: Documents and Settings User (ваше имя пользователя) Application Data Opera Opera
- Сохраните файлы на резервном разделе диска или на USB-накопителе. Я рекомендую вам скопировать всю папку AppData на случай, если вы вдруг ошибетесь при выборе файлов.
- Запускаем «Opera» и наслаждаемся восстановленными закладками и экспресс-панелью.
Если операционная система не загружается и вы решили ее переустановить:
- Затем вставляем записанный диск в привод нашего проблемного компьютера или ноутбука.
- Включите его и зайдите в настройки «БИОС» (нажав клавишу «Стереть» при включении компьютера или «F2» на ноутбуке.).
- После перезагрузки появится окно «ERD-Commander». Давайте посмотрим на пример Windows 7. Выберите третью вкладку сверху и нажмите «Enter».
- В открывшемся окне «NetStart» нажмите «Нет»
- Подтвердите переназначение буквы диска.
- В окне «Параметры восстановления системы» нажмите Далее.
- В следующем окне нажмите «MDRT»
- В следующем окне нажмите «Проводник»
- В проводнике находим системный раздел диска (на котором установлена Windows) и переходим по адресу C: Users User (может быть ваше имя пользователя) AppData Roaming Opera Opera . Выберите файлы bookmarks.adr и speeddial.ini, щелкните их правой кнопкой мыши и выберите «копировать в» (я рекомендую выбрать и скопировать всю папку / AppData/)
- В появившемся окне копирования выбираем раздел диска или флешку (куда будем сохранять) и нажимаем «ОК»
- Теперь вы можете спокойно переустанавливать Windows и после ее запуска и установки «Оперы» вам просто нужно выполнить шаги 3 и 4 из первой части статьи.
Пошаговая инструкция восстановления
Итак, если пользователь еще не использует браузер Opera, он может загрузить установочный файл с официального сайта создателя программного приложения и сохранить его на своем компьютере. После запуска загруженного файла откроется диалоговое окно, и через несколько шагов любой начинающий пользователь сможет установить приложение для себя.
В случае, если Opera уже установлена и вам нужно восстановить только ее быструю панель, после запуска браузера вам необходимо войти в настройки. Большая красно-белая кнопка, расположенная в верхнем левом углу приложения, поможет вам сохранить утерянные карты. В раскрывающемся списке вы должны найти «Настройки».
Следующим шагом будет определение этого места. Пользователь должен проверить раздел, в котором он сейчас находится, и перейти на вкладку «Браузер».
Открывшееся меню содержит список действий, которые выполняет система, а во втором списке «При запуске» установите «Открыть стартовую страницу».
Следующим шагом будет перезапуск приложения. В только что открытой Opera быстрая панель должна открываться как стартовая страница.
Читайте также: Как отключить AdBlock в разных браузерах — пошаговая инструкция
Подведем итоги
Восстановить Экспресс-панель в Opera можно несколькими способами. Каждый из подходов имеет отличительные характеристики, продиктованные спецификой используемых инструментов.
Инструкция по настройке экспресс панели в браузере Опера
Чтобы настроить эту опцию в основной утилите, вам нужно использовать только предустановленные функции. В этом случае вы можете сделать следующее:
- вам необходимо запустить Интернет-браузер.
- После этого следует перейти в раздел меню в левом верхнем углу.
- Здесь вы должны найти вкладку настроек.
- вам нужно ок.
- Перейдите в дополнительный раздел «Домашняя страница».
- Внесите необходимые изменения в функции.
На практике эта функция предоставляется начинающим пользователям, чтобы они могли интуитивно определять правильность последовательных действий при работе с веб-браузером.
Важно! Здесь вы можете самостоятельно выполнить не только запуск данной функции при открытии утилиты, но и выбрать для себя подходящий интерфейс.
Простые настройки
Более простые варианты включают быстрый дизайн панели и дополнительные функции, встроенные в страницу. Все это активируется внесением соответствующих изменений в раздел с дополнительными параметрами в браузере. В обязательном порядке после внесения корректировок нужно перезапустить основную программу.
Включение стартовой страницы при запуске Оперы
Быстрая панель — это часть стартовой страницы, которая открывается при запуске Opera. Но, в то же время, после изменения настроек при запуске браузера могут открываться страницы, специально обозначенные пользователем, или те, которые были открыты в конце последнего сеанса. В этом случае, если пользователь хочет установить Экспресс-панель в качестве своей домашней страницы, ему придется выполнить ряд простых шагов.
Сначала давайте откроем главное меню Opera, обозначенное логотипом этой программы, в верхнем левом углу окна. В появившемся списке найдите «Настройки» и просмотрите его. Вы также можете нажать Alt + P на клавиатуре.
На открытой странице больше никуда идти не нужно. Ищем блок настроек «При запуске» вверху окна.
Как видите, запустить браузер можно тремя способами. Переместим переключатель в режим «Открыть стартовую страницу».
Теперь браузер всегда будет запускаться с домашней страницы, на которой расположена Экспресс-панель.
Тема и заставка
Настройка темы осуществляется через специальную панель, для открытия которой необходимо нажать правую кнопку мыши и выбрать «Изменить тему».
Новое оформление интерфейса
Браузер по умолчанию включает в себя несколько скинов, среди которых вы можете выбрать тот, который вам больше всего подходит. Для загрузки альтернативных тем вам потребуется:
- выберите тему;
- перейдите по ссылке «Получить новые темы>»;
- нажмите кнопку «Добавить в Opera».
Чтобы создать свою тему, изменить фон или, если исчезла заставка экспресс-панели, вам необходимо выполнить следующие действия:
- выберите свой образ;
- нажмите «Создать свою тему»>;
- нажмите кнопку «Создать».
- выбрать параметры положения изображения, а также настройки отображения текста;
Таким образом можно создать обои для фона экспресс-панели.
Важно! Рекомендуется использовать изображения с высоким разрешением. На сайтах обоев для рабочего стола вы можете найти изображения, которые соответствуют разрешению обоев экспресс-панели.
Оформление
В браузере Opera GX есть цветная печать — это когда рамки и контуры иконок окрашиваются в один цвет. Вы можете выбрать цвет из предложенных вариантов или самостоятельно определить цвет в развернутом виде.
Отдельно стоит упомянуть о предыстории. В браузере вы можете выбрать фон из предложенных вариантов или выбрать собственное изображение, загрузив его со своего компьютера.
Вы можете выбрать существующие изображения или добавить свои из памяти компьютера
В целом выбор достаточно широк — нужно нажать на ссылку «Выбрать еще обои», после чего откроется новое окно с сайтом фоновых обоев, доступных для Opera GX.
Выбор велик: в Opera Addons есть фоновые изображения различной тематики и оттенков
Теперь об анимации: если она включена, плитки с сайтами будут по-разному реагировать на приближение курсора. Есть эффекты вращения, бегства и мерцания, но они незначительны. В настройках доступно упрощение анимации для слабых компьютеров.
Изменение отображения папок, разделов и элементов
В настройках есть возможность отключить отображение новостей, о которых я уже упоминал, рекламы и подсказок. Вы даже можете полностью скрыть экспресс-панель, и вместо этого в окне новой вкладки появится пустое окно.
Вот как будет выглядеть новая вкладка после отключения быстрого набора
Количество отображаемых столбцов также регулируется, поле поиска скрывается поворотом тумблера.
Как добавить новый элемент?
Теперь поговорим о том, как добавить новые ячейки со ссылками на веб-страницы в Быстрый набор. В Opera практически нет ограничений в этом смысле: стартовая страница может занимать много строк.
Ниже под существующими ссылками вы можете увидеть пустую ячейку со знаком плюс. Когда вы нажмете на нее, вы увидите новое окно для добавления ссылки. Вам будет предложено несколько вариантов. И нажав кнопку «Подробности» внизу экрана, вы перейдете на страницу надстроек, которые вам уже известны (откуда вы загрузили новые темы). Там же вы можете увидеть рейтинг лучших сайтов и сервисов, которые вы можете добавить в свои закладки, чтобы потом посетить их одним щелчком мыши.
Если вы знаете адрес нужного вам сайта, вы можете просто ввести адрес интересующей вас страницы в специальную строку — ссылка сразу будет добавлена в экспресс-панель. Opera также позволяет редактировать существующие элементы.
Как изменить ячейки?
Чтобы изменить или удалить содержимое ячейки на экспресс-панели, нужно щелкнуть правой кнопкой мыши закладку или приложения и выбрать нужный элемент. Нажав на элемент «Изменить», вы можете изменить имя и адрес визуальной карты.
Как поменять ячейки местами?
В более новых версиях браузера это можно сделать, просто перетащив определенный элемент мышью в нужную точку. Эта опция также очень полезна, потому что вы можете распределить все ссылки так, чтобы те, которые вы используете чаще всего, появлялись вверху.
Как удалить элемент?
Если вам больше не нужны существующие закладки и вы хотите их удалить, щелкните правой кнопкой мыши выбранную ячейку и выберите «Удалить» в появившемся контекстном меню».
Боковые панели
Opera GX имеет две боковые панели: левую, «Простая установка», и правая, которая работает быстро. В первом есть инструмент для изменения параметров производительности, значков сообщений, ссылок на новостные ленты, истории, расширений, настроек и так далее. Многие элементы можно отключить, сняв флажок рядом с соответствующим элементом в параметрах.
Вторая панель скрыта; чтобы просмотреть его, вам нужно щелкнуть значок справа. Здесь присутствуют практически все основные параметры, в том числе связанные с экспресс-панелью: дизайн, история, загрузки и т.д.
Как открыть, включить боковую панель Оперы
Чтобы открыть или включить боковую панель в Opera, нам нужно ввести настройки любым способом, описанным в text_link target = _blank> на этой странице
В строке поиска введите заметки, нажмите кнопку поиска, отобразите боковую панель в строке, переместите флажок вправо, боковая панель автоматически появится слева!
Как убрать, выключить боковую панель в Опере №1
Вариант №1 удалить, отключить боковую панель в Opera
Как уже упоминалось выше, каким бы способом мы ни попали в настройки
В строке poska введите сторону слова,
Переместите флажок перед строкой «Показать боковую панель» влево:
Синхронизация
В новых версиях браузера доступна функция синхронизации пользовательских настроек с облачным хранилищем проекта. То есть вся записанная там информация будет сохранена на 100% и пригодится в случае непредвиденных ситуаций.
Пошаговая инструкция представлена ниже:
- Запустите браузер и нажмите основную кнопку в верхнем левом углу экрана.
- В открывшемся окне выберите пункт «Синхронизация…».
- Правая часть главной страницы объединена с новым окном. Здесь нажимаем на «Создать…»
- Заполните соответствующие поля и завершите регистрацию.
После переустановки Windows просто снова скачайте Opera и войдите в систему. Тогда ваши данные будут восстановлены.
Откат версии
Если по каким-то причинам вас не устраивает текущий дизайн экспресс-закладки, вы всегда можете восстановить утилиту до предыдущей версии. Для этого достаточно полностью удалить Opera, после чего скачать предыдущую модификацию программы с нашего сайта. В такой ситуации достаточно запретить плагину автоматически скачивать и устанавливать обновления.
Важно! В обязательном порядке после отмены модификации данного ПО необходимо будет перезагрузить систему, что позволит избежать возможных поломок и ошибок в процессе работы.
Как открыть экспресс панель в опере?
Конфигурация в браузере
- откройте меню «Opera» в левом верхнем углу;
- зайти в раздел «Настройки»;
- установите флажок «Показать дополнительные настройки»;
- в разделе «Главная» выберите нужные параметры Экспресс-панели».
Установка расширения
Для установки экспресс-панели Яндекса достаточно перейти на эту страницу и скачать дистрибутив (в примере используется браузер FireFox), для других браузеров процесс установки, настройки и удаления отличается только местом расположения расширения менеджера.
Затем нужно нажать на кнопку «Установить». Система безопасности вашего браузера уведомит вас о заблокированном запросе, предложив вам нажать «Разрешить».
В других браузерах этого может не произойти, и загрузка начнется сразу после нажатия кнопки.
После этого появится окно с предупреждением об установке дополнений. Он будет содержать список установленных расширений.
В нашем случае это Элементы Яндекса и Визуальные закладки. В этом окне нужно нажать «Установить сейчас».
Сообщение предупредит вас о том, что вредоносные программы могут нанести вред вашему компьютеру или выступить в качестве инструмента для кражи личных данных.
После загрузки и применения приложений вам необходимо перезапустить браузер. Для этого появится окно с уведомлением и кнопкой «Перезагрузить сейчас», которую вам нужно будет нажать.
Браузер закроется, через несколько секунд будет отображаться только сообщение о том, что расширения были успешно установлены.
После нажатия на «Продолжить» через несколько секунд браузер загрузится с готовыми расширениями.
Новая домашняя страница предоставляет на порядок больше возможностей, чем предыдущая панель визуальных вкладок:
- Для использования приложений «Яндекс.Почта» и «Яндекс.Диск» вам необходимо войти в свою учетную запись в почтовом сервисе «Яндекс».
- Кнопка для быстрого доступа к последним закрытым вкладкам.
- Открывает диспетчер загрузок браузера.
- Кнопка вызова диспетчера закладок.
- Вызов окна для работы с историей просмотренных страниц.
Также вы можете добавить новую закладку. Для этого нужно нажать на кнопку, расположенную в правом нижнем углу страницы.
Максимальное количество закладок на странице ограничено двумя с половиной десятками.
Нет возможности объединять закладки в папки.
Это действие откроет форму для добавления закладки.
Новый адрес можно ввести в отдельной строке или выбрать из наиболее просматриваемых или недавно посещенных страниц.
Как сохранить экспресс панель в опере?
Теперь перейдите прямо в папку браузера и найдите следующие файлы:
- Быстрый вызов ini для сохранения экспресс-панели в Opera.
- Dat Wand для восстановления всех паролей.
- Закладки adr, чтобы сохранить закладки во время переустановки системы.
Процедура восстановления
Как известно, по умолчанию при запуске Opera или при открытии новой вкладки в браузере открывается Экспресс-панель. Что делать, если вы открываете его, но долгое время не находили список организованных сайтов, как на иллюстрации ниже?
Есть выход. Зайдем в настройки Экспресс-панели, для доступа к которым нужно просто нажать на значок шестеренки в правом верхнем углу экрана.
В открытом каталоге установите флажок рядом с Экспресс-панелью».
Как видите, все закладки в Экспресс-панели вернулись на свои места.
После переустановки операционной системы и установки на нее Opera перейдите в системный раздел диска в C: UsersUser (вы можете указать свое имя пользователя) AppDataRoamingOperaOpera или C: Documents and SettingsUser (ваше имя пользователя) Application DataOperaOpera и введите наш файл …
Переустановка Оперы
Если удаление Express Panel было вызвано серьезной ошибкой, из-за которой были повреждены файлы браузера, описанный выше метод может не работать. В этом случае самый простой и быстрый способ восстановить работоспособность Express Panel — переустановить Opera на вашем компьютере.
Восстановление Экспресс-панели в браузере Opera
Экспресс-панель в браузере Opera — очень удобный способ организовать доступ к наиболее важным и часто посещаемым веб-страницам. Каждый пользователь может настроить этот инструмент под себя, определив его дизайн и список ссылок на сайты. Но, к сожалению, из-за сбоев в работе браузера или халатности пользователя Экспресс-панель может быть удалена или скрыта. Давайте узнаем, как восстановить экспресс-бар в Opera.
Содержание
- Как в Opera сохранить пароли, экспресс-панель и закладки?
- Сохраняем настройки в новой Opera начиная от 15-той версии
- Как восстановить закладки, пароли и экспресс-панель в Opera?
Привет! Пришлось мне сегодня переустановить Windows на своем рабочем компьютере, сам по себе процесс переустановки системы не сложный и как это сделать можете почитать в статье Вся информация которая необходима для установки (переустановки) Windows. Но вот установка и настройка всех программ, это уже не так весело. И конечно же нужно восстановить настройки в браузере, я пользуюсь Opera, поэтому и писать сегодня буду об этом браузере.
Что я имею введу под словами восстановить настройки? Для меня это конечно же закладки, которых у меня несколько сотен и их вообще нужно бы удалить :), дальше экспресс-панель, на которой у меня тоже много сайтов и настраивать их заново не очень хочется. И конечно же пароли для авторизации на сайтах, вводить их для каждого сайта еще раз, тоже не вариант. Тем более, что можно это все дело сохранить, а после установки Windows, установить новую чистую Оперу и подсунуть ей файлы с закладками, паролями и экспресс-панелью. Все это очень просто, сейчас подробно обо всем напишу.
Если вы решили переустановить Windows, или просто нужно перенести настройки Оперы на другой компьютер, то нам понадобится сохранить всего три файла: закладки, пароли и настройки экспресс-панели. И потом перенести эти файлы в папку браузера на другом компьютере или просто в наново установленную Оперу.
Как в Opera сохранить пароли, экспресс-панель и закладки?
Все очень просто. Но для начала нужно включить отображение скрытых файлов и папок, иначе мы просто не сможем получить доступ к файлам, в которых Опера хранит пароли, закладки и экспресс-панель.
Зайдите в «Мой компьютер», и вверху нажмите кнопку «Упорядочить», затем выберите «Параметры папок и поиска».
Откроется окно, в котором нужно перейти на вкладку «Вид». Найти в списке «Скрытые файлы и папки» и установить метку возле «Показывать скрытые файлы, папки и диски». Нажмите «Применить» и «Ок».
Все, теперь мы сможем получить доступ к файлам в которых Opera хранит нужную нам информацию.
Зайдите в папку:
C:\Users (Пользователи)\Имя вашей учетной записи\AppData\Roaming\Opera\Opera
Или вот путь в таком виде:
В этой папке нас интересует три файла:
- wand.dat — файл в котором Opera хранит пароли к сайтам, которые вы сохранили
- speeddial.ini — это файл в котором хранятся настройки экспресс-панели
- bookmarks.adr — файл с закладками.
Если у вас файлы отображаются без .dat, .ini и .adr, то ничего страшного, просто у вас отключено отображение расширения файлов. Подробнее читайте в статье Как включить или отключить отображение расширений файлов.
Значит выделяем эти три файла и копируем их в надежное место.
Сохраняем настройки в новой Opera начиная от 15-той версии
Обновление!
В новой Опере, в 15, 16, 17, 18 (самая новая на данный момент) версии, пароли, закладки и настройки экспресс-панели находятся немного в других файлах и в другом месте.
Нам нужно сохранить такие файлы:
- Login Data — это пароли.
- bookmarks — закладки. Там два файла bookmarks, один с расширением .bak, сохраните оба, на всякий случай.
- stash — это сайты, которые Вы сохранили в копилке.
- cookies — вроде бы как тоже пароли, так и не понял, пишут по разному. Лучше тоже сохраните. Но скорее всего, это просто cookies с посещаемых Вами сайтов.
- favorites — это настройки экспресс-панели.
Находятся эти файлы по адресу: C:\Users\(название Вашего профиля)\AppData\Roaming\Opera Software\Opera Stable
Выделите все нужные Вам файлы, и сохраните их в надежное место. Затем, когда установите заново Оперу (например на чистую систему), то скопируете эти файлы в эту же папку и согласитесь на замену.
Только если вы собрались переустанавливать Windows, то не сохраняйте эти файлы на диск C и на рабочем столе в том числе, а то при форматировании диска C все пропадет.
Как восстановить закладки, пароли и экспресс-панель в Opera?
Допустим вы уже установили Windows, затем установили Оперу и вам теперь нужно вернуть все настройки и пароли с закладками, что бы все было как раньше.
Для этого снова нужно включить отображение скрытых файлов и папок, затем зайти в ту же папку C:\Users (Пользователи)\Имя вашей учетной записи\AppData\Roaming\Opera\Opera и скопировать туда эти три файла wand.dat, speeddial.ini и bookmarks.adr, которые мы сохраняли. При копировании нужно согласится на замену, нажав «Переместить с заменой».
Вот и все, теперь просто перезапустите Оперу и все настройки появляться. Будут отображаться закладки, скриншоты сайтов на экспресс-панели обновляться, а для того, что бы вручную не вводить пароль, просто при входе на сайт, там где предлагает ввести пароль, зажмите клавиши Ctrl+Enter. Пароли пропишутся сами и вы войдете на сайт, ну конечно же если вы раньше сохраняли пароль на этом сайте. Удачи!
Обновление
Возможно, вам пригодится еще статья о том, как включить закладки в новом браузере Опера, и как их экспортировать и импортировать: https://f1comp.ru/sovety/gde-v-novom-brauzere-opera-naxodyatsya-zakladki-vklyuchaem-zakladki-v-opera-nachinaya-s-versii-15-0/.