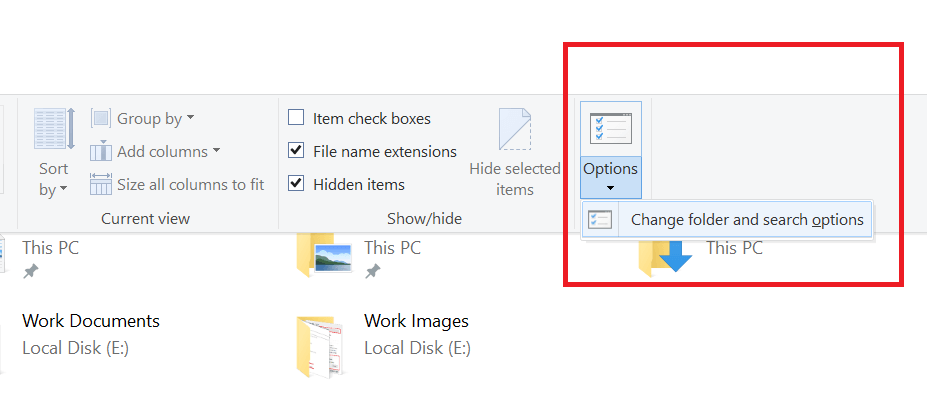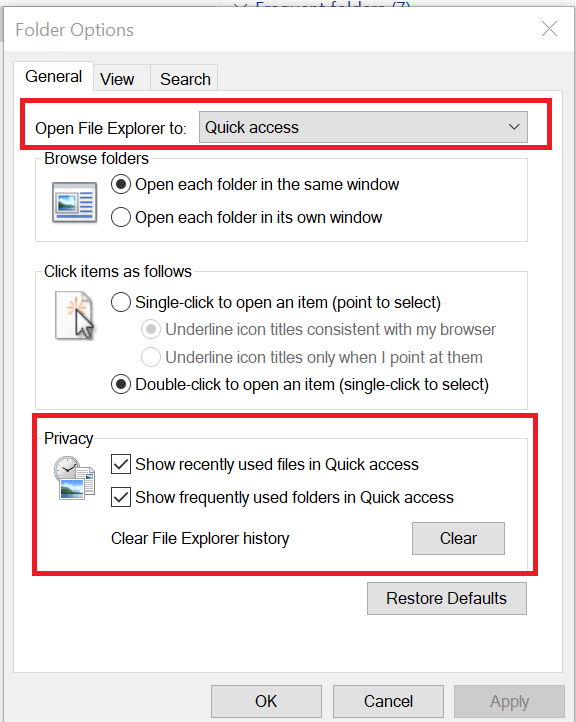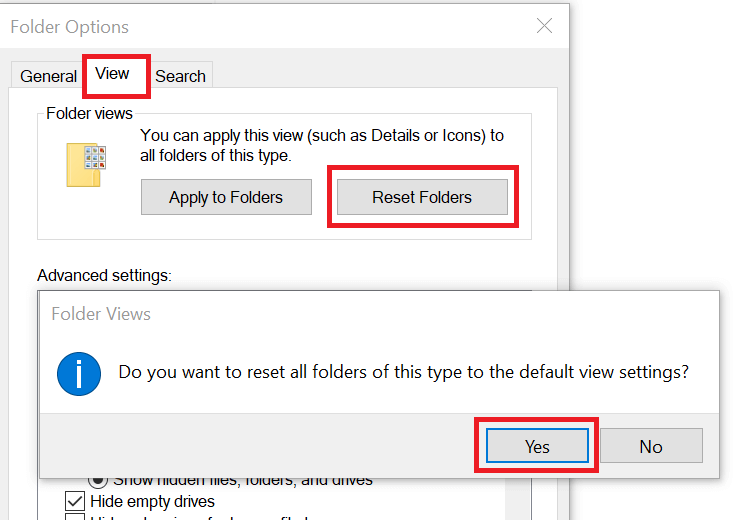Quick Access Missing From File Explorer: 3 Quick Fixes
Find out what to do if Quick Access disappeared from your PC
by Tashreef Shareef
Tashreef Shareef is a software developer turned tech writer. He discovered his interest in technology after reading a tech magazine accidentally. Now he writes about everything tech from… read more
Updated on
- Users on forums have reported that their Quick Access feature is missing from File Explorer.
- This is a handy feature that has many uses, therefore it is important to know how to restore it.
- Read on to find out how to restore Quick Access and bring your PC back to how it was before it went missing.
The Quick Access feature in Windows 10 provides a convenient way to access your frequently opened folders and recently opened files.
While some may find it distracting, it is a handy feature for many. However, some users have reported that their Quick Access section is deleted or files missing from their Quick Access section in the Microsoft Community Forums.
I accidentally removed a file used daily from the Recent Files section of Quick Access. I’d like to have it back in the Recent Files section to make it easily accessible, but opening and closing it does not return it there. Is there a way to allow this file back in Quick Access or is it forever banished?
Here are a couple of ways to restore the missing Quick Access folder in Windows 10.
What do I do if Quick Access is Missing?
- What do I do if Quick Access is Missing?
- 1. Restore the Quick Access Folder
- 2. Reset Folders
- 3. Reset File Explorer from the Command Prompt
1. Restore the Quick Access Folder
- Open the File Explorer from the Taskbar.
- In the File Explorer, click on the View tab.
- Click the Options drop-down menu and select “Change folder and search options“. It will open the Folder Options window.
- In the General tab, make sure “Open File Explorer To:” to is set to Quick Access.
- In the Privacy Section, check “Show recently used files in Quick Access” and “Show frequently used folders in Quick Access” options.
- Click Apply and OK to save the changes.
- Close the Folder Options window and the File Explorer.
- Open “File Explorer” again and check if the Quick Access folder is visible.
2. Reset Folders
- Open the File Explorer app from the taskbar.
- Click the View tab in the ribbon menu and then click on Options.
- Select “Change folder and search options“. This will open the Folder Options window.
- Go to the View tab.
- Under “Folder Views” click on the Reset Folders button
- Click Yes when asked to confirm.
- Close the Folder Options and File Explorer window.
- Relaunch File Explorer and check if the issues related to your Quick Access menu is resolved.
3. Reset File Explorer from the Command Prompt

- Type cmd in the search. Right-click on Command Prompt and click on Run as Administrator.
- In the Command Prompt type the following command and hit enter.
del /F /Q %APPDATA%\Microsoft\Windows\Recent\AutomaticDestinations\* - Open the File Explorer and check again.
- 3 Ways to Mirror a Hard Drive on Windows 10
- 6 Ways to Clear Cache And Cookies on Windows 10
- Remove Home From Navigation Pane in File Explorer [2 Easy Ways]
- D3dx9_39.Dll Missing Error: How to Easily Fix It
- How to Run a Memory Test on Windows 10 [Quick steps]
We hope you managed to fix the Quick Access missing issue on your PC and can use it properly now. If a folder is still missing, check the attributes.
Let us know how it went in the comments section below.
В статье описывается примерный перечень вариантов решения проблемы, когда оказывается, что в проводнике Windows 10/11 раздел Быстрый доступ пустой. Нет ни файлов, ни папок из предполагаемого списка недавно открытых или посещённых в предыдущих сеансах или даже только что. Попробуем включить его назад. И начнём с самого простого. Иногда — после обновления Windows — левая панель (она же Область навигации) просто исчезает, меняясь до непривычно пустой. Вернуть её просто, достаточно найти в верхней панели действий нужную кнопку:
Теперь к Быстрому доступу. Для начала проверьте активирована ли сама настройка. Если вы не знали — её можно также включать и выключать. Запускаем проводник (WIN + E), в панели инструментов ищем кнопку Параметры (в Windows 10 через Вид). В открывшемся окне проверьте не убраны ли галки с двух чек-боксов у пунктов в квадранте окна, отвечающего за Конфиденциальность:
или командой из Выполнить (WIN + R)
control.exe folders
Кстати, чуть выше есть ещё одна кнопка, отвечающая за выбор окна, открывающегося при запуске проводника: Этот компьютер или Быстрый доступ. Крайне нижней кнопкой Восстановите значения по умолчанию. По нажатии на кнопку Применить окно проводника закройте. Теперь нам нужно удалить содержимое трёх папок:
- %APPDATA%\Microsoft\Windows\Recent\AutomaticDestinations
- %APPDATA%\Microsoft\Windows\Recent\CustomDestinations
- %APPDATA%\Microsoft\Windows\Recent
Это можно сделать из проводника, вводя каждый из путей в адресной строке. Я предпочитаю это делать прямыми командами. Запустите консоль команд от имени администратора (cmd или Power Shell). В окне консоли вводим
del /F /Q %APPDATA%\Microsoft\Windows\Recent\AutomaticDestinations\* del /F /Q %APPDATA%\Microsoft\Windows\Recent\CustomDestinations\* del /F /Q %APPDATA%\Microsoft\Windows\Recent\*
В том же окне Параметров папок, на это раз во вкладке Вид, щёлкнем по кнопке Сброс вида папок:
И теперь лучше «рестартануть» проводник Windows. Не закрываем консоль, перезагружаем File Explorer командой
taskkill /f /im explorer.exe & start explorer
проверяем работу функции Быстрого доступа. И снова кстати. В предыдущих версиях Windows 7 проводник отказывался обновляться автоматически, если UAC был отключён. Так что проверьте его состояние на странице соответствующих настроек через Выполнить — control userpasswords
Восстановление системы.
На форумах чаще всего прибегают именно к такой форме исправления проблемы. Но функция восстановления в Windows 10/11 должна быть включена. Если так, попробуйте откатиться к ближайшей точке или через одну. Запускаем менеджер восстановления командой
restrui.exe
с выбором нужной точки. Что делать дальше, вы знаете.
Успехов.
Панель быстрого доступа в операционной системе Windows 10 предоставляет пользователю удобный и быстрый доступ к наиболее часто используемым функциям. Однако, иногда она может пропасть из-за различных причин, что может затруднить работу с компьютером. В этой статье рассмотрим несколько способов восстановления панели быстрого доступа.
Первым способом является проверка наличия панели в настройках системы. Для этого нужно нажать правой кнопкой мыши на свободном месте панели задач и выбрать пункт «Настройки панели задач». В открывшемся окне нужно убедиться, что опция «Показывать панель быстрого доступа» включена.
Если панель все еще не появилась, то следующим шагом можно попробовать перезагрузить проводник Windows. Для этого нужно нажать комбинацию клавиш «Ctrl + Shift + Esc», чтобы открыть диспетчер задач, а затем найти в списке процесс под названием «Проводник Windows». После этого нужно нажать на него правой кнопкой мыши и выбрать пункт «Перезапустить».
Если вышеуказанные методы не помогли, можно попробовать воспользоваться командной строкой. Для этого нужно нажать комбинацию клавиш «Win + X» и выбрать пункт «Командная строка (администратор)». В открывшемся окне командной строки нужно ввести команду «sfc /scannow» и нажать Enter. Эта команда проверит целостность системных файлов и попытается восстановить поврежденные файлы, включая панель быстрого доступа.
Содержание
- Что делать, если пропала панель быстрого доступа в Windows 10?
- Перезагрузка компьютера
- Проверка наличия скрытой панели
- Включение панели через настройки системы
- Проверка наличия соответствующих обновлений Windows
Что делать, если пропала панель быстрого доступа в Windows 10?
- Попробуйте щелкнуть правой кнопкой мыши на панели задач и выбрать «Панель задач» в контекстном меню. Убедитесь, что опция «Панель быстрого доступа» выбрана.
- Если первый способ не сработал, попробуйте перезагрузить компьютер. Иногда перезагрузка помогает решить проблемы с панелью быстрого доступа.
- Если проблема не исчезла, можно воспользоваться комбинацией клавиш Win + R, чтобы открыть окно «Выполнить». Введите команду «explorer.exe» (без кавычек) и нажмите Enter. Это перезапустит «Проводник» Windows и может вернуть панель быстрого доступа.
- Если все вышеперечисленные способы не помогли, можно воспользоваться командной строкой. Щелкните правой кнопкой мыши на кнопку «Пуск» и выберите «Windows PowerShell (администратор)» или «Командная строка (администратор)». В открывшемся окне введите следующую команду и нажмите Enter: «iex ([System.IO.File]::ReadAllText(‘${env:APPDATA}\Microsoft\Internet Explorer\Quick Launch\User Pinned\TaskBar\layout.ini’))». Затем перезапустите компьютер.
Надеемся, что один из этих способов поможет вернуть пропавшую панель быстрого доступа в Windows 10. Если ничего не получилось, возможно, проблема связана с наличием вирусов или другими серьезными проблемами с операционной системой. В таком случае рекомендуем обратиться к специалистам для диагностики и решения проблемы.
Перезагрузка компьютера
Шаг 1: Нажмите на кнопку «Пуск» в левом нижнем углу экрана и выберите пункт «Включение/выключение».
Шаг 2: В открывшемся меню выберите «Перезагрузить».
Шаг 3: Дождитесь, пока компьютер полностью выключится и снова включится.
В большинстве случаев после перезагрузки панель быстрого доступа должна появиться на рабочем столе. Если же проблема не решена, можно попробовать другие методы ее восстановления.
Проверка наличия скрытой панели
Если в Windows 10 пропала панель быстрого доступа, первым делом стоит проверить, не скрыта ли она случайно. Для этого выполните следующие шаги:
- Нажмите правой кнопкой мыши на пустом месте на панели задач.
- В контекстном меню выберите пункт «Панель задач».
- Убедитесь, что опция «Разблокировать панель задач» активна. Если она отмечена, нажмите на нее, чтобы снять выделение.
- Проверьте, появилась ли панель быстрого доступа. Если нет, перейдите к следующему шагу.
Если после выполнения этих шагов панель быстрого доступа так и не появилась, возможно, проблема в других настройках. Рекомендуется выполнить дополнительные действия для восстановления панели быстрого доступа.
Примечание: В случае, если пропажа панели быстрого доступа произошла после обновления операционной системы, может потребоваться проверка наличия обновлений и установка последних патчей.
Включение панели через настройки системы
Если в Windows 10 пропала панель быстрого доступа, вы можете попробовать включить ее через настройки системы. Для этого выполните следующие шаги:
- Нажмите на клавиатуре комбинацию клавиш Win + I для открытия настроек Windows.
- В открывшемся окне выберите пункт «Панель задач» в разделе «Персонализация».
- На странице настроек панели задач убедитесь, что включена опция «Использовать панель задач в качестве панели быстрого доступа».
- Если опция была выключена, включите ее, поставив галочку.
- После включения опции панель быстрого доступа должна появиться снова.
Если указанные выше действия не помогли вернуть панель быстрого доступа, вам может потребоваться выполнить другие действия для решения данной проблемы.
Проверка наличия соответствующих обновлений Windows
Если в Windows 10 пропала панель быстрого доступа, возможно, проблема вызвана отсутствием необходимых обновлений операционной системы. Для проверки наличия соответствующих обновлений следуйте инструкциям:
- Откройте настройки Windows. Нажмите на кнопку «Пуск», а затем на значок «шестеренки», чтобы открыть меню настроек.
- Выберите раздел «Обновление и безопасность». В меню настроек выберите пункт «Обновление и безопасность» для открытия соответствующих параметров.
- Проверьте наличие обновлений. В разделе «Обновление и безопасность» выберите пункт «Windows Update» и нажмите на кнопку «Проверить наличие обновлений».
- Установите доступные обновления. Если система найдет доступные обновления, следуйте указаниям для их установки. После завершения установки перезагрузите компьютер.
После установки соответствующих обновлений операционной системы проверьте, появилась ли панель быстрого доступа. Если проблема не была решена, попробуйте другие методы восстановления панели быстрого доступа в Windows 10.
В десятой версии операционной системы вместо папки «Избранное» появилась панель быстрого доступа. Она представляет собой автоматически создаваемый системой список папок, с которыми вы чаще всего взаимодействуете. Часть пользователей считает Панель быстрого доступа Windows 10 удобной, другим она кажется бессмысленной. Разберемся, как настроить ее под свои потребности.
Содержание
- Как убрать или добавить содержимое
- Запрет на отображение часто используемых папок и файлов
- Очистка при помощи параметров папок
- Можно ли скрыть при помощи Проводника?
- Отключение через реестр
- Настройка
- Изменяем положение
- Добавляем или убираем команды
- Какие полезные команды можно добавить?
Как убрать или добавить содержимое
Если вы хотите точечно отредактировать раздел быстрого доступа, то проще всего использовать контекстное меню. Зайдите в проводник и обратите внимание на левую часть окна. В столбце вы увидите заголовок панели и список папок, которые в нее входят.
Система анализирует ваши обращения к каталогам и добавляет туда те варианты, которые вы вызывали чаще всего. Зачастую там собраны неактуальные папки, которые вы часто открывали в период работы над каким-либо проектом, а потом оставили и больше не используете.
Если вы обнаружили в списке ненужные папки, то можно убрать их воспользовавшись контекстным меню. Для этого:
- Выберите нужный файл или папку;
- Щелкните по нему правой клавишей мыши;
- Выберите из появившегося списка вариант «Удалить из панели…».
Вариант хорош в тех случаях, когда вам необходимо избавиться от отдельных элементов, которые система добавила в быстрый доступ.
Если по какой-либо причине папки с которой вы постоянно работаете нет, то вы можете добавить ее самостоятельно.
Для этого необходимо сделать так:
- Найдите нужную папку на рабочем столе или в проводнике;
- Нажмите на нее правой кнопкой мыши;
- Выберите из списка вариант «Закрепить на панели…».
Есть еще один способ добавления объектов в панель, просто откройте проводник с нужными папками, перетащите при помощи мышки из правого окна в левый столбец панели нужные директории.


Запрет на отображение часто используемых папок и файлов
Если вы пользуетесь компьютером не в одиночку, то можно исключить свои рабочие или личные папки из поиска для панели быстрого доступа. Для этого перейдите в проводнике на вкладку «Вид», далее нажмите «Параметры».
Перед вами откроется окно, в котором вы сможете изменять настройки папок. В первой же вкладке «Общие» вы найдете раздел «Конфиденциальность». Уберите маркеры с обеих строк (настроек быстрого доступа). Эти настройки можно делать не только ранее использованным папкам, но и к только что созданным.
Очистка при помощи параметров папок
Если вы хотите удалить всю историю проводника, то необходимо сделать следующее:
1. Откройте проводник, щелкнув по иконке на панели задач.
2. Щелкните в верхней части окна по вкладке «Вид», выберите кнопку «Параметры».
3. Из выпавших вариантов, остановите свой выбор на пункте «Изменить параметры папок и поиска».
4. В открывшемся окне выберите вкладку «Общие».
5. В меню найдите раздел «Конфиденциальность», в нем нажмите на кнопку «Очистить».
После этого вся история поиска будет очищена, а в панели быстрого доступа вы не увидите элементы, которыми пользовались ранее.
Можно ли скрыть при помощи Проводника?
Как вы уже знаете, при помощи проводника можно убрать все элементы из списка для быстрого доступа. Но вот можно ли полностью скрыть панель? Параметры проводника в этом вопросе бессильны, вы не сможете найти кнопку или настройку, которая сможет скрыть быстрый доступ. Лучше всего воспользоваться правкой реестра, чтобы модифицировать системный инструмент.
Отключение через реестр
Чтобы удалить быстрый доступ из навигации необходимо, следовать инструкции.
1. Сначала вам необходимо запустить реестр, введя в поле «Выполнить» (вызывается сочетанием клавиш Win+R) команду regedit.
2. Перед вами откроется редактор реестра, в адресной строке которого необходимо ввести:
HKEY_LOCAL_MACHINE\SOFTWARE\Microsoft\Windows\CurrentVersion\Explorer
Скопируйте путь и вставьте в адресную строку, это заметно сэкономит вам время, чем вводить путь вручную.
3. Вы попадете в раздел, ответственный за работоспособность проводника и основных системных процессов, позволяющих отображать меню «Пуск» и другие навигационные панели.
4. Вам необходимо сделать новый ключ в этой папке. Для этого на свободном месте щелкните правой кнопкой мыши и выберите вариант: «Создать» → «Параметр DWORD (32 бита)».
5. В качестве его имени введите HubMode. Щелкните по созданному ключу правой кнопкой мыши и выберите «Изменить». В строке значение установите «1», чтобы параметр заработал.
После того как вы сделали новый ключ, необходимо отключить поиск папок. Для этого перейдите в проводник и во вкладке «Вид» откройте настройки параметров папок. В разделе «Открыть проводник для» установите «Этот компьютер», далее перейдите в конфиденциальность и уберите маркеры с пунктов, касающихся участия папок в поиске. После этого система прекратит пытаться найти панель.
Чтобы вернуть быстрый доступ обратно, удалите созданный строковый параметр из реестра.
Теперь вам останется только перезагрузить компьютер, чтобы внесенные изменения вступили в силу.
Настройка
Практически все параметры в операционной системе Windows 10 можно настроить по своему желанию. В том числе и панель быстрого доступа. Вы уже знаете, как добавить или удалить папки из этого списка, но есть более тонкие настройки. Разберемся с ними.
Изменяем положение
Самая простая настройка — изменение положения быстрого доступа в правой части окна проводника. Для этого откройте проводник любым удобным для вас способом, а затем в левом верхнем углу щелкните по небольшой иконке со стрелкой, направленной вниз.
Перед вами появится контекстное меню, из которого вам необходимо выбрать вариант размещения: над лентой или под ней. Лучше всего попробовать каждый вариант, чтобы остановиться на более удобном.


Добавляем или убираем команды
В верхнем меню быстрого доступа проводника по умолчанию собраны лишь основные команды. Если вы часто используете его для изменения параметров, то лучше всего добавить необходимые варианты. Это можно сделать так:
1. Нажмите на иконку со стрелкой вниз в правом верхнем углу.
2. Вы увидите список команд, которые доступны.
3. Чтобы добавить нужные варианты, установите рядом с ними маркеры, нажимая на подходящие левой кнопкой мыши.
Убрать команды можно щелкнув левой кнопкой по отмеченным маркерами строкам из списка настроек. Можно поступить иначе — откройте любую из вкладок основного меню проводника (например, «Вид»), а затем правой кнопкой мыши щелкните по необходимой команде. Перед вами появится список доступных опций, из которых нужно выбрать «Добавить на панель быстрого доступа». После этого вы увидите новую небольшую иконку в правом верхнем углу окна.
Какие полезные команды можно добавить?
Прежде всего обязательно необходимо включить команду «Удалить». Благодаря ей вы сможете избавляться от ненужных элементов. Включить эту опцию можно обычным способом при помощи контекстного меню настроек.
Есть несколько полезных элементов, которые стоило бы иметь под рукой. Одним из них является «Корзина». Чтобы вы могли попасть в нее через Панель, необходимо сделать так:
- С рабочего стола или меню «Пуск» перейдите в «Корзину»;
- В верхней части щелкните по вкладке «Управление»;
- Правой кнопкой мыши нажмите на иконку «Корзина» и выберите вариант «Добавить в панель быстрого доступа».
Начиная с 8 версии Windows, в ленте инструментов проводника появилась иконка «Переместить». Чтобы вы могли работать с папками без лишних манипуляций, добавьте ее при помощи щелчка по иконке правой кнопкой мыши и выбора нужной команды. Аналогично можно добавить в меню иконку «Копировать».
Во вкладке «Поделиться» есть несколько удобных значков. Один из них — Общая папка, если вы часто пользуетесь сетевой директорией, то можно ее добавить. Вы можете настроить таким образом и другие часто используемые функции.
Теперь вы знаете все о настройке Панели быстрого доступа, и можете пользоваться всеми ее функциями. Если у вас остались вопросы, задавайте их в комментариях. Поделитесь статьей с друзьями, чтобы они могли пользоваться всеми опциями.
На чтение 4 мин. Просмотров 4.2k. Опубликовано
Быстрый доступ – это новая функция, которая заменила ранее известную как Избранное, а в Windows 10 эту функцию можно найти на панели навигации Проводника.
Преимущество этой функции в том, что вы можете быстрее перемещаться в наиболее часто посещаемые вами места, а также в те, которые вы недавно посещали. Фактически, по умолчанию, File Explorer запускается в Quick Access, хотя вы можете изменить это в соответствии со своими предпочтениями.
Удобный способ доступа к папкам этой функции очень помогает, особенно когда некоторые папки или файлы не могут быть легко найдены или вы не можете вспомнить, как вы сохранили файл как.
Но бывают случаи, когда быстрый доступ может не работать, либо он застревает, либо вы не можете удалить или открепить его, а в других случаях он теряет отслеживание целевой папки (папок), все еще указывая на старое местоположение.
Если вы столкнулись с ошибкой быстрого доступа Windows 10, попробуйте следующие решения для ее устранения.
Содержание
- ИСПРАВЛЕНИЕ: Ошибка быстрого доступа Windows 10
- 1. Предварительное устранение неисправностей
- 2. Отключите Быстрый доступ и затем сбросьте данные
- 3. Выполните сброс системы для вашего ПК
ИСПРАВЛЕНИЕ: Ошибка быстрого доступа Windows 10
- Предварительное устранение неисправностей
- Отключить быстрый доступ, а затем сбросить данные
- Выполните сброс системы для вашего ПК
- Настройте параметры папки
1. Предварительное устранение неисправностей
Первое, что нужно сделать, это перезагрузить компьютер, но если это по-прежнему не помогает, попробуйте запустить встроенный модуль устранения неполадок Windows на своем компьютере, который может автоматически исправить некоторые распространенные проблемы, такие как ошибка быстрого доступа Windows 10, и другие, такие как работа в сети , аппаратное обеспечение и устройства, а также совместимость программ.
Вот как запустить средство устранения неполадок:
- Нажмите Пуск и выберите Панель управления .
- Введите Устранение неполадок в поле поиска на панели управления и выберите Устранение неполадок .

- Перейдите в Система и безопасность .

- Нажмите Обслуживание системы .

- Нажмите кнопку “Далее
Вы также можете выполнить сканирование SFC с помощью командной строки от имени администратора, а затем проверить наличие поврежденных файлов, которые могут вызывать проблему.
- Нажмите правой кнопкой мыши на Пуск и выберите Командная строка (администратор) .

- Введите команды ниже:
dism/online/cleanup-image/restorehealth
sfc/scannow
- Закройте окно, как только вы закончите
Если это не поможет, попробуйте следующее решение.
- ТАКЖЕ ЧИТАЙТЕ: Как удалить файл или папку из быстрого доступа в Windows 10
2. Отключите Быстрый доступ и затем сбросьте данные
Чтобы отключить быстрый доступ, вы можете отключить отображение последних и часто используемых файлов и/или папок. Если вы хотите удалить частые или недавние файлы/папки, откройте проводник, нажмите вкладку «Вид», нажмите «Параметры», затем нажмите «Изменить папку и параметры поиска», чтобы открыть параметры папки.
Затем снимите флажок «Показать недавно использованные файлы в быстром доступе» и «Показать часто используемые папки» в полях «Быстрый доступ» в разделе «Конфиденциальность», затем нажмите «Применить» и выйдите. Это удаляет два раздела из быстрого доступа в проводнике.
Ошибка быстрого доступа Windows 10 может возникнуть из-за повреждения данных, которые ваша система хранит для частых записей папок. Таким образом, вам нужно сбросить данные для решения проблемы, после отключения быстрого доступа, выполнив следующие действия:
- Нажмите правой кнопкой мыши на Пуск и выберите Командная строка (администратор) .

- Введите следующую команду:
del/F/Q% APPDATA% \ Microsoft \ Windows \ Recent \ AutomaticDestitions \ *
- Нажмите Ввод
- Закрыть командную строку и перезагрузить систему
Если это не поможет, попробуйте следующее решение.
3. Выполните сброс системы для вашего ПК
Выполнение сброса позволяет вам выбрать, какие файлы вы хотите сохранить или удалить, а затем переустанавливать Windows.
Вот как начать:
- Нажмите Пуск .
- Нажмите Настройки .

- Нажмите Обновление и безопасность .

- Нажмите Восстановление на левой панели.

- Нажмите Сбросить этот компьютер .

- Нажмите Начало работы и выберите вариант Сохранить мои файлы, Удалить все или Восстановить заводские настройки .