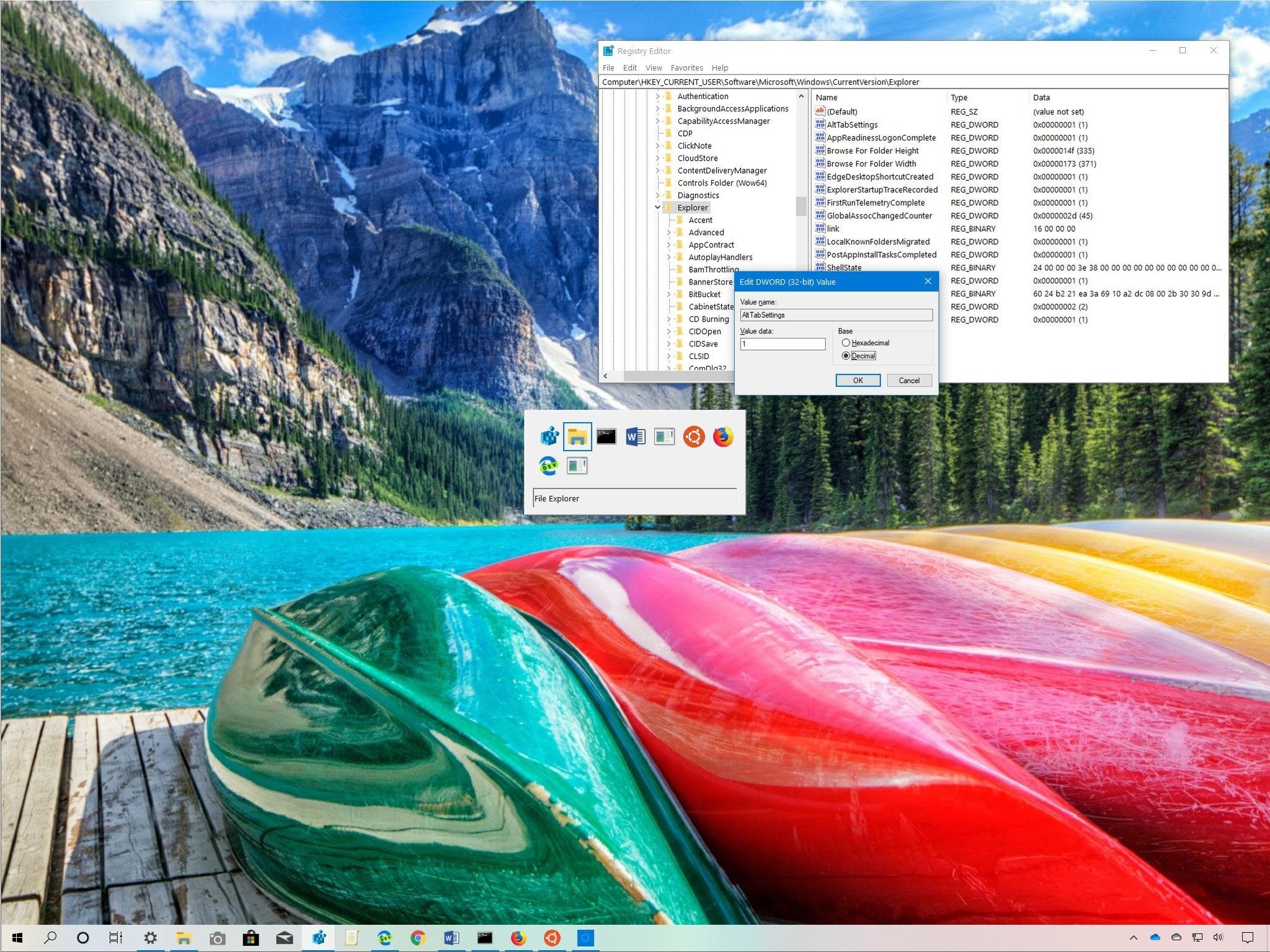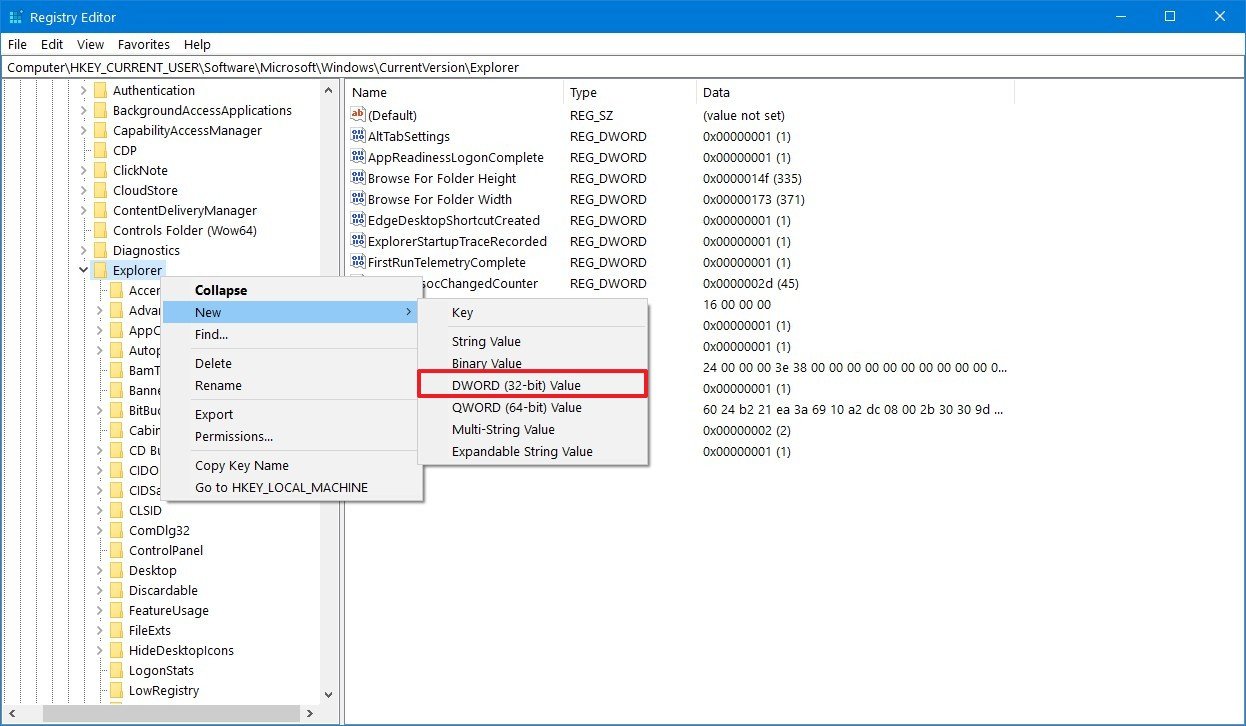Download Windows Speedup Tool to fix errors and make PC run faster
In this tutorial, we will show you how to restore the Classic Alt+Tab dialog in Windows 11/10. You will be able to use the XP Style Alt+Tab Switcher that was introduced in Windows 95 and continued in Windows XP. This old Alt+Tab menu shows only app icons and has a compact size. While the modern Alt+Tab menu of Windows 11 looks pretty good and shows the thumbnail preview of opened apps, the classic Alt+Tab is extremely simple and less distractive, as you can see in the image below. So, if you want to use it, then you can check the options included in this post.
There are three different ways to restore the Classic Alt+Tab dialog in Windows 11/10. These are:
- Using Windows Registry
- Using Ultimate Windows Tweaker 5
- Temporarily open the Classic Alt+Tab menu.
Let’s use these options one by one.
1] Using Windows Registry
If you want to permanently enable the classic Alt+Tab dialog in Windows 11, then you can use the Windows Registry trick. You can always get back to the modern Alt+Tab dialog anytime you want. Before this, take a Windows Registry backup in case you need it later. Now follow the steps covered below:
- Open the Search box, type regedit, and hit the Enter key to open Windows Registry (or Registry Editor)
- Jump to the Explorer key in the Registry Editor using the following path:
HKEY_CURRENT_USER\Software\Microsoft\Windows\CurrentVersion\Explorer
- Create a new DWORD (32-bit) Value on the right section of the Explorer key
- Rename the new value to AltTabSettings
- Open the Edit box of AltTabSettings DWORD value by double-clicking on it
- Place 1 in the Value data
- Press the OK button
- Restart File Explorer.
To restore the modern Alt+Tab menu, use the above steps, and delete the AltTabSettings value that you created. Restart the File Explorer to add the change.
2] Using Ultimate Windows Tweaker 5
If you aren’t comfortable making changes to the Windows Registry manually, then you can also use our free Ultimate Windows Tweaker to restore the XP Style Alt+Tab Switcher in Windows 11. More than 200 tweaks are available to use and classic Alt+Tab is one such tweak. Here are the steps:
- Download the ZIP file of Ultimate Windows Tweaker 5 and extract it into a folder
- Execute the EXE file to open the tool interface
- Select the Customization category from the left section
- In Windows 11 tab on the right part, select Enable Classic Alt+Tab Menu option
- Uncheck the other options in that tab otherwise, those tweaks will also be applied. You can use any tweak you like though
- Press the Apply Tweaks button.
This will automatically restart the File Explorer and you can start using the old Alt+Tab menu.
To disable the classic Alt+Tab menu, you can use the above steps, uncheck the Enable Classic Alt+Tab Menu option, and hit the Apply Tweaks button.
Related: How to remove Alt+Tab Blur Background in Windows 11
3] Temporarily open the Classic Alt+Tab menu
This is an interesting trick that I like the most. If you don’t prefer tweaking Registry settings, then you can temporarily open the classic Alt+Tab menu with this option. Here are the steps:
- Press and hold the left Alt key
- Press the right Alt key and release it
- Tap on the Tab key and you will see the classic Alt+Tab menu.
You can keep tapping the Tab key (while holding the left Alt key) to switch to the opened applications.
Release the Alt key and Tab key and the selected application will open. The classic Alt+Tab menu will also be gone as it is visible only once with this trick. You can follow the above steps as many times as you want to temporarily open the classic Alt+Tab menu.
That’s it.
How do I get my classic Alt-Tab back?
If you are on a Windows 11 computer and want to get back the old Alt+Tab menu (XP Style Alt+Tab Switcher), also known as the classic Alt+Tab dialog, then you can do it in three ways. These include a Registry Editor method, the Ultimate Windows Tweaker tool, and a trick that shows the old Alt+Tab dialog temporarily. All these options with a step-by-step guide are included in this post. Check them out.
How do I fix the Alt-Tab glitch?
If the Alt+Tab shortcut key is not working in Windows 11/10, then restart File Explorer. It might be a temporary glitch that will be resolved by doing so. If this doesn’t work, then turn on the Enable Peek option, and run the built-in Keyboard troubleshooter. Or else, re-install the Keyboard driver. For this, you can expand the Keyboards section in Device Manager, right-click on the keyboard driver, and use the Uninstall device option. Windows will automatically install the keyboard driver after reboot.
Read next: Alt+Tab not working for Games and Apps.
Laxman has done Bachelor’s in Computer Science, followed by an MBA. Writing about Windows OS and the free software and services that are available for the Windows operating system is what excites him.
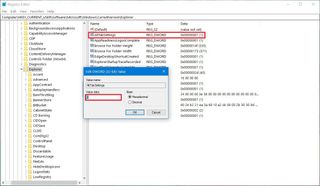
On Windows 10, when you use the «Alt + Tab» keyboard shortcut, you’ll open the task switcher, which is an experience that allows you to view and switch back and forth between the two most recent applications or any other running task, by pressing and holding the «Alt» key and using the «Tab» key to cycle through.
Although the new interface offers big thumbnails with a live preview for every app running on Windows 10, you can still override the system settings to bring back the old task switcher that only included the icon and name of the app by making a change in the Registry.
In this Windows 10 guide, we walk you through the steps to modify the system settings to bring back the old «Alt + Tab» interface, to switch apps as you did in the old days, without fancy graphics or thumbnails.
How to enable old ‘Alt + Tab’ shortcut using Registry
To enable the legacy Alt + Tab shortcut style on Windows 10, use these steps:
Warning: This is a friendly reminder that editing the Registry is risky, and it can cause irreversible damage to your installation if you don’t do it correctly. We recommend making a full backup of your PC before proceeding.
- Open Start.
- Search for regedit and click the top result to open the Registry.
- Browse the following path:
HKEY_CURRENT_USER\Software\Microsoft\Windows\CurrentVersion\ExplorerQuick tip: On Windows 10, you can now copy and paste the path in the Registry’s address bar to quickly jump to the key destination. - Right-click the Explorer (folder) key, select New, and click on DWORD (32-bit) Value.
- Name the key AltTabSettings and press Enter.
- Double-click the newly created DWORD and set the value from 0 to 1.
- Click the OK button.
- Restart your computer.
Once you complete these steps, you can use the Alt + Tab keyboard shortcut to switch between running applications using the legacy interface.
If you want the modern task switcher back, you can always revert the changes by using the same instructions, but on step No. 8, change the DWORD value from 1 to 0, or delete the AltTabSettings key, and restart your computer.
Portable (and affordable) power accessories we love
Each and every one of these charging gadgets will keep your favorite gear and gadgets going for longer, and none of them costs more than $30.
VisionTek 8,000 mAh micro-USB power bank ($13 at Dell)
This compact dual-output powerbank can speedily recharge any and all your devices, thanks to a two-amp «fast charge feature,» using its micro-USB out port. Its simple design includes an LED indicator, and it costs about as much as a single ticket to the movies.
Panasonic eneloop AA batteries (From $13 at Dell)
Panasonic’s rechargeable batteries are among the best available, and just a couple of them will keep your favorite remote, mice or other peripherals powered up when you need them. They’re also eco. And the company’s affordable charger fits and charges both AA and AAA batteries at the same time.
Belkin Qi Wireless Charging Pad ($30 at Dell)
This unobtrusive Qi wireless charging pad looks good (and kind of like a UFO …) and easily charges all your Qi-compatible device up to 5W. Its LED indicator lights up when you’re charging. And it costs just $30.
All the latest news, reviews, and guides for Windows and Xbox diehards.
Mauro Huculak is technical writer for WindowsCentral.com. His primary focus is to write comprehensive how-tos to help users get the most out of Windows 10 and its many related technologies. He has an IT background with professional certifications from Microsoft, Cisco, and CompTIA, and he’s a recognized member of the Microsoft MVP community.
Сочетание клавиш Alt + Tab используется для переключения между запущенными приложениями в Windows. Но иногда при попытке вывести на экран другую вкладку нажатием на эту комбинацию ничего не происходит, она просто не работает.
Когда проводим время за компьютером, то очень часто запускаем много приложений или документов одновременно. Чтобы быстро переключится между двумя приложениями, можно использовать комбинацию Alt + Tab.
Но иногда при нажатии на эти клавиши Windows никак не реагирует или отображает открытые приложения в течение нескольких секунд, которые после быстро сворачиваются. Существую разные причины, из-за которых не работает Alt + Tab. Среди них физическое повреждение клавиатуры или отдельных кнопок, неправильные системные настройки, конфликты на программном уровне и прочее. Для их решения используйте следующие способы.
Проверка клавиатуры
Чтобы исключить причастность устройства ввода к этой проблеме, подключите в USB-порт компьютера другую клавиатуру. Если сочетание Alt + Tab на ней работает, значит, нужна замена используемой клавиатуры. Но если клавиши быстрого доступа также не отвечают при нажатии, попробуйте переустановить драйвер.
Откройте Диспетчер устройств командой devmgmt.msc, запущенной из окна «Выполнить» (Win + R).
Разверните вкладку Клавиатуры, затем щелкните правой кнопкой мыши на устройстве и выберите «Удалить».
После перезагрузки ОС автоматически установит драйвер клавиатуры.
Изменение значения в системном реестре
Клавиши Alt + Tab также могут не работать после перехода на Windows 10 из предыдущей версии. Иногда проблема возникает при выключении компьютера во время установки обновления системы. В этом случае нужно проверить значение параметра в системном реестре.
Откройте Редактор реестра с помощью команды regedit, запущенной из окна «Выполнить» (Win + R).
На левой панели перейдите по пути:
HKEY_CURRENT_USER – Software – Microsoft – Windows – CurrentVersion – Explorer
Найдите параметр AltTabSettings в разделе Explorer и дважды щелкните на него.
Примечание: Если он отсутствует, щелкните правой кнопкой мыши на Explorer и выберите Создать – Параметр DWORD (32 бита). Назовите вновь созданный параметр – AltTabSettings.
В окне свойств измените значение на «1» и нажмите на «ОК», чтобы сохранить изменения.
После перезагрузки компьютера проверьте, работает ли нажатие на эти клавиши.
Перезагрузка процесса Explorer
Для устранения проблемы попробуйте перезагрузить в Диспетчере задач процесс Explorer.
Щелкните правой кнопкой мыши на панель задач и выберите пункт «Запустить Диспетчер задач» из контекстного меню.
В списке Процессов найдите Explorer.exe, кликните правой кнопкой мыши и выберите «Снять задачу».
После перезагрузки проводника, сочетание Alt + Tab должно работать. Имейте в виду, что придется повторить эти действия, если проблема появится снова, поскольку это исправление является лишь временным решением.
Проверка клавиш быстрого доступа
Комбинация может не работать по причине того, что в системе отключено использование клавиш быстрого доступа. Их отключение может произойти по причине действия вредоносных программ или в результате заражения файлов, которые антивирус переместил на карантин. Поэтому проверьте, были ли отключены горячие клавиши.
Откройте Редактор локальной групповой политики командой gpedit.msc из окна «Выполнить».
На левой панели разверните следующие разделы:
Конфигурация Пользователя — Административные Шаблоны — Компоненты Windows – Проводник.
В правой части окна найдите политику «Отключить сочетание клавиш Windows + X».
Дважды щелкните на этот параметр и выберите значение «Отключить». Сохраните изменения на «ОК».
Включение эффекта Peek
По отзывам пользователей, им удалось решить проблему включением опции Peek в окне Визуальных эффектов.
В строке «Выполнить» (Win + R) наберите команду sysdm.cpl и нажмите на «ОК» для входа в свойства системы.
На вкладке Дополнительно нажмите на кнопку «Параметры» в разделе «Быстродействие».
На вкладке Визуальные эффекты проверьте, установлен ли флажок на опции «Включение Peek». Установите его при отсутствии.
Если был установлен, снимите отметку и нажмите на «Применить». Затем снова установите флажок, и примените изменения.
После проверьте, работает ли комбинация клавиш.
На чтение 7 мин. Просмотров 8.5k. Опубликовано
Переключение между несколькими приложениями на устройствах под управлением Windows 8 и Windows 8.1 можно выполнить с помощью комбинации двух кнопок клавиатуры: Alt + Tab.
Мы знаем это, потому что мы постоянно используем эту функцию для простого и быстрого управления нашими задачами и инструментами. Но что мы можем сделать, когда перестает работать функция переключения вкладок alt +?
Что ж, мы можем попытаться исправить эту проблему Windows 8 и Windows 8.1.
Теперь, если вы не являетесь опытным пользователем или никогда не сталкивались с этой проблемой, вы заметите, что не имеете ни малейшего представления об исправлении проблемы с alt tab, что означает, что правильное руководство будет более чем полезным.
В этом случае вы можете в любое время воспользоваться приведенными ниже инструкциями, чтобы узнать, как легко исправить функцию переключения вкладок alt + в Windows 8 и Windows 8.1.
Невозможно переключаться между программами в Windows? Нет, волнуйтесь, мы предоставили вам подробное руководство!
Содержание
- Как исправить функцию Alt Tab в Windows 8, 8.1
- Решение 1. Убедитесь, что вы включили функцию переключения приложений в Windows 8
- Решение 2. Исправьте проблему, изменив значения реестра
- Решение 3. Перезапустите проводник Windows.
- Решение 4. Убедитесь, что опция Peek включена.
- Решение 5 – Отключите ваши периферийные устройства
- Решение 6 – Отключить/включить ваши горячие клавиши
Как исправить функцию Alt Tab в Windows 8, 8.1
Alt Tab – один из самых простых ярлыков, который пользователи используют почти каждый день. Неспособность использовать Alt Tab может быть большой проблемой, и в этой статье мы рассмотрим следующие вопросы:
- Alt Tab не переключает Windows 10 . Несколько пользователей сообщили, что Alt Tab не переключает окна на ПК с Windows 10. Это может быть раздражающей проблемой, но вы должны быть в состоянии решить ее, используя одно из наших решений.
- Alt Tab не работает должным образом . В некоторых случаях сочетание клавиш Alt Tab может работать некорректно на вашем ПК. К счастью, это всего лишь небольшая проблема, и ее легко решить.
- Alt Tab не работает с Excel . Иногда эта проблема может влиять на другие приложения, такие как Microsoft Excel. Стоит отметить, что эта проблема также затрагивает другие сторонние приложения.
- Alt Tab Aero Peek не работает . Пользователи сообщили, что функция Aero Peek не работает на их ПК. Тем не менее, вы можете решить эту проблему, просто включив Aero Peek на вашем компьютере.
- На вкладке Alt не отображается предварительный просмотр, на рабочем столе . Несколько пользователей сообщили, что на ярлыке Alt Tab не отображаются окна предварительного просмотра или рабочий стол. Это небольшая проблема, которая может быть легко решена.
- Alt-Tab быстро исчезает . Это еще одна проблема, связанная с сочетанием клавиш Alt Tab. Немногие пользователи сообщили, что меню Alt Tab быстро исчезает, но вы можете исправить это с помощью одного из наших решений.
Если у вас возникли проблемы с другими важными комбинациями клавиш, вы можете взглянуть на нашу предыдущую статью о том, как исправить проблемы, если ctr + alt + delete не работает.
Решение 1. Убедитесь, что вы включили функцию переключения приложений в Windows 8
Прежде чем пытаться решать сложные проблемы, вы должны начать с некоторых основных процедур, таких как обеспечение включения переключения приложений на вашем устройстве Windows 8 или Windows 8.1.
В этом отношении вы должны следовать инструкциям ниже:
- Перейдите на начальный экран Windows 8.
- Затем перейдите в Настройки и выберите Разрешить.
- Теперь убедитесь, что опция Разрешить переключение между недавними приложениями включена.
После включения этой функции, проверьте комбинацию клавиш Alt + Tab, чтобы увидеть, можете ли вы переключаться между различными приложениями.
Решение 2. Исправьте проблему, изменив значения реестра
- Одновременно нажмите кнопки Windows + R , чтобы открыть диалоговое окно Выполнить .
-
Введите regedit в поле ввода и нажмите Enter или нажмите ОК .
-
В окне, которое будет отображаться на вашем устройстве, перейдите к пути HKEY_CURRENT_USERSoftwareMicrosoftWindowsCurrentVersionExplorer – просто разверните каждый путь, нажав HKEY_CURRENT_USER , затем Software и и так далее.
-
На левой панели найдите AltTabSettings DWORD. Если этого DWORD нет, вам нужно его создать. Для этого просто щелкните правой кнопкой мыши на правой панели и выберите Создать> Значение DWORD (32-разрядное) . Теперь введите AltTabSettings в качестве имени нового DWORD.
-
Дважды нажмите AltTabSettings DWORD и измените его Значение данных на 1 . После этого нажмите ОК , чтобы сохранить изменения.
После создания этого DWORD и изменения его значения проблема должна быть решена.Несколько пользователей сообщили, что у них уже есть это значение в их реестре, и они исправили проблему, просто удалив AltTabSettings из реестра. Для этого выполните следующие действия:
-
Найдите AltTabSettings , щелкните его правой кнопкой мыши и выберите в меню Удалить .
- Когда появится меню подтверждения, нажмите Да , чтобы продолжить.
Как только вы удалите это значение из своего реестра, проверьте, решена ли проблема.
Используйте удобный редактор реестра, чтобы упростить задачу!
Решение 3. Перезапустите проводник Windows.
Если Alt Tab не работает на вашем ПК с Windows 10, вы можете решить эту проблему, просто перезапустив Windows Explorer. Это довольно просто, и вы можете сделать это, выполнив следующие действия:
- Нажмите Ctrl + Shift + Esc , чтобы открыть Диспетчер задач .
-
Теперь найдите процесс Windows Explorer , щелкните его правой кнопкой мыши и выберите в меню Перезагрузить .
После этого ваш Windows Explorer должен перезагрузиться, и ярлык Alt Tab снова начнет работать. Имейте в виду, что это может быть только временное решение, поэтому вам придется повторить его, если проблема появится снова.
Решение 4. Убедитесь, что опция Peek включена.
Многие пользователи сообщили, что команда Alt Tab не работает на их ПК, но им удалось это исправить, просто включив опцию Peek. Чтобы включить эту опцию, вам нужно сделать следующее:
-
В строке поиска введите расширенный . Теперь выберите Просмотр дополнительных настроек системы .
-
Нажмите кнопку Настройки в разделе Производительность .
-
Теперь убедитесь, что опция Включить Peek отмечена. Нажмите Применить и ОК , чтобы сохранить изменения.
После включения опции Peek команда Alt Tab должна снова заработать.
Решение 5 – Отключите ваши периферийные устройства
По словам пользователей, Alt Tab не работает на их ПК из-за различных периферийных устройств. Такие устройства, как наушники или USB-мыши, могут вызвать эту проблему.
Пользователи сообщили, что решили эту проблему после отключения гарнитуры или USB-мыши от ПК.
Это простой обходной путь, и если у вас возникла эта проблема, обязательно попробуйте отключить периферийные устройства.
Имейте в виду, что это может быть только временное решение, поэтому вам придется повторить его, если проблема появится снова.
Решение 6 – Отключить/включить ваши горячие клавиши
В некоторых случаях эта проблема может возникнуть, если ваши горячие клавиши отключены.
Иногда это может происходить из-за сторонних приложений или вредоносных программ, но вы можете легко решить эту проблему. Вы можете включить или отключить горячие клавиши, выполнив следующие действия:
-
Нажмите Windows Key + R и введите gpedit.msc . Нажмите Enter или нажмите ОК .
-
Редактор групповой политики теперь запустится. На левой панели перейдите в раздел Конфигурация пользователя> Административные шаблоны> Компоненты Windows> Проводник . На правой панели дважды нажмите Отключить горячие клавиши Windows .
-
Выберите Включено и нажмите Применить и ОК , чтобы сохранить изменения.
Если это не сработает, повторите те же действия, но на этот раз выберите Отключено . Теперь проверьте, работают ли ваши горячие клавиши. Если ничего не работает, выберите Не настроено и сохраните изменения.
Если вы не можете получить доступ к групповой политике или хотите быстро внести эти изменения, вы можете выполнить их, используя файл реестра. Для этого вам нужно скачать эти файлы:
- Скачать Отключить горячие клавиши Windows
- Скачать Включить горячие клавиши Windows
После загрузки файлов реестра просто дважды щелкните файл реестра, чтобы запустить его. Когда появится диалоговое окно подтверждения, нажмите Да .

Несколько пользователей сообщили, что решили проблему после использования файла реестра для отключения горячих клавиш Windows Key, поэтому обязательно попробуйте это.
Конечно, вы всегда можете отменить изменения, используя файл реестра, чтобы включить горячие клавиши Windows.
Это все; теперь вы знаете, как легко исправить неработающую проблему с вкладкой alt + в Windows 8, так что вы можете в любое время использовать функцию переключения на своем ноутбуке, планшете или настольном компьютере.
Все еще не работает? Без страха!Мы вернулись с новым списком альтернатив alt-tab для ПК с Windows!
Примечание редактора . Этот пост был первоначально опубликован в апреле 2014 года и с тех пор был полностью переработан и обновлен для обеспечения свежести, точности и полноты.
Работая за компьютером, пользователь открывает много вкладок. Это могут быть как страницы в браузере, так и отдельные программы. Когда их много, владельцу ПК становится сложно переключаться. Специально для этого разработано сочетание клавиш «Alt» + «Tab» на операционной системе Windows 10, а также его настройка для назначения тех или иных функций. Далее разберемся, как работает комбинация, и почему после нажатия выбранных клавиш ничего не происходит.
Что делает сочетание клавиш «Alt» + «Tab»
Главная функция комбинации – переключение между открытыми окнами без использования вспомогательного средства, в качестве которого обычно выступает компьютерная мышь. Однако стоит понимать, что перемещение по вкладкам может происходить по-разному.
Так, если просто быстрым движением нажать на «Alt» + «Tab», откроется окно следующей запущенной программы. Но существует и более продуктивный способ использования комбинации. Задержите клавиши, используя указанное сочетание, и тогда на экране появится небольшое окно со списком запущенных процессов.
Не отпуская «Alt», можно перемещаться между вкладками, нажимая на «Tab». Отпустив обе клавиши, вы попадете в нужную вкладку. А если для вас данный способ переключения является неудобным, то попробуйте задержать левый и правый «Alt» вместе с «Tab» (три кнопки) – тогда окно с запущенными процессами закрепится на экране, а перемещение будет осуществляться стрелками клавиатуры. Чтобы выйти из этого режима, достаточно просто выбрать одну из открытых вкладок.
Настройка
Через настройки компьютера можно добавить или, напротив, убрать определенные функции для комбинации клавиш. Чтобы приступить к изменениям, потребуется:
- Открыть «Параметры» через меню «Пуск».
- Перейти в раздел «Система», а затем – «Многозадачность».
- Под заголовком «Alt + Tab» выбрать интересующее действие.
На выбор пользователю будет предложено четыре действия, которые совершаются после одновременного нажатия на две клавиши. Открываются:
- открытые окна и все вкладки Edge;
- открытые окна и пять вкладок Edge;
- открытые окна и три вкладки Edge;
- только открытые окна.
Таким образом, отключаются лишь процессы, связанные со стандартным браузером Windows 10. Другие настройки не предусмотрены, и даже отключить комбинацию через «Параметры» не удастся. Она будет работать в любом случае.
Причины и методы решения неисправности
Некоторые пользователи жалуются, что после нажатия «Alt» + «Tab» ничего не происходит или, например, вместо переключения между окнами происходит другое действие. Как правило, проблема носит программный характер, то есть решается путем изменения отдельных настроек.
Важно. Прежде чем приступить к программному устранению неисправности, проверьте работоспособность клавиатуры или подключите другое периферийное устройство к ПК.
Перезапустить explorer.exe
Чаще всего не работает Альт Таб из-за временного сбоя в операционной системе, а точнее – в приложении «Проводник». В качестве решения предлагается перезагрузить компьютер или проблемную программу. Во втором случае нужно действовать следующим образом:
- Откройте «Диспетчер задач» («Ctrl» + «Shift» + «Esc»).
- Во вкладке «Процессы» найдите «Проводник» и кликните по нему ПКМ.
- Нажмите на кнопку «Перезапустить».
Теперь еще раз проверьте сочетание и, если ничего не произойдет, то перезагрузите компьютер. При очередной неудаче стоит рассмотреть альтернативные варианты решения проблемы.
Изменить ForegroundLockTimeout
Также комбинация не работает из-за неправильных настроек редактора реестра. Пользователю нужно задать минимальное время для вывода информации о запущенных процессах на экран:
- Откройте окно «Выполнить» комбинацией клавиш «Win» + «R».
- Введите запрос «regedit».
- Нажмите на кнопку «ОК».
- В редакторе реестра перейдите по пути HKEY_CURRENT_USER\Control Panel\Desktop.
- Двойным кликом ЛКМ откройте настройки параметра «ForegroundLockTimeout».
- Выберите десятичную систему исчисления и установите значение «0».
- Нажмите на кнопку «ОК».
Чтобы новые настройки вступили в силу, потребуется перезагрузить компьютер. После этого сочетание должно возобновить свою работу.
Изменить AltTabSettings
Проблему нередко связывают еще с одним параметром – «AltTabSettings». Он отвечает за активацию функции переключения между окнами. Возможно, он был отключен. Для исправления действуйте по инструкции:
- Откройте редактор реестра.
- Перейдите по пути HKEY_CURRENT_USER\SOFTWARE\Microsoft\Windows\CurrentVersion\Explorer.
- В настройках параметра «AltTabSettings» установите значение «1».
- Если искомый параметр отсутствует, то в папке «Explorer» кликните ПКМ, выберите опцию «Создать», а затем – «Параметр DWORD» (32 бита).
- Присвойте параметру имя «AltTabSettings» и выполните действие из шага 3.
Как и в случае с предыдущим способом, после внесения изменений рекомендуется перезагрузить ПК. Только после этого можно проверять работоспособность комбинации.
Проверка Peek
Для работы сочетания клавиш в свойствах системы должен быть активирован визуальный эффект «Peek». Чтобы проверить его активацию, а также внести изменения, нужно действовать следующим образом:
- Обработайте запрос «sysdm.cpl» через окно «Выполнить».
- В открывшихся «Свойствах системы» перейдите во вкладку «Дополнительно».
- Под заголовком «Быстродействие» нажмите на кнопку «Параметры».
- Установите галочку напротив пункта «Включение Peek».
После выполнения указанных действий не забудьте нажать на кнопку «Применить» и перезагрузить устройство. Далее проблема должна быть исчерпана.
Драйвер клавиатуры
Наконец, чтобы каждая комбинация клавиш отрабатывала верные действия, необходимы актуальные драйверы для клавиатуры:
- Кликните ПКМ по значку «Пуск».
- Запустите «Диспетчер устройств».
- Раскройте вкладку «Клавиатуры».
- Щелкните ПКМ по названию своего устройства.
- Нажмите на кнопку «Обновить драйвер».
На заметку. Знаком того, что ПО нуждается в обновлении, станет желтая иконка с восклицательным знаком напротив названия клавиатуры.
Также есть смысл вручную установить драйверы, скачав дистрибутив с официального сайта производителя. Это более надежный способ для тех случаев, когда не работает «Диспетчер устройств».