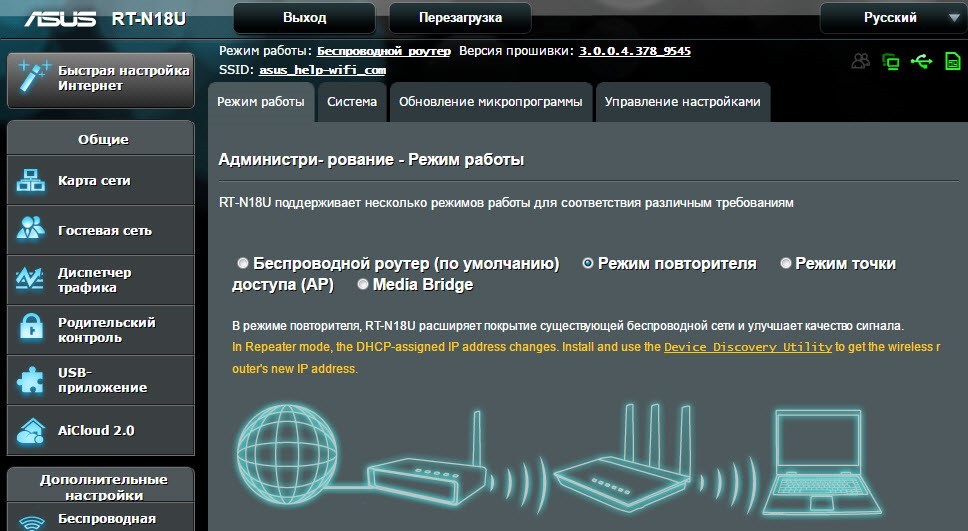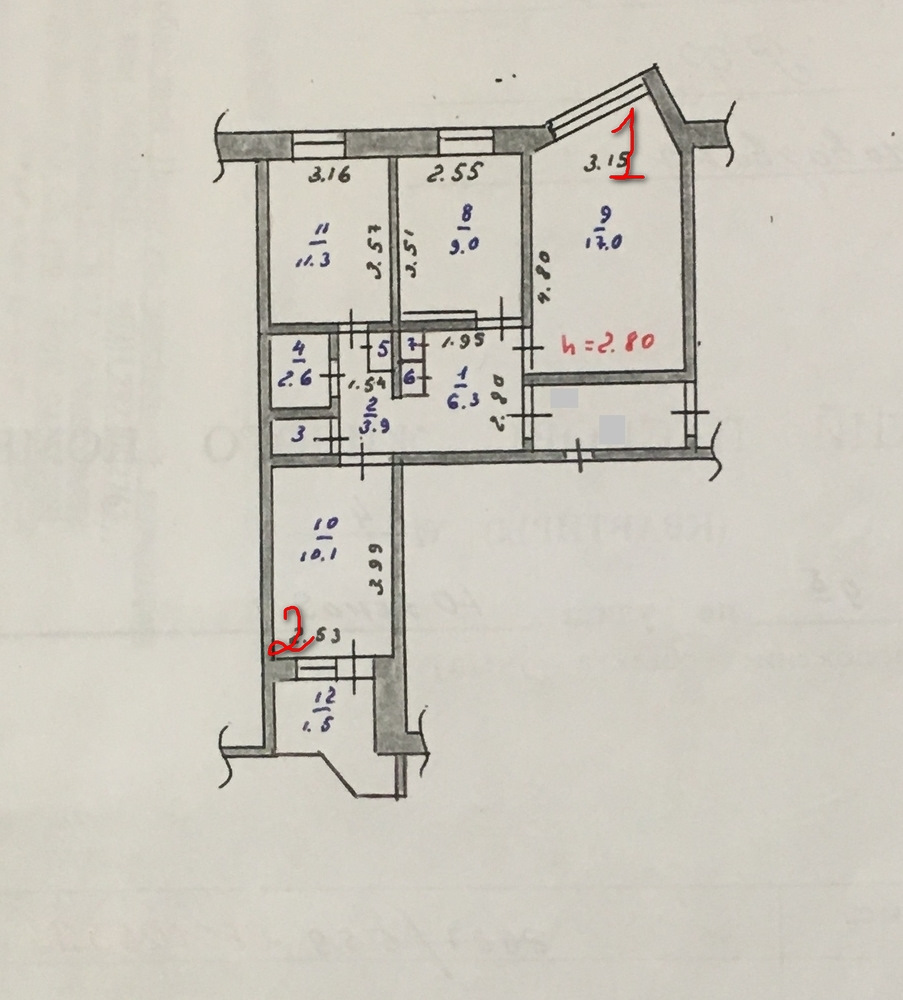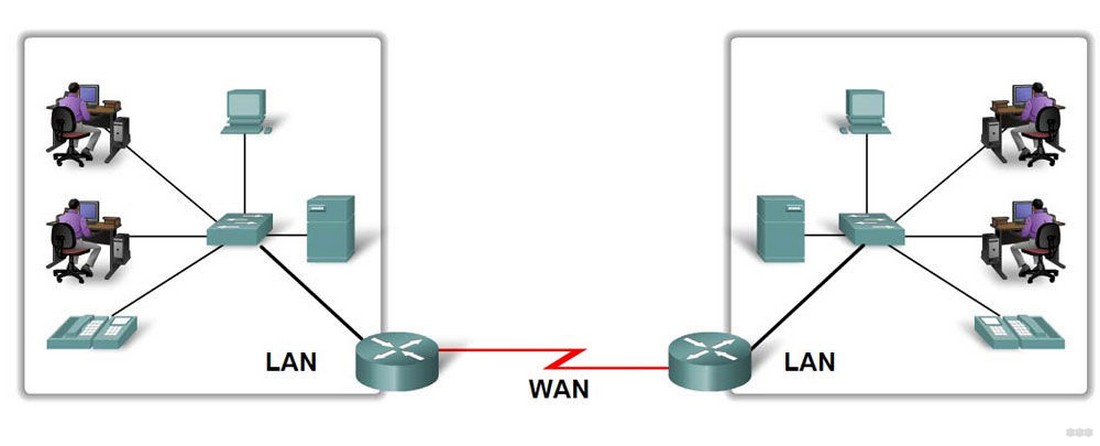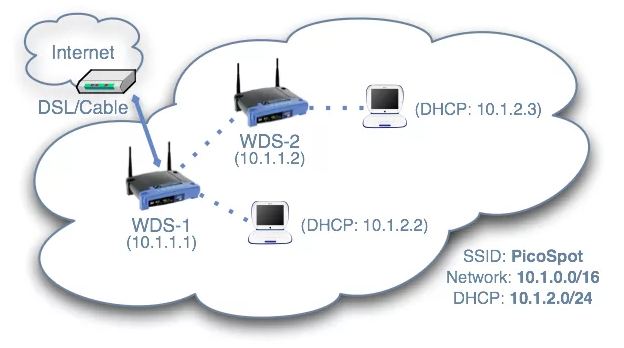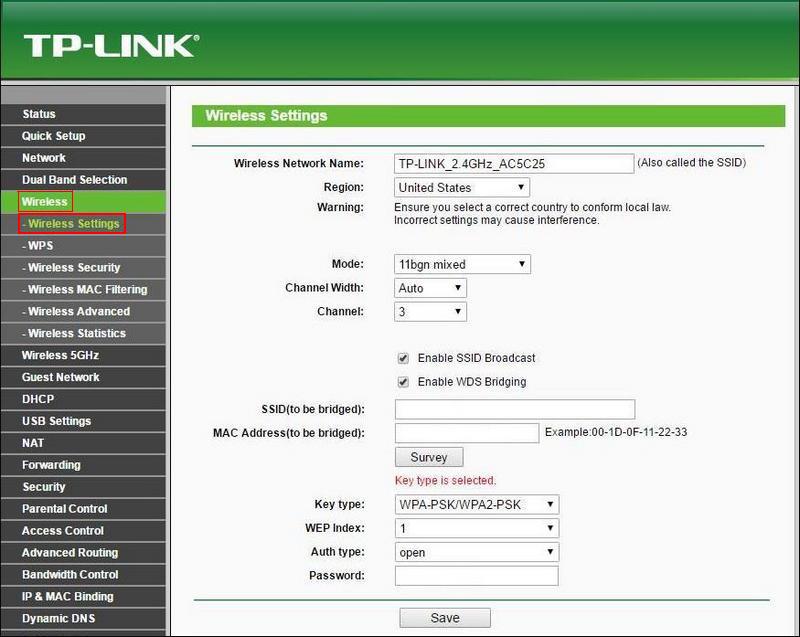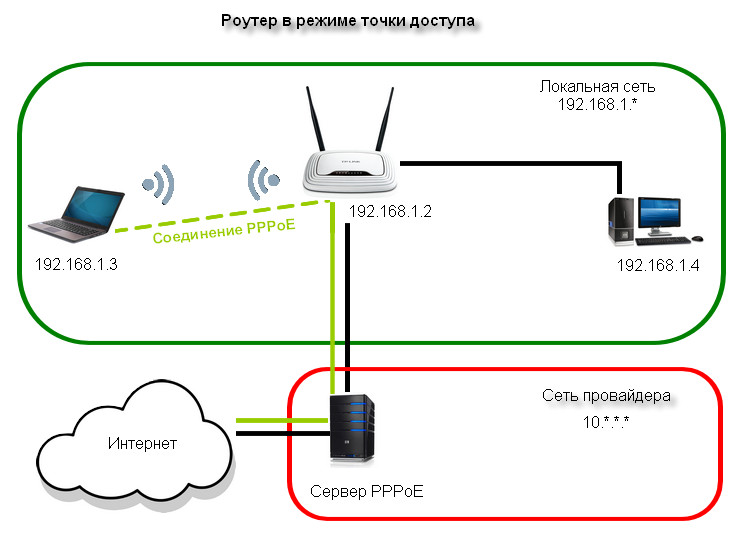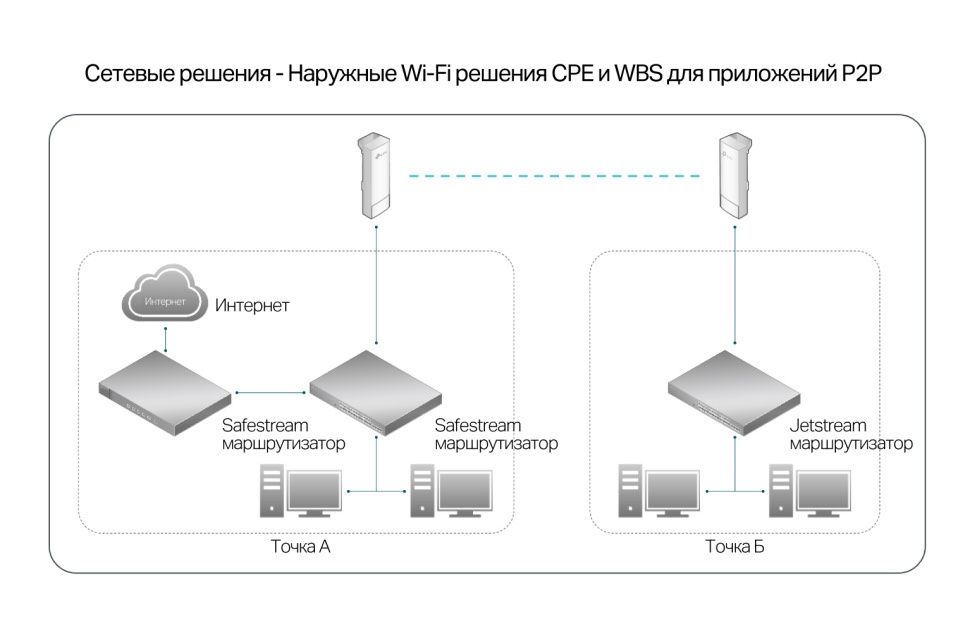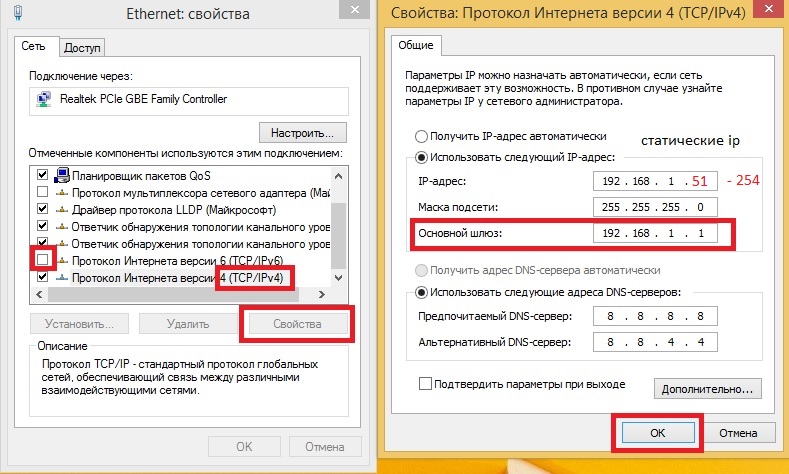Сегодня мы узнаем, как настроить Wi-Fi роутер на прием Wi-Fi. Данная опция крайне полезна, если у вас есть два маршрутизатора, один подключен к интернету и раздает его «по воздуху», а второй на расстоянии должен принимать этот сигнал, чтобы транслировать его дальше. С помощью аналогичной точки доступа или по проводам, без разницы. Такая функция носит название «Повторитель».
Содержание
- Режим повторителя
- Настройка роутеров
- Zyxel Keenetic
- TP-Link
- D-Link
- ASUS
- Netis
- Заключение
- Задать вопрос автору статьи
Режим повторителя
Повторителем или репитером называется устройство, специально созданное для расширения зоны покрытия Wi-Fi. Множество роутеров имеют в своем арсенале эту функцию, однако, не каждый производитель сетевого оборудования в своих прошивках наделил собственную аппаратуру такой возможностью.
Например, в роутерах TP-Link с фирменной прошивкой нет функции репитера, есть только WDS (режим моста). Функции похожи, но различие между ними есть:
- Повторитель подключается к Wi-Fi основного маршрутизатора, и на удалении выдает эту же точку доступа, тем самым расширяя зону действия, делая бесшовный Wi-Fi.
Чтобы разобраться, что такое бесшовный Wi-Fi, советую классную статью от Бородача. Почитать можно здесь.
- Режим WDS также подключается к главному маршрутизатору, но создавать точку доступа нужно самостоятельно, и она будет отличимая по имени сети и паролю от первой.
О том, как из роутера сделать повторитель, мы писали тут.
Настройка роутеров
Каждый производитель использует собственные варианты веб-интерфейса и названий функций в своих продуктах. Поэтому выберите из списка производителя вашего устройства и следуйте инструкции.
Zyxel Keenetic
Множество роутеров от производителя Zyxel Keenetic могут использоваться в режиме повторителя. Чтобы перейти:
- Откройте веб-интерфейс и нажмите снизу на шестеренку (Настройки).
- Выберите раздел «Режим» и установите метку напротив «Усилитель – расширение зоны Wi-Fi».
- Жмите «Применить».
- На основном сетевом устройстве жмите кнопку WPS, затем ее же на Zyxel Keenetic.
- В увеличенной зоне покрытия создастся одна точка доступа.
TP-Link
Как соединить 2 роутера в режиме моста, описано в следующем видео:
Чтобы настроить роутер на прием Wi-Fi от основного маршрутизатора, нужно:
- Перейдите в настройки первого маршрутизатора и измените канал беспроводной сети. Например, выставив статическое значение 5.
- Затем подключите к компьютеру второй роутер TP-Link и войдите в веб-интерфейс.
- Зайдите в «Настройки беспроводного режима» и выберите «Канал» 5.
- Перейдите во вкладку «Сеть» – «Локальная сеть» и выставите IP-адрес 192.168.0.5 (или 192.168.1.5 – зависит от первых трех цифр IP-адреса основного сетевого устройства).
- Сохраните и перезайдите в веб-интерфейс по новому адресу. Откройте раздел «Беспроводной режим», выберите «Имя сети», а в разделе «Защита беспроводного доступа» выставите ключ защиты и пароль.
- Активируйте «Включить WDS».
- Затем нажмите Поиск.
- Выберите из найденных сетей вашу и жмите «Подключение».
- Выберите тип безопасности и пароль от первой Wi-Fi сети.
- Нажмите «Сохранить» и перезагрузите роутер.
- После успешной процедуры в настройках маршрутизатора в разделе «Беспроводная сеть» напротив WDS будет указан статус «Запущен».
Если нужно, чтобы IP-адреса автоматически назначал устройствам основной маршрутизатор, а не дополнительный, зайдите в «DHCP-сервер» второго устройства и отключите его.
D-Link
О том, как настроить популярный DIR-300 в режиме повторителя, мы писали тут.
Роутеры D-link тоже работают в так называемом «режиме моста», только реализация немного другая:
- Зайдите в настройки D-Link и перейдите в раздел «Wi-Fi» – «Клиент».
- Включите «Вещание беспроводной сети».
- В разделе «Сеть» – «WAN» добавьте подключение «WiFiClient».
- Готово, роутер получает интернет от главного по Wi-Fi.
- Чтобы далее передавать его «по воздуху, создайте точку доступа на маршрутизаторе-клиенте.
ASUS
Если TP-Link и D-Link работают только в режиме моста, модели ASUS используют режим репитера для бесшовного Wi-Fi. Настроить Wi-Fi роутер на прем сигнала можно так:
- Зайдите в настройки второго роутера в раздел «Администрирование».
- Выберите «Режим работы». Напротив «Режим повторителя» поставьте птичку и сохраняйте изменения.
- В новом окне выберите сеть, которую вам нужно расширить.
- Введите пароль от нее и жмите «Подключение».
- Оставьте птичку напротив «Используйте настройки по умолчанию» и жмите «Применить».
- Ожидайте окончания процесса.
- Готово.
Netis
С устройствами Netis все прозрачно:
- В разделе «Настройки Wi-Fi» выберите «Повторитель» в окне «Режим радио».
- Жмите AP Scan для поиска и дальнейшего подключения к Wi-Fi другого передатчика.
Заключение
Настройка беспроводного маршрутизатора на прием Wi-Fi может делаться двумя способами: через «режим репитера» или WDS (режим моста). Разница в том, что репитер создает бесшовный Wi-Fi, а WDS – две отличные друг от друга точки доступа.
К сожалению, выбора между этими двумя функциями не предусматривается. Или первая или вторая. Зависит это от производителя и модели используемого маршрутизатора.
Привет, друзья! Сегодня у нас интересная задача — нам нужно подключить роутер через роутер так, чтобы второй мог без проблем раздавать интернет для всех подключенных к нему устройств с такой же лёгкостью, как это делает первый. Зачем это нужно?! Ну, например, Вам надо расширить зону покрытия WiFi по дому или квартире в ту сторону, куда беспроводная сеть не добивает или добивает с трудом. Достаточно часто этим пользуются для того, чтобы подключить Интернет от соседей и платить в итоге меньше. Вы можете подключить роутер к роутеру через кабель или WiFi, используя один из предложенных мной ниже способов. Кабельное соединение доступно абсолютно для всех моделей современных маршрутизаторов, а вот соединить два роутера по WiFi можно только в том случае, когда один из них умеет работать в режиме WDS или повторителя. В любом случае один из трёх способов обязательно поможет Вам решить Вашу задачу. Главное думать головой и работать руками! Поехали!
Как соединить два роутера в одну сеть через кабель
Итак, мы с Вами имеем на руках два беспроводных маршрутизатора и нам нужно подключить один к другому, чтобы физически получилась одна локальная сеть. При этом просто так соединить два устройства сетевым кабелем не получится — схема не будет работать без дополнительной настройки. Перед тем как эту настройку выполнять, надо определиться со схемой соединения. Схем всего две. Первая — это LAN-LAN, то есть соединить маршрутизаторы надо через LAN-порты. Это самый простой и удобный вариант кабельного соединения, который подойдёт в большинстве случаев. Вторая схема — LAN-WAN, где соединяется LAN-порт первого устройства с WAN-потом второго. Более редкий случай, когда надо разделить одну физическую сеть на несколько логических. Рассмотрим каждую схему подробно.
Схема 1. Подключение роутера к роутеру через LAN-порты
Самая простая схема — это подключение роутера через роутер путём соединения кабелем его LAN-портов. Таким образом второй девайс расширяет сеть первого и работает по факту в роли обычного коммутатора-свитча совмещённого с точкой доступа Вай-Фай. Схема подключения выглядит вот так:
При этом оба роутера соединены в одну сеть как физически, так и логически — сегмент один. Управляет сетью — поднимает соединение с провайдером и раздаёт Интернет — первый роутер. Он в этой связке ведущий. С него же клиентским устройствам раздаются IP-адреса по DHCP. Обратите внимание, что на втором маршрутизаторе порт WAN не используется вовсе.
Внимание! Для работы такого соединения на первом роутере никаких настроек делать не нужно — он как работал, так работать и остаётся.
А вот на втором предстоит достаточно много работы. Более того, его надо предварительно настроить и только потом подключать к первому. Выполняем всё по шагам:
Шаг 1. Сменить IP-адрес. По умолчанию, из коробки используется либо 192.168.1.1, либо 192.168.0.1. А так как он может совпадать с тем, что используется по-умолчанию на первом устройстве доступа, то его надо сменить. Самый оптимальный вариант — выбрать IP, который стоит следующим по порядку. то есть если первый маршрутизатор использует адрес 192.168.1.1, то для второго надо выбрать 192.168.1.2. Чтобы это сделать, зайдите в настройки роутера и откройте раздел с параметрами локальной сети.
В строке LAN IP надо прописать новый IP-адрес и нажать на кнопку «Сохранить».
Шаг 2. Отключить DHCP-сервер. Так как в нашей локальной сети уже работает активно DHCP-сервер первого роутера, то на втором его надо принудительно отключить. В противном случае они начнут друг другу мешать и работать нормально ни одно устройство не сможет. Чтобы это сделать опять же в веб-интерфейсе второго маршрутизатора находим раздел с настройками DHCP:
Здесь необходимо отключить сервер, чтобы он не раздавал адреса клиентам. Для этого в моём роутере TP-Link надо снять галочку «Включить» или «Enable». На других моделях интерфейс может немного отличать, но смысл всё равно один. После этого надо не забыть сохранить настройки.
Шаг 3. Настроить WiFi-сеть.
Теперь мы должны правильно настроить WiFi второго маршрутизатора. Тут надо сначала разобраться что мы хотим. Мы можем сделать то же имя сети Вай-Фай (SSID), что и у перового роутера. Тогда гаджеты-клиенты будут сами переключаться от первого ко второму при переходе между сетями. Но тогда зоны покрытия WiFi первого и второго роутеров не должны пересекаться, или если и будут пересекаться, то только лишь на самой границе зоны покрытия. В противном случае они будут мешать друг другу.
Второй вариант — разные имена сетей. Тогда путаницы не будет, но авторизацию в сети второго маршрутизатора надо будет пройти всем клиентским устройствам. Этот вариант отлично подходит если Вы подключаете роутер к роутеру в соседнем доме и хотите чтобы имена WiFi в разных зданиях были различные.
Шаг 4. Подключить кабель. Теперь надо подключить роутер через роутер физически, соединив два его порта. Вот схема соединения:
Берем сетевой Ethernet-кабель и соединяем один из LAN-портов первого устройства с одним из LAN-портов второго. Теперь можно к нему подключаться и проверять работу схемы.
Схема 2. Как объединить два роутера через WAN-порт
Теперь рассмотрим более сложную схему, в которой нам предстоит подключить роутер через роутер используя WAN-порт. Её стоит использовать только в том случае, когда Вам надо каким-то образом логически разделить две сети. Такую схему лучше использовать тогда например, когда одни соседи подключаются к роутеру других соседей. У каждого в этой схеме будет своя отдельная подсеть и свой активный DHCP сервер, раздающий IP адреса подключенным гаджетам. Схема подключения выглядит так:
Здесь так же, как в предыдущем способе, мы абсолютно не трогаем первый маршрутизатор — он работает как и работал, все настройки делаем на втором аппарате.
Шаг 1. Смена IP роутера. Заходим в веб-интерфейс второго роутера и заходим в параметры локальной сети — LAN.
Меняем подсеть роутера, чтобы она не совпадала с той, что используется на основном. Если на первом используется подсеть 192.168.1.0 и IP 192.168.1.1, то на втором надо сделать подсеть 192.168.0.1, где IP роутера будет соответственно 192.168.0.1. Кликаем на кнопку «Сохранить».
Почему мы сделали именно так, а не иначе?! Если у второго маршрутизатора будет IP 192.168.1.1 и при этом Интернет он будет получать от первого маршрутизатора с таким же IP, то возникнет проблема и нормально данное соединение работать не будет!!!
Шаг 2. Настроить Интернет-соединение. Теперь надо соединить два роутера логически. Для этого на втором заходим в настройки Интернета и выставляем тип Интернет-соединения — Динамический IP-адрес:
Таким образом этот роутер будет получать по DHCP адрес с первого роутера и использовать его в качестве WAN IP. То есть локальная сеть основного маршрутизатора будет для него как бы внешней. При этом со второго можно будет видеть компы в сети первого, а наоборот — нельзя!
Шаг 3. Сконфигурировать WiFi. Следующий этап работ — настройка беспроводной сети. Раз мы используем при подключении роутера к роутеру две разных подсети, то и имена для WiFi лучше сделать разные, чтобы избежать путаницы:
Так же обязательно надо поставить пароль на беспроводную сеть и сохранить изменения, нажав соответствующую кнопочку.
Шаг 4. Подключение кабеля. Теперь остаётся только соединить два роутера в одну сеть кабелем по вот такой схеме:
После этого можно подключаться и проверять работу связки. Если сделали всё по указанной выше схеме, то работать должно без проблем.
Используем роутер как репитер
Не всегда стоит замарачиваться, пытаясь подключить роутер через роутер по кабелю — можно сделать то же самое через WiFi. Для этого второе устройство должно уметь работать в качестве Повторителя Вай-Фай (он же репитер) или поддерживать технологию WDS. Второй роутер подключается к беспроводной сети первого и расширяет её на зону действия своего сигнала. Вот так это выглядит схематически:
На первом устройстве в схеме по прежнему ничего не меняем. Он работает в том же режиме, что и работал, просто будем подключаться к его WiFi и передавать сеть дальше. Рассмотрим настройку второго маршрутизатора в режиме беспроводного повторителя — репитера.
К сожалению, не все современные роутеры поддерживают такой режим работы. Например, мой TP-Link Archer так не умеет. Поэтому я покажу пример настройки режима репитера на WiFi-маршрутизаторе Asus RT-N10U. Он для этих целей отлично подходит ввиду достаточно низкой стоимости. Последовательность действий следующая. Сбрасываем настройки кнопкой Reset. После этого надо зайти в веб-интерфейс аппарата, используя его IP 192.168.1.1.
На главной странице веб-интерфейса находим строчку «Режим работы». По умолчанию там стоит «Беспроводной роутер». Кликаем на него и переходим на страницу выбора режима работы устройства:
Здесь нам надо поставить галку на пункт «Режим повторителя». Кликаем на кнопку сохранить.
Дальше у нас должен появится выбор доступных беспроводных сетей:
Кликаем на ту, к которой хотим подключиться. Ниже должно появится поле для ввода пароля на WiFi.
Вводим пароль и нажимаем на кнопочку «Подключить». Если Вы ввели его верно, то дальнейшим этапом будет уже конфигурация Вай-Фай сети повторителя.
Здесь надо уже прописать имя сети — SSID, а в поле «Сетевой ключ» — пароль. Кликаем на кнопку «Применить».
Всё, нам удалось соединить два роутера в одну беспроводную сеть и можно нажать на кнопку «Завершить». Можно подключать к нему телефоны, планшеты, ноутбуки и проверяйте доступ в Интернет.
Всем бобра!
Назрела тут насущная необходимость в покупке смарт-тв приставке на Андроид. Купил в итоге А95X F3 4/32 за 2900 — за эти деньги сойдет. Для обеспечения бесперебойной работы поставил возле нее (цифра 1 на картинке) старый роутер, отданный братом (TP-Link TL-WR740N v4.23), в приставку воткнул кабель, а ПК, по которому раньше смотрел интернет на ТВ, переехал в спальню (цифра 2) и остался без подключения к сети.
Среди множества вариантов была выбрана передача данных к ПК по вайфай, т.к. сейчас используется в основном для работы на удаленке. Для этого был приобретен простенький роутер Asus RT-N11P (ревизия B1) с рук за 600 р. и установлен в точке 2.
Подключение роутера к вайфай сети и раздача интернета по кабелю и по собственной вайфай сети возможна 2-мя мне известными способами — режим WDS (подключается к вайфай сети и принимает/отдает полную доступную скорость) и режим повторителя (как бы создает клон существующей вайфай сети. Скорость передачи данных клонируемой сети делится пополам между устройствами).
Но тут меня ждал облом, т.к. сигнал в точке 2 был плохой от обоих роутеров даже при перемене их местами.
Для диапазона вещания 2.4 ГГц рекомендую использовать программу WIFI Analyzer для смартфона для определения и выбора в настройках роутера канала вещания (обычно от 1 до 14) посвободнее. Так же рекомендую использовать частоту 20 Нz.
Много времени я потратил на матчасть и настройку роутеров, но все было без толку. И тогда я решил прошить роутеры на самодельные прошивки — А вдруг сработает?! Хотя до последнего не верил в их эффективность.
Шьется все элементарно за 5 минут на роутер. Ниже видео по прошивке:
Asus RT-N11P :
TP-Link TL-WR740N:
Что могу сказать — зря не прошил сразу. Такое ощущение, что обе заводские прошивки писал школьник на уроке информатики наотъ*бись, а самодельные писал опытный программист, вкладывая туда душу.
Сигнал от TP-Link TL-WR740N стал стабильным (на заводской прошивке скакал без остановки, соответственно терялась связь), сильнее — раньше телефон вообще не ловил вайфай в точке 2, теперь же от 6 до 11 МБит/с показывает.
В Asus RT-N11P появился НАМНОГО более продуманный интерфейс для работы роутера в т.ч. в режиме WDS — я включил роутер только на прием вайфай без раздачи (может излучение чуть меньше будет), т.к. теперь первый роутер стабильно покрывает всю квартиру. Итого скорость на ПК от 14 до 25 МБит/с.
Теги для поиска: слабый сигнал Asus RT-N11P, слабый сигнал TP-Link TL-WR740N
Время на прочтение
5 мин
Количество просмотров 286K
Доброго времени суток.
В моем доме пока нет возможности подключить интернет. Если вывесить Wi-Fi адаптер за окно можно поймать несколько сетей кафе с бесплатным интернетом. Однако хочется чтобы Интернет был по всей квартире. Можно из Wi-Fi роутера сделать репитер, но тогда домашняя сеть оказывается открытой для других. В результате копаний Интернета и бесед на форуме было найдено решение как брать Интернет из открытой беспроводной сети и раздавать его в закрытой сети с шифрованием.
Всё началось с покупки легендарного ASUS WL500g Premium второй редакции (V2).
Вначале я установил прошивку Олега от энтузиастов. Решил попробовать подключить свой wi-fi адаптер к роутеру (благо 2 usb на нем). Обсуждение на форуме Олеговской прошивки натолкнуло на идею что можно использовать прошивку OpenWRT в которой есть возможно добавления виртуальных адаптеров. То есть, физический беспроводной адаптер подключаем к открытой сети с Интернетом (назовем ее CafeAP) и раздавать этот Интернет в закрытой домашней сети (HomeAP). Я начал копать, и наткнулся на сообщение что в DD-WRT это можно просто сделать. Отлично. С выбором прошивки я определился теперь ставим.
Это достаточно тривиальная задача и вполне доступно ее решение описано здесь, так что не буду тратить символы.
Только ни в коем случае не ставьте SP1 прошивку – она не поддерживает то что нам нужно.
Установил я DD-WRT v24-sp2 (08/07/10) mega (благо 8мб флеш-памяти позволяют; тем у кого флеш-памяти на роутере меньше придется ставить standart). Дальше начались копания по DD-WRT WIKI. Она очень богата, но… только если вы способны читать английский. Русская вики пока почти бесполезна.
Repeater или берем интернет из Wi-Fi сети кафе
Алгоритм действий после установки прошивки такой (мой роутер изъясняется на английском поэтому и инструкция на нем).
1. Сделайте
30/30/30
2. Подключите к роутеру кабель (можно без провода, для чего есть открытая беспроводная сеть под названием dd-wrt). Зайдите на него набрав в браузере 192.168.1.1. Вас попросят сменить логин и пароль — сделайте это.
Во вкладке
Wireless -> Basic Settings
:
— Wireless mode: выставите режим «Repeater»
— Wireless Network mode: установите такую же как на CafeAP. Хотя возможно и не обязательно я оставил смешанный режим (mixed) и все прекрасно работает
— Wireless Network Name (SSID): SSID сети к которой мы подключаемся (в моем случае это «CafeAP»)
Сохраните нажав
Save
.
Добавьте виртуальный адаптер нажав кнопочку
Add
— Введите имя отличное от сети к которой подключаемся (в моем случае HomeAP)
Save
(Советуют применять изменения, нажатием Apply Settings, после заполнения каждой страницы, а не после того как вы заполнили все).
3.
Wireless -> Wireless Security:
Physical Interface wl0:
Здесь вам надо будет ввести настройки защиты сети. Если вы подключаетесь к открытой сети кафе ничего менять не нужно. Если к зашифрованной сети, то вам нужно будет выбрать алгоритм шифрования, который она использует, и ввести пароль
Save
Virtual Interface wl0.1:
А это ваша сеть (HomeAP). Я выбрал WPA2 Personal, tkip + aes и ввел пароль
Примечание: В инструкции пишут, что если используется шифрование есть на обеих сети, и на обеих разное, то может не работать. Попробуйте в таком случае настройки шифрования сделать одинаковыми.
Save
4. Вкладка
Setup -> Basic Setup:
Network Setup:
Здесь нужно указать настройки подсети нашего роутера.
Например: если подсеть точки доступа, к которой мы подключаемся (CafeAP), имеет вид 192.168.1.x, то адрес роутера должен быть 192.168.2.1 (я поставил 192.168.77.1)
Save
5. Вкладка
Security:
Снимите все галочки в секции «Block WAN Request» (исключая Filter Multicast), а затем выключите SPI firewall (Я параноик — я не выключал. Все вроде работает.)
Save
6. Вкладка
Administration:
Измените то что посчитаете нужным. Я например сделал, чтобы страница статистики неавторизированным пользователям не показывалась (Enable info site меняем на disable)
Нажимаем
Apply Settings
Затем
Reboot Router
Теперь если все указано правильно, то роутер обретет WAN IP (см. справа в углу; он должен быть отличным от 0.0.0.0), а вы — доступ в интернет.
Если вам захочется подключиться к другой сети, то можно зайти в вкладку Status -> Wireless. В самом низу нужно найти кнопку Site Survey. Откроется окошко в котором можно увидеть список сетей. Кнопка Refresh – обновит список. Выбираете понравившуюся и нажимаете Join. Роутер скажет, что он успешно подключился к выбранной сети и перенесет нас на вкладку Wireless. Вам останется поменять настройки как вы это делали в пунктах 2-3, нажать Apply Settings и вы подключены к другой сети.
Repeater Bridge или подключиться к сети друга
Инструкция c Repeater подойдет, если мы подключаемся к недоверенным сетям. А если мы хотим подключиться, например, к сети друга (FriendAP), то нужно использовать режим Repeater Bridge
При этом мы будем иметь полный доступ к ресурсам сети друга (включая принтеры), а он к ресурсам нашей.
Для этого нам нужно выполнить следующие действий
1. Восстановите
Factory Defaults
(Administration -> Factory Defaults) на вашем роутере
2. Сделайте роутеру
30-30-30
3.
Подключитесь к роутеру
по проводной или беспроводной сети и зайдите на него.
Вкладка
Wireless -> Basic Settings tab
Physical Interface Section
— Wireless Mode: Repeater Bridge
— Wireless Network Mode: оставьте mixed или установите как у FriendAP-роутера
— Wireless Network Name(SSID): такой же как сеть друга — FriendAP
— Wireless SSID Broadcast: Enable
— Network Configuration: Bridged
Save
Virtual Interfaces Section
— Add
— Wireless Network Name(SSID): SSID отличный от FriendAP (HomeAP)
— Wireless SSID Broadcast: если выставите Disable то сеть будет скрытая
— AP Isolation: Disable
— Network Configuration: Bridged
Save
4. Вкладка
Wireless -> Wireless Security tab
Physical Interface Section
— Security Mode: Такой же как у FriendAP (говорят, что DD-WRT работает в подобном режиме, только если на FriendAP wep или WPA2AES)
— WPA Algorithms: такой же как у FriendAP
— WPA Shared Key: так же как и FriendAP
— Key Renewal Interval (in seconds): оставьте как есть
Virtual Interfaces Section
— Security Mode: лучше всего WPA2
— WPA Algorithms: я поставил tkip + aes
— WPA Shared Key: выдумайте пароль
— Key Renewal Interval (in seconds): оставьте как есть
Save
5. Вкладка
Setup -> Basic Setup tab
— Connection Type: Disabled
— Поменяйте галочку STP на Disabled (Если оставить Enabled это может создать проблемы с соединением)
— IP Address: 192.168.1.2 (В случае если FriendAP-роутер имеет IP 192.168.1.1)
— Mask: 255.255.255.0 (В случае если такая маска сети у FriendAP)
— Gateway: 192.168.1.1 (В случае если FriendAP-роутер имеет IP 192.168.1.1)
— DHCP Server: Disable
— Local DNS: 192.168.1.1 (В случае если FriendAP-роутер имеет IP 192.168.1.1)
— Assign WAN Port to Switch: Если хотите использовать WAN-порт как обычный LAN — ставьте галочку
Save
— Если применили изменения, зайдите снова на роутер по новому адресу 192.168.1.2
6.
Setup -> Advanced Routing tab
— Operating mode поменяйте на «Router»
Save
7.
Services
— Отключите сервис Dnsmasq
Save
8.
Security -> Firewall tab
— Снимите везде галочки кроме Filter Multicast
— Отключите SPI firewall
Примените изменения и перезагрузите роутер
(Administration -> Reboot router)
После этих действий вы должны иметь доступ к сети FriendAP так, как будто вы подключены к ней напрямую.
Ссылки:
wl500g.info
Перепрошивка_WL-500W_на_DD-WRT_в_картинках
Repeater
Repeater Bridge
Проблема слабой связи в больших помещениях приводит к поиску ответа на вопрос, как подключить роутер к роутеру. Подобная связка актуальна для жилья больше 100 м2, при ограниченном поле действия адаптера и для расширения сигнала.
Подключение одного роутера к другому
Простейшим вариантом решения проблемы является кабельное соединение маршрутизаторов через LAN-порты. Подключение формирует единый логический сегмент (чтобы дублировать сигнал), но требует у беспроводных линий разных SSID-имен при аналогичной адресации.
Кабель вставляется в порт одного из устройств и протягивается в обратном направлении ко второму. При подключении и настройке производится отключение DHCP-сервера через веб-интерфейс первичного аппарата, параллельно активизируется пул раздаваемых адресов. По умолчанию показатель значений находится в промежутке 2-100.
Процесс выполняется поэтапно:
- Открывается меню настроек вторичного аппарата, дальше необходимо переместиться в «сеть» и «локальную сетку».
- При общем IP-адресе для двух маршрутизаторов, его меняют. Первому дается значение 192.168.1.101 или что-то подобное (вводить возможные данные нужно только из инструкции от производителя).
- После перехода в «настройку DHCP» выполняется отключение сервера через галочку, поставленную возле блока «отключить».
Процедура завершается нажатием кнопки сохранения и перезагрузкой оборудования.
Создание сети из роутеров каскадом LAN-WAN
Данную схему предпочитает применять большинство пользователей, изначально не понимая, можно ли к роутеру подключить через кабель еще один роутер. Правильное создание связки подразумевает совмещение двух аппаратов шнуром от LAN-розетки к входу WAN. Такой подход позволит упростить отладку интернета, что помогает даже новичкам легко справиться с задачей.
По аналогичному принципу выстраивается древовидный вай-фай-мост, через который допускается связывание бесконечного числа адаптеров, работающих от одной точки доступа. Последнее устройство в цепочки пользуется настройками предыдущего, что упрощает поставленную задачу.
Процедура сводится к активизации на основной аппаратуре функционала DHCP:
- На втором девайсе открывается веб-интерфейс, при помощи IP-адреса 192.168.1.1.
- Во время настройки второго оборудования его адрес меняется на 192.168.1.2. Условие позволяет избежать конфликта между аппаратами из-за одинаковых данных.
- В меню настроек, около блока «тип соединения», выбирается DHCP (IPoE, Dynamic IP).
- Далее галочкой отмечается строчка NAT — «сохранить».
Процесс заканчивается сохранением внесенных изменений. После появления связи можно приступать к работе.
Беспроводной мост на основе WDS
Можно ли настроить роутер на прием Wi-Fi от другого роутера? Сетевой мост создается при поддержке WDS, для некоторых пользователей процесс будет сложным. Расширение покрытия сигнала требует применения адаптеров от одного производителя, для получения стабильной связи без конфликтов.
Отладка производится поэтапно.
У каждого устройства свои правила настройки, но существует общий принцип выполнения задачи.
Пользователь для создания хаба должен пройти следующие шаги:
- Перенастроить главное оборудование на провайдера, с выполнением условия по приему и раздаче сигнала, установить его в определенной зоне.
- Аппарат переводят в режим «подключен» для интернета.
- Затем открывается веб-интерфейс, нужно переместиться в меню настроек.
- Там найти блок «настроить беспроводный режим».
- Изменить значение «автоматического выбора каналов» на один из менее загруженных: 1, 6 или 11.
Завершить процедуру нужно кликом по клавише «соединить».
Процесс немного усложняется, наладка проходит по алгоритму:
- Необходимо провести смену первоначального IP-адреса оборудования.
- Провести установку аналогичного основному аппарату канала — в соответствующей графе устанавливается то же значение.
- Активизировать функционал моста, отметив строчку WDS галочкой.
- Обозначить наименование сетки, которое используется ведущим адаптером — SSID.
- Прописать mac-адрес основного устройства.
- Внести данные о варианте ключа и идентификатора от виртуальной линии.
- После активизации функции WDS на дисплее возникнет подраздел «поиск», через него будут обнаруживаться все доступные варианты.
- После выбора актуального направления нужно нажать на ярлык «подключиться».
- Затем внести данные о типе ключа, пароле (от основного аппарата) и сохранить их.
Манипуляции завершаются посещением настроек DHCP и отключением его сервера. После сохранения изменений обязательно производится перезагрузка и последующая проверка работоспособности связки.
Подключение точки доступа (ТД) к роутеру
Перед тем, как приступить к формированию связки между двумя аппаратами, необходимо провести обновление их прошивки. Затем происходит отладка ТД, которая поможет расширить радиус покрытия сигнала. Присоединение позволит создать распределительную линию при помощи двух ТД через совмещение устройств.
Процедура начинается с ввода на ноутбуке в веб-обозревателе адреса маршрутизатора через http://192.168.1.1. После нужно нажать на кнопку «ввод» и в двух графах авторизации прописать «admin» — пользовательскую информацию.
Следующий шаг — это переход в интерфейс адаптера:
- В меню настроек выбираются «беспроводные сетки».
- В наименовании SSID прописывается имя, а в блоке WPA2-PSK — пароль (данные записываются или запоминаются).
- Папка «IP Config», подраздел «WAN & LAN» содержит IP-адрес ведущего аппарата, его нужно не забыть.
- Затем следует перемещение из «беспроводных линий» в «мост».
- В новом окне отыскивается AP Mode, где выбирается показатель смешанного режима, а в роли моста — «WDS Only».
- Затем ищется фиксированный канал со значением 1,6, 11.
- Активизируется функционал «присоединение к ТД в перечне удаленных мостов».
- Вносится мак-адрес второго аппарата со значением «00:0E:A6:A1:3F:6E», процесс проходит через кнопку «добавить».
Процедура заканчивается кликом по ярлыку завершения, сохранением и последующей перезагрузкой.
Для присоединения второго аппарата нужно подключить его к ТД и провести совмещение с основным, используя аналогичную последовательность действий. После завершения необходимо приступить к перенастройке:
- Открыть подраздел меню, там прописать имя линии, которое должно полностью совпадать с первичной ТД.
- Через IP Config перейти к DHCP-серверу.
- В строчке о его включении отметить «нет», потом кликнуть по ярлыку «применить».
- В «мосте» прописать такой же канал, как у первичной ТД.
- Внести мак-адрес «00:0E:A6:A1:3F:87» и добавить его.
- В поле пароля прописать кодовое слово, выдуманное для подраздела «WPA2-PSK» (для главного адаптера).
После завершения манипуляции, последующего сохранения и перезагрузки требуется проверка работоспособности связки.
Как настроить, какие пароли надо вводить
Как можно настроить роутер через роутер? Основное решение вопроса, это нахождение оборудования в единой сетке. Манипуляция выполняется одним из способов:
- Если при заводской отладке был включен DHCP-сервер, то останется только настроить компьютер для автоматической подачи IP-адреса. Выполнение проходит по стандартной схеме через «пуск», «параметры», «сетка и…». Далее выбирается блок «Ethernet» и подключенная линейка, затем изменяется назначение АйПи, выбирается автоматический функционал DHCP. Настройки сохраняются. Процедура может использоваться для 10 версии Виндовса.
- При отключенном DHCP-сервере понадобиться больше времени для определения нужных шагов. Процедура проходит легче после того, как пользователь научится совершать авторизированное посещение роутера.
Для проверки включения DHCP-сервера необходимо посетить «настройку соединений». Если информация о точках доступа остается недоступной, то нужно выполнить процедуру по получению для компьютера и ноутбука динамического адреса.
Для операционной системы старше 10 версии Windows выполняется ряд шагов:
- После перехода в «панель управления» следует переместиться в «сети и…» (в отдельных версиях данный пункт отсутствует).
- Там найти блок «центр главного управления сетевыми линиями» и кликнуть по разделу «изменение параметров оборудования».
- Правой клавишей мыши нажать на ярлык активного подключения, а в выпавшем списке — на «свойства».
- Повторно выбрать аналогичный пункт в подразделе TCP/IPv4.
- На дисплее возникнет окно с двумя строкам «получить автоматически», возле них устанавливаются галочки.
Не стоит сразу же закрывать окна после завершения действия. Специалисты рекомендуют выполнить снимок экрана — на нем могут находиться необходимые сведения о работе связи, которые понадобятся после завершения полной отладки обоих устройств.
Если скриншот делать неудобно, то данные можно переписать в обычный блокнот.
Для правильного подсоединения нужно внести статистические параметры в компьютер — на случай отключенного DHCP-сервера. В инструкции для устройств прописана основная информация:
- IP-адрес адаптера в формате 192.168.1.1;
- маска подсети — 255.255.255.0.
Указанные значения условные, производитель записывает собственные. Для выполнения отладки нужно проводить действия по аналогии с установкой динамического адреса. Кроме основных, указываются вторичные сведения:
- совершается переход из «панели управления» в «центр главного управления»;
- выбирается блок «изменение параметров аппаратуры»;
- вызывается контекстное меню, в котором располагается подраздел свойств;
- ручное введение данных проводится возле строчки «использовать»: в нее вписывается маска подсети, АйПи-адрес, шлюз и DNS (отличия в цифрах заключается в изменении последней из них), блок альтернативного DNS остается незаполненным.
Завершается процесс сохранением и выходом из меню отладки.
Создание связки из двух адаптеров от одного производителя требует предварительного изучения инструкций. При возникновении проблем с самостоятельным выполнением задачи по дублированию сигнала и увеличению зоны покрытия, пользователь может воспользоваться услугами технических специалистов от провайдера.