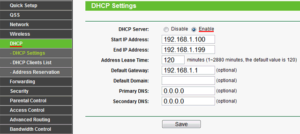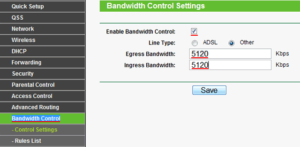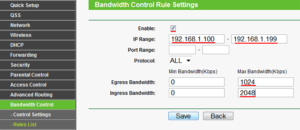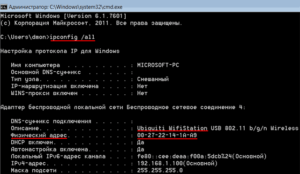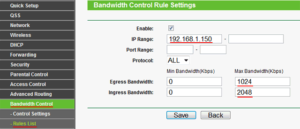Распределение скорости Wifi сети между устройствами через роутер
При использовании одной беспроводной Wifi сети сразу несколькими устройствами одновременно возможны скачки и перепады скорости интернет-соединения, а также ее полное отсутствие на некоторых девайсах. Случается это, потому что наибольшая часть трафика достает одному пользователю, а другие делят между собой линь небольшие «остатки» доступа.
Например, один человек играет в компьютерную игру по сети или смотрит фильм в высоком качестве. У других же скорость сразу же падает и работает неравномерно. Для нормального функционирования всех устройств прибегают к распределению или ограничению скорости интернета. В этом материале будет рассказано, как распределить скорость интернета на роутере, что такое распределитель интернета, как называется эта программа и существует ли она вообще.
Содержание
- Равномерное ограничение скорости для всех клиентов и его настройка
- Общее и индивидуальное ограничение доступа к интернету другим пользователям
- Возможные причины низкой скорости интернета
Равномерное ограничение скорости для всех клиентов и его настройка
Одним из решений проблемы будет распределение трафика на роутере между всеми подключенными в сеть устройствами. Дальнейшая инструкция будет основана на настройке роутера под названием TP Link, но с некоторыми оговорками может подойти для конфигурации маршрутизаторов других производителей ( D Link, Zyxel, Huawei) и наглядно покажет, как поделить интернет между устройствами:
- Перейти в веб-интерфейс настроек роутера через браузер. Для этого нужно ввести в поисковой строке IP-адрес 192.168.1.1 или 192.168.1.0 и в отрывшейся странице записать логин и пароль, который по стандарту равны «admin» : «admin» или «admin» : «12345». Наиболее предпочтительным способом раздачи сетевых настроек маршрутизатором своим клиентам будет DHCP;
- Проверить, включенл и и настроен DHCP-сервер. Для этого нужно перейти в соответствующий пункт и проверить необходимые конфигурации: в поле DHCP должно быть с параметром «Включено» или «Enable». В примере на картинке клиенты будут получать IP-адреса из соответствующего диапазона;
- Настроить ограничение скорость. Для этого осуществляется переход во вкладку «Bandwidth Control» и устанавливается галочка «Включено». Дальнейшие настройки устанавливаются как на скриншоте. Среди них тип линии, скорость отдачи в интернет и скорость получения с интернета, которые определяются согласно тарифному плану провайдера будь то Ростелеком, МТС, Билайн и другие компании;
- Внеся необходимые изменения, следует сохранить их кнопкой «Save» и подождать, пока роутер будет перезагружен;
- Далее следует опять открыть «Bandwidth Control», который станет активен и добавятся новые функции. Необходимо выбрать пункт «Список правил» и нажать кнопку «Добавить». Следующие настройки следующие: галочка на «Enable», задание диапазона IP, для которых будет применяться ограничение, указание минимальных и максимальных значений скорости отдачи и загрузки.
- Снова сохранить все настройки на кнопку «Save» и увидеть, что появилось новое правило на распределение скорости интернета.
Важно! Если разделить скорости удалось, то после конфигурации нужно обязательно проверить, насколько хорошо работает правило. Для этого можно с любого браузера зайти на сайт проверки скорости и зафиксировать значения онлайн.
Общее и индивидуальное ограничение доступа к интернету другим пользователям
Для того чтобы ограничить скорость раздачи для всех пользователей без исключений, то следует продеть все те же самые настройки, что и в первой инструкции, но с учетом того, что при создании правила указывается полный диапазон IP-адресов, который раздается DHCP-сервером. Интернет должен разделиться для всех подключаемых устройств.
Чтобы индивидуально распределять параметры загрузки и выгрузки, требуется большее количество действий и основаны они на блокировке MAC, который еще называют физическим адресом. Для этого нужно найти в настройки роутера и перейти в DHCP — Список клиентов DHCP и найти имя устройства пользователя, его IP и MAC адрес. Это работает только для тех, кто подключен к роутеру.
Чтобы определить адрес адаптера устройства, которое не было подключено к роутеру, следует на нем войти в консоль cmd и прописать команду «ipconfig /all». Появится список свойств сетевого адаптера, среди которых интересует только пункт «Физический адрес». Его можно назвать адресом адаптера. Этот адрес то и нужно внести в список ограничений в веб-интерфейсе настроек роутера.
Далее нужно создать новое правило, в поле диапазона которого нужно ввести конкретный IP-адрес пользователя и параметры минимальной и максимальной скорость отгрузки и выгрузки. После этого нужно сохранить настройку и перезагрузить роутер.
Возможные причины низкой скорости интернета
Если скорость интернета низкая сама по себе, то следует исправить это. Чаще всего проблема в том, что провайдер не обещает заявленной скорости соединения на постоянной основе. Также многое зависит от загруженности каналов беспроводной связи роутера и активности пользователей сети.
Беспроводной сигнал передается по специальному кабелю при помощи роутера или модема. Любые устройства рано или поздно могут давать сбой. Более того, такие приборы быстро устаревают с технической точки зрения и не могут обеспечить нормальную пропускную способность для нагруженной сети в полной мере.
Важно! После того, как интернет доходит до компьютера, он может использоваться не совсем так, как должен. Вирусы определенного рода и троянские программы могут снижать качество связи и использовать ее своих целях, а фаерволы и антивирус — тормозить поток интернета для фильтрации подозрительных страниц и файлов.
Чтобы проверить, действительно ли скорость падает на конкретном устройстве, нужно измерить поток сети на других подключенных гарантированно настроенных и чистых компьютерах. Если ограничения действую и там, то виноват прежде всего провайдер или маршрутизатор. Для того чтобы найти причину, следует последовательно и детально проверить наиболее вероятные причины медленной скорости.
Таким образом, было решено, как распределить скорость wifi между устройствами. Делается все через настройки самого маршрутизатора. Стоит сказать, что распределение скорости интернета в роутере дело не сложное и по инструкциям выше может выполниться за несколько минут. После выполнения всех пунктов, параметры должны начать распределяться поровну между всеми пользователями сети.
Подгорнов Илья Владимирович
Всё статьи нашего сайта проходят аудит технического консультанта. Если у Вас остались вопросы, Вы всегда их можете задать на его странице.
Как распределяется скорость интернета через роутер
Одним из главных вопросов при использовании интернета является его скорость. Правильное распределение скорости между подключенными устройствами — залог стабильной и эффективной работы. В этой статье мы разберемся, как работает распределение скорости через роутер и как правильно выбрать оптимальную скорость.
- Как роутер влияет на скорость интернета
- Какая нормальная скорость интернета через роутер
- Как делится скорость Wi-Fi
- Сколько Мбит в секунду нормально для роутера
- Полезные советы и выводы
Как роутер влияет на скорость интернета
Как было упомянуто выше, скорость интернета зависит от производительности провайдера, качества кабеля и загруженности сети. Роутер же влияет на скорость в следующих аспектах:
- Пропускная способность: Роутер имеет определенное количество пропускной способности, то есть скорости передачи данных между компьютером и маршрутизатором. Скорость интернета не может быть выше скорости пропускания данных через роутер.
- Загрузка сети: Роутер также может влиять на скорость интернета путем перегрузки сети. Если в сети подключено слишком много устройств, это может вызвать перегрузку и ухудшение качества интернета.
- Качество Wi-Fi сигнала: Если используется беспроводное подключение, качество Wi-Fi сигнала также может влиять на скорость интернета. Чем дальше от роутера находится устройство, тем слабее сигнал и меньше скорость передачи данных.
Какая нормальная скорость интернета через роутер
Все роутеры поддерживают два стандарта: Ethernet (100 Мбит/с), Gigabit Ethernet (1000 Мбит/с). Что же касается того, какая скорость является нормальной, то это зависит от ваших потребностей.
- 100 Мбит/с: Это стандартная скорость для практически всех роутеров. Достаточно быстро для использования большинства интернет-сервисов, включая стриминг видео и онлайн игры.
- 1000 Мбит/с: Этот стандарт может быть полезен, если вы хотите быстро копировать большие объемы данных по локальной сети. Однако для обычного использования интернета это не обязательно.
Как делится скорость Wi-Fi
У беспроводной связи есть свои особенности. Например, скорость Wi-Fi в значительной степени зависит от числа подключенных устройств, сигнала и зашумленности диапазона. В Wi-Fi используется полудуплексная передача данных и максимальная скорость всей среды по сути делится между клиентами.
Если на одной сети подключено много устройств, это может привести к перегрузке, которая существенно замедлит интернет. Поэтому необходимо правильно настроить роутер и убедиться, что он правильно перераспределяет скорость между всеми подключенными устройствами.
Сколько Мбит в секунду нормально для роутера
Нормальной скоростью для роутера в 2021 году считается 100 Мбит/с. Это позволяет эффективно использовать интернет и при этом не переплачивать за слишком мощный роутер.
Однако, если вы работаете с большим объемом данных или часто копируете данные между устройствами в своей сети, то может быть целесообразно использовать более мощный роутер.
Полезные советы и выводы
- Не забывайте, что скорость интернета зависит не только от вашего роутера, но и от многих других факторов. Проверьте производительность провайдера, используйте качественный кабель и избегайте перегрузки сети.
- Если вы живете в помещении с многими препятствиями, решите эту проблему, чтобы улучшить силу сигнала и ускорить соединение.
- Изучите требования своих устройств, чтобы определить, нужно ли использовать роутер с более высокой скоростью.
- Не забывайте обновлять прошивку на вашем роутере, чтобы получить более быструю и надежную работу.
Роутер является неотъемлемой частью современной домашней сети. Он позволяет подключать несколько устройств к интернету и делить скорость между ними. Правильное распределение скорости интернета может значительно повысить продуктивность работы компьютеров, смартфонов и других устройств в сети.
Основной принцип работы роутера заключается в том, что он получает интернет-соединение от провайдера и передает его на подключенные устройства в сети. При этом он имеет возможность контролировать и ограничивать скорость каждого подключенного устройства.
Для правильного распределения скорости интернета через роутер можно использовать различные методы. Во-первых, можно установить приоритеты: задать наибольшую скорость для важных устройств, таких как компьютеры для работы, а немного снизить скорость для устройств, которые используют интернет во второстепенных целях. Во-вторых, можно ограничить скорость потребления интернет-трафика для каждого устройства. Например, если одно устройство скачивает большой файл, то оно будет потреблять большую часть скорости, и другие устройства могут начать работать медленнее.
Важно учитывать, что распределение скорости интернета через роутер зависит от модели и настроек устройства. Поэтому, перед покупкой роутера, стоит ознакомиться с его функциональностью и возможностями контроля скорости. Также рекомендуется периодически проверять и настраивать параметры распределения скорости, чтобы добиться оптимальной производительности сети.
Важно отметить, что распределение скорости интернета через роутер является лишь одним из факторов, влияющих на скорость и качество сети. Помимо этого, также следует обратить внимание на качество интернет-провайдера, состояние и конфигурацию сетевых кабелей, настройки беспроводной сети и другие факторы, которые могут влиять на производительность интернет-соединения.
Содержание
- Как работает распределение скорости интернета через роутер
- Основные принципы распределения скорости
- Правильная настройка роутера для оптимального распределения скорости
- Ограничение скорости для отдельных устройств
- Безопасность сети: распределение скорости и защита от вторжений
Как работает распределение скорости интернета через роутер
Основной принцип работы роутера заключается в том, что он делит доступную скорость интернета между каждым подключенным устройством. В то же время, скорость интернета на каждом устройстве может быть ограничена или регулироваться при помощи специальных настроек.
Распределение скорости интернета происходит путем использования метода временного разделения канала (Time Division Multiple Access, TDMA) или метода частотного разделения канала (Frequency Division Multiple Access, FDMA). Эти методы позволяют роутеру контролировать и управлять передачей данных между устройствами, обеспечивая каждому устройству определенное количество пропускной способности.
Настройка распределения скорости интернета через роутер может производиться при помощи специальных настроек. Например, можно задать определенную скорость загрузки и выгрузки данных для каждого подключенного устройства. Также можно установить приоритеты для определенных устройств или типов трафика.
При выборе и настройке роутера важно учитывать скорость вашего интернет-соединения и количество подключенных устройств. Некоторые роутеры имеют возможность автоматического распределения скорости интернета, основываясь на текущей нагрузке сети. Это позволяет оптимизировать скорость интернета и обеспечить стабильную работу всех подключенных устройств.
Как правило, большинство роутеров имеют интуитивно понятный пользовательский интерфейс, который позволяет легко настраивать параметры распределения скорости интернета. Но если вам сложно разобраться самостоятельно, всегда можно обратиться за помощью к специалистам или найти подробные инструкции на сайтах производителей.
Основные принципы распределения скорости
Распределение скорости интернета через роутер основано на нескольких основных принципах, которые позволяют эффективно использовать доступные ресурсы.
1. Приоритезация трафика: роутер способен определить различные типы трафика и назначить им приоритеты. Например, видео или голосовой трафик может получать более высокий приоритет, чтобы обеспечить гладкое воспроизведение и разговоры через интернет.
2. Базовые правила: на роутере можно настроить базовые правила, которые определяют, какой трафик должен иметь приоритет. Например, можно настроить правило для приоритетной обработки трафика определенного приложения или устройства.
3. Балансировка нагрузки: роутер может распределять трафик между разными каналами, чтобы обеспечить более равномерную загрузку и повысить скорость интернета для всех подключенных устройств.
4. Ограничение скорости: при необходимости можно установить ограничение скорости для определенного устройства или типа трафика. Это может быть полезно, если одно устройство потребляет слишком много ресурсов и замедляет работу остальных устройств.
5. QoS (Quality of Service): технология QoS позволяет настраивать параметры приоритета и качества обслуживания для различных типов трафика. Это позволяет обеспечить более стабильную и качественную передачу данных по сети.
Важно понимать, что точные настройки распределения скорости могут отличаться в зависимости от модели роутера и его прошивки. Рекомендуется ознакомиться с руководством пользователя роутера или обратиться к специалистам, чтобы правильно настроить распределение скорости интернета.
Правильная настройка роутера для оптимального распределения скорости
Вот несколько советов, которые помогут вам настроить роутер для оптимального распределения скорости:
- Обновите прошивку: регулярное обновление прошивки роутера позволяет исправить возможные ошибки и улучшить его производительность. Обновлять прошивку следует с использованием официального программного обеспечения производителя.
- Измените канал Wi-Fi: если вы сталкиваетесь с проблемами с Wi-Fi соединением или низкой скоростью, попробуйте изменить канал Wi-Fi на роутере. Использование менее загруженного канала может помочь улучшить скорость и стабильность соединения.
- Определите приоритеты устройств: некоторые роутеры позволяют установить приоритеты скорости для определенных устройств. Приоритет можно установить для игровых консолей, стриминговых устройств или других критически важных устройств, чтобы обеспечить им максимальную скорость подключения.
- Активируйте качество обслуживания (QoS): функция QoS позволяет управлять и контролировать распределение скорости интернета. Вы можете установить ограничения скорости для определенных приложений или устройств, чтобы предотвратить зависание и лаги в сети.
- Используйте порты Ethernet для устройств с высокими требованиями к скорости: для устройств, которым требуется высокая скорость подключения, рекомендуется использовать Ethernet-порты на роутере. Подключение через Ethernet-порт обеспечивает более стабильное и быстрое соединение по сравнению с Wi-Fi.
Следуя этим советам, вы сможете настроить роутер таким образом, чтобы он распределял скорость интернета более оптимальным образом и обеспечивал стабильное подключение для всех устройств в сети.
Ограничение скорости для отдельных устройств
Роутеры обычно позволяют ограничивать скорость интернета для отдельных устройств, чтобы обеспечить более равномерное распределение ресурсов в сети.
Ограничение скорости для отдельных устройств может быть полезным в различных ситуациях. Например, если в вашей сети одно устройство использовало большую часть доступной пропускной способности, то остальным устройствам могло быть сложно получить достаточную скорость для выполнения своих задач. Путем ограничения скорости для этого устройства, вы можете гарантировать достаточную пропускную способность для других устройств.
Для того чтобы ограничить скорость для отдельных устройств, вам нужно зайти в настройки роутера. Обычно это делается через веб-интерфейс роутера. Вам может понадобиться знать IP-адрес устройства или его MAC-адрес. Выберите устройство, которое вы хотите ограничить, и введите ограничение скорости. Обычно ограничение задается в мегабитах в секунду.
Когда вы ограничиваете скорость для отдельного устройства, помните, что это ограничение действует только в пределах вашей локальной сети. Ограничение скорости интернета для устройства внутри вашей сети не повлияет на скорость интернета для этого устройства, когда оно подключено к другой Wi-Fi-сети или мобильному интернету.
Ограничение скорости для отдельных устройств может быть полезным инструментом для обеспечения более справедливого распределения ресурсов в вашей домашней сети. Оно может помочь вам предотвратить перегрузку сети и обеспечить лучший доступ к интернету для всех устройств.
Безопасность сети: распределение скорости и защита от вторжений
Одной из первостепенных задач роутера является предотвращение несанкционированного доступа к сети. Для этого рекомендуется настроить безопасный пароль на роутере и регулярно его менять. Также важно отключить открытые порты, которые используются для удаленного доступа, если он не требуется.
Для защиты сети от внешних угроз, таких как взлом или атака DDoS, рекомендуется использовать брандмауэр и средства межсетевого экрана (NAT). Брандмауэр будет проверять входящий и исходящий трафик, блокируя подозрительные соединения и пакеты. NAT позволяет скрывать реальные IP-адреса устройств внутри локальной сети.
Важно также обновлять прошивку роутера, чтобы получить последние исправления уязвимостей и повысить уровень безопасности. Рекомендуется регулярно проверять наличие обновлений на сайте производителя роутера.
Помимо защиты сети от внешних угроз, также необходимо защищать сеть от внутренних угроз, которые могут возникнуть в результате неправильных настроек и подключения устройств. В первую очередь, рекомендуется использовать пароли для доступа к Wi-Fi. Использование шифрования WPA2 также повышает безопасность вашей сети.
| Тип угрозы | Меры безопасности |
|---|---|
| Взлом сети Wi-Fi | Использование сильного пароля и шифрования WPA2 |
| Атака DDoS | Использование брандмауэра и NAT |
| Несанкционированный доступ к роутеру | Установка безопасного пароля и регулярное его изменение |
При конфигурировании роутера для распределения скорости интернета следует учитывать и вопросы безопасности. Обеспечивая защиту сети и принимая соответствующие меры предосторожности, можно обеспечить безопасность и стабильность работы сети.
Всем привет! Сегодня я расскажу, как распределить скорость интернета на роутере между двумя компьютерами равномерно, как понизить ее для отдельного абонента и как можно забрать всю себе.
Как установить приоритет интернета равномерно
В любом из рассматриваемых случаев программа для ограничения по wi-fi не потребуется: все это можно реализовать через сам маршрутизатор.
Бренд не имеет значения: все одинаково настраивается в tp-link, в asus, в zyxel, в keenetic, в D-Link и менее популярных моделях. Разница может быть только в наименовании некоторых пунктов меню и их расположении в каталоге.
Конечно, можно воспользоваться специальной утилитой, однако я придерживаюсь принципа бритвы Оккама – не умножать сущности сверх необходимого. Если все можно реализовать через сам девайс, зачем использовать сторонний софт, создавая дополнительную нагрузку на аппаратную часть компьютера?
Одна из частых ошибок юзеров – понаустанавливать как можно больше приложений на всякий случай, а потом удивляться, куда девается вся оперативная память и почему это комп глючит.
Итак, рассмотрим, как ограничить скорость передачи данных для всех участников локальной сети равномерно.
Для этого нужно зайти в настройки роутера, введя в адресной строке браузера его IP (как документации или на шильдике, наклеенном на нижней панели девайса).
Первым делом следует убедиться, что включен и настроен DHCP – флажок в соответствующей вкладке меню перемещен в положение Enable или установлена соответствующая галочка.

В этом меню есть следующие пункты:
- Line Type – следует установить ADSL или Other.
- Egress Bandwidth – передача данных от устройства в интернет. Устанавливается исходя из предоставляемого провайдером тарифа.
- Ingress Bandwidth – скорость загрузки данных. Устанавливается аналогично.
После внесения этих изменений в настройки вай фай роутера их нужно сохранить и перезагрузить девайс.
Далее в разделе Bandwidth Control открыть Rules List и добавить новый профиль:
- IP Range – диапазон сетевых адресов, к которым будет применяться указанное правило. Если нужно понизить уровень для всех членов локалки, указывается диапазон адресов, которые обрабатывает DHCP сервер.
- Egress Bandwidth: Max Bandwidth (Kbps) – максимальная отдача пакетов.
- Ingress Bandwidth: Max Bandwidth (Kbps) – максимальная загрузка данных.
После внесения изменений роутер опять нужно перегрузить. 
Как ограничить для каждого пользователя персонально
Более простой вариант – с помощью вышеуказанного способа создать несколько правил для разных диапазонов IP адресов.
Например, установить 100 Мбит/с для диапазона 192.168.1.1 – 192.168.1.5 и 1 Мбит/с для диапазона 192.168.1.6 – 192.168.1.20, где сетевые адреса занимают такие устройства:
- 192.168.1.3 – ваш стационарный ПК;
- 192.168.1.4 – ваш ноутбук;
- 192.168.1.5 – ваш планшет;
- 192.168.1.6 и далее – ваши дражайшие соседи, которые не хотят платить за интернет и поэтому пользуются вашим.
Однако такой способ неудобен тем, что в ряде случаев роутер раздает сетевые адреса автоматически, поэтому сложно «поймать» именно тот, который нам нужен.
В этом случае рекомендую зарезервировать определенный диапазон под ваши домашние устройства, например от 192.168.1.3 192.168.1.10, и в настройках установить IP для каждого в пределах этого диапазона.
Все остальные при подключении сюда уже «не вписываются», поэтому будут получать скорость, установленную в правилах.
Для каждого конкретного устройства можно установить персональную скорость, но в этом случае создается отдельное правило для каждого. Вместо диапазона указывается сетевой адрес, присвоенный девайсу вашим роутером.
Также советую почитать «Как усилить сигнал вай фай роутера в домашних условиях» и «Как проверить скорость wi fi соединения с роутером».
Буду признателен всем, кто распространяет в социальных сетях репосты моих публикаций. До следующих встреч на страницах этого блога!
С уважением, автор блога Андрей Андреев.
В данной статье разберемся, как разграничить скорость Интернета для ваших устройств, таких как стационарный компьютер, ноутбук, мобильный телефон, планшет, телевизор и др. Будем использовать модем ZXHN H208N и роутер TP-Link WR841N.
TP-Link WR841N — это один из роутеров компании TP-Link, который поддерживает функцию «Контроль пропускной способности».
Для чего необходим контроль пропускной способности?
Внутри вашей домашней сети скорость Интернета разделяется между всеми устройствами неравномерно. Это означает, что любой компьютер, на котором запущен торрент-клиент, видео онлайн, сетевая игра или какое-либо другое сетевое приложение, будет влиять на работу в сети других компьютеров. Если у вас в домашней сети, например, 2 компьютера, и на одном из них запустить торрент-клиент для скачивания файла или видео, то на другом компьютере, скорей всего, скорость Интернета будет меньше.
Решением данной проблемы может стать функция «Контроль пропускной способности (Bandwidth Control)». Используя функцию контроля пропускной способности, мы можем указать определённую минимальную или максимальную пропускную способность для каждого компьютера. Давайте пробовать!
Шаг 1
Для начала соединим модем ZXHN H208N и роутер TP-Link WR841N таким образом, как это сделано на изображении ниже. Красной стрелкой показан сетевой кабель, включенный в стационарный компьютер. На этом ПК мы и будем настраивать TP-Link WR841N. Сам модем ZXHN H208N настроен в режим роутер. Также мы соединяем модем и роутер, один конец сетевого кабеля идет в роутере в порт «WAN», другой конец сетевого кабеля — в порт «Lan 1 (Порт 1)» на модеме, на рисунке он желтого цвета.
Шаг 2
Для того, чтобы попасть в настройки роутера, на нашем компьютере нужно выставить правильные настройки сетевой карты либо автоматически (рисунок 2), либо вручную (рисунок 3).
Примечание: в настройки роутера TP-Link WR841N можно попасть не подключая сетевой кабель. На задней стороне роутера есть данные для подключения к Wi-Fi-сети. В данном случае название сети Wi-Fi: TP-LINK_C04E, ключ или пароль для подключения к ней: 17905817.
Шаг 3
Теперь нам необходимо попасть в настройки роутера. Для это в браузере (мы использовали Google Chrome) пишем адрес роутера — 192.168.0.1. Также в настройки роутера можно попасть по адресу — http://tplinkwifi.net. Логин — admin, пароль — admin.
Шаг 4
Заходим в раздел «Сеть», далее «WAN», выбираем тип WAN-подключения «Динамический IP-адрес», ниже видно, что роутер получил ip-адреса от модема. Далее нажимаем «Сохранить».
Шаг 5
Далее в разделе для «контроля пропускной способности» в подразделе «Параметры контроля» отмечаем галочкой поле «Включить контроль полосы пропускания», тип линии — «Другая», здесь выставляем скорость, которую нам обещает провайдер.
Для примера используем тарифный план «Ясна 10», который дает входящую скорость до 10 Мбит/с и исходящую скорость до 5 Мбит/с. Так как данный тариф подключен на обычную телефонию, но с использованием технологии IMS, то исходящая скорость будет ограничена технологией подключения, при идеальной телефонной линией это 1,4 Мбит/с. В большинстве случаев исходящую скорость для обычной телефонной линии провайдер ограничивает до 0,5 Мбит/с (тарифы линейки «Домосед»). Поэтому мы выставили входящую скорость 10 240 Кбит/с, исходящую 512 Кбит/с.
Шаг 6
Теперь в подразделе «Список правил» мы должны разграничить скорость между устройствами домашней сети. В подразделе «Список правил» нажимаем «Добавить», в открывшемся окне мы и будем ограничивать скорость Интернета в нашей домашней сети.
Создадим два правила.
Первое правило (рисунок 
Второе правило (рисунок 9) будет действовать для устройства, у которого ip-адрес 192.168.0.3. В данном случае это мобильный телефон.Ограничения скорости на нем будут следующие: входящая скорость — 3 Мбит/с, исходящая — 256 Кбит/с, но если в нашей домашней сети не будет никаких других устройств, то будет использоваться максимальная исходящая скорость 512 Кбит/c.
IP-адрес для наших устройств может быть прописан вручную в настройках сетевой карты самих устройств. Также c помощью функции «Привязка IP- и MAC-адресов» на роутере TP-Link WR841N можно сделать так, чтобы компьютеру или другому устройству с определенным MAC-адресом выделялся определенный ip-адрес.
В таблице описаны параметры полей, которые необходимо будет заполнить.
| Параметр | Описание | |
|---|---|---|
| Диапазон IP-адресов | Можно указать один IP-адрес или диапазон IP-адресов. После того, как вы установите один IP-адрес, данный компьютер получит выделенный объём пропускной способности. Если вы настроите диапазон IP-адресов, то все компьютеры в данном диапазоне смогут совместно использовать указанную пропускную способность. | Мы указали ip-адрес для определенных 2 устройств. |
| Диапазон портов | Назначаемые порты для протокола TCP и UDP. | Если не знаете, какой диапазон портов выбрать, ставьте все с 1 по 65535. |
| Протокол | Можно выбрать протокол TCP, UDP или оба. | Если не знаете, какой протокол выбрать, то ставьте оба. |
| Исходящая полоса пропускания | Максимальная и минимальная исходящая скорость для порта WAN. | Диапазон исходящей скорости, который мы хотим выделить для наших устройств. |
| Входящая полоса пропускания | Максимальная и минимальная входящая скорость для порта WAN. | Диапазон исходящей скорости, который мы хотим выделить для наших устройств. |
В итоге получится вот такая таблица.
Также была сделана привязка устройств с помощью их MAC-адресов к определенным ip-адресам.
Шаг 7
Теперь проверим входящую и исходящую скорость без включения функции «Контроль пропускной способности».
Из результатов теста видно, что на компьютере входящая скорость составляет ~ 12 Мбит/с, исходящая ~ 0,6 Мбит/с. На мобильном телефоне входящая скорость составляет ~ 10 Мбит/с, исходящая ~ 1 Мбит/с.
Шаг 8
Проверим входящую и исходящую скорость с включенной функцией «Контроль пропускной способности».
Видим, что скорость Интернета на компьютере и мобильном телефоне изменилась в соответствии с правилами, которые мы задали на роутере TP-Link WR841N.
Из результатов теста видно, что на компьютере (ip-адрес 192.168.0.2) входящая скорость составляет~ 1 Мбит/с, исходящая скорость составляет ~ 0,5 Мбит/с. На мобильном телефоне (ip-адрес 192.168.0.3) входящая скорость составляет ~ 3 Мбит/с, исходящая скорость составляет ~ 0,5 Мбит/с.
ВНИМАНИЕ! Функция «Контроль пропускной способности» будет действовать только для тех устройств, которые подключены именно к роутеру TP-Link WR841N как по кабелю, так и по беспроводной сети. На те устройства, которые подключены к модему, действие функции распространяться не будет.