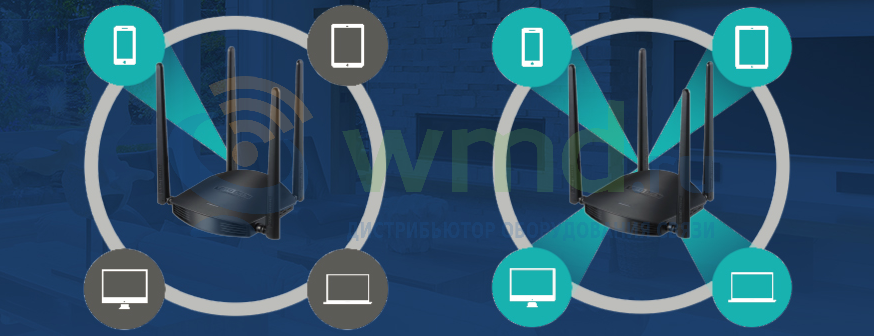Данная настройка является универсальной, и подойдет для других прошивок и моделей роутеров Starnet.
Содержание
- Назначение индикаторов и портов, схема подключения
- Схема подключения сплиттера
- Подготовка компьютера к настройке
- Настройка сетевой карты для подключения к роутеру
- Настройка роутера в режим Маршрутизатора (Router)
- Вход в настройки роутера
- Настройка соединения роутера с интернетом (PPPoE )
- Настройка роутера в режим Bridge (Мост)
- Настройка точки доступа WiFi
- Установка пароля
- Полезно посмотреть
- Видео по настройке
Назначение индикаторов и портов, схема подключения
| Порядковый номер индикатора | Наименование индикатора | Состояние индикатора |
|---|---|---|
| 1 | Power | Горит: модем включен. |
| Не горит: Модем выключен или нет питания. | ||
| 2 | E1 E2 E3 E4 |
Горит: Кабель от компьютера к модему подключен есть сигнал, включена сетевая карта. (Ethernet-порт). |
| Мигает: идет трафик, через кабель от модема к компьютеру. (Ethernet-порт). | ||
| Не горит: Кабель от модема не подключен к пк либо нет сигнала, возможно выключена сетевая карта (Ethernet-порт). | ||
| 3 | Internet | Горит: соединение с интернетом установлен (модем работает в режиме Router). |
| Не горит: соединение с интернетом не установлено, (модем настроен в режиме Router). | ||
| Мигает: Идет обмен данными с интернетом. | ||
| 4 | ADSL | Мигает редко: Как правило когда не идет активного обмена данными, просто поддерживается соединение с интернет. |
| Мигает часто: модем пытается установить соединение с сетью (ADSL-соединение). | ||
| Горит: модем получил соединение с сетью ADSL. | ||
| 5 | WLAN | Не горит: Wi-fi отключен. |
| Горит: Wi-fi включен. | ||
| Мигает: Wi-fi включен. Идет обмен данными. | ||
| 6 | WPS | Горит: WPS включен. |
| Мигает: через WPS идет обмен данными. | ||
| Не горит: WPS выключено. |
| Порядковый номер порта | Наименование порта | Состояние индикатора |
|---|---|---|
| 1 | WPS | Кнопка для раздачи Wi-Fi без ввода пароля |
| 2 | Reset | Сброс настроек роутера держать в течении 15-30 секунд, сильно не давить |
| 3 | Антена | |
| 4 | Кнопка питание | Кнопка Вкл.\Выкл. |
| 5 | Порт питания | Порт для БП. |
| 6 | E1 DATA E2 DATA E3 VOICE E4 VIDEO |
Порты разъём RJ45. Для подключения ПК и ТВ-Приставок и прочего оборудования |
| 7 | ADSL | Порт для кабеля интернет идущий с улицы\подъезда |
Схема подключения сплиттера
Подготовка компьютера к настройке
Настройка сетевой карты для подключения к роутеру
Настройка роутера Starnet AR800 можно разделить на два типа, рассмотрим основные типы подключения:
- Режим «Bridge»(Мост) — он принципиально отличаются тем, что в данном режиме роутер выполняет роль некого моста, который служит проводником между вашим ПК и сетью интернет. В данном режиме, вам придется вручную, каждый раз запускать соединение с интернетом, через специальную настройку у себя на компьютере, как ее сделать я расскажу позже, но нужно понимать, что в данном режиме роутер не будет раздавать интернет по Wi-Fi сети.
- Режим «Router»(Маршрутизатор) — данный режим поваляет избежать ручного подключения, в данном режиме логин и пароль хранится в роутере, что позволяет делать автоматическое подключения к интернету, а так же настроить раздачу WiFi, данный режим, возможно, кому-то покажется более сложнее в настройке, но он позволит Вам автоматизировать процесс подключения к интернету и раздать WiFi по всей квартире.
Для дальнейшей настройки модема в режим «Router», потребуется войти в его настройки, для этого необходимо чтобы роутер был подключен к компьютеру, через кабель «Ethernet», по той схеме, что мы описывали выше. Далее нужно выполнить настройку ip-адреса на сетевой карте компьютера, данные инструкции являются общими, подробно с ними вы можете ознакомиться по ссылкам:
Настройка ip-адресов для входа в роутер на Windows XP
Настройка ip-адресов для входа в роутер на Windows 7
Настройка роутера в режим Маршрутизатора (Router)
Первое, что необходим настройка сетевой карты, для соединен Starnet AR800 и ПК, чтоб попасть в настройки модема.
Важно, кабель соединяющий ПК и роутер, должен быть подключен в соответствии с инструкцией выше.
Открываем браузер и вводим адресную строку 192.168.1.1, нажиме клавишу «Enter»
IP-адрес модема по умолчанию: 192.168.1.1, если вам не удалось через браузер, зайти на модем (как показано на картинке выше), то необходимо выполнить рекомендации указанные в ссылках:
Настройка IP-Адреса для входа в роутер на Windows XP
Настройка IP-Адреса для входа в роутер на Windows 7
Если предложенные инструкции не помогли, попробуйте получить ip-адреса автоматически, и установить настройки сетевой карты, как показано на скриншоте.
Вход в настройки роутера
На данном этапе сетевая карта должна быть готова для работы, в исключительных ситуация настройка может не потребоваться, но если не получится попасть в настройки модема, выполните инструкции приведенные выше.
Откройте отдельную вкладку в Интернет-обозревателе, в адресной строке введите адрес 192.168.1.1 и нажмите клавишу Enter на клавиатуре.
Далее если связь с роутером Starnet установлена, вы увидите окно ввода логина и пароля.
В «Имя пользователя» и «Пароль», необходимо ввести слово «admin» (английскими маленькими символами, без кавычек).
Если попытка входа не удалась, то пароль ранее был кем-то изменен, и необходим сброс настроек модема Starnet на заводские настройки.
После должна загрузиться страница с настройками модема:
Настройка соединения роутера с интернетом (PPPoE )
- Нажмите на «WAN Service», как показано на картинке ниже, пункт 1;
- В поле «Connection Name» введи любое название, оно не влияет на настройку, например слово «inet»;
- «MTU»установить «1492»;
- Выберите тип соединения «PPP over Ethernet (PPPoE)»;
- Установите на «Service Mode»(Режим работы сервиса) значение «INTERNET»;
- В поле «PPP Userneme» (Имя пользователя) — введи ваш логин от интернета, в поле «PPP Password»(Пароль) — ваш пароль от интернета (Эти данные указаны на договоре, выдаются при заключении сделки с провайдером, если по каким то причинам у вас их не оказалось, то обратитесь в тех. поддержу вашего провайдера, например «Ростелеком»).
- В блоке «PPP Connection»(Соединение) выбрать «Always online»(Всегда онлайн);
- Нажмите кнопку «Save»(Сохранить) — она сохранит настройки;
Остальные вкладки, оставьте по умалчиванию. Настройка готова.
Настройка роутера в режим Bridge (Мост)
На данном этапе сетевая карта должна быть готова для работы, в исключительных ситуация настройка может не потребоваться, но если не получится попасть в настройки модема, выполните инструкции приведенные выше. Для сброса настроек Starnet AR800 достаточно, нажать на кнопку «Reset» (Перезагрузить), на задней стороне корпуса модема (Нажать легко, иначе может сломаться и удерживать 30-15 секунд), после чего подождите несколько минут, и перезагрузить роутер. Сброс выполнен.
Для настройки интернет соединения на ПК, воспользуйтесь инструкциями, в соответствии с вашей операционной системой:
Как настроить подключение к интернету на Windows XP
Как настроить подключение к интернету на Windows 7
Настройка точки доступа WiFi
Видео по настройке Wi-Fi Starnet AR800
Для создания точки доступа WiFi, не обязательно вызывать сотрудников компании «Ростелеком», достаточно просто зайти в настройки Starnet AR800, как было описано выше.
В открывшемся окне жмем на значок «Wierless» (Сеть).
Ставим флажок на строке «Enable Wierless» (Активировать сеть).
Далее заполните поле «SSID» (Наименование точки доступа) — это название вашей беспроводной сети, как например здесь.
Придумайте на ваш вкус, как например у меня =). Остальные параметры оставьте по умолчанию, и нажмите кнопку «Apply/Save»(Применить/Сохранить).
На этом настройка завершена, важно, что сейчас сеть открыта для любого желающего, чтоб установить пароль на ваш WiFi, переходим к следующему шагу.
Установка пароля
Нажмите слева на вкладку «Security»(Безопасность), в боковом меню, настройки модема.
Выберите в строке «Select SSID»(Выберите сеть) — Вашу точку доступа, которую вы создали выше в моем случае это «WI-FI_WLAN» или «HeHaBuju Kabinet».
Далее в строке «Network Authentication»(Тип аутентификации сети), выберите «WPA2—PSK» — это один из самых надежных методов на сегодняшний день и все современные устройства поддерживают его.
Далее необходимо задать «WPA Pre-Shared Key» — это ваш пароль доступа от сети Wi-Fi, рекомендуем задать ключ используя цифры, английский (латинский) алфавит , ключ должен быть не менее 8 символов. Учтите, что регистр букв имеет значение.
Далее выберите «WPA Encryption»(Тип шифрования) — «AES».
Остальные параметры оставьте по умолчанию, и нажмите кнопку «Apply/Save»(Применить/Сохранить).
Теперь ваша WiFi сеть надежно защищена, попробуйте подключиться к сети указав заданный пароль, через другие устройства.
Полезно посмотреть
Видео по настройке
Как вам статья?
Нашли опечатку? Выделите текст и нажмите Ctrl + Enter
Двухдиапазонный маршрутизатор, совместимый со стандартом IEEE 802.11ac. Эффективный и простой в установке, A800R обеспечивает скорость передачи данных до 1167 Мбит/с, оптимизируя требующие высокой пропускной способности процессы, такие как просмотр HD-видео, прослушивание музыки и онлайн-игры. С технологией MU-MIMO устройство может взаимодействовать сразу с несколькими клиентами, что позволяет раздавать Wi-Fi быстрее, чем это делают другие стандартные ac-маршрутизаторы.
Передача данных осуществляется в двух диапазонах со скоростью 300 Мбит/с на 2.4 ГГц и 867 Мбит/с на 5 ГГц. 2.4 ГГц Wi-Fi обеспечивает высокую совместимость, а в диапазоне 5 ГГц наблюдается присутствие меньшего количество помех. Устройство предоставляет стабильное подключение на большой дистанции и способно расширять радиус своего действия, устраняя мёртвые зоны. Можно добавить более одной Wi-Fi сети для предоставления безопасного доступа гостям. А также устанавливать расписание и ограничения в рамках родительского контроля.
Особенности
- Совместимость со стандартами IEEE 802.11a/b/g/n/ac
- 867 Мбит/с на 5 ГГц и 300 Мбит/с на 2.4 ГГц, совокупная пропускная способность 1167 Мбит/с
- Технология MU-MIMO для одновременной передачи данных нескольким устройствам
- Процессор 1 ГГц повышает эффективность передачи данных по Wi-Fi
- Поддержка DHCP, статического IP, PPPoE, PPTP и широкополосных функций L2TP
- Шифрование 64/128-бит WEP, WPA, WPA2 и WPA/WPA2 (TKIP+AES)
- Простое и быстрое подключение к беспроводной сети с использованием WPS
- QoS: контроль пропускной способности на основе IP-адреса
- Поддержка IP, MAC, URL-фильтрации и переадресации портов
- Универсальный повторитель и WDS-функция для простого расширения Wi-Fi
- Функция Multi-SSID, позволяющая пользователям создавать несколько Wi-Fi сетей
- Автоматически всплывающее окно при базовой настройке, упрощающее установку
Технические характеристики
| Интерфейс | 4х 10/100 Мбит/с LAN 1х 10/100 Мбит/с WAN |
| Источник питания | 9 В DC, 0.8 А |
| Антенна | 4х фиксированная, 5 дБи |
| Кнопки | 1х RST/WPS |
| Светодиодные индикаторы | 1х состояние, 1х WAN, 4х LAN |
| Размеры | 170.2 х 138 х 40.6 мм |
| Стандарты | IEEE 802.11ac, IEEE 802.11a, IEEE 802.11b, IEEE 802.11g, IEEE 802.11n |
| Рабочая частота | 2.4 ГГц / 5 ГГц |
| Скорость передачи данных | 2.4 ГГц: до 300 Мбит/с 5 ГГц: до 867 Мбит/с |
| Выходная мощность | 2.4 ГГц: до 20 дБм для РФ (до 22 дБм для других стран) 5 ГГц: до 20 дБм |
| Безопасность | 64/128-битное шифрование WEP, WPA, WPA2 и WPA-Mixed |
|
Чувствительность приёма (2.4 ГГц) |
11b 11M: 20 ± 1.5 дБм 11g 54M: 17 ± 1.5 дБм 11n HT20: 16 ± 1.5 дБм; HT40: 16 ± 1.5 дБм |
|
Чувствительность приёма (5 ГГц) |
11a 54M: 18 ± 2 дБм 11n HT20 MCS7: 17 ± 2 дБм; HT40 MCS7: 17 ± 2 дБм 11ac VHT80 MCS9: 16 ± 2 дБм |
| Режимы работы | Беспроводной клиентский маршрутизатор ISP Повторитель (расширитель диапазона) Маршрутизатор Мост с точкой доступа |
| Тип WAN | DHCP / статический IP / PPPoE / PPTP / L2TP |
| Беспроводные функции | Множественный SSID, MAC-аутентификация, универсальный повторитель, WDS, WPS |
| Расписание | Расписание перезагрузки и работы беспроводной связи |
| Firewall | MAC-фильтрация, IP-фильтрация, фильтрация по порту и URL, переадресация портов, DMZ |
| Управление | QoS, DDNS, DoS, WMM, настройка доступа |
| Температура окружающей среды рабочая | 0.. +50 °C |
| Температура окружающей среды хранения | -40.. +70 °C |
| Влажность окружающей среды рабочая | 10.. 90% без конденсата |
| Влажность окружающей среды хранения | 5.. 90% без конденсата |
Комплект поставки
| Маршрутизатор | 1 шт. |
| Адаптер питания | 1 шт. |
| Патч-корд Ethernet | 1 шт. |
| Руководство по быстрой установке | 1 шт. |
Размер: 108*64*16 мм (4,3*2,5 * дюйма)
Вес: 107 г/3,8 унций
Цвет: белый
Особенности и частота:
Точка доступа 4G с sim-слотом, которая имеет два типа сетей 4G, встроенных в:
1) 100 Мбит/с DL/50 Мбит/с UL
2) TDD LTE; B38/B40
3) FDD LTE: B1/B2/B3/B7/B8/B20
4) WCDMA: B1/B2/B5/B8
5) GSM: четырехдиапазонные
6) мощность 2400 мАч для полос: время работы более 4-6 часов, может подзарядить iPhone дважды. Поддержка 7 пользователей onlinie (это зависит от сети). Безопасность через WEP, WPA, WPA-PSK, WPA2-PSK, 801.1X
Набор микросхем: Qualcomms 9600/9200 или Marvell1802
Wifi: 802.11b/g/h;
До 150 Мбит/с;
Данных transimission скорости:
802.11B: 1,2, 5,5, 11 Мбит/с
802,11g: 6,9, 12,18, 24,36, 48,54 Мбит/с
802n: 150 Мбит/с
Шифрование: открытый, общий, WEPAUTO, WPA-PSK, WPA2-PSK, WPA, WPA2, WPA-PSK/WPA2-PSK, WPA/WPA2
WPS: поддерживается
Пользовательский амаут: максимум до 20 пользователей wifi
Антенна: wifi антенна: 1. Внутренняя; 4G/3g антенна: 1, внутренняя;
Слот для сим-карты: 1
Функциональная кнопка: Выключатель питания: 1; сброс/перезагрузка: 1
ЖК-дисплей: Питание: 1; Батарея: 1; wifi: 1; сила сигнала: 1 Тип сети: 1;
Шлюзы: TCP/IP: поддержка; UDP: поддержка; dhcp-сервер: Поддержка
NAT/NAPT: Поддержка UPnP: Поддержка статической маршрутизации: Поддержка MAC/URL/IP фильтр: Поддержка vpn-доступа поддержка
ОС: Windows 7/8 Vista/XP (SP2 и выше) для Mac: OS X 10.4.9 и выше, до X 10.6.0 Смартфон: смартфон ios: ios 4, ios 4,1, ios 4,3 Android: 2,1 и более поздние версии
Браузер: Интернет-проводник: Поддержка Safari: 3,0/4,0; Opera: 10,0; Firebox: 3,0 и более поздние версии Lions Батарея: 2400 mAh, время работы более 4-6 часов
Среда: температура Oprtation: от-10 до + 55 °C; Рабочая влажность: от 10% до 80%: Температура хранения: от-20 до + 60 °C; Влажность хранения: от 5% до 90%
Особенности:
-Несколько антенн, прощание с медленными скоростями Интернета.
-Высокая теплоотдача, Встроенный высокоэффективный теплоотвод.
-Высокотехнологичный чипсет, более сильный и стабильный сигнал.
-Сигнал wifi, сила сигнала, мощность, WPS, с первого взгляда.
-Ограничение Интернет-трафика по желанию.
-Емкость аккумулятора 2400 мАч, более длительный срок службы батареи.
-Несколько человек могут использовать Wi-Fi одновременно.
Посылка включает в себя:
1x4G WiFi маршрутизатор
1 х Руководство пользователя на английском языке
1 x usb-кабель для зарядки
Описание Wi-Fi роутер TOTOLINK A800R
Основные
-
TOTOLINK
-
A800R
-
http://totolink.ru/
-
Wi-Fi маршрутизатор (router)
-
Стандарт беспроводной связи
802.11ac
-
Макс. скорость беспроводного соединения
1167 Мбит/с
-
да
-
USB 2.0
Дополнительно
-
официальная гарантия производителя
-
170x138x41 мм
Мониторинг и конфигурирование
-
да
Прием/передача
-
WEP, WPA, WPA2
-
22 dBM
Антенна
-
4 x 5 dBi
-
несъемная
Маршрутизатор (роутер)
-
Межсетевой экран (FireWall)
да
-
да
-
да
-
да
-
Демилитаризованная зона (DMZ)
да
Опции точки доступа/моста
-
4 x LAN
-
Режим репитера (повторителя)
да
-
да
-
100 Мбит/сек
-
да