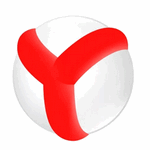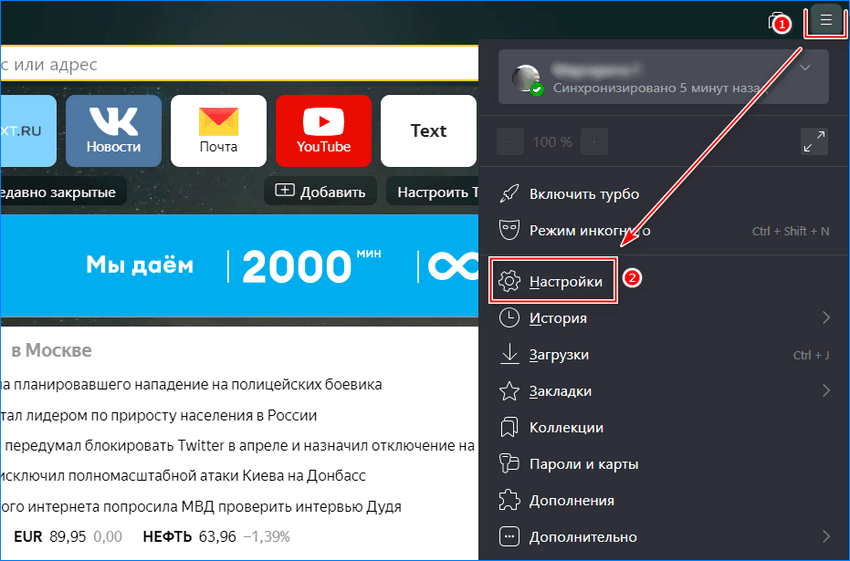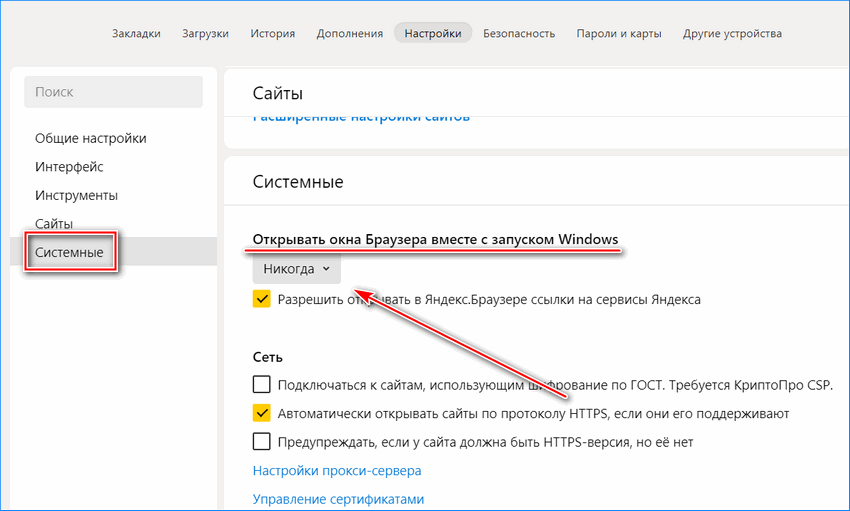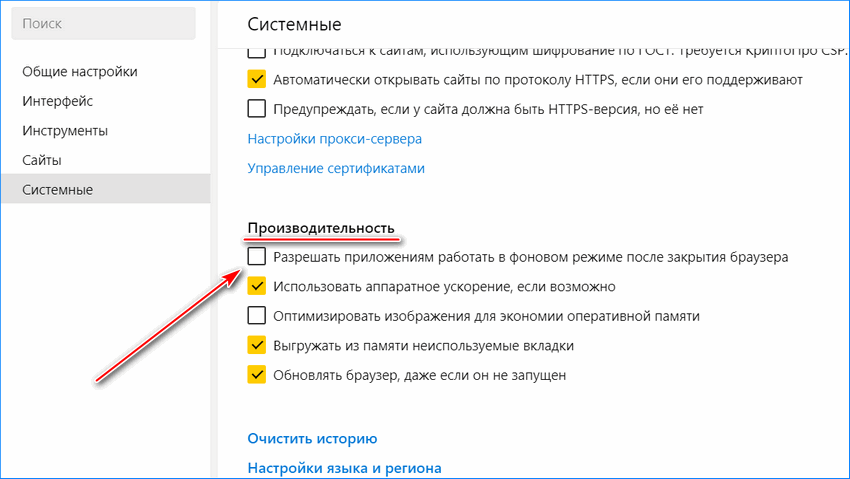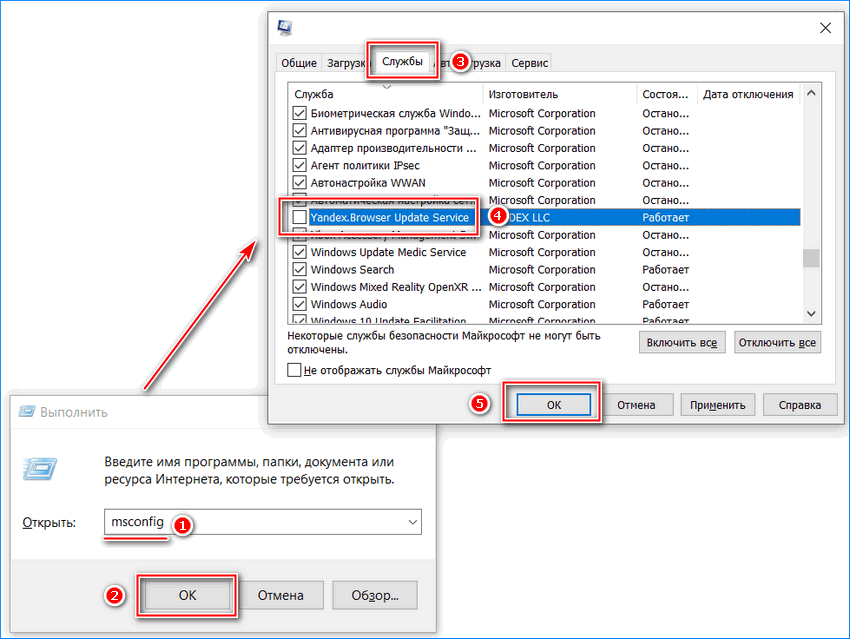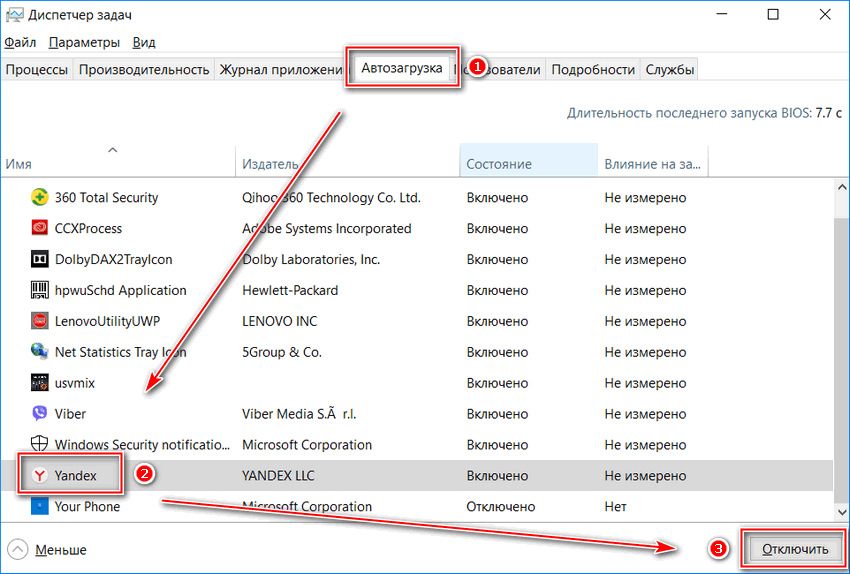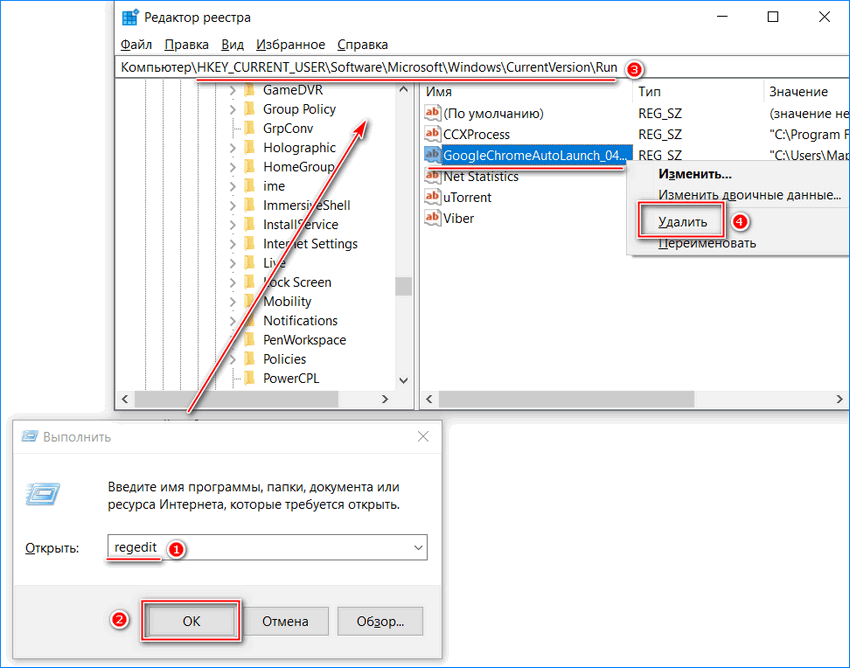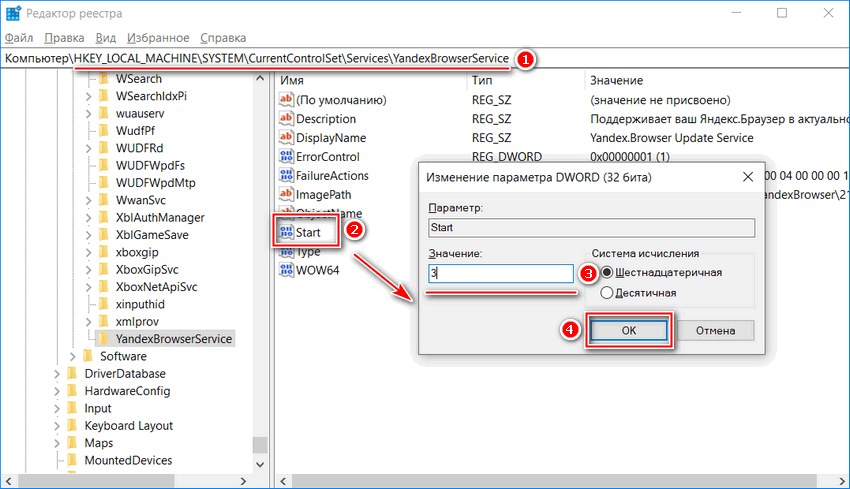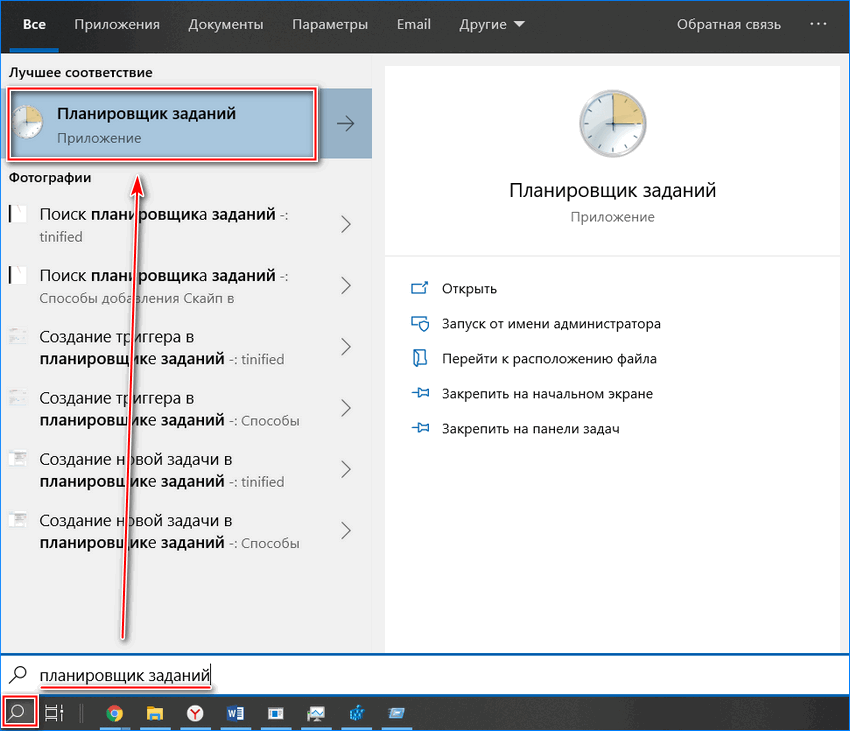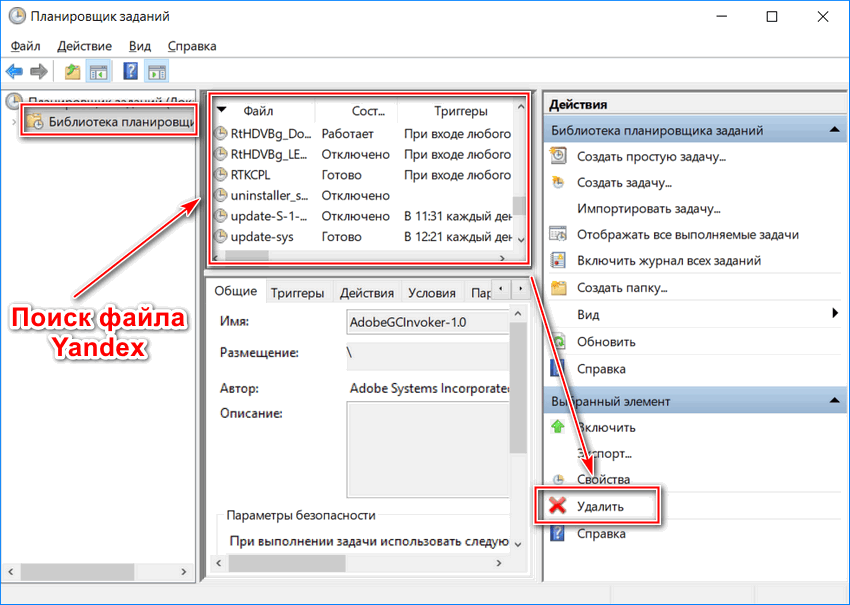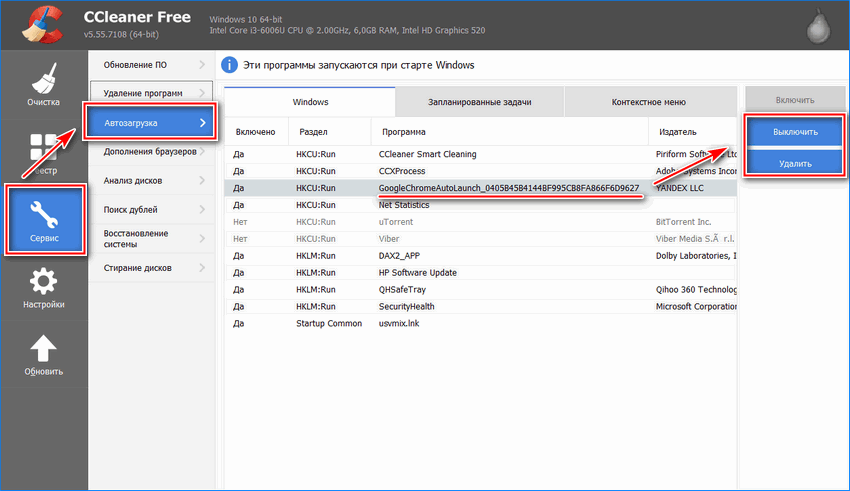Как отключить автозапуск Яндекс Браузера

Если вы спросите меня, хорош ли Яндекс Браузер, я отвечу, что скорее да, чем нет, хотя это и не тот браузер, которым я пользуюсь (подробнее — Лучший браузер для Windows). Но в нём присутствуют отдельные нюансы, которые способны отвернуть пользователя, один из них — автоматический запуск при входе в Windows 10, 8.1 или Windows 7. Отключение «функции» сравнительно простое для опытного пользователя, но часто не по силам менее знакомым с компьютерами людям, именно для них пошаговое описание процесса ниже.
- Процесс отключения
- Видео инструкция
Отключение запуска Яндекс Браузера при включении компьютера
Чтобы Яндекс Браузер не запускался каждый раз, когда вы входите в Windows, достаточно выполнить следующие простые шаги:
- Откройте настройки Яндекс Браузера: для этого нажмите по кнопке меню (три полосы справа вверху окна) и выберите соответствующий пункт в открывшемся списке.
- Откройте раздел «Системные».
- В пункте «Открывать окна Браузера вместе с запуском Windows» выберите «Никогда».
- Обычно этих настроек достаточно, но, если вы используете Windows 10 и не закрыли браузер при выключении компьютера, он может запуститься снова. Чтобы этого не произошло, зайдите в Параметры Windows 10, откройте пункт «Учетные записи» и перейдите в раздел «Варианты входа». Обратите внимание на пункт «Перезапустить приложения». Если он включен — выключите его.
Если по какой-то причине вы не можете найти нужные настройки в Яндекс Браузере — можно просто убрать его из автозагрузки. Как это сделать в Windows 10 (актуально и для предыдущих версий системы) в инструкции: Как добавить или удалить программы из автозагрузки Windows 10.
Учитывайте, что бывает и слегка отличающаяся ситуация: Яндекс Браузер отсутствует в автозагрузке, его запуск отключен в настройках, но он всё равно запускается, открывая какую-то страницу, которую вы не задавали. В этом случае используйте решение, описанное здесь: Что делать, если сам открывается браузер с рекламой.
Видео инструкция
В видео ниже все описанные выше шаги по отключению автоматического запуска Яндекс.Браузера показаны наглядно, а также упомянуты нюансы, которые могут привести к тому, что простое изменение настроек не исправляет ситуацию.
Надеюсь, руководство помогло и в итоге никакие браузеры не открываются самостоятельно при входе в систему.
Представляю вам инструкции о том, как отключить автозапуск Яндекс Браузера на компьютере, работающим под управлением операционной системы Windows. Многие пользователи сталкивались с ситуациями, когда сразу после загрузки ОС запускается браузер Яндекс.
Яндекс Браузер — обозреватель интернета, созданный в компании Яндекс, на основе Chromium (движок — Blink). Пользуясь своим почти монопольным положением ведущей поисковой системой Рунета, Яндекс активно, а порой и весьма агрессивно распространяет свой продукт среди пользователей сети Интернет.
Содержание:
- Отключение автозапуска в настройках браузера Яндекс
- Как отключить автозагрузку Яндекс Браузера
- Отключение автозапуска Яндекс.Браузер в автозагрузке Windows 10
- Удаление ярлыка Яндекс браузера из папки автозагрузки Windows
- Отключаем автозапуск Яндекс Браузера в Планировщике заданий
- Как отключить автозапуск браузера в Autoruns
- Как отключить автозагрузку Яндекс Браузера в CCleaner
- Выводы статьи
- Как отключить автозапуск Яндекс Браузера (видео)
Продвижение браузера проходит благодаря использованию многочисленных сервисов компании Яндекс: поиска, электронной почты, рекламной службы и т. п. Благодаря этому, Яндекс.Браузер завоевал значительную долю в интернете среди русскоговорящих пользователей.
Yandex Browser попадает на компьютер разными путями: часть пользователей самостоятельно устанавливает браузер на свои устройства, к другим пользователям на ПК программа попадает неочевидными или обходными путями.
Причины автоматического запуска Яндекса:
- Настройки программы по умолчанию.
- Браузер находится в автозагрузке.
- Действия вредоносного программного обеспечения.
После установки программы на ПК, Яндекс Браузер запускается при включении компьютера. Ситуация выглядит следующим образом:
- Пользователь нажимает на кнопку питания на своем устройстве — ноутбуке или стационарном ПК.
- Происходит загрузка операционной системы Windows.
- На Рабочем столе открывается окно Яндекс Браузера.
Яндекс Браузер сам запускается при включении компьютера, независимо от желания пользователя. В этот момент у пользователя могут быть совсем другие планы, например, нужно поработать в какой-нибудь программе, а в это время на ПК постоянно открывается Яндекс Браузер.
Если при включении открывается Яндекс Браузер, то это значит, что данная программа находится в автозагрузке операционной системы Windows, или имеет запланированное задание на запуск по определенным требованиям. Поэтому сразу после старта ОС, в Windows автоматически открывается браузер Яндекс.
Нам необходимо отключить автозапуск Яндекс Браузера, выполняемый при включении компьютера. В этом руководстве мы разберем несколько способов выхода из этой ситуации: изменение настроек браузера, отключение программы в списке автозагрузки, отключение задачи в планировщике заданий, использование сторонних программ — Autoruns и CCleaner.
Отключение автозапуска в настройках браузера Яндекс
Рассмотрим первый вариант решения проблемы: изменение настроек в самом приложении. Разработчики по умолчанию включили функцию автозапуска браузера сразу после загрузки Windows.
После установки на компьютер в окне приложения появляется небольшое окно с объявлением о том, что браузер добавлен в список автозагрузки. С помощью этого объявления можно изменить этот параметр.
Большинство пользователей не обращают внимание или игнорирует из-за невнимательности подобные предупреждения, а потом они удивляются почему Яндекс Браузер автоматически запускается.
Пройдите шаги:
- В открытом окне программы нажмите в верхнем правом углу на кнопку «Настройки Яндекс.Браузера» (три полоски).
- В открывшемся контекстном меню выберите пункт «Настройки».
- В левом меню нажмите на вкладку «Системные».
- В опции «Запускать Браузер вместе с Windows» нажмите на кнопку «Всегда».
- В выпадающем списке выберите параметр «Никогда».
В некоторых случаях может потребоваться дополнительно изменить некоторые настройки. В разделе «Производительность» снимите галки с пунктов:
- Разрешать приложениям работать в фоновом режиме после закрытия браузера.
- Обновлять браузер, даже если он не запущен.
Вместе с браузером на компьютер устанавливаются другие приложения компании. Прочтите статью о том, как удалить Алису с компьютера или телефона.
Как отключить автозагрузку Яндекс Браузера
Другой метод убрать браузер из автозагрузки: использование системных средств Windows. В параметрах операционной системы имеются настройки для управления автозапуском программ.
В ОС Windows 10 и Windows 8 (Windows 8.1) доступ к настройкам автозагрузки можно получить из Диспетчера задач:
- Откройте Диспетчер задач.
- В окне «Диспетчер задач» войдите во вкладку «Автозагрузка».
- Выделите приложение, в нашем случае, «Yandex», нажмите на кнопку «Отключить».
В операционной системе Windows 7 настройки автозагрузки находятся в утилите «Конфигурация системы»:
- Нажмите на клавиши «Win» + «R».
- В диалоговом окне «Выполнить» введите команду: «msconfig», нажмите на клавишу «Enter».
- В окне «Конфигурация системы» откройте вкладку «Автозагрузка».
- Снимите флажок в пункте «Yandex».
Отключение автозапуска Яндекс.Браузер в автозагрузке Windows 10
Сейчас отдельно посмотрим, где отключить автозапуск Яндекс браузера в операционной системе Windows 10. Сделать это можно из приложения «Параметры».
Пройдите следующие шаги:
- Щелкните правой кнопкой мыши по меню «Пуск», в контекстном меню нажмите на «Параметры».
- В окне «Параметры Windows» выберите «Приложения».
- В окне «Приложения» откройте вкладку «Автозагрузка».
- В списке программ, стартующих вместе с системой, найдите «Yandex», передвиньте ползунок переключателя в положение «Отключено».
Удаление ярлыка Яндекс браузера из папки автозагрузки Windows
В некоторых случаях, можно воспользоваться методом удаления ярлыка из папки «Автозагрузка».
Выполните следующие действия:
- В окне «Выполнить» или в адресной строке Проводника введите команду «shell:startup» (без кавычек).
- Нажмите на клавишу «Enter».
- В окне Проводника откроется содержимое папки «Автозагрузка» с ярлыками приложений. Если там есть ярлык Яндекс Браузера, можете его удалить.
Отключаем автозапуск Яндекс Браузера в Планировщике заданий
Автоматический запуск программ часто запланирован в настройках Windows. За это отвечает системное средство — Планировщик заданий.
Вам необходимо сделать следующее:
- Запустите Планировщик заданий.
- В окне планировщика, в дереве папок нажмите на «Библиотека планировщика заданий»
- В верхней центральной области окна приложения отобразится список программ, выполнение которых было запланировано.
- Найдите и выделите задачу, связанную с именем «Yandex».
- В нижней центральной области программы находится описание задания.
- Откройте вкладку «Триггеры» и «Действия», чтобы увидеть запланированное. В нашем случае, то запуск программы при входе в систему.
- Щелкните по выделенному заданию Яндекса правой кнопкой мыши, в открывшемся контекстном меню выберите «Отключить».
Как отключить автозапуск браузера в Autoruns
Бесплатная программа Autoruns — мощное средство по управлению и контролю за запускаемыми приложениями и процессами в операционной системе Windows. Автор приложения — Марк Руссинович, сотрудник Майкрософт.
Программа не требует установки на компьютер, она запускается из папки. Приложение работает на английском языке. Скачать программу Autoruns можно с официального сайта Microsoft.
Подробнее об использовании программы читайте в статье про Autoruns на моем сайте.
- Запустите Autoruns на компьютере.
- В окне утилиты откройте вкладку «Logon». Здесь отображены приложения, запускаемые автоматически.
- Снимите флажок напротив Яндекс Браузера.
Ориентируйтесь на значок приложения, производителя продукта, посмотрите путь до исполняемого файла.
Во вкладке «Scheduled Tasks» отображены запланированные задания. Неопытным пользователям здесь лучше ничего не нужно трогать.
Как отключить автозагрузку Яндекс Браузера в CCleaner
Во многих программах для оптимизации системы имеется функционал, при помощи которого можно произвести отключение приложений из автозапуска. Мы используем бесплатную программу CCleaner.
Выполните следующее:
- В главном окне CCleaner откройте раздел «Инструменты».
- Войдите во вкладку «Запуск».
- Выделите Яндекс Браузер.
- Нажмите на кнопку «Выключить» или используйте для этого контекстное меню правой кнопки мыши.
Выводы статьи
Некоторые пользователи сталкиваются с автоматическим запуском Яндекс Браузера на своих компьютерах. Окно браузера открывается на рабочем столе сразу после выполнения загрузки Windows. Часто это неудобно из-за того, что пользователю необходимо решать совсем другие задачи.
Для отключения автозапуска Яндекс браузера можно использовать разные методы: изменение параметров самой программы, или отключение автозагрузки браузера с помощью системных средств или сторонних приложений.
Как отключить автозапуск Яндекс Браузера (видео)
Похожие публикации:
- Режим чтения в Яндекс Браузере
- Как удалить куки в браузере
- Как установить Яндекс стартовой страницей в браузере
- Браузер по умолчанию в Windows 10
- Как в Яндексе удалить историю поиска
Как отключить запуск Яндекс Браузера при включении компьютера
В нижепредставленной краткой инструкции рассмотрим, как отключить автозапуск Яндекс Браузера при включении компьютера (ноутбука).
Если вы хотите, чтобы Яндекс.Браузер не запускался автоматически сразу же после включения компьютера, а открывался лишь тогда, когда вы сами его запускаете, то следуйте пошаговому руководству, представленному ниже.
Инструкция: как отключить автозапуск Яндекс.Браузера
Через настройки браузера
Итак, чтобы браузер от Яндекс не запускался каждый раз, когда вы включаете свой компьютер, достаточно выполнить следующее:
На этом всё. Как правило, применение данных настроек в большинстве случаев решает проблему автоматического запуска яндекс браузера при включении компьютера.
Автозагрузка
Ещё один способ, позволяющий отключить запуск Яндекс Браузера при включении компьютера, – удаление программы из автозагрузки операционной системы (то есть штатными средствами самой Windows).
Для этого достаточно (на примере Windows 10):
- Запустить диспетчер задач Windows (используйте сочетание клавиш CTRL+ALT+DEL или кликните правой кнопкой мыши по кнопке «Пуск» → выбрать соответствующий пункт);
- В диспетчере открыть вкладку «Автозагрузка» → кликнуть правой кнопкой мыши по «Yandex» → Отключить.
После этого Яндекс Браузер больше не будет открываться при старте системы (при этом неважно, что указано в настройках самого браузера).
Видеоинструкция
Сторонние программы
Запретить загрузку Яндекс.Браузера также можно, используя любые сторонние программы, специализирующиеся на автозагрузке, например, Autoruns или Autorun Organizer, или других, имеющих в своём арсенале такой компонент (присутствует в большинстве утилит для очистки и оптимизации системы, Glary Utilities, CCleaner, Reg Organizer, Ashampoo WinOptimizer и другие).
Преимущество такого способа в том, что с помощью сторонних приложений можно не только удалить ту или иную запись из автозагрузки, но и, например, настроить отсрочку автозапуска, открыть место расположения объекта, и прочее.
А вдруг и это будет интересно:
- Windows 10: как использовать точку восстановления для отката системы
- Windows 10 Fall Creators Update: онлайн конвертер валют в калькуляторе
- Как отключить push уведомления в браузере
- Удобное выключение и перезагрузка компьютера под Windows 8
- Автономная установка .NET Framework 3.5 в Windows 10 с помощью DISM
- Демонстрация экрана в Telegram на ПК или смартфоне
Дата: 2021-05-11 | Размещено в Статьи
Перейти к содержанию
На чтение 2 мин Просмотров 1.3к. Опубликовано
Обновлено
Яндекс Браузер — достаточно современное и быстрое приложение для просмотра веб-сайтов. Однако есть несколько нюансов, которые не всегда удобны в использовании. Одним из них является автозагрузка Яндекс Браузера вместе с запуском Windows. По умолчанию параметры программы установлены таким образом, что при включении компьютера или ноутбука автоматически запускатся Yandex. Лично я в качестве основного использую Google Chrome, браузер от Яндекса является вспомогательным. И автоматическая загрузка его вместе с системой мне не нужна — как отключить эту функцию? Давайте разбираться, как убрать автозапуск Яндекс Браузера при включении ПК на примере Windows 11.
Отключаем автозапуск из настроек Яндекс Браузера
Первый самый простой способ отключить автозапуск Яндекс Браузера при старте Windows — из настроек самого приложения. Для этого:
- Нажимаем на иконку вызова меню (три полоски рядом с адресной строкой)
- Заходим в «Настройки»
- Далее переходим в раздел «Системные». Нас интересует самый первый блок «Автозапуск и фоновый режим».
- Из выпадающего списка в графе «Открывать окно браузера при старте Windows» выбираем «Никогда»
Параметры сохраняются автоматически, ничего дополнительно нажимать не нужно. Можно теперь перезагрузить свой ПК или ноутбук, и при его включении Яндекс Браузер запускаться не будет.
Как убрать Яндекс Браузер из автозапуска Windows?
Для того, чтобы отключить старт Яндекс Браузера при включении компьютера или ноутбука, можно убрать его из настроек автозапуска в самой системе Windows. Это немного сложнее, но может помочь в том случае, если первый вариант по каким-то причинам не сработал.
- Итак, на Windows 11 жмем на иконку меню «Пуск» и в строке поиска набираем «Диспетчер задач» и далее отокрываем соответстующее системное приложение
- Открывается новое окошко, в котором видим наш браузер — Yandex с Алисой. Нажимаем на ссылку «Подробнее» внизу диалогового окна для входа в подробные параметры
- В детальных натсройках переключаемся на вкладку «Автозагрузка» и находим строчку с Яндекс Браузером
- Кликаем по ней правой кнопкой мыши и в дополнительном меню выбираем «Отключить»
Теперь при запуске Windows Яндекс Браузер не будет открываться автоматически при включении ноутбука. Чтобы его запустить, необходимо традиционно кликнуть по иконке в панели задач или на рабочем столе операционной системы.
Видео инструкция
Актуальные предложения:

Задать вопрос
- 10 лет занимается подключением и настройкой беспроводных систем
- Выпускник образовательного центра при МГТУ им. Баумана по специальностям «Сетевые операционные системы Wi-Fi», «Техническое обслуживание компьютеров», «IP-видеонаблюдение»
- Автор видеокурса «Все секреты Wi-Fi»
Просмотров 1.1k.
Обновлено
Как отключить автозапуск браузера Яндекс? По умолчанию, после установки он стартует вместе с включением компьютера. Это может увеличивать время запуска операционной системы и влиять на производительность в целом. Деактивировать функцию можно через настройки обозревателя или с помощью штатных средств Windows. Рассмотрим более подробно, как это сделать.
Как отключить автозапуск Яндекс Браузера через настройки
Яндекс браузер изначально поставляется с активированным параметром, который отвечает за автоматический запуск вместе с операционной системой. Самый простой способ отключения функции – воспользоваться настройками обозревателя.
Чтобы отключить автозапуск Яндекс браузера при включении компьютера, действуйте так:
- Откройте главное меню: кликните по значку в виде полосок в верхнем углу справа.
- Перейдите в раздел «Настройки».
- В панели, которая расположена слева, выберите блок «Системные».
- Раскройте дополнительное меню под параметром «Открывать окна браузера вместе с запуском Windows».
- Из списка выберите значение «Никогда».
После процедуры необходимо перезагрузить браузер, чтобы изменения вступили в силу. Теперь загрузка операционной системы станет быстрее, потому что лишние процессы перестанут нагружать компьютер.
Рекомендуется также отключить в блоке «Производительность» разрешение программам функционировать в фоновом режиме после закрытия браузера. Это может нагружать систему и мешать работе.
Убираем браузер из автозагрузки средствами Windows
Существует несколько способов выключить автозапуск Яндекс браузера с помощью штатных средств операционной системы. Рассмотрим все возможные варианты в пошаговом руководстве.
Способ 1: Диспетчер задач
В ОС Windows 10 управлять автозагрузкой стало проще, чем на предыдущих версиях платформы. Для начала вызовите диалоговое окно «Выполнить» с помощью одновременного нажатия на клавиши Win + R, затем введите команду msconfig. Во вкладке «Службы» следует снять отметку напротив пункта Yandex.Browser Update Service и кликнуть по кнопке «ОК». Такая процедура позволит исключить службу автообновления и, соответственно, ее автозапуск.
Для отключения автоматического запуска Яндекс браузера сделайте следующее:
- Вызовите приложение «Диспетчер задач». Для этого достаточно щелкнуть правой кнопкой мыши по нижней рабочей панели и выбрать соответствующий пункт.
- В появившемся окне зайдите на вкладку «Автозагрузка».
- Найдите Yandex и выделите его нажатием левой клавишей мыши.
- Кликните по кнопке «Отключить».
После этого можно закрывать Диспетчер задач. В последующем операционная система не позволит Яндекс браузеру стартовать вместе с ПК, даже если в настройках обозревателя параметр не деактивирован.
В Windows 7 деактивации настройки обозревателя осуществляется через Конфигурацию системы. С помощью системной поисковой строки найдите MSConfig, затем во вкладке «Автозагрузка» выключите Яндекс браузер.
Способ 2: редактор реестра
Реестр Windows предусматривает разделы, откуда установленные программы запускаются вместе с операционной системой. Такой способ подойдет для более опытных пользователей, но при этом он является одним из самых эффективных.
Чтобы убрать из автозагрузки Яндекс браузер, следуйте пошаговой инструкции:
- С помощью диалогового окна «Выполнить» (Win + R) и команды regedit перейдите в системный редактор реестра.
- Скопируйте HKEY_CURRENT_USER\Software\Microsoft\Windows\CurrentVersion\Run и вставьте путь в адресную строку, которая находится сверху.
- Деинсталлируйте обычным способом параметр GoogleChromeAutoLaunch.
Яндекс браузер разработан на основе движка Chromium, поэтому операционная система может принимать его за обозреватель Google Chrome.
Вместе с браузером на ПК устанавливается голосовой помощник Алиса, который также автоматически запускается. Чтобы отключить его при включении компьютера, удалите еще параметр YandexSearchBand.
Важно отключить сервис для автообновления, иначе при наличии апдейтов браузер также стартует. Для этого в редакторе реестра перейдите по адресу HKEY_LOCAL_MACHINE\SYSTEM\CurrentControlSet\Services\YandexBrowserService. Найдите параметр Start, затем дважды щелкните левой кнопкой мыши для его редактирования. В строке «Значение» поменяйте исходные данные на 3.
Способ 3: планировщик заданий
Еще одна полезная утилита Windows – это Планировщик заданий. В случае с Яндекс браузером, она позволит исправить ситуацию, если обозреватель периодически самостоятельно запускается во время работы ПК.
Для отключения автозапуска следуйте инструкции:
- С помощью системного поиска найдите «Планировщик заданий» и запустите системное средство.
- Выберите пункт в левой панели «Библиотека планировщика заданий».
- В окне справа найдите файл, связанный с браузером Yandex и выделите его.
- В блоке «Действия» выберите пункт «Удалить».
После этого автоматический запуск обозревателя прекратится. Периодически проверяйте Планировщик заданий и чистите его при необходимости. Некоторые программы самостоятельно вносят изменения не только в реестр, но в планирование задач.
Сторонний софт
Утилиты от сторонних разработчиков позволяют убрать Яндекс браузер из автозагрузки. На примере CCleaner рассмотрим, как это работает:
- Установите бесплатный CCleaner и запустите его.
- Нажмите на блок «Сервис».
- Перейдите в раздел «Запуск».
- Удалите или выключите два параметра: YandexSearchBand и GoogleChromeAutoLaunch.
Чтобы отключить модуль автозагрузки обновлений через CCleaner, откройте вкладку «Службы Windows», затем найдите строку, связанную с Yandex и с помощью кнопки справа выключите выполнение службы.
Как альтернативу можно использовать такие менеджеры автозагрузки, как: Autorun Organizer, Autoruns или Startup Delayer.
Почему Яндекс браузер запускается вместе с системой, разработчики не могут объяснить. Для ускорения включения компьютера следует избавиться от такой функции. Сделать это можно через настройки, с помощью средств Windows, а также стороннего софта.