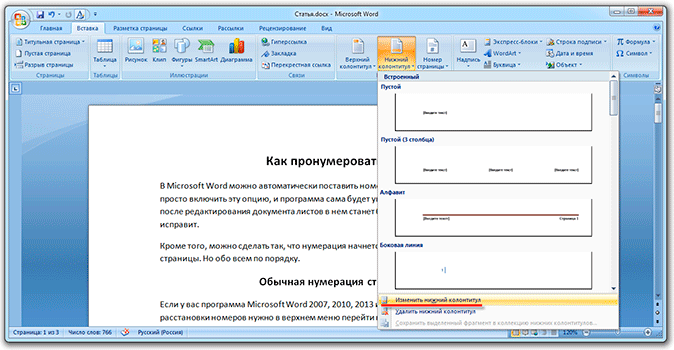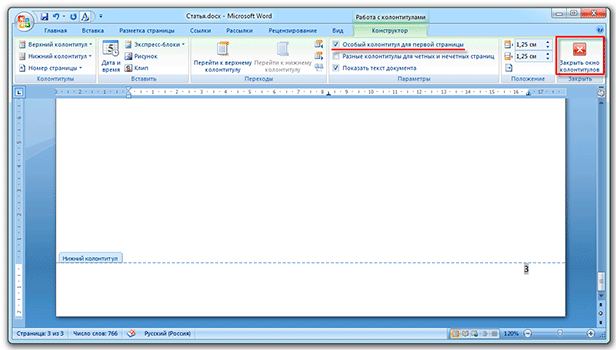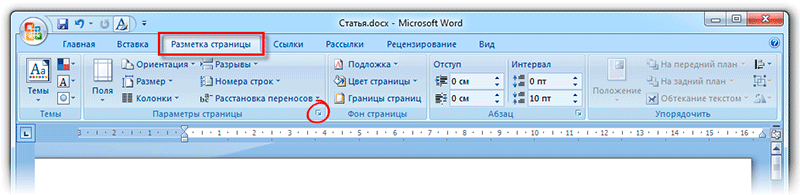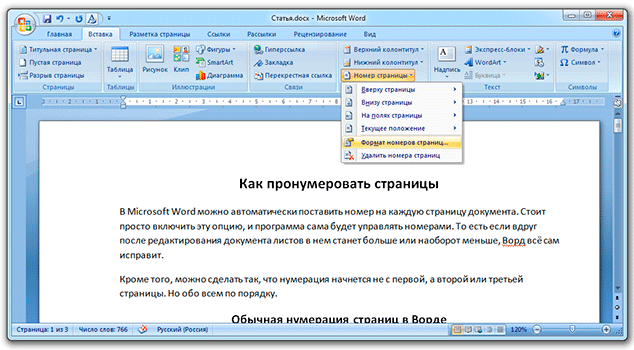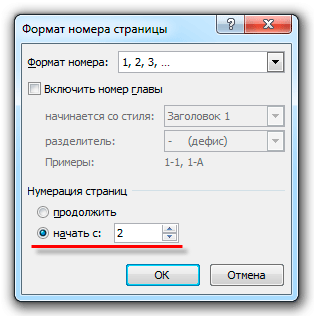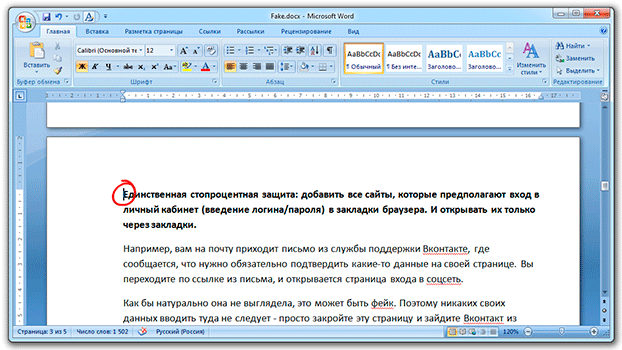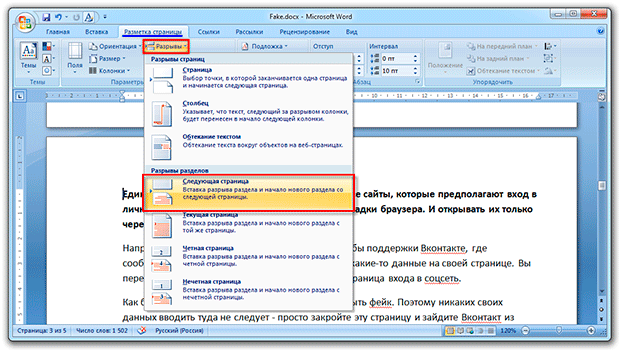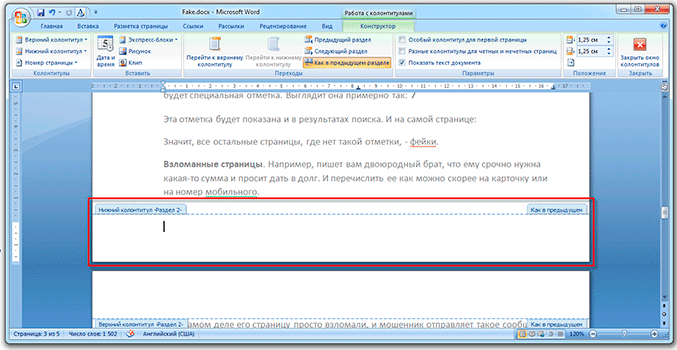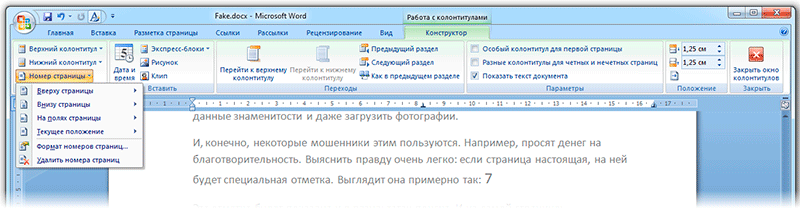Совет. Видео не на вашем языке? Попробуйте выбрать Скрытые субтитры 
-
Выберите Вставить > номер страницы, а затем выберите нужное расположение и стиль.
-
Если вы не хотите, чтобы номер страницы отображалось на первой странице, выберите Пункт Другая первая страница.
-
Если вы хотите, чтобы нумеровка начиналось с 1 на второй странице, перейдите в раздел Номер страницы > Формат номеров страниц и задайте для начального значения значение 0.
-
По завершении выберите Закрыть верхние и нижние колонтитулы или нажмите клавишу ESC.
Совет: Чтобы вернуться к верхнему или нижнему колонтитулов для внесения изменений, дважды щелкните область колонтитулов.
-
На вкладке Вставка щелкните значок Номер страницы и щелкните Номер страницы.
-
Выберите расположение, а затем выберите стиль выравнивания. Word автоматически нумерует каждую страницу, за исключением назначенных титульных страниц.
-
Чтобы изменить стиль нумерации, выберите Формат , а затем выберите нужное форматирование.
-
Дважды нажмите кнопку ОК , чтобы закрыть оба диалоговых окна.
Word — популярный текстовый редактор, в котором можно создавать сложные документы. Без этой программы не обходится ни один студент и человек, чья работа связана с текстами. Сегодня мы расскажем, как в Ворде проставить нумерацию страниц.
Для чего нужно нумеровать страницы
Нумерация — это нанесение последовательных цифр на страницах документа. Она упрощает навигацию по тексту и позволяет читателю сразу найти нужный раздел или главу. Без нее невозможно автоматически создать содержание — листы без номеров не отобразятся в оглавлении.
Кроме этого, проставление нумерации — обязательное условие для оформления большинства студенческих и исследовательских работ. Пронумеровать страницы в Ворде нужно перед сдачей эссе, реферата, курсовой или диплома.
Как пронумеровать страницы в Word для Windows
Существует много методов, как добавить нумерацию страниц в Ворде при работе в Windows. Они позволяют произвести стандартную или параллельную нумерацию (двойную).
Обычная нумерация
Обычное проставление номеров позволяет автоматически пронумеровать страницы в Ворде как снизу, так и сверху или по краям листа. Чтобы ее выполнить, нужно:
- Перейти во вкладку «Вставка» и найти подраздел «Номер страницы».
- В списке отметить подходящее расположение номеров. Пользователям предлагаются варианты сверху, снизу, на полях, в текущем месте. Чаще всего цифры располагают снизу с выравниванием посередине. Для этого следует навести курсор на раздел «Внизу страницы» и выбрать подходящий вариант.
- Закрыть появившееся окно колонтитулов. Для этого нужно один раз нажать левой клавишей мышки по соответствующей кнопке.
После этих действий на всех страницах документа появятся последовательные номера. При добавлении новые листы также будут автоматически нумероваться.
Двойная нумерация
Двойная нумерация позволяет проставить на всех листах по два номера: сделать сквозную нумерацию по всему документу и отдельную для каждой главы или части. Действовать, как для того, чтобы в Ворде сделать автоматическую нумерацию страниц, не выйдет — редактор будет показывать одинаковые цифры в обеих частях листа. Для этого понадобится использовать формулу.
Как в Ворде нумеровать страницы двойным методом:
- Пронумеруйте файл два раза — сверху и снизу, используя инструкцию по стандартной нумерации.
- Разделите текст на нужные части. Для этого оставьте курсор в конце первой главы и в зависимости от версии Word перейдите во вкладку «Разметка страницы» или «Макет». Нажмите «Разрывы» — «Следующая страница». Это позволит отделить одну часть файла от другой. Проделайте то же с оставшимися разделами.
- Сделайте так, чтобы сверху или снизу листа (по вашему выбору) номера страниц разных разделов не зависели друг от друга. Для этого перейдите на начальный лист второй главы и кликните мышкой по цифре страницы, которая будет первой в данной части. В открывшемся меню отключите функцию «Как в предыдущем разделе» (просто нажмите на нее мышкой).
- Выведите на экран код номера страницы, которую нужно изменить. Для этого выделите цифру и нажмите комбинацию Shift + F9, а затем Ctrl + F9. В результате таких действий появится формула {{PAGE \* MERGEFORMAT}}.
- Измените формулу, чтобы номера во втором разделе начинались с 1. Для этого между первыми скобками укажите знак «=», а между вторыми — знак «-» и число, на единицу меньше номера текущей страницы. В представленном примере вторая глава начинается на четвертой странице, поэтому мы проставляем «−3»: {={PAGE \* MERGEFORMAT}−3}.
- Остается только вернуть нумерации привычный цифровой вид. Для этого выделите функцию и нажмите F9. Вместо текущего номера появится 1, а вторая нумерация останется без изменений. В примере нижняя нумерация возобновилась с четвертой страницы, а в вверху отображается сквозная.
С помощью таких действий мы отделили нумерацию второго раздела от первого. Для всех остальных глав нужно повторить те же этапы.
Нумерация страниц в Word для macOS
Ворд используют на устройствах с разными операционными системами. Поэтому нужно знать, как включить нумерацию страниц в Microsoft Word не только на Windows, но и на macOS. Для этого:
- выберите раздел «Вставка» — далее пункт «Номер страницы»;
- укажите расположение цифр;
- при необходимости уберите изображение номера на первом листе, сняв соответствующую галочку.
Если файл нужно пронумеровать со второго листа, но на нем должна отображаться единица, следует перейти в меню форматирования, найти строку «Начало» и выставить значение 0.
Нумерация страниц в Word Online
Word Online позволяет создавать документы в браузере, без необходимости установки программы на компьютер и нагрузки на него. Алгоритм, как включить нумерацию страниц в Ворде Онлайн, практически не отличается от стандартного способа:
- Кликните по вложению «Вставка» и опустите курсор до «Номера страниц».
- Отметьте подходящий вариант отображения цифр. Последовательные цифры проставятся с первого листа.
- Выйдите из режима правки, щелкнув левой кнопкой мыши по странице выше области колонтитулов.
Если вам надо избавиться от цифры на титульном листе, дважды щелкните по номеру, нажмите «Параметры» — «Номера страниц».
В появившемся меню уберите галочку, стоящую напротив «Показывать на первой странице». Если надо, чтобы на втором листе стояла цифра 1, здесь же укажите «Начальное значение» — 0.
Нумерация всех страниц в Word
Как по порядку пронумеровать страницы в Ворде, подробно написано в разделе «Обычная нумерация». Нужно пройти три простых этапа, понадобится около минуты. Чаще сложности возникают с титульными листами, на которых не должно стоять никаких отметок.
Нумерация всех страниц в Word, кроме титульного листа
Многие студенческие и научные работы должны быть пронумерованы везде, кроме титульного листа. При этом первая страница иногда учитывается в нумерации, а иногда — нет.
Чтобы произвести расстановку со второго листа с учетом титульного, нужно:
- Осуществить автоматическую расстановку номеров (см. «Обычная нумерация»).
- Закрыть режим редактирования и перейти в раздел «Разметка страницы» или «Макет».
- В подразделе «Параметры страницы» открыть меню. Чтобы это сделать, достаточно подвести курсор и нажать на стрелочку, находящуюся справа снизу блока.
- В открывшейся форме нужно перейти на вкладку «Параметры бумаги» и поставить отметку около «Различать колонтитулы для первой страницы». Нажать «ОК».
Цифра на первом листе пропадет, на втором последовательность будет продолжаться с двойки.
Как в Ворде выставить нумерацию страниц с единицы на втором листе:
- Откройте раздел «Вставка», зайдите в подраздел «Номер страницы» и начните изменять формат.
- В появившейся форме выставьте галочку около «Начать с» и укажите в строчке символ «0».
Нумерация страниц с третьего листа и последующего
Есть несколько способов, как сделать страницы в Ворде по порядку с третьего или последующих листов.
1-й способ
Чтобы им воспользоваться, в первую очередь нужно пронумеровать весь файл стандартным способом. Затем:
- Поставить мышку в конце первого листа. Перейти в раздел «Макет» — «Разрывы», нажать «Следующая страница».
- Проделать то же самое со второй страницей. Если первый номер должен стоять на четвертом листе, последовательность действий нужно повторить и на третьем.
- Перейти на начальную страницу. В разделе «Вставка» найти панель «Форматы номеров страниц».
- В открывшейся форме отметить «начать с 0». Нажать «ОК».
- Проделать то же самое на второй, а если надо — на следующей странице.
Теперь цифры будут начинаться с третьей или четвертой страницы, а на двух или трех начальных появятся нули.
Чтобы избавиться от них, нужно дважды щелкнуть мышкой по номеру страницы и в открывшемся меню выставить отметку рядом с «Особый колонтитул для первой страницы». Эти действия нужно повторить для всех страниц с нулями.
2-й способ
Чтобы использовать способ, как поставить нумерацию страниц с третьей, надо, как и в предыдущем методе, расставить разрывы разделов (пункты 1—2). Далее:
- Откройте страницу, которая будет первой в списке пронумерованных (третья или другая).
- Дважды щелкните по ее номеру, чтобы открыть формат редактирования колонтитулов.
- Проверьте, чтобы в поле «Переходы» была отмечена кнопка «Как в предыдущем разделе».
- Убедиться в этом можно также по отметке, которая отображается рядом с номером страницы.
- Уберите отметку «Особый колонтитул для первой страницы».
- Войдите в подраздел «Формат номеров страницы». Отметьте, на каком листе должна начинаться нумерация.
3-й способ
Третий способ, как указать страницы в ворде с третьей, — самый трудоемкий. Чтобы все сделать правильно, особенно на большом количестве страниц, потребуется много времени.
- Изначально на всех листах нужно автоматически проставить номера.
- Затем на первом листе, с которого надо убрать цифру, нужно перейти в раздел «Вставка» и выбрать «Фигуры».
- Далее следует нажать на первый прямоугольник с буквой «А» и около номера страницы нарисовать фигуру, которая будет по размерам немного больше, чем цифра.
- Затем щелкните правой кнопкой мыши по фигуре, выберите раздел «Контур» и отметьте галочкой «Нет контура».
Поместите полученную фигуру на номер страницы, и она его перекроет. Саму фигуру будет видно только при выделении мышкой.
Как сделать нумерацию типа «Страница X из Y»
Формат типа «Страница X из Y» позволяет показать, на какой странице из их общего числа находится пользователь. Как делать нумерацию страниц в Word в таком виде:
- В подразделе «Вставка» найдите «Номер страницы» и выберите место расположения нумерации.
- В открывшемся слева окошке, где показаны примеры, переместите бегунок до конца вниз. Там вы увидите подраздел «Страница X из Y».
- Кликните по нужному варианту, и нумерация страниц поменяется.
Как добавить четные и нечетные номера страниц
При создании файлов книжного формата, которые печатаются с двух сторон листов, нечётные цифры можно обозначить в правом нижнем углу, а чётные — в левом. Чтобы это осуществить:
- Перейдите на любой нечетный лист и откройте режим конструктора, дважды щелкнув по номеру листа.
- В верхней панели ставится галочка напротив «Разные колонтитулы для четных и нечетных страниц».
- Перейдите на «Номер страницы» и укажите вариант написания номеров справа.
- То же самое проделайте с чётной страницей, только на последнем этапе выбирайте проставление номеров слева.
Нумерация разных разделов
Чтобы сделать отдельную нумерацию для разных глав, нужно:
- Поставить мышку в конец первого раздела, перейти в подраздел «Макет», выбрать «Разрывы» — «Следующая страница». После этого документ будет разделен на две главы, но нумерация у них будет сквозной.
- Чтобы исправить ситуацию, дважды щелкните по номеру первого листа во втором разделе и на верхней панели отключите значок «Как в предыдущем разделе».
- Затем в режиме конструктора откройте панель «Формат номеров страниц» и укажите «Начать с 1».
Как поменять формат цифр в нумерации
Чтобы изменить формат символов, перейдите в режим конструктора «Работа с колонтитулами». Затем в строчке номеров страниц щелкните «Формат номеров страниц». В появившемся окошке вы сможете выбрать любой из предложенных вариантов.
Чтобы изменить характеристики шрифта, достаточно дважды нажать по номеру листа левой кнопкой мышки, а затем один раз — правой. В возникшем меню выбирается «Шрифт» и задаются нужные параметры.
Удаление номера страниц
Избавиться от номеров в файле легко. Для этого проделайте путь «Вставка» — «Номер страницы». А затем отметьте команду «Удалить номера страниц».
В этом уроке я покажу, как пронумеровать страницы в Ворде. Мы научимся не только добавлять номера, но и
настраивать их.
Как сделать нумерацию
- В верхней части программы откройте раздел «Вставка».
- Щелкните по пункту «Номер страницы» и выберите подходящий вариант расположения: вверху, внизу или на полях.
Сразу после этого откроется меню колонтитулов. Если всё устраивает, просто закрываем его, нажав на значок
крестика в верхней правой части окна программы (во вкладке «Конструктор»).
Вот и всё! Теперь все страницы пронумерованы. И если в документе что-то изменится и это отразится на их
количестве, то Ворд автоматически всё исправит.
На заметку. Все настройки доступны в специальной вкладке «Конструктор».
Изначально ее в программе нет, но она появляется, если щелкнуть два раза левой кнопкой мыши по нужному колонтитулу
(полю).
Со второй страницы
Довольно часто первый лист в документе должен быть титульным. По правилам он не нумеруется. Некоторые люди
поступают так: создают отдельный документ, где есть только этот лист, и создают еще один файл с основным
содержимым. Так, конечно, можно делать, но не очень-то удобно. Гораздо проще настроить определенным образом
нумерацию — чтобы она начиналась со второй страницы.
Способ 1
- Переходим в раздел «Вставка» вверху программы.
- Нажимаем на
и выбираем вариант расположения.
- Щелкаем по «Нижний колонтитул» или «Верхний колонтитул» в зависимости от того, где у вас стоят цифры. И в
списке выбираем «Изменить верхний/нижний колонтитул».
Далее открывается новая вкладка «Конструктор», где нужно щелкнуть по пункту «Особый колонтитул», чтобы там
появилась птичка. После чего нажимаем на кнопку «Закрыть окно» справа.
Способ 2
Во вкладке «Макет» или «Разметка» нажимаем на маленькую кнопку со стрелкой в нижней части, там, где «Параметры».
Откроется небольшое окошко, где нужно открыть вкладку «Источник бумаги» и там поставить птичку на пункт «первой
страницы». Ну, и, конечно, нажать «ОК», чтобы изменения вступили в силу.
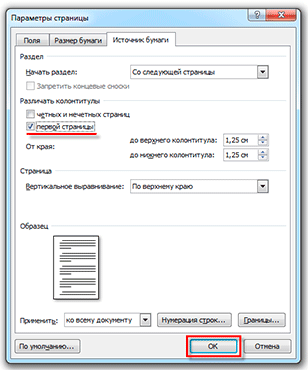
Как настроить
Бывает, нужно сделать так, чтобы листы были пронумерованы не с цифры 1, а с какой-то другой. Например, с 2 или 3.
Настроить это очень просто: в разделе «Вставка» щелкаем по кнопке
и из списка выбираем «Формат».
Появляется маленькое окошко. Внизу печатаем ту цифры, с которой нужно начать.
В примере эта цифра 2, но может быть любое другое значение: 3, 5, 7 и т.д.
Нестандартные решения
Бывает, нужно сделать так, чтобы внутри документа у какого-то листа (или нескольких) не было номера. Например, чтобы добавить туда график, таблицу или рекламный буклет. Или необходимо как-то иначе настроить нумерацию. Например, чтобы не было цифры не только на первой, но и на втором, и на третьем листе.
Настроить это можно, но придется повозиться. Хотя, честно говоря, это только объяснять долго — делается же это весьма быстро.
1. Сначала убираем цифры, если они уже проставлены. Для этого переходим во «Вставку», щелкаем по 
2. Далее щелкаем мышкой в том месте, откуда должна начинаться нумерация. Например, если мне нужно, чтобы две первые страницы документа были без цифры, значит, ставлю мигающий курсор в самое начало третьего листа.
3. Переходим во вкладку «Макет» или «Разметка», щелкаем по «Разрывы» и из списка выбираем пункт «Следующая».
4. Далее щелкаем два раза мышкой по тому месту, где должна быть цифра (в верхней или нижней части листа). Появится примерно такая надпись: Нижний колонтитул –Раздел 2-
5. В верхней части программы будет вкладка «Конструктор» и там будет выделена оранжевым цветом кнопка «Как в предыдущем разделе». Вот на нее нужно нажать, чтобы она стала неактивна. И еще если установлена птичка на пункте «Особый колонтитул для первой страницы», то её нужно убрать.
6. А теперь вставляем нумерацию. Для этого можно просто нажать на специальную кнопку в «Конструкторе».
7. Когда всё готово, нажимаем «Закрыть окно».
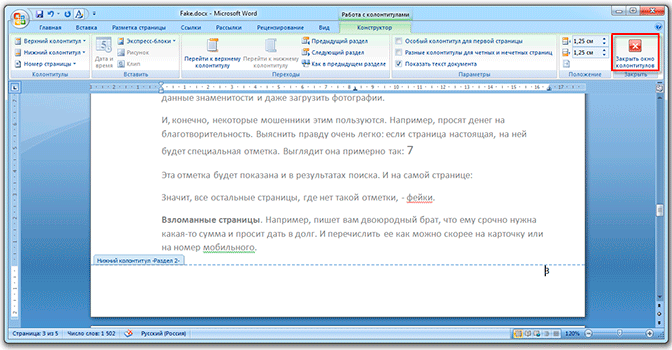
Как удалить
Делается это точно так же, как и при добавлении нумерации: через раздел «Вставка» и пункт
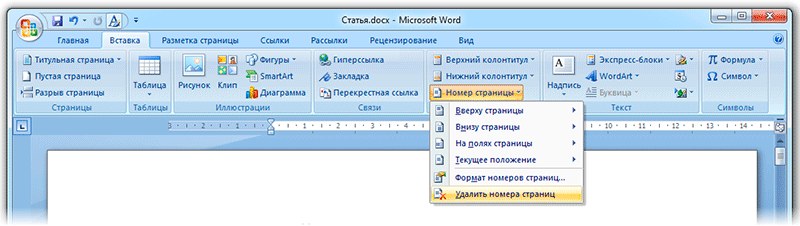
В этой статье вы узнаете, как пронумеровать страницы в «Ворде» в 2023 году. Рассмотрим 4 возможных сценария и варианта: нумерация всех страниц, со второй страницы (без титульного листа), с произвольной страницы (например, с третьей); покажем, как сделать формат «Страница X из Y».
Статья написана в формате пошаговой инструкции для новичков — с примерами и скриншотами. Благодаря этому гайду, вы сможете пронумеровать свой документ: реферат, курсовую, научную или дипломную работу, книгу, отчет и так далее.
Сразу перейдем к практической части статьи: посмотрим, как пронумеровать страницы в текстовом редакторе Microsoft Word. Рассмотрим 4 актуальных варианта — для разных ситуаций.
Проставляем номера для всех страниц
Первый вариант — автоматическая нумерация всех страниц в Microsoft Word. Сделать это очень просто — весь процесс займет меньше одной минуты.
Откройте нужный документ в «Ворде» — будь это реферат, дипломная работа, отчет по работе, книга или курсовая.
В верхней части интерфейса есть вкладка «Вставка» — перейдите в нее.

В подразделе «Колонтитулы» расположена функция «Номер страницы» → нажмите на нее и выберите вариант нумерации страниц: например, отображение номеров внизу или вверху.

Нумерация страниц начнется с первой страницы.
Нумерация всех страниц в Word без титульного листа
Часто нумерацию нужно начать со второй страницы, так как первая — это титульный лист. И на «титульнике» номер страницы не требуется.
Сделать нумерацию в «Ворде» без титульного листа очень просто.
Перейдите в раздел «Вкладка» → «Номера страницы» → выберите тип нумерации: вверху, внизу и так далее.
После того, как вы пронумеруете все страницы, перейдите во вкладку «Колонтитулы». Отметьте галочкой пункт «Особый колонтитул для первой страницы».

Готово, нумерация начнется со второй страницы вашего текстового документа.
Нумерация с произвольной страницы
Начать нумерацию в «Ворде» можно с любой страницы. Например, сразу с третьей страницы. Это полезно для курсовых, дипломных, научных работ, где начать нумерацию нужно без титульного листа и содержания.
Первым делом нужно сделать классическую нумерацию:
- Откройте нужный документ.
- Перейдите во вкладку «Вставка» → «Номер страницы».
- Выберите формат нумерации: вверху, внизу, на полях.
- После того, как вы проставите нумерацию, откроется раздел «Колонтитулы» — закройте его.
Далее нам снова нужно войти во вкладку «Вставка» → «Номер страницы». В открывшемся меню перейдите в раздел «Формат номеров страниц».

Откроется новое окно. В подразделе «Нумерация страниц» выберите пункт «Начать с» и укажите номер нужной страницы: например, 3, 4 или 10.

Нумерация начнется с выбранной страницы.
Как сделать страницу X из Y
Еще в Microsoft Word можно сделать нумерацию страниц X из Y. Например, в нижней части документа будет указано, что это «Страница 1 из 10».
Сделать это просто:
- Откройте документ.
- Перейдите в раздел «Вставка» → «Номер страницы».
- Выберите расположение: например, внизу.
- Пролистайте список возможных вариантов расположения. Нам нужен формат «Страница X из Y».

На этом процесс нумерации успешно завершен.
Итоги
Краткие итоги статьи:
- Сделать нумерацию страниц в Ворде просто — весь процесс займет 1-2 минуты.
- Есть разные варианты нумерации: например, без титульного листа или с произвольной страницы.
- Мы рассмотрели 4 самых популярных сценария.
Во время работы в текстовом процессоре Microsoft Word, многие пользователи ищут ответ на вопрос, как пронумеровать страницы в Ворде, для того чтобы присвоить номера страницам документа. При наличии номера, в многостраничном документе легче найти нужную информацию, для этого потребуется перейти на определенную страницу.
Большинство пользователей обходится без нумерации страниц, потому что работают с документами небольшого размера. Если в документе имеется много страниц, нумерация поможет существенно облегчить навигацию и работу с документом.
Содержание:
- Как пронумеровать страницы в Word автоматически
- Как в Ворде пронумеровать страницы начиная с определенного номера
- Как пронумеровать страницы в Ворде без титульного листа
- Как пронумеровать страницы с 3 листа или последующих листов — 1 способ
- Как сделать нумерацию в Word с 3 страницы — 2 способ
- Как сделать нумерацию с 3 страницы документа — 3 способ
- Как изменить формат цифр в нумерации страниц
- Выводы статьи
Нумерация страниц в Word часто используется для следующих типов документов: курсовых, рефератов, дипломных, различных инструкций и руководств. Исходя из этого, у пользователей возникают вопросы, как пронумеровать страницы в разных случаях.
В программе Word имеется несколько способов для вставки номеров в документе. В этом руководстве находятся инструкции о нескольких способах вставки номеров в документе Word: автоматически пронумеровать страницы, пронумеровать страницы в Ворде без титульного листа, пронумеровать страницы начиная с определенного листа.
Информация их этой статьи работает в следующих версиях программы Word: MS Word 2019, MS Word 2016, MS Word 2013, MS Word 2010, MS Word 2007.
Как пронумеровать страницы в Word автоматически
Сначала рассмотрим, как сделать нумерацию страниц в Ворде самым простым способом. Это автоматический способ добавления нумерации на все страницы документа от начала до конца.
Выполните следующие действия:
- Откройте нужный документ в программе Word.
- Войдите во вкладку «Вставка».
- В группе «Колонтитулы» нажмите на кнопку «Номер страницы».
В выпадающем контекстном меню доступны пункты для выбора расположения номеров на странице:
- Вверху страницы.
- Внизу страницы.
- На полях страницы.
- Текущее положение.
- Необходимо выбрать подходящий вариант расположения номеров на листах документа. Для этого, нажмите на соответствующий пункт меню.
- Откроется окно с примерами расположения номера на странице документа. Нажмите на подходящий шаблон.
На страницы документа Word добавятся номера, в соответствии с ранее выбранным расположением.
- Нажмите на кнопку «Закрыть окно колонтитулов» для выхода из режима вставки.
Как в Ворде пронумеровать страницы начиная с определенного номера
Иногда, у пользователей возникают вопросы, как пронумеровать страницы начиная с определенного номера по порядку, а не с первого, как обычно принято выполнять нумерацию в большинстве случаев.
Необходимо выполнить следующие настройки:
- В окне Microsoft Word войдите во вкладку «Вставка».
- Нажмите на кнопку «Номер страницы», расположенную в группе «Колонтитулы».
- Выберите расположение нумерации на странице документа.
- В контекстном меню нажмите на пункт «Формат номеров страницы…».
- В окне «Формат номера страницы», в параметре «Нумерация страниц» активируйте опцию «начать с:», а затем выберите подходящий номер страницы.
- Нажмите на кнопку «ОК».
В этом случае, на месте первой страницы будет отображаться выбранный вами номер, и далее номера по порядку возрастания.
Как пронумеровать страницы в Ворде без титульного листа
Довольно часто, у пользователей возникает вопрос, как пронумеровать страницы без титульного листа. На титульном листе не ставится номер страницы, хотя он может входить в нумерацию документа Word.
При вставке номеров страниц нам нужно выполнить требование: пронумеровать страницы, начиная со 2 листа. Пройдите последовательные шаги:
- Выполните нумеровку страниц в автоматическом режиме.
- Щелкните два раза левой кнопкой мыши по цифре «1» на первом листе документа.
- В меню «Конструктор», в группе «Параметры» поставьте флажок напротив пункта «Особый колонтитул для первой страницы».
- Закройте окно колонтитулов.
После этого, с первой страницы документа исчезнет отображение номера, а на второй странице нумерация продолжится с номера «2».
Если на второй странице нужно продолжить нумерацию с номера «1», не учитывая титульный лист, выполните следующие шаги:
- Войдите в меню «Вставка», перейдите в группу «Колонтитулы», нажмите на кнопку «Номер страницы».
- В контекстном меню нажмите на «Формат номеров страниц…».
- В окне «Формат номера страницы», в опции «Нумерация страниц», в параметре «начать с:» нужно выбрать «0».
- Нажмите на кнопку «ОК», а затем закройте окно колонтитулов.
Как пронумеровать страницы с 3 листа или последующих листов — 1 способ
Встречаются ситуации, когда необходимо пронумеровать страницы с 3 листа или любого другого последующего листа. В начале документа часто находится титульный лист, оглавление, поэтому нумерация на этих страницах которых выглядит неуместной.
Мы используем следующий вариант решения проблемы с двумя вариантами действий:
- В документе Word выполните автоматическую вставку номеров на страницы.
- Щелкните курсором мыши внизу, после последней строки на первом листе документа.
- Откройте вкладку «Макет» (в Word 2007 и в Word 2010 — вкладка «Разметка страницы»), в группе «Параметры страницы» нажмите на кнопку «Разрывы».
- В меню «Разрывы страниц», в группе «Разрывы разделов» выберите «Следующая страница».
- Перейдите на вторую страницу документа, поставьте курсор мыши в конец страницы, выберите «Разрывы», а затем «Следующая страница».
- Повторите подобную операцию для тех страниц, на которых не должно быть номеров.
- Перейдите на первую страницу документа, а затем щелкните в любом месте курсором мыши.
- Войдите в меню «Вставка», в группе «Колонтитулы» нажмите на кнопку «Номера страниц».
- В контекстном меню выберите пункт «Формат номеров страниц…».
- В окне «Формат номера страницы», в настройке «Нумерация страниц», в опции «начать с:» поставьте цифру «0».
- Нажмите на кнопку «ОК».
Перейдите на вторую страницу документа, проделайте тоже самое. Если нужно начать нумерацию с «4», «5» или другой страницы, выполните аналогичную операцию для каждой страницы.
В нашем документе на первых двух страницах находится цифра «0», а нумерация в Word начинается с третьей страницы, где сейчас расположена цифра «1». Нам необходимо убрать «0» с первых двух страниц документа.
- Кликните два раза по цифре «0», на странице отобразится колонтитул.
- Во вкладке «Конструктор», в группе «Параметры» выберите «Особый колонтитул для первой страницы».
- Цифра «0» исчезнет со страницы документа. Повторите эти действия на второй странице документа Word.
- В завершение, нажмите на кнопку «Закрыть окно колонтитулов».
В результате, на первой и второй страницах нет номеров, а нумерация начинается с третьего листа документа Word.
Для изменения порядка нумерации, например, если потребовалось, чтобы на третьей странице отображалась цифра «3», а не «1», измените порядок начала нумерации.
- Щелкните по цифре «1».
- Откройте меню «Вставка», нажмите на пункт «Номер страницы».
- В открытом меню выберите «Формат номеров страниц…».
- В разделе «Нумерация страниц», в настройке «начать с:» поставьте цифру «3», а затем сохраните изменения.
Как сделать нумерацию в Word с 3 страницы — 2 способ
Сейчас мы разберем похожий вариант действий:
- Установите автоматически номера на страницы документа Word.
- Кликните мышью после последней строки на первой странице документа.
- Во вкладке «Макет» (в Word 2007 и в Word 2010 — «Разметка страницы»), нажмите на кнопку «Разрывы», расположенную в группе «Параметры страницы».
- В контекстном меню «Разрывы страниц», в группе «Разрывы разделов» нажмите на «Следующая страница».
- Дважды щелкните на 3 странице, где должна отображаться нумерация.
- В группе «Переходы» нажмите на кнопку «Как в предыдущем разделе».
- В группе «Параметры» снимите флажок напротив пункта «Особый колонтитул для первой страницы».
- В группе «Колонтитулы» нажмите на «Номер страницы».
- Выберите расположение элементов нумерации, а затем нажмите на пункт «Формат номеров страниц…».
- В окне «Формат страницы», в параметрах нумерации «начать с:» поставьте цифру «1» или цифру «3», в зависимости от того, с какой цифры необходимо начать нумерацию на 3 странице документа.
Как сделать нумерацию с 3 страницы документа — 3 способ
При помощи данного простого способа можно удалить нумерацию с первых страниц документа, начав отображение номеров с 3 или последующей страницы. Мы используем функцию вставки фигур, которая закрывает цифры на странице документа.
Этот способ лучше использовать тогда, когда пользователь уже закончил редактирование документа, во избежание нарушения форматирования. Иначе, при дальнейшем редактировании, форматирование документа может измениться, из-за этого фигуры могут сместится в пространстве, а скрытые цифры могут снова станут видны.
В окне файла Word проделайте следующее:
- Щелкните мышью по первому слову на странице документа.
- Войдите в меню «Вставка», в группе «Иллюстрации» нажмите на «Фигуры».
- В контекстно меню выберите прямоугольник.
- Поместите контур фигуры (прямоугольник) вокруг цифры.
- Нажмите на кнопку «Заливка фигуры».
- В меню «Цвета темы» выберите белый цвет.
Цифра исчезнет, потому что она закрыта фигурой. На странице у нас остался контур фигуры, который необходимо скрыть.
- Нажмите на кнопку «Контур фигуры», выберите белый цвет для контура.
- Щелкните в окне документа Word.
На месте цифры появится пустое место. Мы скрыли цифру фигурой белого цвета.
Поделайте подобные действия для следующей, или для нескольких следующих страниц. В итоге, нумерация в документе будет отображаться с 3 или другой последующей страницы.
Как изменить формат цифр в нумерации страниц
При необходимости, пользователь может изменить формат цифр, используемый при нумерации страниц документа Word. По умолчанию, в программе используются обычные (арабские) цифры.
В приложении доступны римские цифры, строчные или прописные буквы латинского алфавита, которые можно использовать при нумерации страниц, вместо обычных цифр.
Согласно ГОСТ к нумерации документов предъявляют следующие требования:
- используются арабские цифры;
- цифры размещаются над текстом в верхней части страницы;
- в состав нумерации входят приложения и список литературы.
В отдельных учреждениях и организациях применяются другие правила для оформления нумерации страниц в Ворде.
Для изменения формата цифр, выполните следующие шаги:
- Откройте вкладку «Вставка», в группе «Колонтитулы» нажмите на «Номер страницы».
- В открывшемся меню выберите «Формат номеров страниц…».
- В окне «Формат номера страницы», в параметре «Формат номера:» подберите нужный формат, а затем нажмите на кнопку «ОК».
Выводы статьи
В программе Word многие пользователи делают нумерацию страниц. Пронумеровать страницы документа можно несколькими способами, в зависимости от предпочтительного порядка вывода номеров: с первого листа документа, пропуская нумерацию титульного листа, или с произвольного листа документа.
Похожие публикации:
- Как вставить водяной знак в Word
- Как убрать водяные знаки в Word — 2 способа
- Как убрать фон в Word — 6 способов
- Word онлайн бесплатно — 5 способов
- Как перевернуть текст в Word — 5 способов


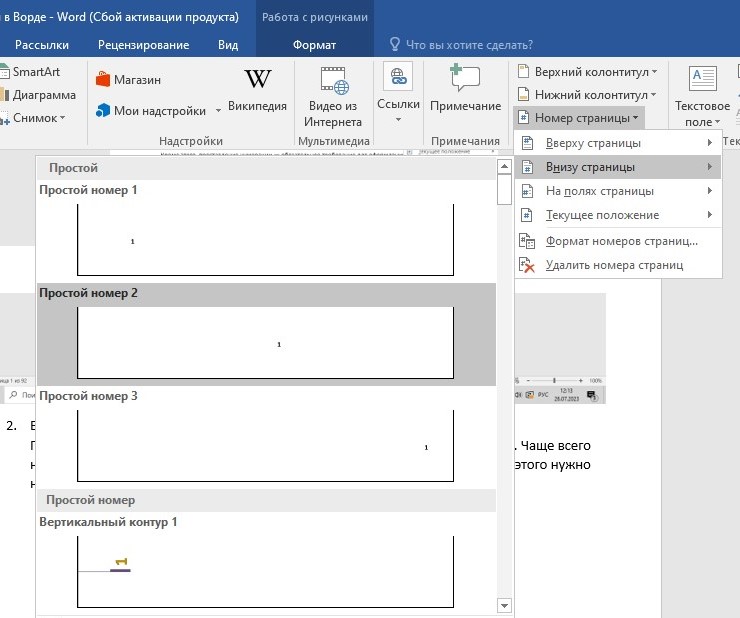

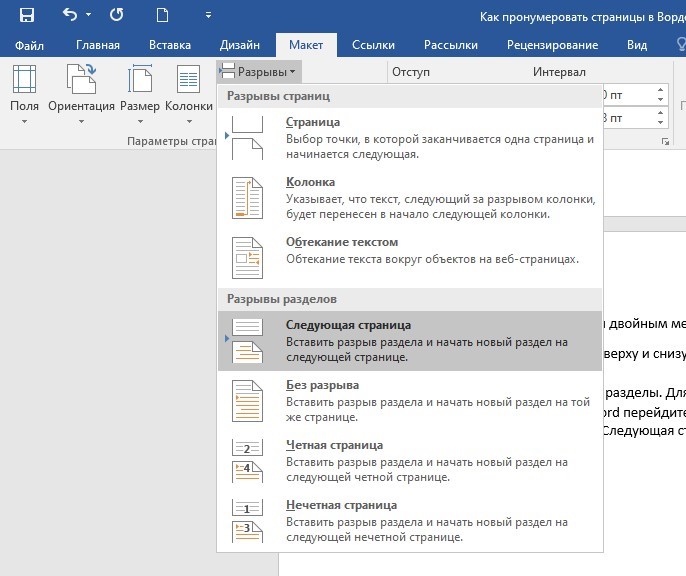
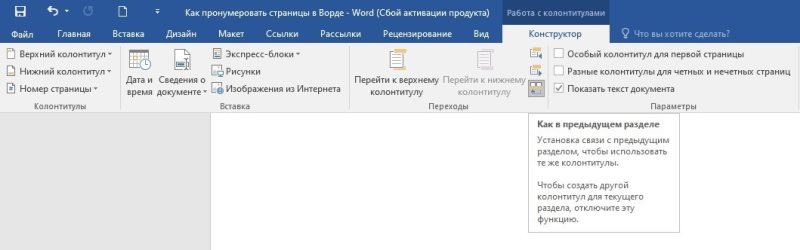
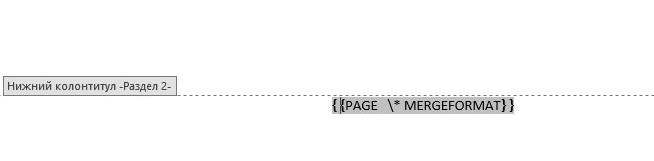

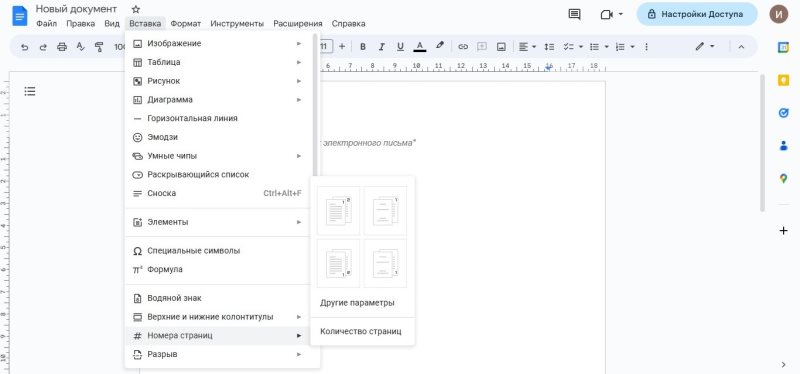
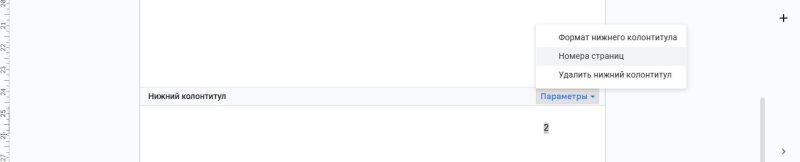
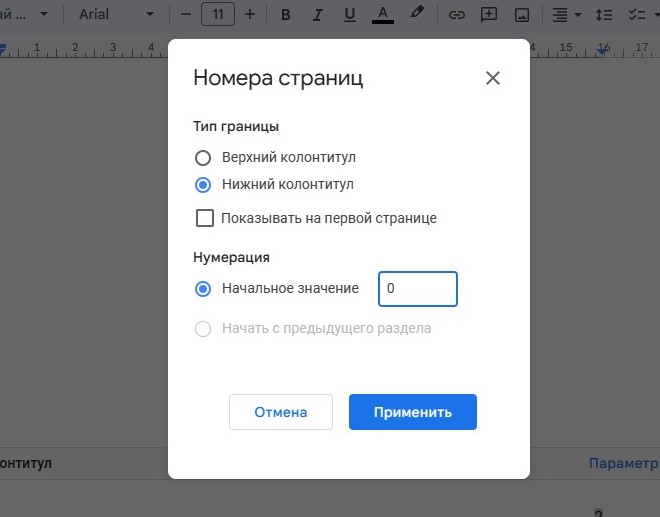
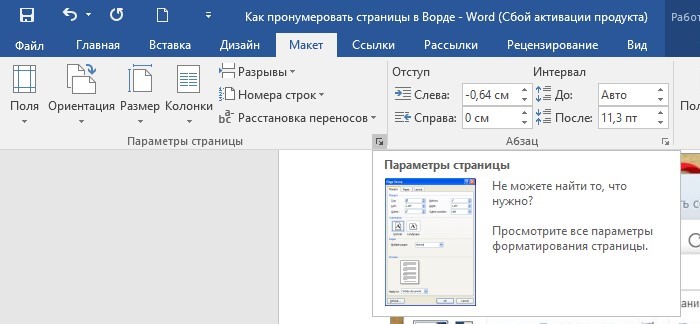
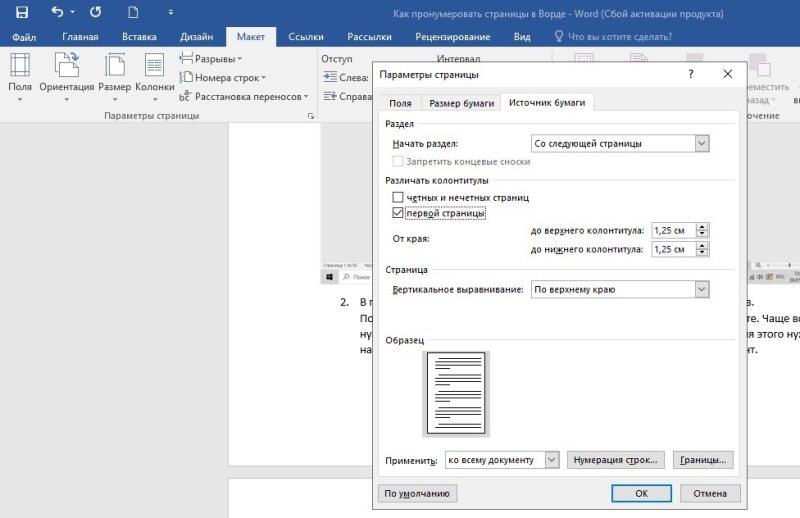


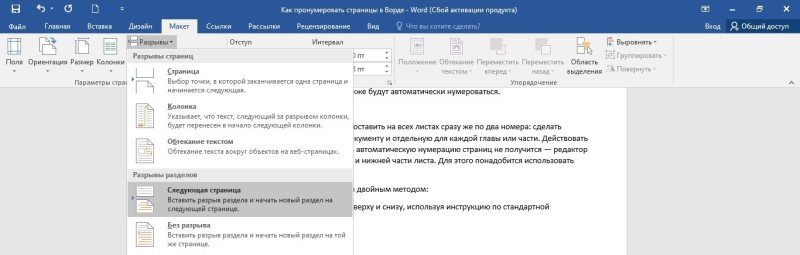





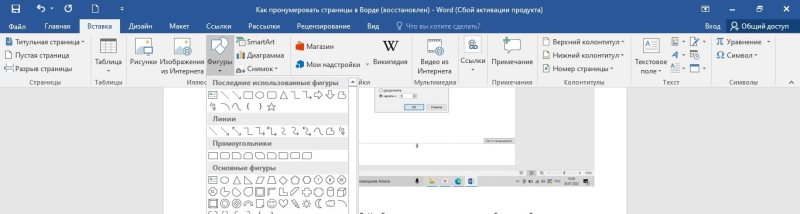

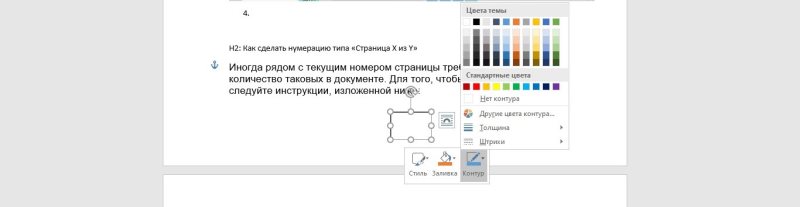
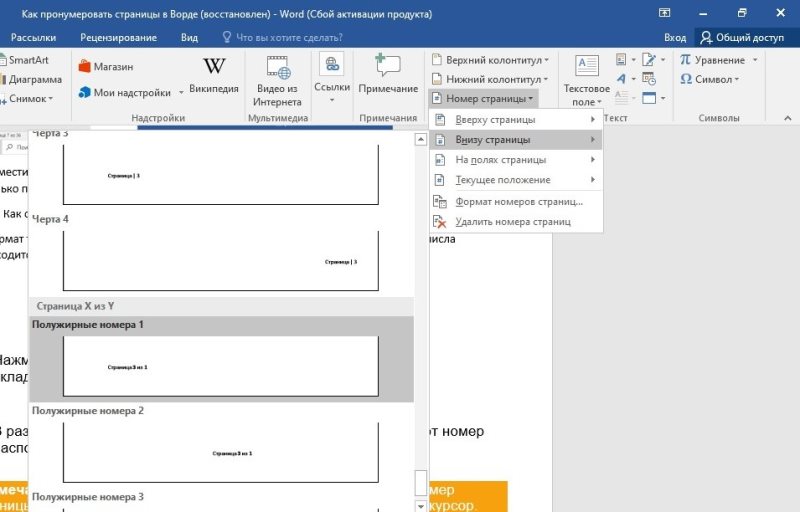



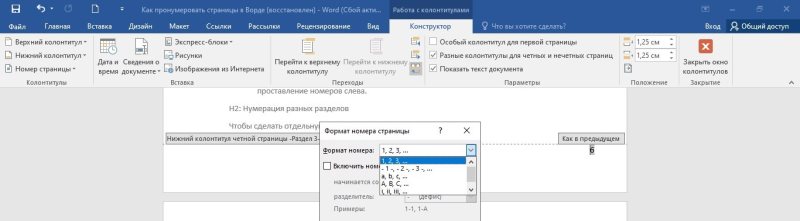

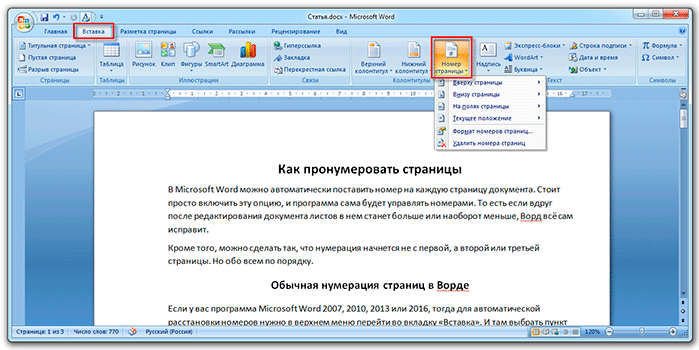
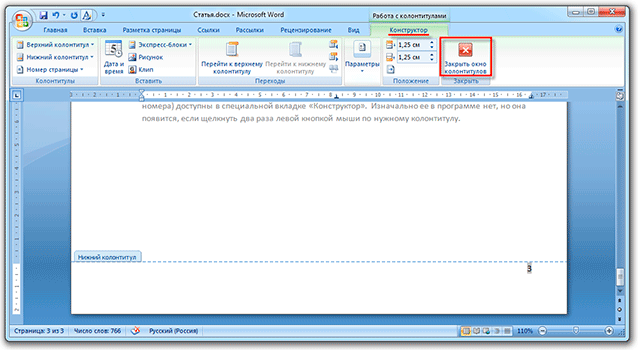
 и выбираем вариант расположения.
и выбираем вариант расположения.