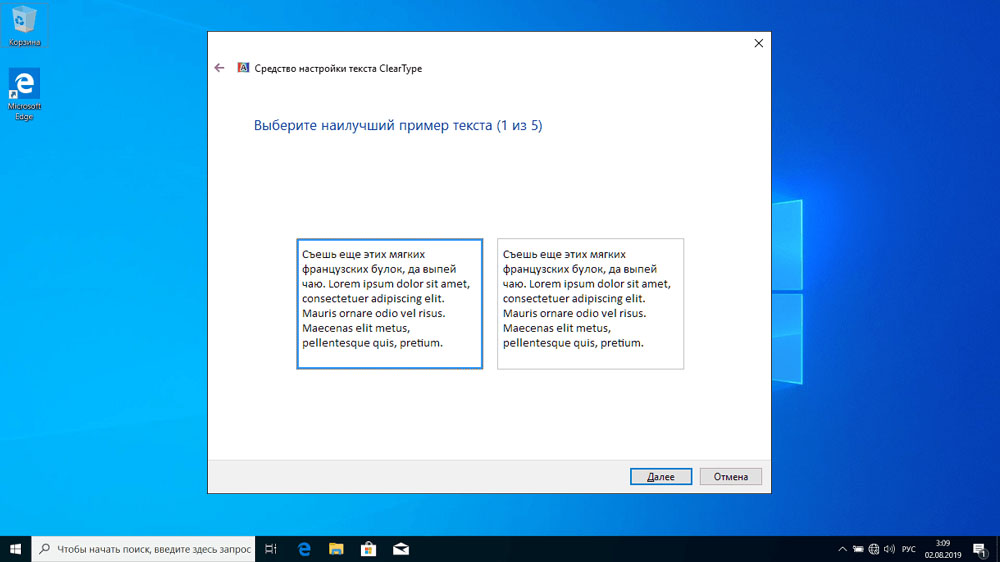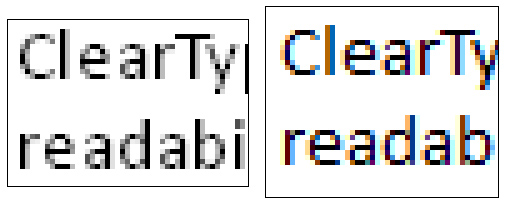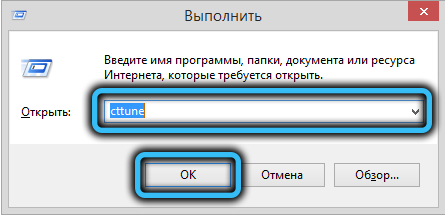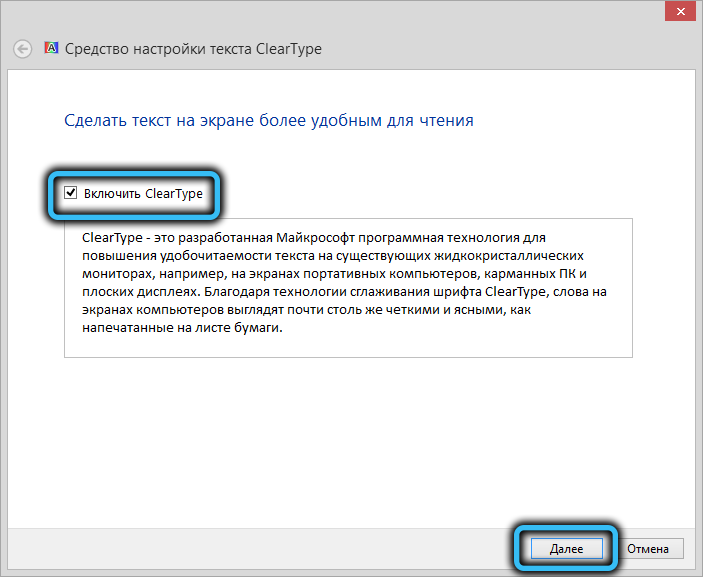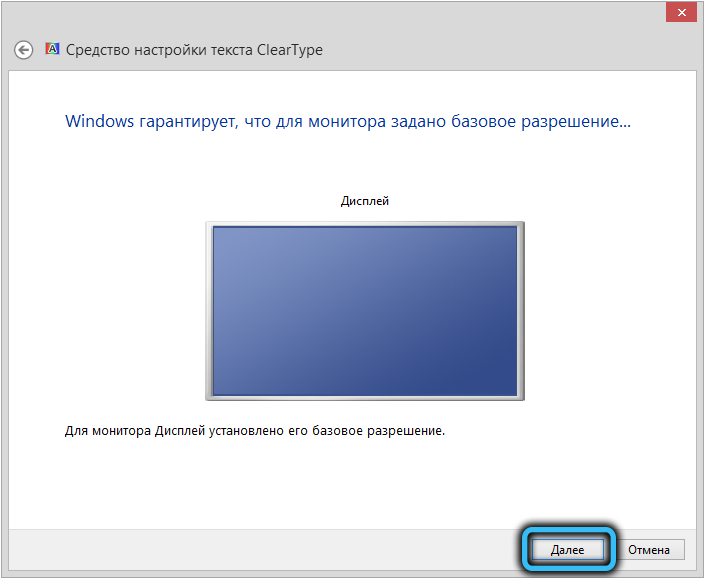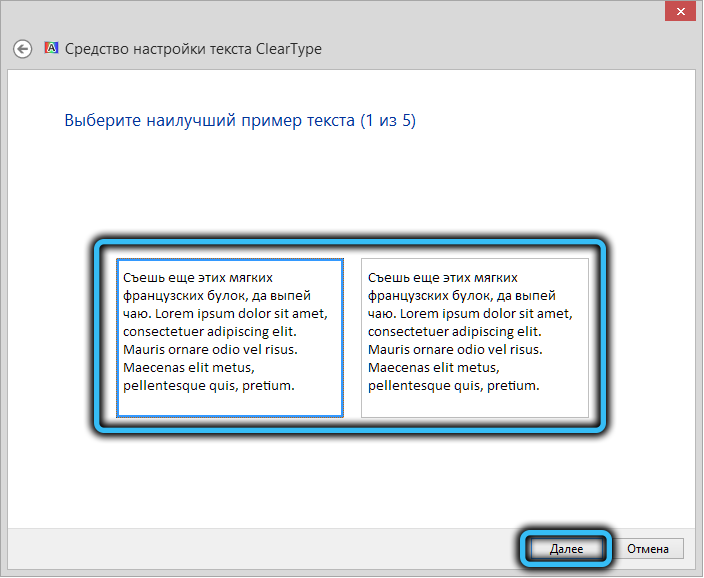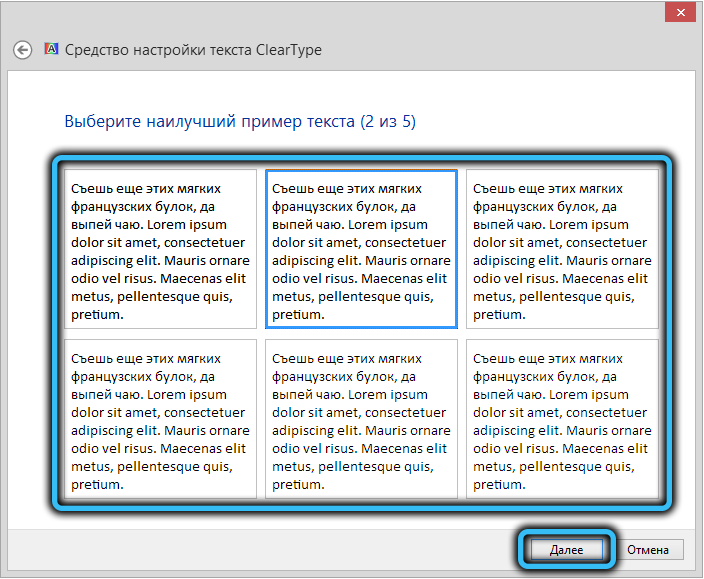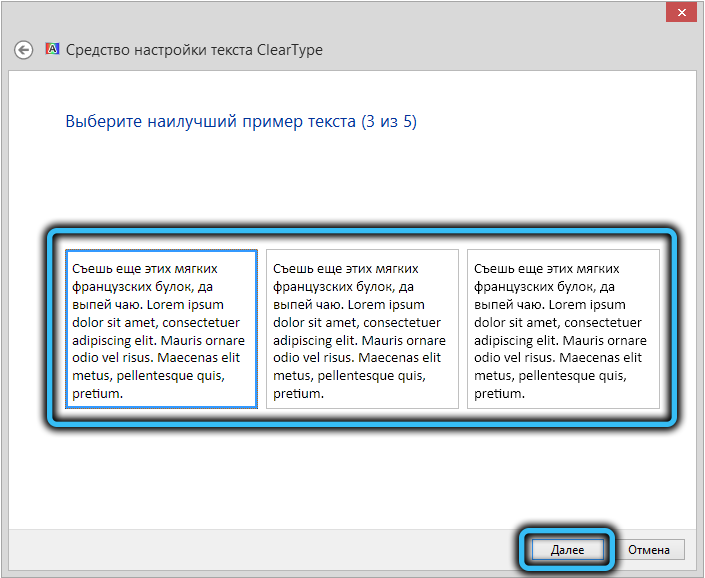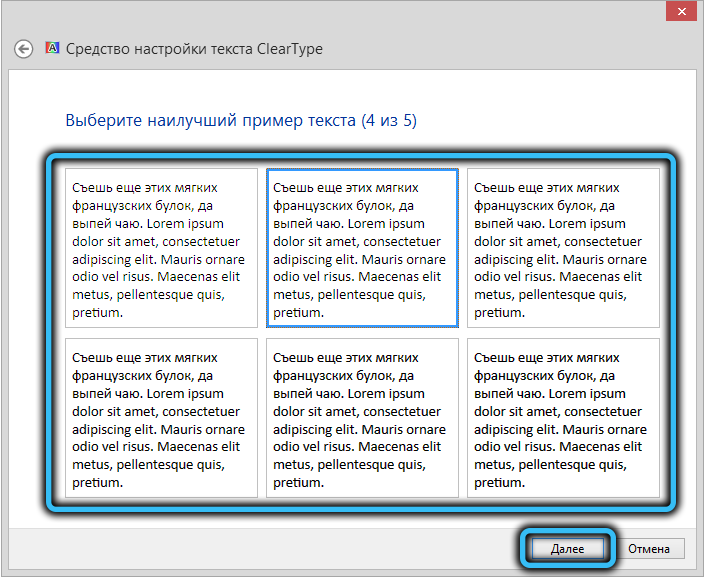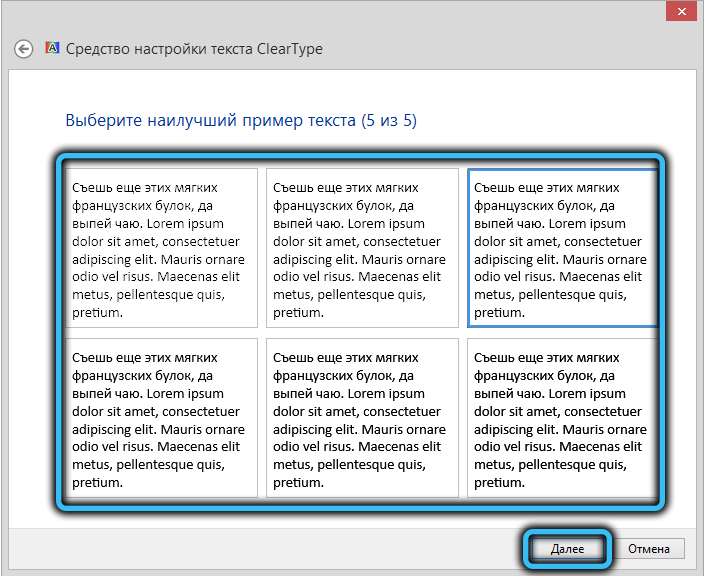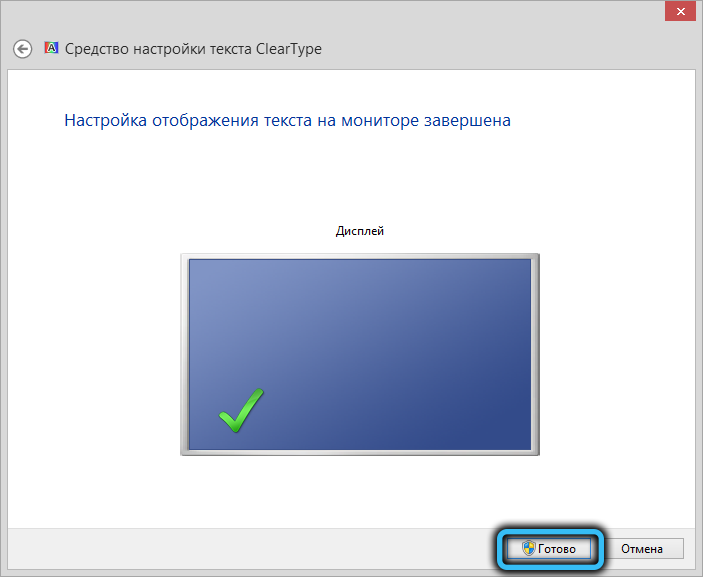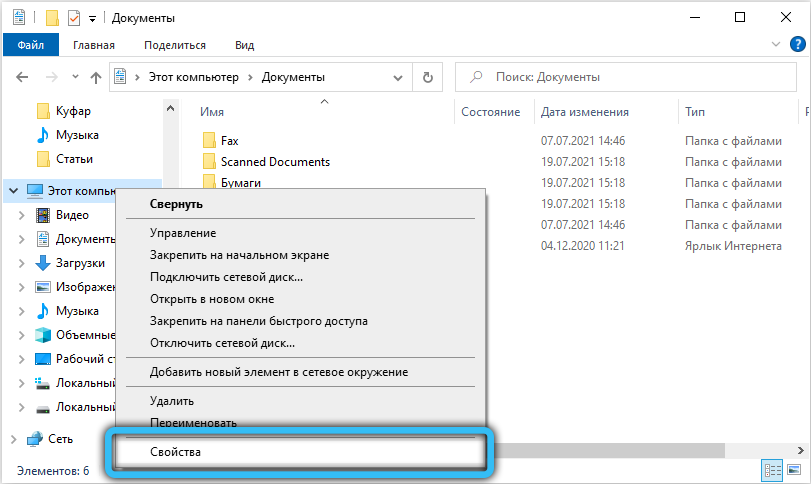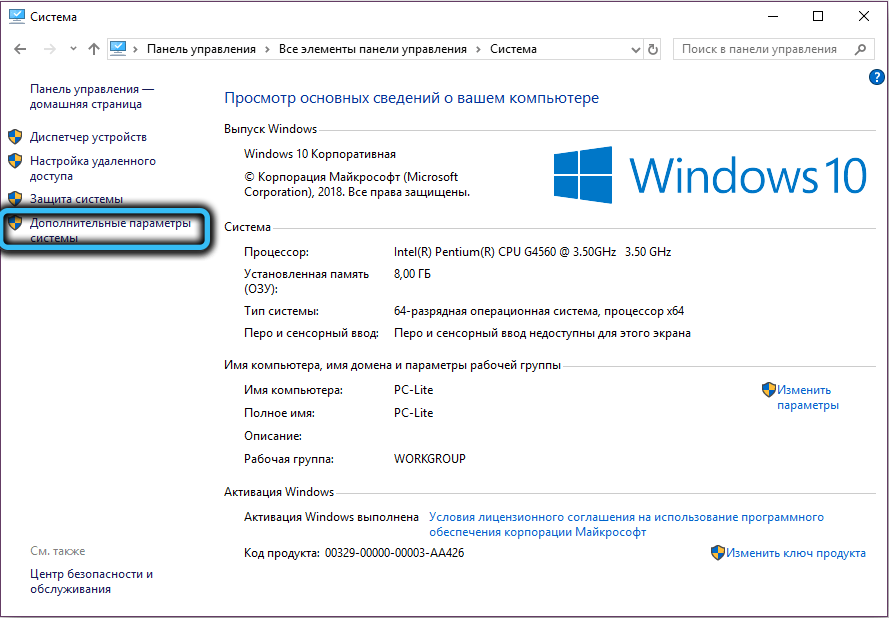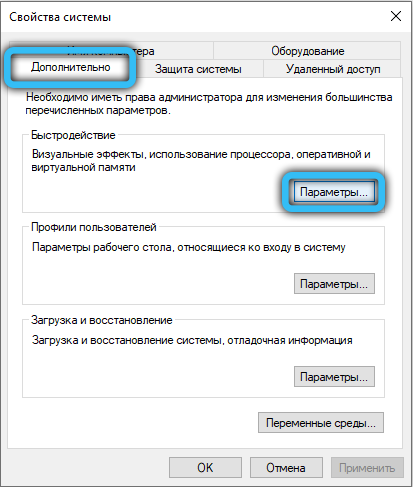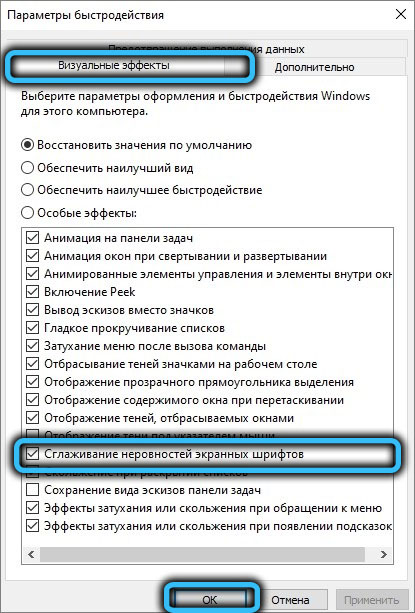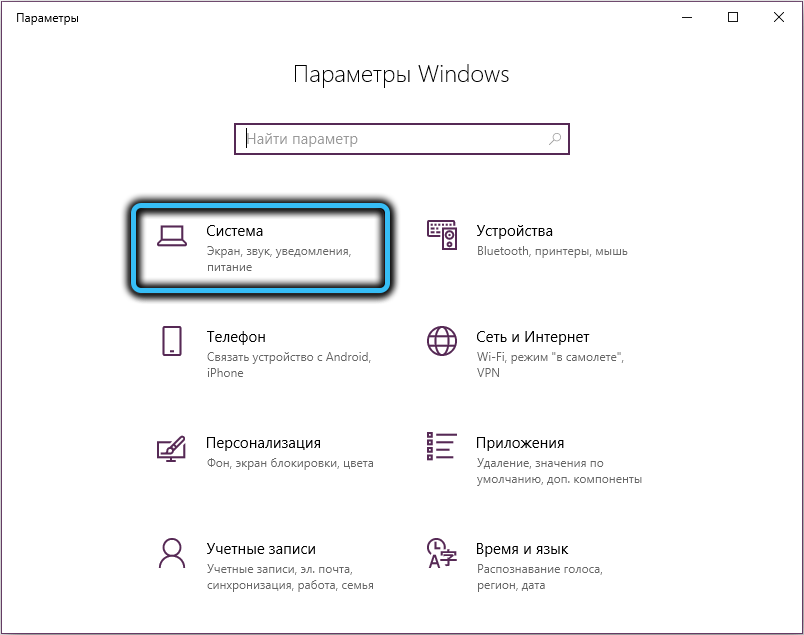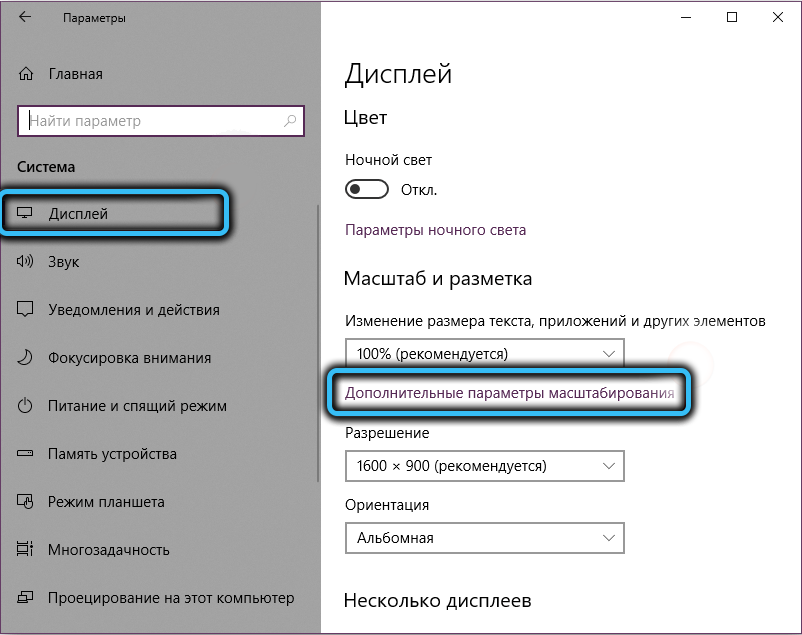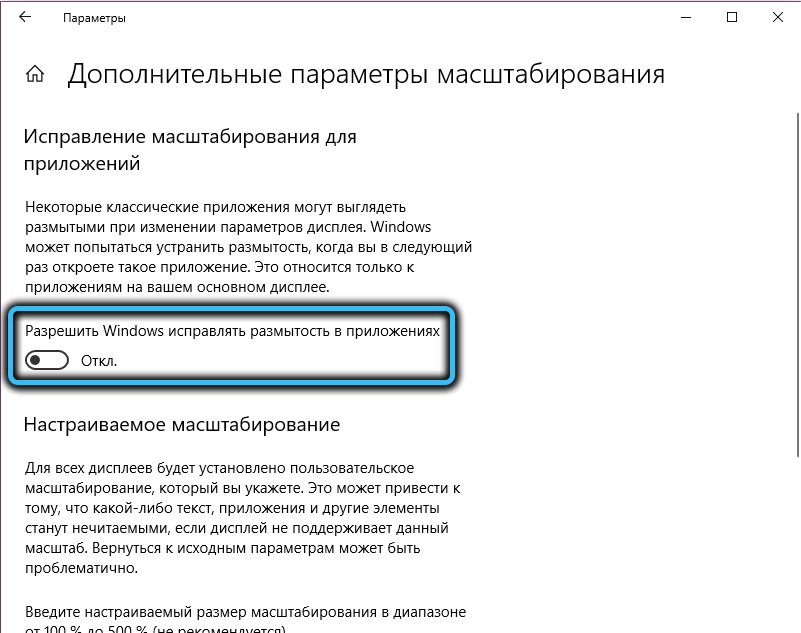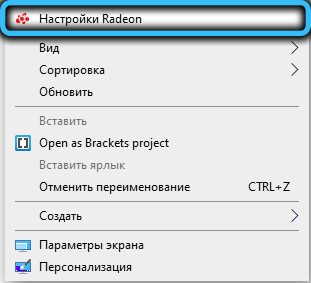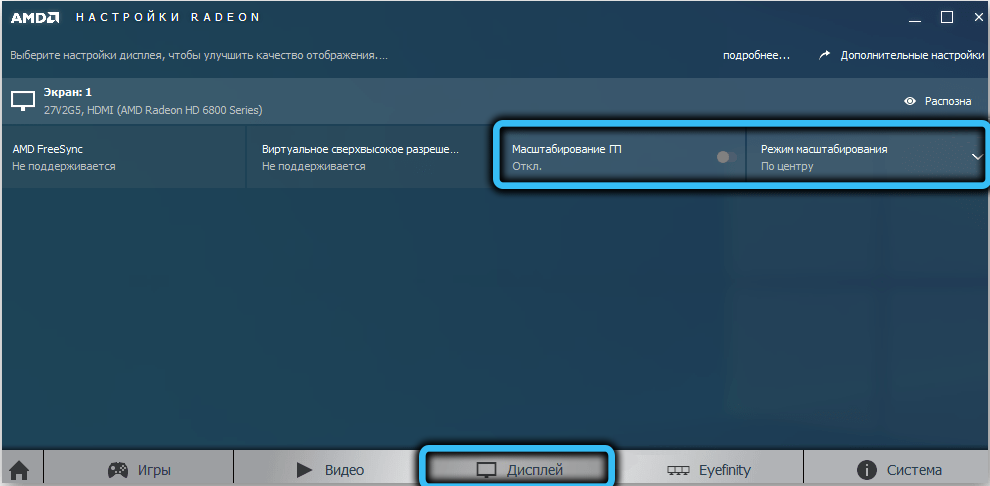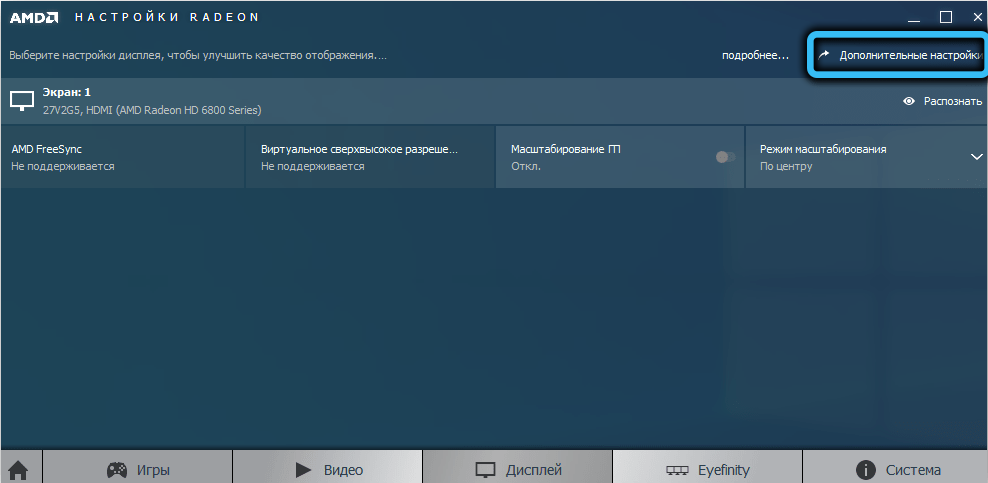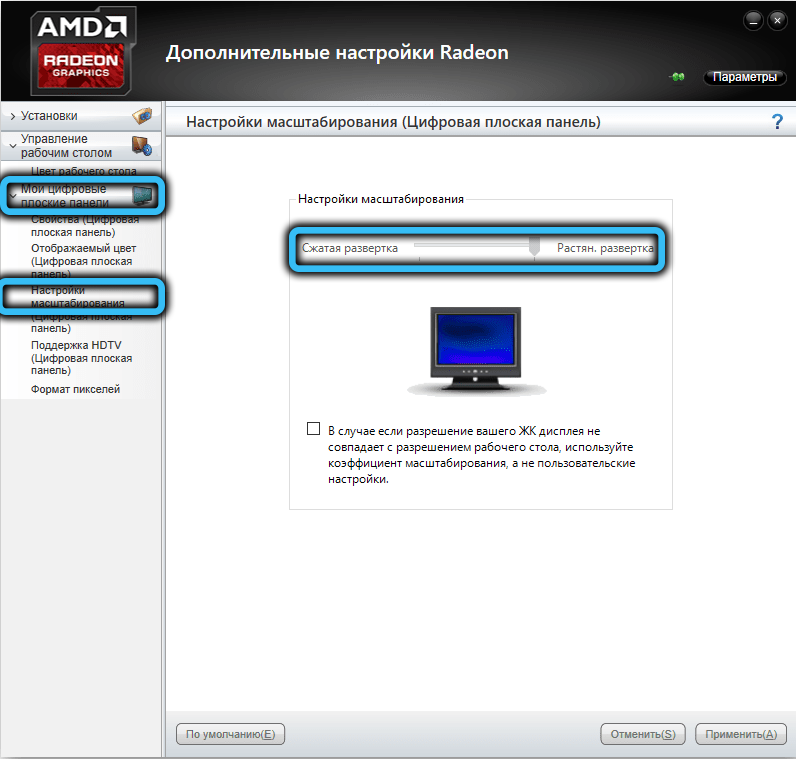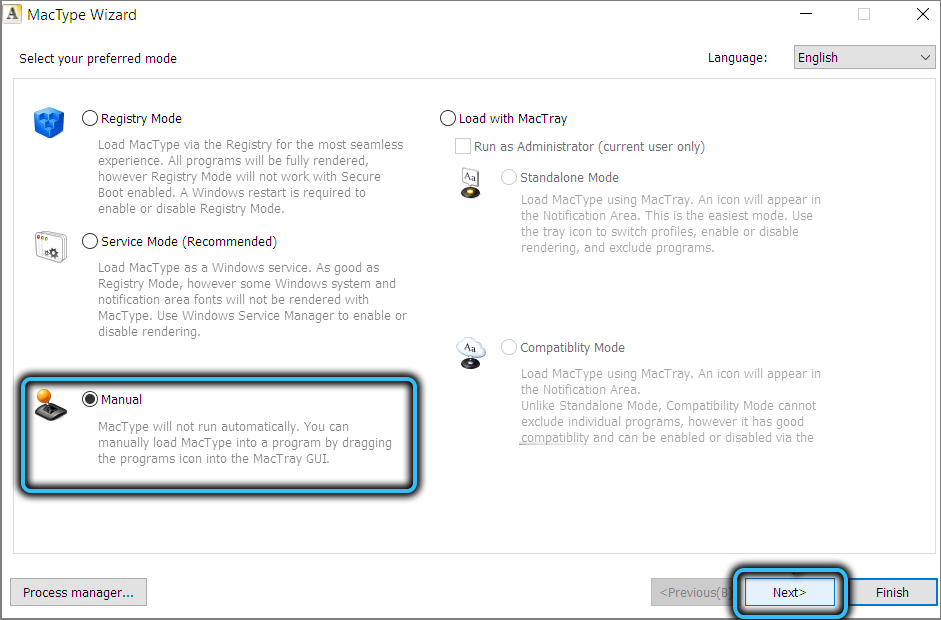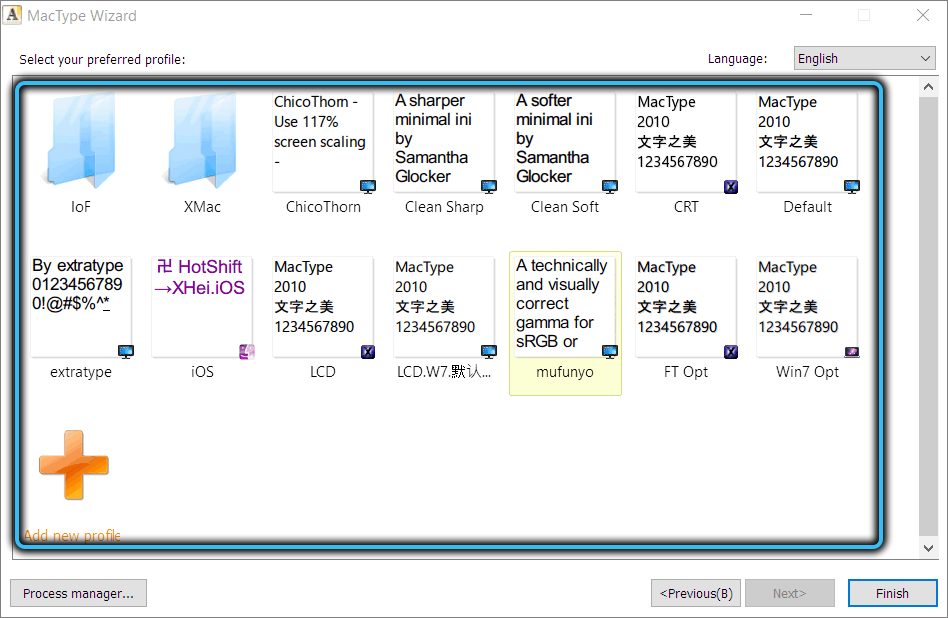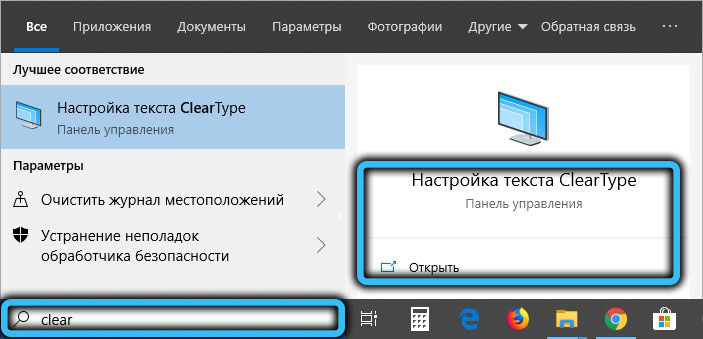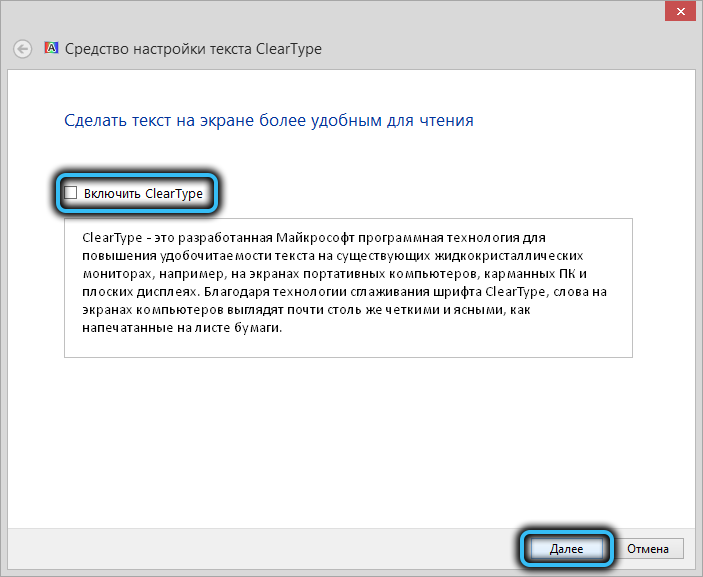Содержание
- Активируем сглаживание шрифтов в Windows 10
- Способ 1: ClearType
- Способ 2: Сглаживание неровностей экранных шрифтов
- Исправление размытых шрифтов
- Вопросы и ответы
Пользователи операционной системы Windows 10 иногда сталкиваются с тем, что отображаемый текст видно недостаточно хорошо. В таких случаях рекомендуется провести индивидуальную настройку и включение некоторых системных функций для оптимизации экранных шрифтов. Помогут в выполнении этой задачи два встроенных в ОС инструмента.
Рассматриваемая задача не является чем-то сложным, справиться с ней сможет даже неопытный пользователь, не обладающий дополнительными знаниями и навыками. Мы же поможем разобраться в этом, предоставив наглядные руководства для каждого метода.
Если вы желаете использовать нестандартные шрифты, сначала произведите их инсталляцию, а уже потом переходите к описанным ниже способам. Ознакомьтесь с детальными инструкциями по этой теме в статье от другого нашего автора по следующей ссылке.
Читайте также: Изменение шрифта в Windows 10
Способ 1: ClearType
Средство настройки текста ClearType было разработано компанией Microsoft и позволяет подобрать наиболее оптимальное отображение системных надписей. Пользователю показывают несколько картинок, а ему нужно выбрать, какая из них является наилучшей. Вся процедура осуществляется так:
- Откройте «Пуск» и в поле поиска напечатайте «ClearType», нажмите левой кнопкой мыши на отобразившееся соответствие.
- Отметьте галочкой «Включить ClearType» и переходите к следующему шагу.
- Вы будете уведомлены о том, что для используемого монитора задано базовое разрешение. Перемещайтесь далее, нажав на соответствующую кнопку.
- Теперь начинается основной процесс – выбор наилучшего примера текста. Отметьте подходящий вариант и кликните на «Далее».
- Вас ожидает пять этапов с различными примерами. Проходятся все они по одному и тому же принципу, меняется только количество предлагаемых вариантов.
- По завершении появится уведомление о том, что настройка отображения текста на мониторе окончена. Выйти из окна Мастера можно нажатием на «Готово».

Если вы сразу не увидели никаких изменений, перезагрузите систему, а потом повторно проверьте действенность используемого инструмента.
Способ 2: Сглаживание неровностей экранных шрифтов
Предыдущий метод является основным и обычно помогает оптимизировать системный текст лучшим образом. Однако в случае когда вы не получили желаемого результата, стоит проверить, включен ли один важный параметр, отвечающий за сглаживание. Его нахождение и активация происходит по следующей инструкции:
- Откройте меню «Пуск» и перейдите в классическое приложение «Панель управления».
- Отыщите среди всех значков элемент «Система», наведите на него курсор и кликните левой кнопкой мыши.
- В открывшемся окне слева вы увидите несколько ссылок. Кликните на «Дополнительные параметры системы».
- Переместитесь во вкладку «Дополнительно» и в блоке «Быстродействие» выберите «Параметры».
- В параметрах быстродействия вас интересует вкладка «Визуальные эффекты». В ней убедитесь, что возле пункта «Сглаживание неровностей экранных шрифтов» стоит галочка. Если ее нет, поставьте и примените изменения.

По окончании этой процедуры также рекомендуется перезапустить компьютер, после чего все неровности экранных шрифтов должны исчезнуть.
Исправление размытых шрифтов
Если вы столкнулись с тем, что на отображаемом тексте не просто присутствуют небольшие неточности и дефекты, а он размыт, перечисленные выше способы могут не помочь решить эту проблему. При возникновении такой ситуации в первую очередь обратить внимание нужно на масштабирование и разрешение экрана. Детальнее об этом читайте в другом нашем материале по ссылке ниже.
Подробнее: Как исправить размытые шрифты в Windows 10
Сегодня вы были ознакомлены с двумя основными методами активации сглаживания шрифтов в операционной системе Windows 10 – инструмент ClearType и функция «Сглаживание неровностей экранных шрифтов». В данной задаче нет ничего сложного, ведь от пользователя требуется только активировать параметры и корректировать их под себя.
Читайте также: Исправление проблемы с отображением русских букв в Windows 10
Еще статьи по данной теме:
Помогла ли Вам статья?
Если текст на экране видно плохо, буквы и символы расползаются и исчезают, то необходимо воспользоваться рядом стандартных возможностей Windows 10, чтобы исправить неполадки. Что это за инструменты и как их запустить — давайте разбираться. См. также: всё о шрифтах в Windows 10.
Включение сглаживания шрифтов
За сглаживание шрифтов отвечает параметр, доступный в «Панели управления». Он должен быть включен, иначе никакие настройки не помогут сделать текст читаемым.
- Находим «Панель управления» и запускаем классическое приложение.
- Переходим в раздел «Система».
- Кликаем по ссылке «Дополнительные параметры системы».
Для настройки сглаживания нам нужны продвинутые параметры
- Переходим на вкладку «Дополнительно».
- В блоке «Быстродействие» нажимаем на кнопку «Параметры».
В параметрах быстродействия настраиваются все визуальные эффекты Windows 10
- Открываем вкладку «Визуальные эффекты».
- Ставим галочку возле пункта «Сглаживание неровностей экранных шрифтов» и сохраняем конфигурацию.
Эффект сглаживания будет применен ко всем шрифтам, в том числе нестандартным
Для применения параметров перезагружаем компьютер. После запуска проверяем, исчезли ли неровности в отображении шрифтов.
Настройка ClearType
Если после включения сглаживания вас не устраивает, как система отображает шрифты, то проведите более тонкую настройку с помощью средства ClearType. В ходе регулировки мастер покажет несколько картинок, а вам нужно будет выбрать, какая выглядит четче и приятнее.
- Открываем встроенный поиск Windows 10 и находим приложение «Настройка текста ClearType».
Встроенный инструмент быстро находится по названию
- Отмечаем пункт «Включить ClearType» и нажимаем «Далее».
- Система проверит разрешение экрана и сообщит о том, правильное ли оно (должно быть базовым).
- Смотрим на предложенные варианты отображения текста и выбираем картинку, которая выглядит читабельнее.
Выберите тот вариант, который кажется вам лучшим
Таких этапов настройки отображения текста будет 5. Принципиально они не отличаются, разве что увеличивается количество опций. На последнем этапе приходится выбирать уже 1 из 6 вариантов отображения. После этого мастер сообщит о том, что настройка завершена. Для сохранения изменений нажимаем на кнопку «Готово» и перезагружаем компьютер.
Устранение размытия
Ещё одной проблемой при отрисовке шрифтов может быть размытие. Даже если вы выключите сглаживание и тонко настроите отображение, то буквы всё равно будут плыть. Чтобы исправить эту ошибку:
- Открываем «Параметры» Windows 10 через меню «Пуск» или с помощью сочетания Win+I.
- Переходим в раздел «Система».
- На вкладке «Дисплей» выбираем «Дополнительные параметры масштабирования».
У дисплея тоже есть продвинутые настройки для качественного отображения интерфейса
- Находим пункт «Разрешить Windows исправлять размытость в приложениях» и переводим его в положение «Вкл».
Система будет автоматически определять и устранять размытость
Настройка этого параметра возможна только на Windows 10 с установленным обновлением 1803. На странице также есть поле для ручного регулирования масштабирования. В нём можно указать значение в процентах. Однако с ручной настройкой нужно быть очень осторожным, чтобы не сделать текст и элементы интерфейса нечитаемыми.
Если интерфейс станет нечитаемым, то вернуться к исходным параметрам будет непросто
Ещё один параметр, на который нужно обратить внимание в случае некорректного или размытого отображения шрифтов — разрешение экрана. Оно должно совпадать с тем, которое физически поддерживает монитор. Посмотрим значение на вкладке «Дисплей». В строке «Разрешение» должно быть рекомендуемое соотношение сторон.
Разрешение можно менять, но если оно отличается от рекомендуемого, то могут возникнуть проблемы
Неправильное отображение шрифта может относиться и только к отдельным приложениям. В таком случае открываем свойства программы, переходим на вкладку «Совместимость» и отмечаем пункт «Отключить оптимизацию во весь экран». Проблема с отрисовкой шрифтов будет решена.
Post Views: 18 138
Тем, кому приходится много времени проводить перед монитором компьютера, знакома ситуация, когда в одном случае текст выглядит очень чётким, а при определённых обстоятельствах – слегка или ощутимо размытым. Чтение в этом случае вряд ли будет комфортным, к тому же глаза будет перенапрягаться, что чревато возникновением проблем со зрением.
Можно ли как-то улучшить отображение шрифтов? Безусловно, причём даже не прибегая к программному обеспечению от сторонних разработчиков: всё необходимое имеется в среде Windows. Сегодня мы рассмотрим причины возникновения проблемы с нечёткими шрифтами и способы их устранения.
Особенности проблемы
У компьютерных шрифтов имеется одна очень интересная особенность: те из них, которые выглядят идеально чётко, при многократном увеличении (до уровня восприятия отдельных пикселей) не имеют чётких границ – там у них обычно располагаются неоднородно окрашенные пиксели.
И наоборот, если использовать буквы с чёткими границами одного цвета, они в реальном масштабе будут выглядеть размытыми, нечёткими, «корявыми», с заметной лесенкой и изломами. Разработчики шрифтов об этом знают, но в угоду разнообразию иногда не учитывают. При желании вы можете в этом убедиться, пробуя предустановленные в Windows шрифты.
Впрочем, операционная система, начиная с версии ХР, использует технологию сглаживания ClearType, позволяющую решить проблему. Она активируется при установке ОС, но чёткость восприятия текста может зависеть и от других факторов. В первую очередь – от выставленного разрешения монитора. Если оно меньше или больше рекомендованного для конкретной модели монитора, идеальные шрифты и ClearType не помогут, и текст будет выглядеть размытым. Эти настройки часто сбиваются, так что за этим нужно обязательно следить. К таким же последствиям приводит неправильное масштабирование, которое можно изменять во всех браузерах и многих программах, ориентированных на работу с текстами и изображениями.
Приложения от сторонних разработчиков – ещё одна головная (вернее, «глазная») боль, поскольку они зачастую используют собственные настройки отображения текста, которые могут не соответствовать рекомендованным. Да даже заражение компьютера вирусом может привести к деактивации функции сглаживания, и любой текст будет выглядеть расплывчатым.
Включение сглаживания шрифтов
Так как включить сглаживание шрифтов в Windows 10/8/7//XP? В большинстве случаев – с использованием встроенных средств Windows, в первую очередь – с помощью инструмента сглаживания шрифтов.
Технология ClearType
Впервые она была использована в Windows XP. Появление ClearType было не случайным: стремительная поступь технологического прогресса начала вытеснять мониторы с электронно-лучевой трубкой, у которых, как известно, изображение формировалось строчной развёрткой, то есть не попиксельно.
ЖК-дисплеи, наоборот, обладают матрицей, позволяющей выводить картинку с разрешением, определяемым размером матрицы в пикселях и, конечно, возможностью графического адаптера. И хотя со временем количество этих пикселей, то есть разрешение экрана, росло, у экранных шрифтов, имеющих четкую пиксельную топологию, границы при уменьшении масштаба становятся размытыми в силу описанного выше эффекта.
Технология ClearType реализует так называемый субпиксельный рендеринг границ символов, используя монохромное или цветное затенение прямых углов, являющихся основой любой пиксельной картинки.
Вот как выглядит стандартный рендеринг шрифта и рендеринг с использованием ClearType при увеличении примерно в 500 раз:
Справа – сглаживание ClearType с использованием пикселей разных цветов, что позволяет отображать символы, выглядящие более плавно по мере уменьшения масштаба. Примерно так:
Как видим, технология действительно работает, и эффект улучшения удобочитаемости нельзя не заметить.
Настройка сглаживания экранных шрифтов в Windows 10/8/7/ХР выполняется достаточно специфическим образом: пользователь определяется участки текста, которые, по его мнению, являются наиболее чёткими, а Windows на основании этого выбора подберёт оптимальный алгоритм сглаживания.
Итак, запускаем мини-консоль «Выполнить» (комбинация Win+R) и вбиваем команду cttune, подтвердив нажатием ОК или клавиши Enter.
В открывшемся окне средства настройки текста ClearType будут показаны несколько текстов, из которых вам нужно выбрать самый удобочитаемый, и таких тестовых показов будет 3 или 4.
В результате Windows определит оптимальный режим сглаживания, который и будет использоваться впредь.
Как видим, ничего сложного и очень удобно, хотя и в некоторой степени субъективно.
Настройки визуализации
Как мы уже отмечали, сглаживание контуров шрифтов, которое активировано по умолчанию, может оказаться деактивированным – то ли в результате непреднамеренных действий пользователя ПК, то ли по причине деятельности зловредного ПО.
Включение сглаживания шрифтов производится не менее просто: открываем Проводник и на пиктограмме «Мой компьютер» кликаем ПКМ (обычно эта пиктограмма присутствует на рабочем столе, так что заходить в проводник необязательно) и выбираем пункт «Свойства».
В открывшейся «Панели управления» кликаем по вкладке «Дополнительные параметры системы», а в окне «Свойства системы» заходим во вкладку «Дополнительно» и в блоке «Быстродействие» кликаем по кнопке «Параметры».
Откроется ещё одно окно, в котором выбираем вкладку «Визуальные эффекты». Ищем здесь строку «Сглаживание неровностей экранных шрифтов», и если там отсутствует галочка, проставляем её и жмём ОК.
Чаще всего сглаживание выключается, когда выбирает режим наилучшего быстродействия – тогда же большинство визуальных эффектов отключается, в том числе и ClearType.
Масштабирование для приложений
Бывает и так, что шрифты становятся размытыми в отдельных приложениях, например, слишком старых, неадаптированных под работу на мониторах с высоким разрешением. Это тоже исправимо, но сделать корректировку можно только в Windows 10.
Для этого нажимаем комбинацию Win+I для открытия окна параметров системы и выбрать вкладку «Дисплей», кликнуть в правом блоке по строке «Дополнительные параметры масштабирования» и в новом окне в блоке «Исправление масштабирования для приложений» передвинуть ползунок в положение «Вкл», тем самым предоставляя операционной системе сглаживать шрифты в неоптимизированных для больших разрешений приложениях.
Драйвера видеоадаптера
Не исключено, что ухудшение восприятия экранных шрифтов спровоцировано неправильной настройкой видеоадаптера, если вы или другой человек производили манипуляции с такими параметрами, как разрешение, масштабирование или частота развёртки.
Обычно пиктограмма утилиты управления работой видеоадаптера расположена в системном трее где-то поблизости от часов.
Но опять же неквалифицированное вмешательство может только усугубить ситуацию, так что лучше выбрать значения по умолчанию.
Альтернативные варианты
В мире рыночной экономики без конкуренции никак, поэтому любое средство диагностики Windows имеет аналоги от сторонних производителей, зачастую более функциональные, полезные и удобные.
В нашем случае рекомендуем утилиту MacType, позволяющую легко, быстро и эффективно оптимизировать отображение экранных шрифтов во всех версиях Windows.
Единственный её недостаток – отсутствие русскоязычного интерфейса, но это не такая уж большая проблема, поскольку все действия интуитивно понятны. Итак, чтобы настроить сглаживание шрифтов, запускаем программу, выбираем в главном меню пункт «Manual», жмём кнопку «Next». Как и в версии встроенной утилиты, откроется окно с несколькими вариантами сглаживания шрифтов, выберите понравившийся и нажмите кнопку «Finish». Проверить результаты можно запустив нужное приложение (текстовый редактор, браузер).
Отключение функции
По умолчанию технология ClearType в Windows активирована.
Если по каким-либо причинам требуется её отключить, делается это очень просто: в панели «Поиск» набираем команду cleartype, в результатах поиска выбираем «Настройка текста ClearType», после чего откроется окно «Средство настройки текста…» с единственным параметром – «Включить сглаживание ClearType». Нужно убрать галочку и нажать кнопку «Далее».
Хотя работа мастера на этом не закончится и пройдёт те же этапы, что и при включении режима, в результате ClearType будет деактивирован. Включить его можно будет в любое время таким же способом.
В заключение отметим, что функция сглаживания шрифтов в подавляющем большинстве случаев работает без каких-либо проблем, вероятность случайно отключить её невелика. Но если вы заботитесь о своём зрении, советуем всё же провести небольшой эксперимент и поработать некоторое время с неоптимизированным по начертанию текстом – это поможет вам понять, насколько хороша технология ClearType.
Активировать опцию, отвечающую за сглаживание отображающихся на мониторе шрифтов в ОС Windows 10, удастся в несколько кликов. Разработчики «Майкрософт» установили в Виндовс набор инструментов, позволяющих системе нормально функционировать. Ошибки возникают в том случае, если пользователь самостоятельно деактивировал или не включил некоторые опции. Можно не только устранить неисправность, но и активировать автоматическое устранение возможных проблем.
Для чего это нужно?
При возникновении проблем со шрифтами нужна активация инструментов (опций), помогающих сглаживать неровные или нечеткие буквы в окошках виндовских программ и установленных на ПК приложениях из интернета. Обычно ошибки в отображении текста на мониторе появляются, если неправильно выставлен процент масштаба или указано неверное разрешение. Желательно выбирать рекомендованные значения. В сторонних приложениях, найденных на просторах всемирной паутины, могут возникать проблемы с совместимостью, решить которые удастся через родное окошко со «Свойствами» каждого из них.
Причиной нечеткого изображения может быть активность пробравшегося в ПК вируса или случайная деактивация опций, ответственных за сглаживание шрифта. Просто так расплывчатость или нечеткость не исчезнет. Пользователю нужно предпринять ряд действий по устранению неисправности. Для начала можно попробовать устранить ошибку силами Виндовса. Любая редакция Win 10 имеет набор инструментов, позволяющих улучшить работу ОС.
Как включить сглаживание шрифтов в Windows 10?
Существует несколько простых способов, помогающих исправить нечеткий текст и сделать его более удобным для чтения. Сгладить кривизну отображения букв на мониторе удастся исключительно с помощью родных инструментов Win 10. Перед тем, как выполнять настройки, рекомендуется из Рабочего стола открыть «Параметры экрана» и установить рекомендованные значения масштаба и разрешения дисплея. Дополнительно можно запустить антивирусную проверку своего ПК и удалить мешающие нормальной работе угрозы.
Настройка «Персонализации»
В Win 10 установлен стандартный шрифт под названием Segoe UI. Увидеть другие варианты можно в блоке «Персонализация». Одним кликом поменять выбор разработчиков не удастся. Придется вносить изменения в реестр. Подобные настройки могут привести к нежелательным последствиям. Лучше не рисковать, а просто активировать виндовский инструмент ClearType.
Как самостоятельно настроить четкость отображения букв на мониторе:
- вызвать «Параметры»;
- найти блок «Персонализация»;
- выбрать «Шрифты»;
- пролистать список до конца;
- внизу отыскать: «Настройка сглаживания шрифтов ClearType»;
- активировать эту строчку;
- появится «Средство настройки…»;
- «Включить ClearType»;
- в новом окошке выбрать наилучший вариант отображения букв на мониторе.
Важно! Вызвать «Персонализацию» удастся простым нажатием правой кнопки мышки по свободному от окошек и ярлыков участку Рабочего стола своего ПК.
ClearType
Как устранить нечеткое отображение печатных букв на дисплее с помощью встроенного виндовского инструмента:
- ввести в поисковик словосочетание: «ClearType»;
- появится «Средство настройки текста ClearType»;
- отметить птичкой: «Включить ClearType»;
- выбрать из нескольких приведенных примеров лучший вариант отображения букв на мониторе;
- завершить настройку;
- перезапустить ПК.
Сглаживание неровностей экранных шрифтов
Как улучшить качество отображения печатных букв на мониторе через «Быстродействие»:
- вызвать «Панель управления»;
- перейти в блок «Система»;
- активировать строчку «Доп. параметры системы»;
- всплывет окошко со «Свойствами»;
- перейти на вкладку «Дополнительно»;
- найти подпункт «Быстродействие»;
- активировать «Параметры»;
- всплывет «Параметры быстродействия»;
- перейти на вкладку «Визуальные эффекты»;
- поставить птичку около «Сглаживание неровностей экранных шрифтов»;
- «Применить» и перезапустить ПК.
Исправление размытых шрифтов
Для того чтобы устранить все проблемы, возникающие при отображении текста на мониторе, мало просто активировать опцию, отвечающую за сглаживание букв. Необходимо остановить появление размытости на дисплее своего ПК. В Виндовс 10 есть специальный инструмент, который самостоятельно следит за правильным отображением букв в окошках различных приложений. По ряду причин он может быть деактивированным.
Как активировать автоматическое исправление размытости:
- вызвать «Параметры»;
- через «Систему» перейти в подпункт «Дисплей»;
- отыскать «Доп. параметры масштабирования»;
- активировать найденную строчку;
- появится «Исправление масштабирования для приложений»;
- «Включить» опцию «Разрешить Windows исправлять размытость в приложениях»;
- перейти в подпункт «Настройки масштабирования»;
- выставить: 100 %;
- перезапустить ноутбук.
Причиной размытости может быть неправильно выбранный масштаб. Слишком большое значение приводит к нечеткому или даже пиксельному изображению. Желательно придерживаться отметки в 100 процентов.
Как установить идеальный масштаб:
- вызвать «Панель управления»;
- выбрать «Экран»;
- отыскать «Изменение размера элементов»;
- активировать строчку «Установить настраиваемый уровень масштабирования»;
- появится окошко «Пользовательские параметры изменения размера»;
- установить масштаб: 100 %.
Иногда размытость появляется только в загруженных из интернета программах, а в виндовских, наоборот, отсутствует. Причиной такой ошибки является неправильно выбранный масштаб (при высоком разрешении монитора) или проблемы с совместимостью сторонних приложений.
Как убрать размытость в скачанных из интернета программах:
- отыскать ярлычок или исполнительный файл стороннего приложения;
- кликнуть по нему;
- вызвать окошко со «Свойствами»;
- зайти на вкладку «Совместимость»;
- поставить птичку около строчки «Отключить масштабирование изображения при высоком разрешении экрана»;
- в последних редакциях Win 10 активировать «Изменить параметры высокого DPI» и в выпадающем меню выбрать «Приложение»;
- перезапустить ноутбук.
person
access_time15-10-2019, 11:58
visibility2 615
chat_bubble_outline0
Если текст на экране видно плохо, буквы и символы расползаются и исчезают, то необходимо воспользоваться рядом стандартных возможностей Windows 10, чтобы исправить неполадки. Что это за инструменты и как их запустить — давайте разбираться.
Включение сглаживания шрифтов
За сглаживание шрифтов отвечает параметр, доступный в «Панели управления». Он должен быть включен, иначе никакие настройки не помогут сделать текст читаемым.
- Находим «Панель управления» и запускаем классическое приложение.
- Переходим в раздел «Система».
- Кликаем по ссылке «Дополнительные параметры системы».
Для настройки сглаживания нам нужны продвинутые параметры.
- Переходим на вкладку «Дополнительно».
- В блоке «Быстродействие» нажимаем на кнопку «Параметры».
- В параметрах быстродействия настраиваются все визуальные эффекты Windows 10.
- Открываем вкладку «Визуальные эффекты».
- Ставим галочку возле пункта «Сглаживание неровностей экранных шрифтов» и сохраняем конфигурацию.
- Эффект сглаживания будет применен ко всем шрифтам, в том числе нестандартным.
Для применения параметров перезагружаем компьютер. После запуска проверяем, исчезли ли неровности в отображении шрифтов.
Настройка ClearType
Если после включения сглаживания вас не устраивает, как система отображает шрифты, то проведите более тонкую настройку с помощью средства ClearType. В ходе регулировки мастер покажет несколько картинок, а вам нужно будет выбрать, какая выглядит четче и приятнее.
- Открываем встроенный поиск Windows 10 и находим приложение «Настройка текста ClearType».
- Встроенный инструмент быстро находится по названию.
- Отмечаем пункт «Включить ClearType» и нажимаем «Далее».
- Система проверит разрешение экрана и сообщит о том, правильное ли оно (должно быть базовым).
- Смотрим на предложенные варианты отображения текста и выбираем картинку, которая выглядит читабельнее.
- Выберите тот вариант, который кажется вам лучшим.
Таких этапов настройки отображения текста будет 5. Принципиально они не отличаются, разве что увеличивается количество опций. На последнем этапе приходится выбирать уже 1 из 6 вариантов отображения. После этого мастер сообщит о том, что настройка завершена. Для сохранения изменений нажимаем на кнопку «Готово» и перезагружаем компьютер.
Устранение размытия
Ещё одной проблемой при отрисовке шрифтов может быть размытие. Даже если вы выключите сглаживание и тонко настроите отображение, то буквы всё равно будут плыть. Чтобы исправить эту ошибку:
- Открываем «Параметры» Windows 10 через меню «Пуск» или с помощью сочетания Win+I.
- Переходим в раздел «Система».
- На вкладке «Дисплей» выбираем «Дополнительные параметры масштабирования».
У дисплея тоже есть продвинутые настройки для качественного отображения интерфейса.
- Находим пункт «Разрешить Windows исправлять размытость в приложениях» и переводим его в положение «Вкл».
Система будет автоматически определять и устранять размытость.
Настройка этого параметра возможна только на Windows 10 с установленным обновлением 1803. На странице также есть поле для ручного регулирования масштабирования. В нём можно указать значение в процентах. Однако с ручной настройкой нужно быть очень осторожным, чтобы не сделать текст и элементы интерфейса нечитаемыми.
Ещё один параметр, на который нужно обратить внимание в случае некорректного или размытого отображения шрифтов — разрешение экрана. Оно должно совпадать с тем, которое физически поддерживает монитор. Посмотрим значение на вкладке «Дисплей». В строке «Разрешение» должно быть рекомендуемое соотношение сторон.
Неправильное отображение шрифта может относиться и только к отдельным приложениям. В таком случае открываем свойства программы, переходим на вкладку «Совместимость» и отмечаем пункт «Отключить оптимизацию во весь экран». Проблема с отрисовкой шрифтов будет решена.
Источник: httрs://tеhnichка.рrо/enable-font-smoothing-windows-10/