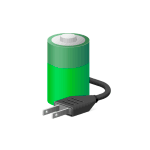
В этой простой инструкции подробно об определении емкости батареи ноутбука, степени износа аккумулятора и получении дополнительной информации, которая может оказаться полезной. Также может пригодиться: Что делать, если ноутбук не заряжается, Как узнать реальную емкость батареи Android.
Получение информации о емкости батареи встроенными средствами Windows 10
Не все знают, но в Windows 10 вы можете получить информацию о паспортной и текущей емкости аккумулятора при полной зарядке, используя лишь встроенные средства ОС.
- Запустите командную строку, для этого можно использовать поиск в панели задач.
- Введите команду powercfg /batteryreport
- В результате её выполнения вы получите сообщение о том, куда была сохранена информация о батарее.
- Перейдите в указанную папку и откройте файл battery-report.html (он откроется в вашем браузере по умолчанию).
В результате вы получите сведения о батарее вашего ноутбука в удобном виде.
Несмотря на то, что файл на английском языке, большинство данных достаточно легко читаемы. Среди важных сведений:
- В разделе Installed Batteries — информация об установленных аккумуляторах и сведения о емкости: в поле Design Capacity вы увидите паспортную емкость, в поле Full Charge Capacity — текущую емкость батареи при полной зарядке. Здесь же присутствует поле Cycle Count — количество циклов использования батареи.
- Разделы ниже наглядно показывают, как именно использовалась батарея в последние дни и как менялась её емкость со временем.
- Раздел Battery Life Estimates отображает сведения об ожидаемом времени работы ноутбука от батареи при полной зарядке. Кстати, может быть интересным: Как включить показ времени работы от батареи в Windows 10.
В некоторых случаях все или часть полей в полученных сведениях об аккумуляторе могут оказаться пустыми. Это может быть связано с отсутствующими оригинальными драйверами чипсета и управления электропитанием от производителя ноутбука или с отсутствием собранной статистики (например, если вы работаете с ноутбуком только от сети).
Использование сторонних программ, чтобы узнать емкость аккумулятора ноутбука
Существует множество платных и бесплатных программ, позволяющих узнать характеристики компьютера или ноутбука, часть из них отображают, в том числе, и емкость аккумулятора, и степень его износа. Одна из таких программ — популярная AIDA64. Программа платная, но интересующие нас сведения доступны и в бесплатной пробной версии. Скачать AIDA64 можно с официального сайта https://www.aida64.com/downloads
После запуска программы перейдите в раздел Компьютер — Электропитание. Там вы и увидите нужную информацию в разделе «Свойства батареи».
Данные включают в себя:
- Паспортную емкость аккумулятора.
- Текущую емкость при полной зарядке.
- Текущую емкость (при текущем уровне заряда).
- Степень износа батареи.
А также некоторую дополнительную информацию, которая может оказаться полезной в различных сценариях, например, когда ноутбук быстро разряжается.
Аккумулятор любого ноутбука рано или поздно начинает деградировать. Его емкость становится все меньше, а время автономной работы лэптопа сокращается. И однажды вы можете поймать себя на мысли, что его не хватает даже на пару часов работы без розетки.
Остановить процесс деградации аккумулятора невозможно. Но мы расскажем, как узнать, насколько он изношен, и не пора ли его менять. Для этого можно воспользоваться как встроенными средствами операционной системы, так и сторонними утилитами.
Содержание
- Узнаем износ аккумулятора через командную строку Windows
- Используем сторонние приложения
- Как узнать износ батареи Macbook
- Когда стоит подумать о замене аккумулятора
Узнаем износ аккумулятора через командную строку Windows
- Отключите ноутбук от сети питания.
- Нажмите сочетание клавиш Win+R, введите cmd и нажмите Enter для запуска командной строки.
- Введите команду powercfg/batteryreport. Она создаст отчет о состоянии аккумулятора лэптопа и сохранит его в файл battery-report.html по адресу, который будет указан в процессе выполнения команды.
- Перейдите по указанному пути и откройте файл battery-report.html в любом браузере.
В этом файле содержится немало информации о состоянии аккумулятора и статистике его использования. Но сейчас нас интересует раздел Installed batteries. Найдите его и обратите внимание на пункты DESIGN CAPACITY и FULL CHARGE CAPACITY. В них указана заявленная и текущая емкость полностью заряженного аккумулятора лэптопа соответственно.
В нашем случае, это 38 000 и 37 565 МВт*ч. Впрочем, единицы измерения здесь не так важны. Нас интересует соотношение, так что просто разделите FULL CHARGE CAPACITY на DESIGN CAPACITY и умножьте полученный результат на сто: (37 565/38 000)*100 = 98,86%.
Наша батарея почти новая, износ незначительный.
Используем сторонние приложения
Если вы по какой-то причине не хотите использовать встроенные средства Windows, в сети можно найти множество программ, позволяющих узнать степень износа и оставшийся ресурс аккумулятора. Сама популярная из них — утилита AIDA64.
- Откройте программу и найдите в левом меню пункт Компьютер.
- Перейдите в раздел Электропитание.
- Найдите там строки Паспортная емкость и Емкость при полной зарядке.
- Разделите емкость при полной зарядке на паспортную емкость и умножьте полученный результат на сто. В нашем примере мы получим уже знакомую цифру 98,86% — тот самый оставшийся ресурс аккумулятора.
Если же десятые доли процента вам неважны, просто посмотрите на значение поля Степень изношенности. Здесь указан округленный износ аккумулятора в процентах — 1%.
Как узнать износ батареи Macbook
Здесь нам потребуется сторонняя утилита CoconutBattery, она бесплатная. Интерфейс предельно просто: софт укажет вам в том числе остаточную емкость батареи. На скрине ниже износ аккумулятора уже более 20%, но ноутбук находится в эксплуатации больше 4 лет, так что это в порядке вещей.
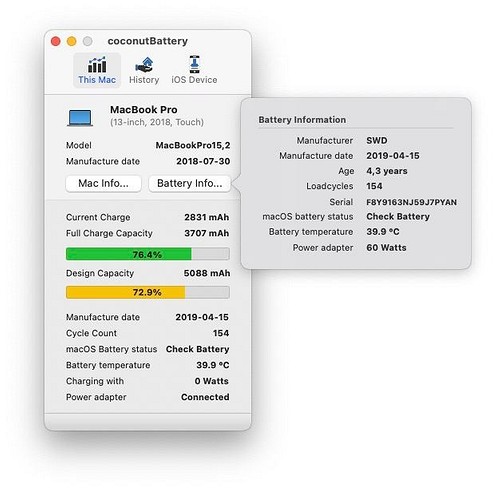
Когда стоит подумать о замене аккумулятора
Никаких однозначных рекомендаций на этот счет нет. Обычно аккумулятор меняют, когда его износ превышает 20%. Но если вы не так часто пользуетесь батареей, и автономность не играет большой роли, можно «дотянуть» и до 50%. Наконец, многие используют лэптопы в качестве ПК, держа их постоянно подключенными к розетке. Тут уже остаточный ресурс АКБ и вовсе роли не играет. .
Читайте также
- Как удалить учетную запись Microsoft: несколько простых способов
- Как вернуть загрузки Chrome в нижнюю панель?
Есть несколько явных признаков того, что батарея вашего ноутбука изношена (её срок службы подходит к концу).
- • Во-первых, компьютер внезапно выключается, либо переходит в спящий режим, даже если подключён к сети.
- • Во-вторых, ноутбук заряжается намного дольше, чем раньше.
Если вы не уверены, нуждается ли батарея в замене, есть несколько способов убедиться в этом. Сегодня мы расскажем, как проверить аккумулятор ноутбука с помощью встроенной в Windows 11 утилиты, способной структурировать файла-отчёт.
Как проверить батарею на ноутбуке с Windows 11?
Аккумуляторы для ноутбуков прошли долгий путь за эти годы. Раньше их нужно было менять каждые 2-3 года, а теперь они могут прослужить 3-5 лет при правильном уходе (а в некоторых моделях с продвинутым ПО и ещё дольше).
Используйте это пошаговое руководство по созданию отчёта о состоянии батареи ноутбука или Windows-планшета. Информация в нём поможет проверить работоспособность аккумулятора.
Пошаговое руководство:
1) Запускаем командную строку: правой кнопкой мыши на «Пуск» → «PowerShell (администратор)».
2) Вводим команду (вставьте в командную строку вместе с кавычками):
powercfg /batteryreport /output «C:battery_report.html»
3) Открываем созданный отчёт в файле «C:battery_report.html» с помощью браузера.
Описание характеристик в файле-отчёта
Installed batteries — активный распознанный системой аккумулятор (если не распознаётся, то он неисправен и требует замены).
Manufacturer (Производитель) — парт-номер для замены (но лучше сверить со стикером на самой батарее и доверять стикеру).
Design Capacity (Расчётная ёмкость) — спроектированная ёмкость, заданная производителем (она неизменна и отражает максимально возможную ёмкость).
Full Charge Capacity (Фактическая ёмкость) — вычисленная ёмкость (вычисляется программно и может быть неточной*).
Cycle Count (Количество циклов) — в среднем аккумулятор Li-ion и Li-Pol служит 500-1000 циклов (соответственно, если измеренное число циклов больше 500, то аккумулятор будет держать заряд всё хуже и хуже).
* — чем больше записей в «Истории ёмкости аккумулятора» файла-отчёта, тем более точный показатель.
Особенности работы Windows 11 с батареей
ПО в Windows 11 экономит заряд батареи и оптимизирует её работу. Новые функции управления питанием разработаны так, чтобы максимально сократить ошибки при зарядке и продлить срок службы аккумулятора вашего ноутбука. Microsoft обещает увеличение на 30%. Как вы считаете, действительно ли Windows 11 способна помочь сэкономить на батарее?
***
Если вычисленная фактическая ёмкость в отчёте о состоянии батареи в Windows 11 менее 70% от расчётной проектной ёмкости (то есть максимальной с точки зрения производителя), то это говорит о критическом износе аккумулятора.
Косвенно подтвердить износ может число в графе количества циклов. Чем больше циклов отработано, тем выше вероятность износа. Расчётная ёмкость не всегда точна.
Одна из наиболее распространённых причин износа аккумулятора в ноутбуке — постоянная работа от розетки (заряжается сразу же как разрядится со 100% до 99%). Со временем эта непрерывная зарядка и разрядка изнашивает элементы батареи. В некоторых моделях разработаны настройки, с которыми такого не происходит.
Если состояние аккумулятора хорошее (ёмкость просела несильно), а разряжается всё равно быстро, то поможет калибровка батареи ноутбука:
Пишите вопросы в комментарии. Мы ждём ваши сообщения и ВКонтакте @NeovoltRu.
Подпишитесь на нашу группу, чтобы узнавать новости из мира автономности гаджетов, об их улучшении и прогрессе в научных исследованиях аккумуляторов. Мы также ведём насыщенный блог в «Дзене» и на Medium — заходите посмотреть.
Содержание
- Способ 1: «Командная строка»
- Способ 2: Сторонний софт
- Вариант 1: Battery Care
- Вариант 2: BatteryInfoView
- Вариант 3: AIDA64
- Вопросы и ответы
Способ 1: «Командная строка»
Проверить состояние аккумуляторной батареи ноутбука с Windows 10 можно с помощью встроенного средства системы – «Командная строка». В этом случае потребуется специальная команда, запускающая диагностику компонента:
- Запустите терминал Windows с правами администратора. Отыщите приложение через иконку «Пуск».
- В интерфейсе вставьте команду с типом сохраняемого файла, диагностирующую аккумулятор:
powercfg.exe -energy -output c:\report.html. Нажмите на клавишу «Enter». - После того как тестирование батареи будет завершено, в окне отобразится соответствующее сообщение.
- Чтобы посмотреть результат анализа, запустите «Проводник» и откройте содержимое локального диска «C».
- В корневом каталоге отыщите файл в формате HTML под названием «report». Двойным щелчком левой кнопки мыши откройте его.
- Файл будет запущен через браузер, который используется по умолчанию. На странице найдите блок «Батарея: сведения о батарее». Состояние аккумулятора можно посчитать, если показатель последней полной зарядки разделить на расчетную емкость. Для понимания информации в процентном соотношении, умножьте получившийся результат на 100. То есть используется такая формула: («Последняя полная зарядка» / «Расчетная емкость) * 100%. В нашем случае получится около 70% — это значит, что степень его износа составляет примерно 25-30%.

Получившийся показатель говорит о том, что от первоначального значения емкости АКБ осталось 70%, чего хватит для полноценной эксплуатации в течение длительного периода времени.
Также на странице с результатом диагностики можно найти дополнительные сведения и о других параметрах компонента, например наименование производителя, серийный номер, химический состав АКБ.
Способ 2: Сторонний софт
Если штатная возможность не подходит, то можно установить дополнительные программы, которые предназначены для анализа состояния аккумулятора ноутбука с последующим отображением информации после теста.
Вариант 1: Battery Care
Простая и бесплатная утилита для тестирования аккумулятора ноутбука – Battery Care. С ее помощью можно посмотреть общее состояние, емкость, степень износа и предположительное время работы батареи.
Скачать Battery Care с официального сайта
- Загрузите софт и инсталлируйте его, следуя подсказкам пошагового мастера.
- После запуска Battery Care автоматически сворачивается в трее. Найдите его иконку. Чтобы развернуть окно со сведениями, кликните по значку два раза левой кнопкой мыши. На вкладке «Общая информация» доступны сведения о текущем заряде и состоянии, а также об оставшемся времени работы без подзарядки.
- На вкладке «Дополнительно» можно узнать износ АКБ, ее текущее напряжение, заявленную и фактическую емкости.

Из меню утилиты есть возможность напрямую перейти в раздел штатной «Панели управления» — «Электропитание». Для этого достаточно щелкнуть по значку софта в трее левой кнопкой мыши и выбрать пункт «Схемы управления питанием».
Помимо информационной составляющей, присутствуют и дополнительные возможности. Программа позволяет оптимизировать работу АКБ, включая калибровку, отключить приложения с высоким потреблением энергии, напомнить о том, что пора поставить ноутбук на зарядку.
Вариант 2: BatteryInfoView
Еще одна бесплатная утилита BatteryInfoView собирает информацию об аккумуляторной батарее лэптопа. Все основные данные можно узнать с помощью этого софта.
Скачать BatteryInfoView
Скачайте исполняемый файл и запустите его — приложение не требует установки. В главном окне доступны подробные сведения о состоянии компонента, его свойства и заявленные характеристики. В строке «Здоровье батареи» можно посмотреть степень износа.
BatteryInfoView позволяет скопировать статистические данные, которые отслеживаются самим приложением. Это пригодится для того, что со временем сведения можно было сопоставить и проверить, как изменились свойства аккумулятора.
Вариант 3: AIDA64
AIDA64 позволяет посмотреть подробную информацию о программных и аппаратных компонентах системы. Несмотря на то, что программа платная (есть пробный период), она умеет отображать сведения, которые получить с помощью штатных средств нет возможности.
Скачать AIDA64
- Скачайте и установите софт. После первого запуска он соберет информацию о системе. На панели слева раскройте меню «Компьютер».
- Выберите пункт «Электропитание», после чего в главном окне отобразятся сведения об аккумуляторе ноутбука, включая паспортные характеристики и емкость при полном заряде. Также присутствует такой параметр, как «Степень износа».

При отключенном питании доступны сведения о скорости разрядки в мегаваттах.
Еще статьи по данной теме:
Помогла ли Вам статья?

Для работы проектов iXBT.com нужны файлы cookie и сервисы аналитики.
Продолжая посещать сайты проектов вы соглашаетесь с нашей
Политикой в отношении файлов cookie
Удобство работы с ноутбуком напрямую зависит от состояния его аккумулятора. Если аккумулятор быстро разряжается, то ноутбук теряет одно из своих главных своих качеств – мобильность, и постепенно превращается в обычный стационарный компьютер. Поэтому, чтобы быстро опередить почему ваш ноутбук разряжается слишком быстро, будет не лишним сделать тест на его состояние и определить степень его изношенности. Как это сделать я расскажу в сегодняшней статье. Итак, давайте начинать!

Известно, что среднее количество циклов заряда-разряда в аккумуляторе составляет от 500 до 1000, а уже после начинается деградация и постепенная потеря емкость из-за протекающих в нем физико-химических процессов. Избежать старения аккумулятора, к сожалению, нельзя, но иногда проблема с быстрой разрядкой кроется не в потери ёмкости аккумулятора, а в тяжелых приложениях.
Определить текущее состояние аккумулятора на ноутбуке, вам поможет специальная команда. Для этого вам необходимо будет воспользоваться встроенным инструментом Windows или командной строкой. Благодаря использованию специального кода, активация которого происходит от имени администратора, всего за пару минут будет сформирован подробный отчет об энергоэффективности и общем состоянии аккумулятора.
Чтобы воспользоваться данным способом, вам необходимо:
- Во-первых, зажать сочетание клавиш «WIN+R», после у вас должно открыться меню «Выполнить». В пустой командной строке необходимо ввести «cmd» и нажать «Ctrl + Shift + Enter».
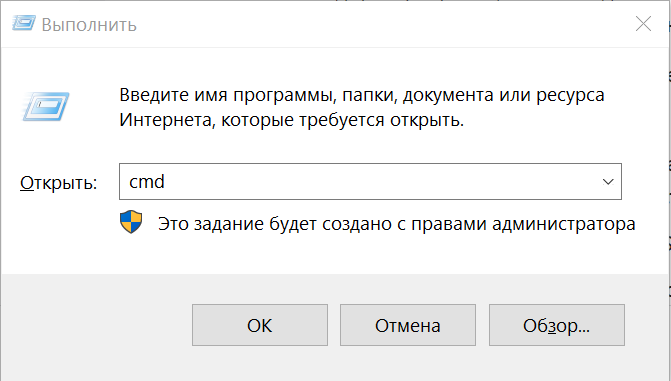
- Если вам необходимо открыть командную строку от имени администрации другим способом, то данный инструмент вы сможете легко найти в меню Пуск. Самый простой способ — в поиске ввести командная строка и нажать Enter.
- Используя один из этих способов у вас должно появиться черное окно командной строки, в котором необходимо ввести «powercfg energy», затем нажать на клавишу Enter.
- После проделанных действий, буквально в течении пару минут система выполнить анализ на ошибки энергосбережения, а также предоставить путь к подробному отчету, который имеет вид файла energy-report.html. Все что вам необходимо будет сделать, это пройти по данному адресу и открыть файл с отчетом. Для этого достаточно скопировать ссылку и вставить её в ваш браузер.
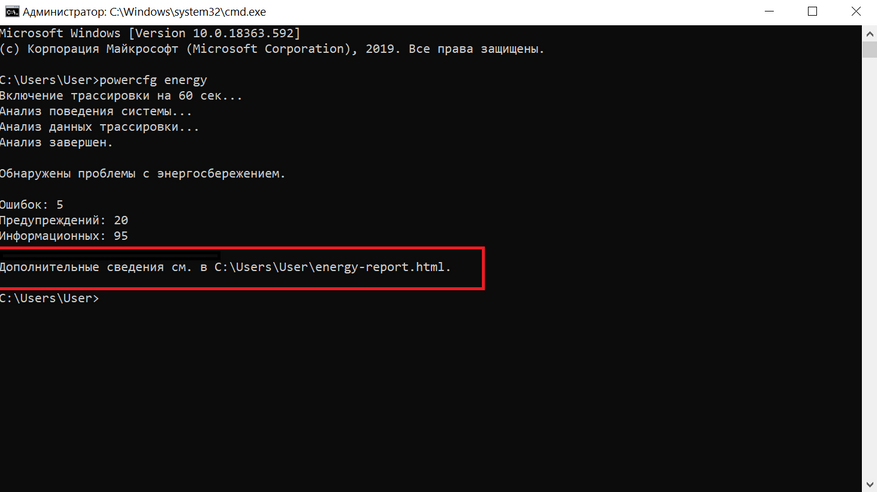
Отчет достаточно большой, в нем вы сможете найти информацию о работе аккумулятора, а также два немаловажных параметра: расчетная емкость аккумулятора и его последняя полная зарядка. Если цифры совпадают, то с вашим аккумулятором все в порядке, а если не совпадают, то увы ваш аккумулятор уже немного подустал, поэтому начал разряжаться быстрее. Стоит понимать, что чем меньше расхождения между этими параметрами, тем меньше износ, чем больше, тем износ больше и вскоре вам придется провести своевременную замену аккумулятора.
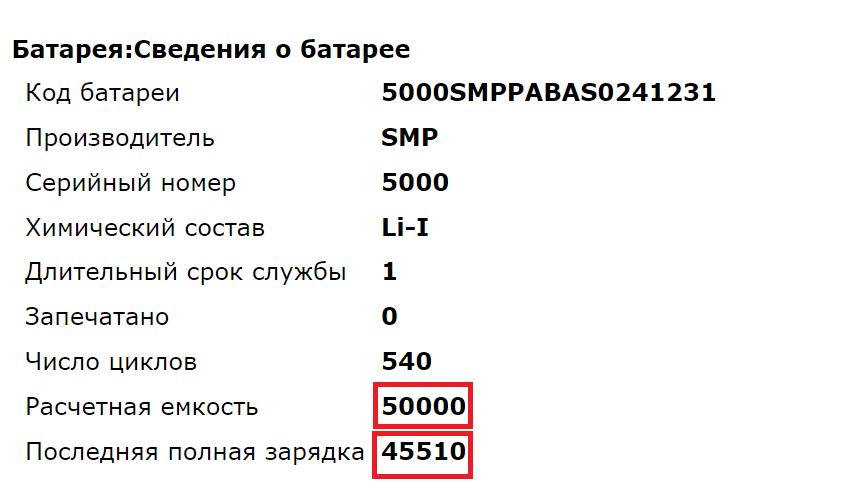
Чтобы узнать износ аккумулятора в процентах потребуется расчетная емкость или базовая емкость аккумулятора (задается производителем аккумулятора) и показатель последней полной зарядки (отображает реальную емкость аккумулятора на последний момент зарядки). Вычисляем износ по формуле: (50000 — 45510)/50000 = 0,0898 * 100 = 8,98 округляем до 9%. Износ моего аккумулятора составляет 9%.
Если сведений в отчете для вас недостаточно, то использовав дополнительную команду powercfg/batteryreport в командной строке и нажав на кнопку Enter. Вы получите еще более подробный отчет, в котором вы сможете узнать, например, каким образом происходило снижение емкости вашего аккумулятора на ноутбуке и другие немаловажные сведенья. Как и в первом варианте вы получите путь к подробному отчету и файл energy-report.html.
Данный способ проверки аккумулятора ноутбука действительно очень простой и хороший. С его помощью можно всего за пару минут получить данный о емкости аккумулятора, степени его износа, а также об уже пройденных циклах перезарядки и другие полезные данные. Которые в свою очередь, не прибегая к специалистам, помогу выявить суть часто встречающейся проблемы, например, быстрой разрядки аккумулятора. Исходя из этого вы сможете понять аккумулятор уже слишком старый и его следует заменить, или главная проблема заключается совершенно не в нем. На этом все. Всем спасибо за внимание.
Сейчас на главной
Новости
Публикации

Компактный аккумуляторный фонарик
нужен не каждый день, а в нужный момент обычно его нет под рукой. Область
применения данного осветительного прибора обширна, но цель одна — добавить…

Google представила совершенно новый дизайн с Pixel 6 и, по всей видимости, он стал успешным. Функции, такие как панель камеры и чип Tensor, стали узнаваемыми чертами серии Pixel, и у компании было…

Рис —
распространенная зерновая культура, пользующаяся особым уважением в азиатских
странах. Даже люди, удаленные от сельскохозяйственной темы, знают, что для его
выращивания…

Аккумуляторный лобзик дает определенную свободу в работе там, где сетевой лобзик проигрывает в мобильности. Фактически, электролобзик — это один из самых востребованных инструментов в…

Skyloong GK61 Pro — это механическая клавиатура, которая предлагает отличное соотношение цены и качества для пользователей, ищущих надежную и функциональную клавиатуру. Двойная клавиша…

На самом деле многие привычные вещи, которые нас окружают, со временем «теряют авторство», хотя некогда были придуманы и продуманы весьма уважаемыми людьми: литераторами, учеными, инженерами,…


















