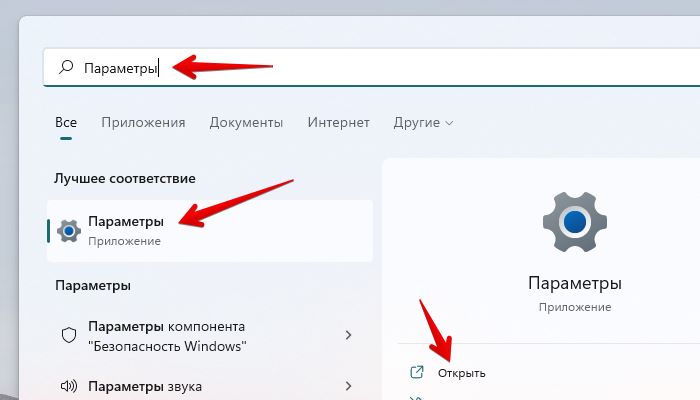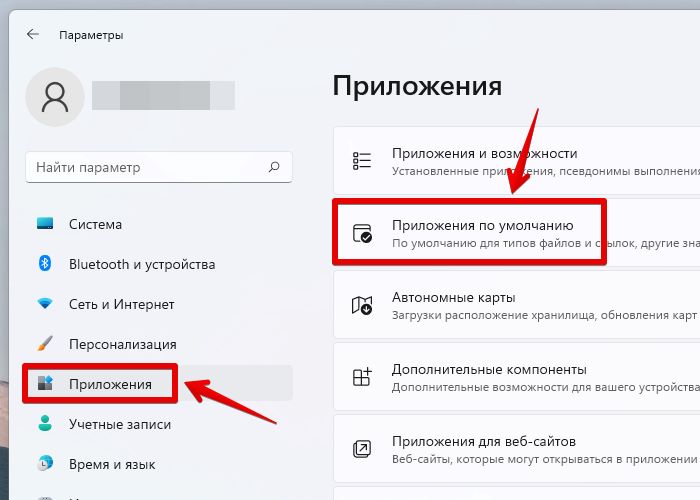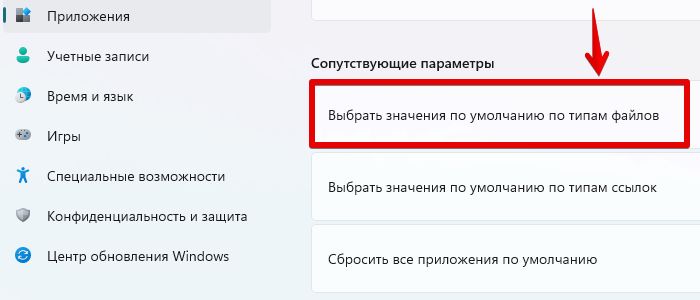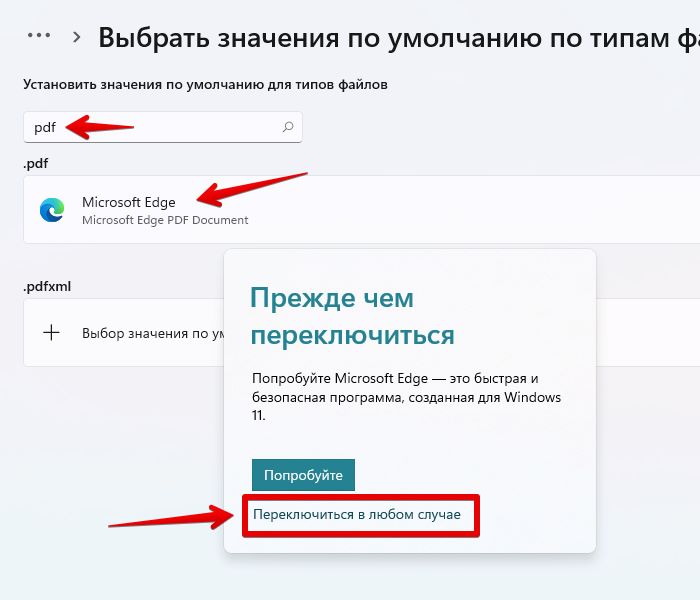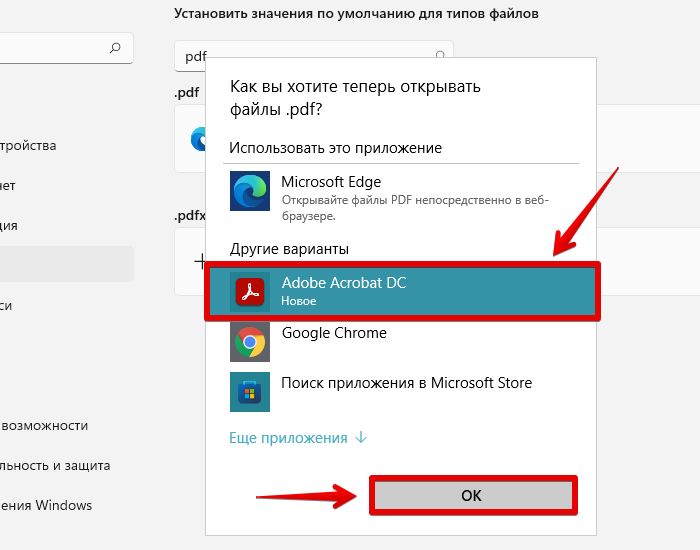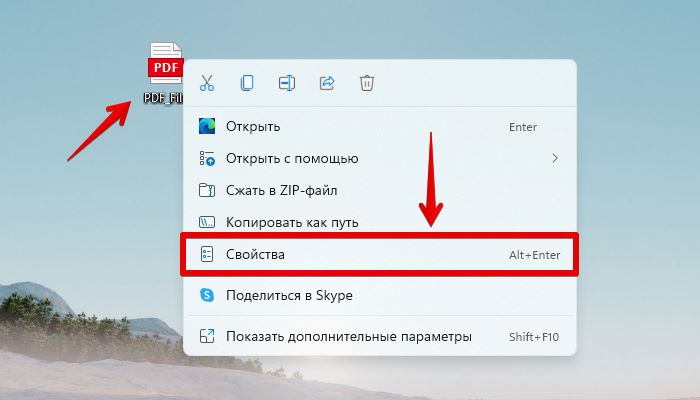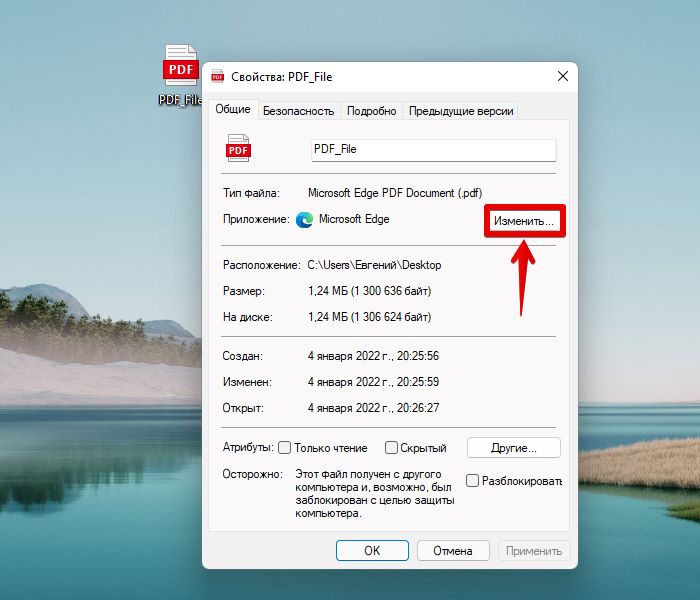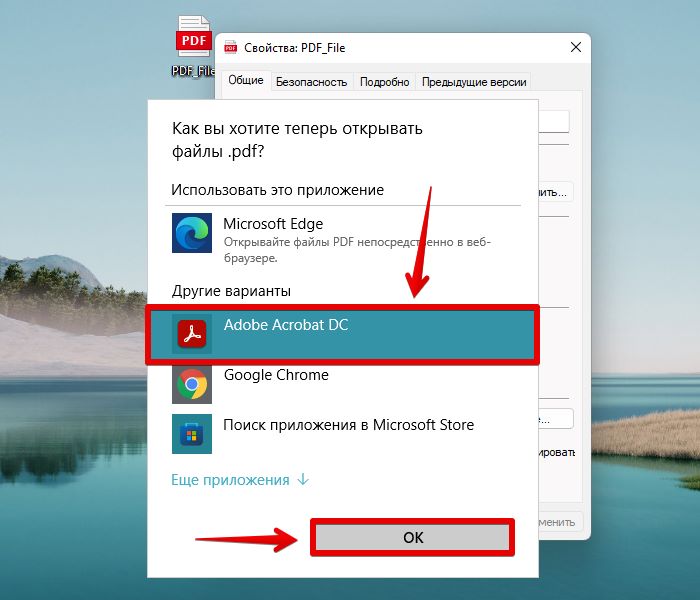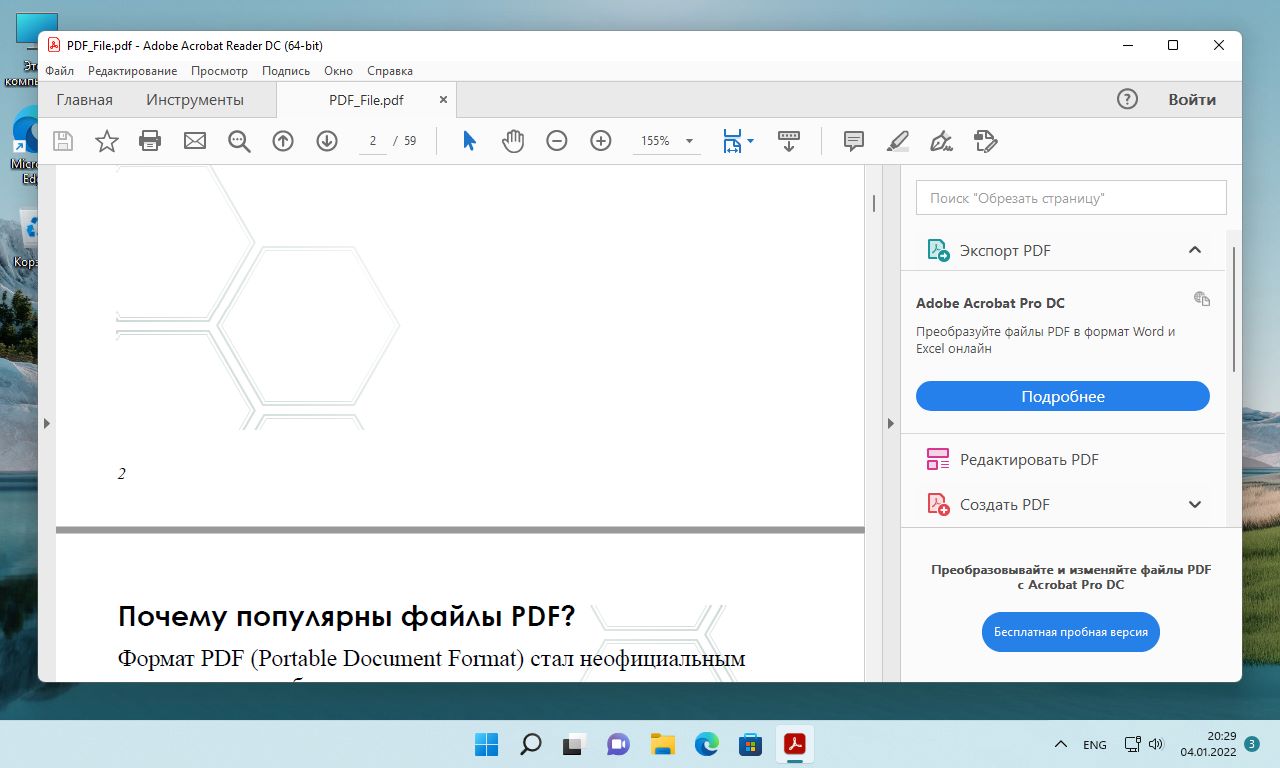Программой по умолчанию для открытия файлов PDF в Windows 10 является Microsoft Edge. Можно изменить программу по умолчанию для открытия файлов PDF на более подходящую и с большим набором функций, например Acrobat Reader или Acrobat.
Adobe Acrobat Reader является бесплатным и проверенным ПО для просмотра, печати, подписания и комментирования документов PDF. Это единственное средство просмотра документов PDF, которое позволяет открывать и взаимодействовать с содержимым документов PDF всех типов, включая заполняемые формы и мультимедиа.
Программа Adobe Acrobat представляет собой комплексное решение для работы с важными документами PDF, где бы вы ни находились. Она обеспечивает простоту и последовательность работы пользователя на компьютере, в Интернете и мобильных устройствах, включая сенсорные устройства.
Download Article
Change your default PDF viewer to Adobe Acrobat Reader
Download Article
- Windows (File Explorer)
- Windows (Settings App)
- Mac
|
|
Are your PDFs opening in Edge, Chrome, or Preview instead of Adobe Reader? If you prefer Adobe Reader, there’s an easy way to make it your default PDF viewer. This wikiHow teaches you how to set Adobe Acrobat Reader as your default PDF app in Windows and macOS.
Things You Should Know
- Windows: Right-click a PDF, select Open with > Choose another app, select Adobe Acrobat Reader, then choose «Always use this app to open .pdf files.»
- Mac: Ctrl + Click a PDF, select File > Get Info, select Adobe Acrobat Reader, and then choose Change All.
-
1
Open the Windows File Explorer. An easy way to do this is to press ⊞ Win+E.
-
2
Open the folder that contains a PDF file.
Advertisement
-
3
Right-click the PDF. A context menu will appear.
-
4
Click Open with. Another menu will expand.
-
5
Click Choose another app. Even if you have Acrobat Reader showing as one of the option, you should still select this option.
-
6
Select Adobe Acrobat Reader DC.
-
7
Check the box next to “Always use this app to open .pdf files.”
-
8
Click OK. Adobe Acrobat Reader is now your PDF default viewer.
Advertisement
-
1
Click the search button. It’s either a magnifying glass or a circle to the right of the Start menu.
-
2
Type default app into the search bar. A list of matches will appear.
-
3
Click Default app settings.
-
4
Scroll down and click Choose default app by file type.
-
5
Scroll down to find the “.pdf” format. The current default app appears to the right.
-
6
Click the current default app. A list of apps will appear.
-
7
Click Adobe Acrobat Reader DC. Adobe Acrobat Reader is now the default PDF viewer.
Advertisement
-
1
Open Finder on your Mac
. You’ll find this icon in the Dock, which is usually at the bottom of the screen.
-
2
Browse to a folder that contains a PDF.
-
3
Press Ctrl as you click the file. A menu will appear.
-
4
Click Get info.
-
5
Select Adobe Reader from the “Open With” drop-down.
-
6
Click Change all. A confirmation message will appear.
-
7
Click Continue. Adobe Reader is now your default PDF viewer.
Advertisement
Ask a Question
200 characters left
Include your email address to get a message when this question is answered.
Submit
Advertisement
Thanks for submitting a tip for review!
About This Article
Thanks to all authors for creating a page that has been read 66,798 times.
Is this article up to date?
Лайфхакер подскажет два способа установить в качестве стандартного PDF-просмотрщика Adobe Acrobat Reader, Foxit Reader или другую удобную программу.
Если у вас Windows 10, хотите вы того или нет, по умолчанию PDF-документы открывает браузер Microsoft Edge.
По сравнению с Explorer он, несомненно, улучшился: получил переработанный интерфейс, высокую скорость работы и новые функции. Но в качестве PDF-ридера Edge предлагает только основные функциональные возможности, редактирование он не поддерживает. Хотите воспользоваться более продвинутой программой — придётся менять настройки по умолчанию.
Способ № 1. Через параметры Windows
В меню «Пуск» откройте пункт «Параметры» → «Система».
Выберите «Приложения по умолчанию» и прокрутите список вниз, до пункта «Выбор стандартных приложений для типов файлов».
Найдите в левой колонке «Файл PDF», нажмите на Microsoft Edge рядом с ним и в появившемся меню выберите ридер, которым хотите пользоваться. В нашем случае это Foxit Reader.
Способ № 2. Через контекстное меню файла
Щёлкните правой кнопкой мыши на PDF-файле и нажмите «Открыть с помощью» → «Выбрать другое приложение».
Кликните на нужное приложение, внизу окошка поставьте галку на «Всегда использовать это приложение для открытия .pdf-файлов» и не забудьте нажать ОК.
Если желаемой программы в выборке не оказалось, в том же окне выберите «Ещё приложения», прокрутите до «Найти другое приложение на этом компьютере» и проделайте то же самое.
Теперь у всех PDF-документов поменялись значки в соответствии с новой программой по умолчанию. Больше не придётся раздражаться, что файл открылся в браузере, или каждый раз выбирать свой любимый редактор в контекстном меню.
Если мы попытаемся открыть PDF-файл в Windows 11, то система по умолчанию предложит приложение Microsoft Edge. Приложению Microsoft Edge есть хорошая альтернатива — Adobe Acrobat Reader. В этой статье рассмотрим, как установить Adobe Reader DC в качестве приложения по умолчанию для просмотра PDF-файлов на ПК с Windows 11.
Итак, сперва устанавливаем приложение Adobe Acrobat Reader на свой ПК, если оно еще не установлено.
Открываем приложение «Параметры» через меню «Пуск» или через поиск Windows 11 (клавиши «Win+S»), либо нажимаем горячие клавиши «Win+I» для быстрого вызова приложения параметров.
В окне «Параметры» переходим в раздел «Приложения» через меню слева. А затем щелкаем левой кнопкой мыши по пункту «Приложения по умолчанию».
Прокручиваем окно вниз, пока не увидим раздел «Сопутствующие параметры». Здесь нажимаем на плитку «Выбрать значения по умолчанию по типу файлов».
Далее, в разделе «Установить значения по умолчанию для типов файлов» в строке поиска вводим значение «pdf», чтобы выполнить соответствующий поиск по типу файла. В результатах поиска увидим приложение «Microsoft Edge», чтобы его сменить, щелкаем по нему левой кнопкой мыши. Появится меню — подтверждение (разработчики Microsoft таким образом пытаются удержать пользователей на своих продуктах). Нажимаем в меню на ссылку «Переключиться в любом случае».
Следом появится еще одно меню — «Как вы хотите открывать файлы PDF?». Выбираем в меню приложение «Adobe Acrobat DC» и нажимаем кнопку «ОК», чтобы сохранить значение.
Теперь все файлы с расширение «pdf» будут открываться по умолчанию через «Adobe Acrobat DC».
Устанавливаем Adobe Acrobat Reader DC приложением по умолчанию для PDF через свойства файлов
Существует еще более быстрый способ для установки Adobe Reader в качестве приложения по умолчанию для PDF.
Для этого, находим на своем компьютере любой pdf-файл, щелкаем по нему правой кнопкой мыши, чтобы отобразить контекстное меню и выбираем пункт «Свойства» (либо нажимаем быстрые клавиши «Alt+Enter»).
В окне свойств напротив раздела «Приложение» щелкаем кнопку «Изменить…».
Появится меню выбора приложения. Здесь все просто, выбираем «Acrobat Reader DC» и нажимаем кнопку «ОК».
После того, как нажмем кнопку «ОК», щелкаем дважды по PDF-файлу и смотрим, что файл открывается в акробат ридере.

Приложение по умолчанию для открытия файлов PDF в Windows 10 стоит Microsoft Edge. Однако многим пользователям это приложение не нравится. Если вы попадете в этот длинный список, вы будете рады узнать, что есть способ переключиться на наиболее часто используемое приложение для открытия этих файлов. Поэтому в этой статье мы научим вас настраивать Adobe Reader PDF Comme игрок по умолчанию в Windows 10 этого типа файлов.
Без сомнения, очень легко скачать и установить Adobe Reader PDF в Windows , поэтому это очень полезный инструмент, который позволяет нам выполнять различные функции. Фактически, в Windows почти все пользователи используют это приложение, чтобы иметь возможность защитить свои документы.
Эта программа настолько универсальна, что дает нам возможность сохранить файл Photoshop , поэтому третьи лица не могут изменить его без нашего согласия. Другими словами, Adobe Reader используется не только для защиты наших текстовых документов.
Еще одна, возможно, малоизвестная функция Adobe Reader — это создать PDF-файл со сроком годности, который нельзя распечатать . Таким образом мы можем отправить файл, который нельзя распечатать, что также помогает предотвратить плагиат.
Для выполнения этой работы в вашем распоряжении 3 различных метода. Это разные пути, но они достигают одного и того же пункта назначения. Прежде чем начать, само собой разумеется, что на вашем компьютере или ноутбуке должна быть установлена программа Adobe Reader PDF.
Метод 1: используйте меню Настройки Windows 10 выбрать приложение по умолчанию в зависимости от типа файла . Для этого выполните следующие действия:
- Зайдите в Windows «Пуск».
- Выберите вариант «Конфигурация».
- Нажмите на коробку «Приложения» .
- В меню справа выберите опцию «Приложения по умолчанию». Там будет отображаться сводка наиболее часто используемых приложений, таких как электронная почта, карты, музыкальный проигрыватель, интернет-браузер и другие.
- Прокрутите страницу до самого низа.
- Выберите вариант «Выбрать приложения по умолчанию по типу файла».
- Найдите нужный тип файла в списке справа, в данном случае . Pdf . Этот список отсортирован по алфавиту.
- Наконец, выберите приложение, которое будет открывать этот тип файла по умолчанию. В данном случае Adobe Reader PDF.
Метод 2: из того же файла, который вы хотите открыть. Для этого действуйте следующим образом:
- Щелкните правой кнопкой мыши файл .pdf, который хотите открыть.
- Установите курсор на опцию «Открыть с помощью».
- В небольшом всплывающем окне установите флажок «Выбрать другое приложение».
- Выберите приложение Adobe PDF Reader . Если его нет в списке, выберите опцию «Обзор» и найдите программу в папке «Program Files». Хотя, если он у вас уже установлен, он должен появиться в списке.
- Установите флажок «Всегда использовать это приложение для открытия файлов .pdf».
Метод 3: эта альтернатива также из файла, который вы хотите открыть. Но чтобы добиться этого, вы должны иметь права администратора . Следовательно, вы должны сначала войти в систему с учетной записью администратора в Windows или обратитесь к своему администратору. Затем выполните следующие действия:
- Щелкните правой кнопкой мыши файл .pdf, который хотите просмотреть.
- В появившемся меню выберите опцию «Свойства».
- Всплывающее окно называется «Свойства файла». Щелкните «Изменить». Если вы не являетесь администратором, эта опция может не отображаться.
- Выберите Adobe PDF Reader из списка, который появляется во всплывающем окне в разделе «Другие параметры».
- Снова в «Свойствах» нажмите «ОК».
Какой бы метод вы ни использовали, к концу вы научитесь настраивать Adobe PDF Reader как программа для чтения по умолчанию для файлов .pdf. Сегодня подавляющее большинство предприятий и компаний кодируют свои документы в формате PDF.
Вы когда-нибудь задумывались, почему это происходит? Какие преимущества и недостатки использования этого формата? Вот плюсы и минусы сжатия файлов в этом формате, который широко используется сегодня.
Преимущества и недостатки формата PDF
Avantages:
- Этот формат очень популярен. Следовательно, он совместим с почти все операционные системы, которые используются в настоящее время.
- Это легко визуализировать.
- Занимает мало места.
- Можно настроить различные параметры безопасности. Таким образом, создатели файла PDF могут запретить другим пользователям распечатывать или изменять его.
- Их можно легко аутентифицировать.
Недостатки:
- Чтобы иметь возможность редактировать файл в этом формате, у вас должна быть лицензия, предоставленная разработчиком, командой Adobe. Конечно, ему платят.
- Процесс изменения этих типов файлов сложнее, чем в других приложениях .
- Многие тексты в этом формате интерпретируются как изображения. Поэтому работать над этим немного сложно.