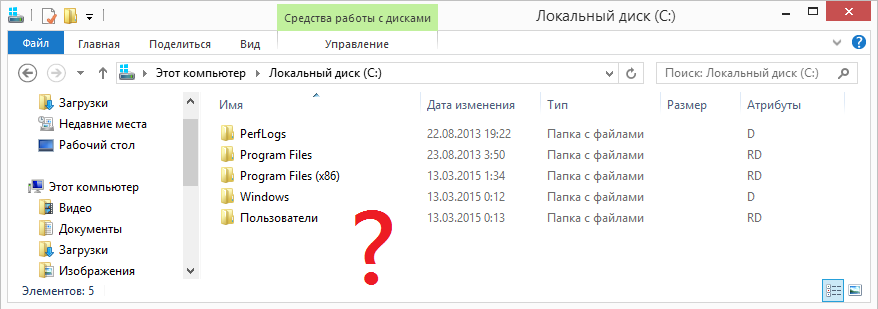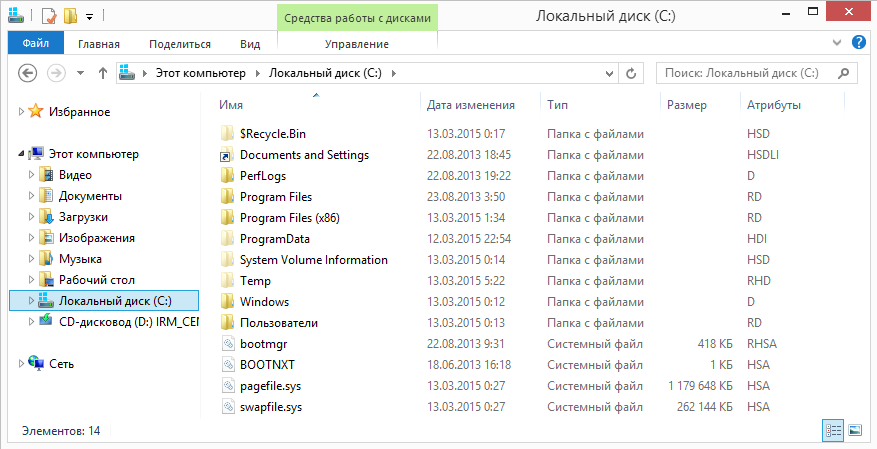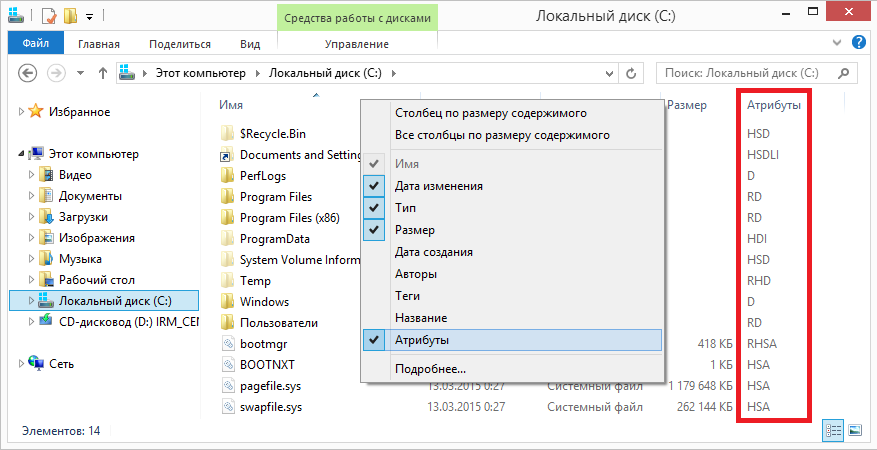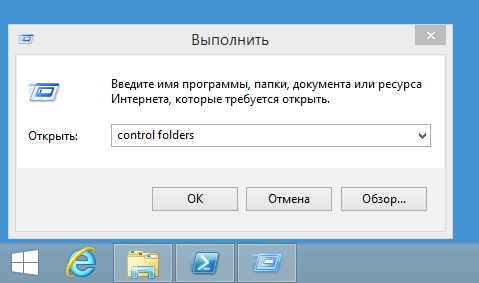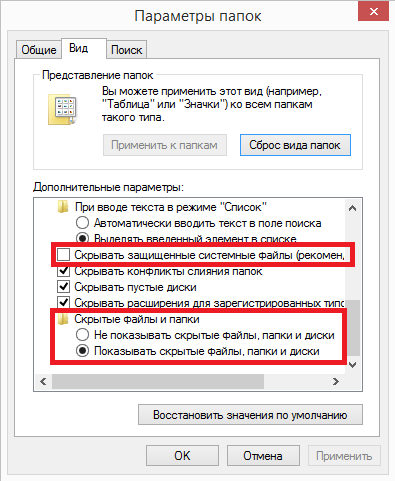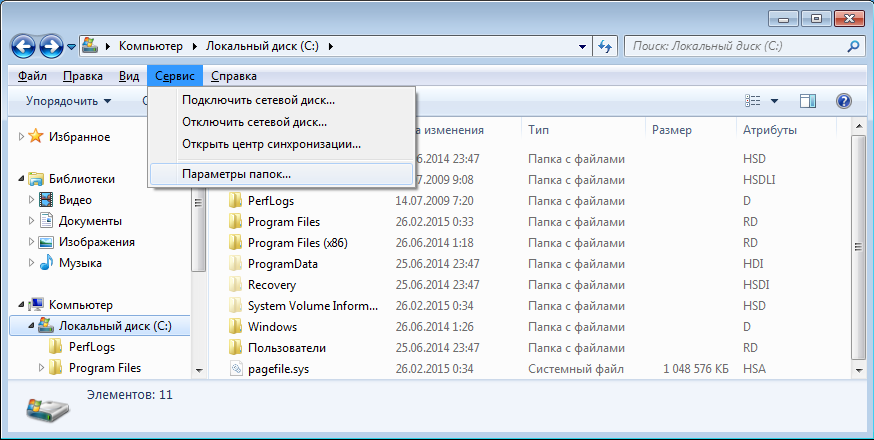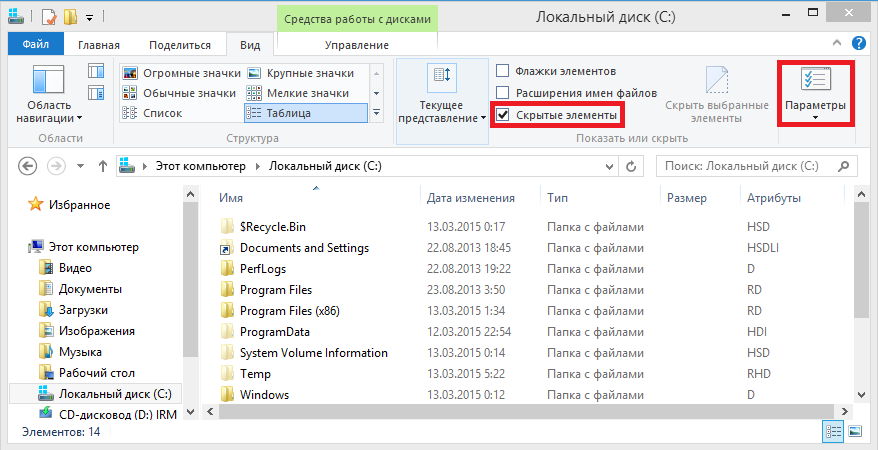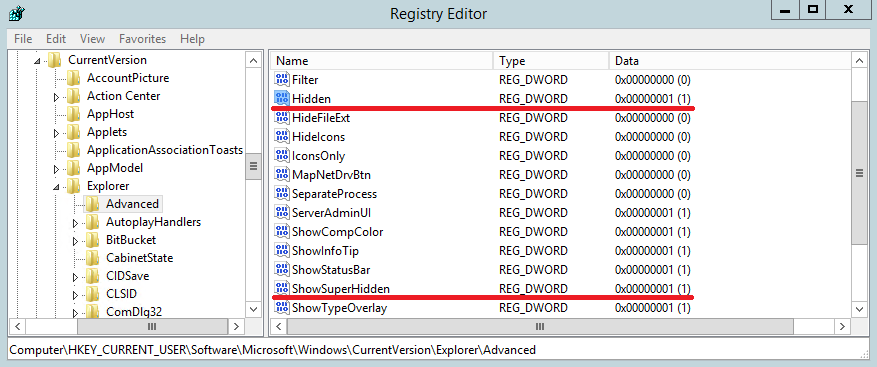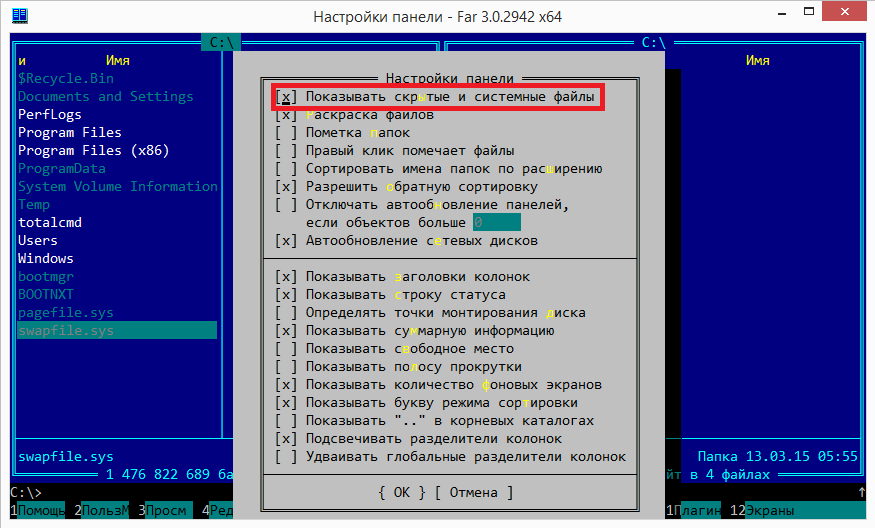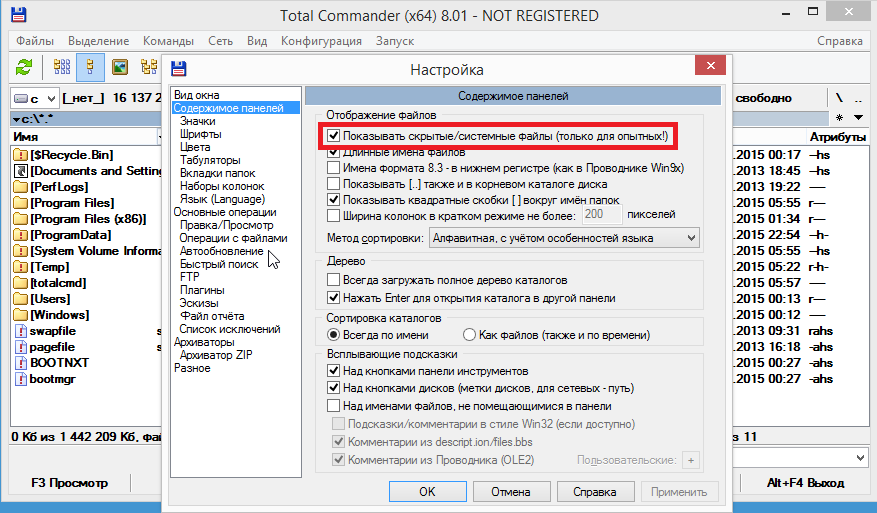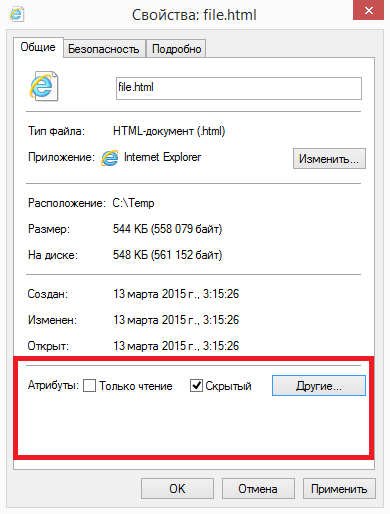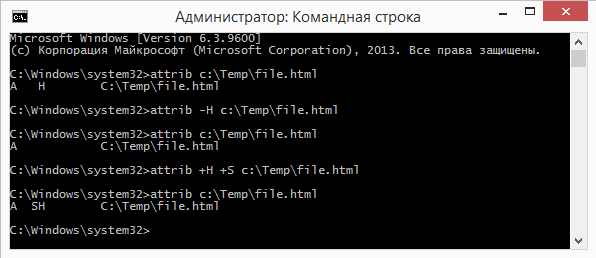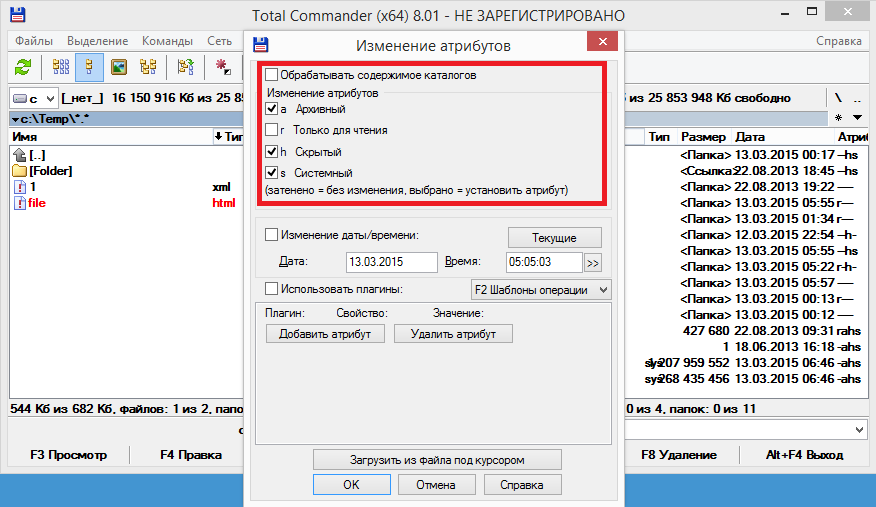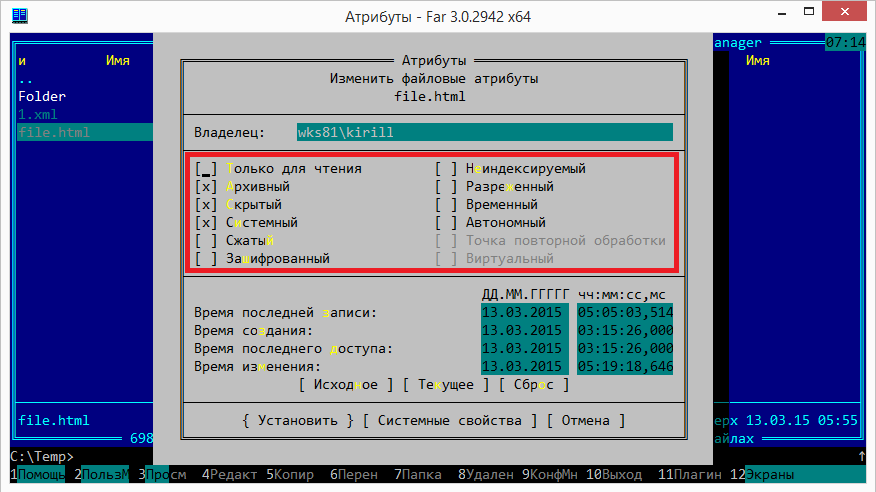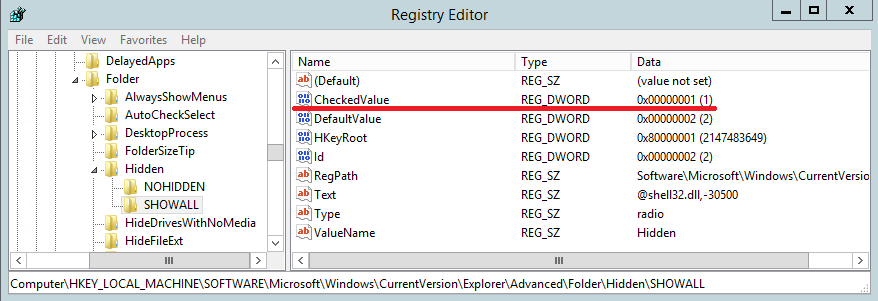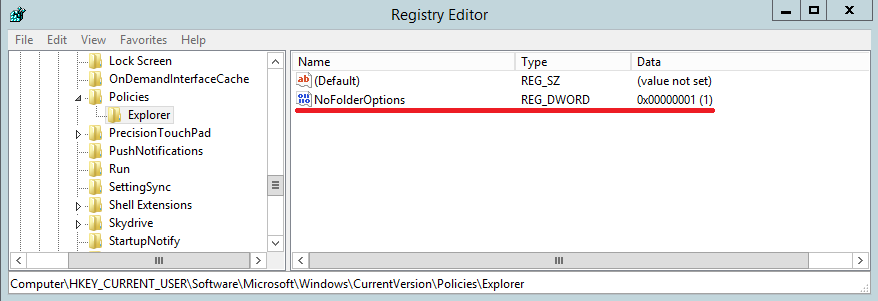/
Показать скрытые папки и файлы
Показать скрытые папки и файлы
05.12.2012

Все просто, фактически всё кэширование интернет-браузеров и исполнительных программ происходит как раз в папках с именами Local Settings, Application Data и Temp, которые расположены на вашем локальном диске С, или диске, на котором установлена операционная система Windows.
Вот как раз эти папки и являются по умолчанию скрытыми. У меня под рукой только 2 ОС: 32-х разрядная Microsoft Windows XP sp3 и 64-и разрядная Microsoft Windows Server 2008. Ну вот на их примерах, я вам и покажу, как включить отображение скрытых файлов.
WinXP
Для включения скрытых файлов в этой ОС, вам необходимо перейти в меню «Пуск»-«Настройка»-«Панель управления».
Далее переходим в Панель управления основными свойствами вашего компьютера. Рекомендую поменять отображение значков в наиболее удобный для вас (в моем примере я использовал вид отображения «значки»).
Сделать это можно из пункта меню «Вид». Далее находим пиктограмму с названием «Свойства папки» и открываем ее.
В открывшемся окне нам нужно перейти на вкладку «Вид», прокрутить скролл в самый низ, и в пункте «Скрытые файлы и папки» установить чекбокс на значении «Показывать скрытые файлы и папки» и нажать «Применить».
В момент применения скорее всего станет активным кнопка «Применить ко всем папкам» и для использования данного свойства ко всем папкам и файлам вашего компьютера, рекомендую ее установить.
Включение отображения скрытых файлов и папок, кстати, можно сделать и непосредственно из папки (находясь в папке, переходим в пункт меню «Сервис»-«Свойства папки»), в которой необходимо получить доступ к этим файлам.
Скрытые папки, после включения их отображения принимают немного осветленный цвет, в отличии от не скрытых.
WinSrv2008
Настройка отображения скрытых файлов и папок очень похожа на вариант с настройкой в WinXP, которую мы рассмотрели выше, только непосредственно из самой папки, путь несколько отличается.
Но настройка отображения остается прежней.
И в панели инструментов названия пиктограммы имеет название «Параметры папок».
Вот в общем-то и все. Надеюсь, заметка была вам полезна.
Windows Server 2008 является одной из самых популярных операционных систем для серверов. Она предоставляет пользователю множество возможностей и функций для эффективного управления серверами и сетями. Одной из таких функций является возможность скрыть папки, чтобы защитить важные данные от несанкционированного доступа.
Однако иногда может возникнуть необходимость в доступе к скрытым папкам. Например, при установке или настройке программного обеспечения может потребоваться доступ к системным файлам, находящимся в скрытых папках. В таком случае необходимо знать, как показать скрытые папки в Windows Server 2008.
Показ скрытых папок в Windows Server 2008 очень простой процесс. Для этого следует выполнить несколько простых шагов. В первую очередь, необходимо открыть «Проводник Windows» (Windows Explorer) путем щелчка мышью на иконке «Проводник Windows» на рабочем столе или нажатия клавиши Win + E.
После открытия «Проводника Windows» следует щелкнуть на вкладке «Просмотр» в верхней части окна. Затем следует найти блок «Параметры» и нажать на кнопку «Скрытые элементы». Теперь в панели «Расширения имени» отображаются скрытые папки и файлы.
Содержание
- Как показать скрытые папки в Windows Server 2008
- Перейдите в панель управления
- Найдите раздел «Параметры отображения»
- Выберите «Вид» в окне «Параметры папок»
- Отметьте «Показывать скрытые файлы, папки и диски»
- Уберите галочку с «Скрыть защищенные операционной системой файлы»
- Примените изменения и закройте окно «Параметры папок»
- Перезагрузите Windows Server 2008
Как показать скрытые папки в Windows Server 2008
В Windows Server 2008 скрытые папки по умолчанию не отображаются в проводнике. Однако, если вам необходимо просмотреть содержимое скрытых папок, вы можете изменить настройки отображения файлов.
Следуйте следующим инструкциям, чтобы показать скрытые папки в Windows Server 2008:
- Откройте любую папку в проводнике.
- На панели инструментов Проводника щелкните «Организация» и выберите пункт «Параметры папки и поиска».
- В открывшемся окне «Параметры папки» перейдите на вкладку «Вид».
- Прокрутите список параметров до раздела «Скрытые файлы и папки».
- Выберите опцию «Показывать скрытые файлы, папки и диски».
- Щелкните «Применить» и затем «ОК», чтобы сохранить изменения.
Теперь все скрытые папки и файлы будут отображаться в проводнике Windows Server 2008.
Перейдите в панель управления
- Откройте меню «Пуск» и щелкните правой кнопкой мыши на пункт «Панель управления».
- В контекстном меню выберите пункт «Открыть».
Теперь у вас открыта панель управления, и вы готовы продолжить настройку отображения скрытых папок.
Найдите раздел «Параметры отображения»
Шаг 1: Перейдите в «Панель управления».
Шаг 2: Выберите «Внешний вид и персонализация».
Шаг 3: В разделе «Параметры отображения» выберите пункт «Показать скрытые файлы, папки и диски».
Шаг 4: Щелкните на кнопке «Применить» для сохранения изменений.
Теперь скрытые папки будут видны в Windows Server 2008.
Выберите «Вид» в окне «Параметры папок»
Чтобы показать скрытые папки в Windows Server 2008, необходимо выполнить следующие шаги:
- Откройте проводник, щелкнув правой кнопкой мыши по значку «Проводник Windows» на панели задач и выберите «Проводник».
- Нажмите на кнопку «Организовать» в верхней части окна проводника.
- В выпадающем меню выберите «Параметры папок и поиска».
- В открывшемся окне «Параметры папок» выберите вкладку «Вид».
- Пролистайте список параметров до раздела «Показывать скрытые файлы, папки и диски».
- Установите флажок напротив опции «Показывать скрытые файлы, папки и диски».
- Нажмите кнопку «Применить» для сохранения изменений.
- Нажмите кнопку «ОК», чтобы закрыть окно «Параметры папок».
Теперь скрытые папки и файлы будут отображаться в проводнике Windows Server 2008.
Отметьте «Показывать скрытые файлы, папки и диски»
Чтобы увидеть скрытые файлы, папки и диски в Windows Server 2008, нужно выполнить следующие шаги:
-
Зайдите в Проводник (Windows Explorer), нажав правой кнопкой мыши на значок «Пуск» и выбрав «Проводник» из списка.
-
В верхней части окна, найдите и нажмите на вкладку «Просмотр».
-
В группе «Лента меню» на панели инструментов «Организовать», нажмите на кнопку «Параметры».
-
В открывшемся окне «Параметры папок» выберите вкладку «Вид».
-
В разделе «Скрытые файлы и папки» найдите опцию «Показывать скрытые файлы, папки и диски».
-
Установите флажок напротив этой опции, чтобы отметить ее.
-
Нажмите «Применить» и затем «ОК», чтобы сохранить изменения.
Теперь все скрытые файлы, папки и диски будут видны в Windows Server 2008.
Уберите галочку с «Скрыть защищенные операционной системой файлы»
1. Запустите Проводник Windows, щелкнув правой кнопкой мыши на значок «Проводник» на панели задач и выбрав пункт «Проводник».
2. В окне Проводника щелкните на пункт «Организовать» в верхней части окна, затем выберите вариант «Параметры папки и поиска».
3. В появившемся окне Параметры папки и поиска перейдите на вкладку «Вид».
4. Прокрутите список параметров до раздела «Скрытые файлы и папки».
5. Уберите галочку с опции «Скрыть защищенные операционной системой файлы (Рекомендуется)».
6. Щелкните на кнопку «Применить» или «ОК», чтобы сохранить изменения.
Примените изменения и закройте окно «Параметры папок»
После внесения всех необходимых изменений, чтобы отобразить скрытые папки в Windows Server 2008, не забудьте применить изменения и закрыть окно «Параметры папок». Для этого выполните следующие действия:
- Нажмите кнопку «Применить» внизу окна «Параметры папок».
- Затем нажмите кнопку «ОК», чтобы закрыть окно «Параметры папок».
После этого система примет внесенные вами изменения и скрытые папки будут отображаться в Windows Server 2008.
Перезагрузите Windows Server 2008
После того, как вы внесли изменения в настройки папок и файлов, вам необходимо перезагрузить Windows Server 2008, чтобы изменения вступили в силу. Перезагрузка позволяет системе обновить конфигурацию и применить изменения.
Чтобы перезагрузить сервер, выполните следующие шаги:
|
Шаг 1: Нажмите на кнопку «Пуск» в левом нижнем углу рабочего стола. |
Шаг 2: Выберите пункт «Выключение» в меню «Пуск». |
|
Шаг 3: В открывшемся подменю выберите «Перезагрузка». |
Шаг 4: Нажмите на кнопку «ОК», чтобы подтвердить перезагрузку. |
После этого сервер перезагрузится и изменения в настройках папок и файлов будут активны.
Сегодня речь пойдет о скрытых и системных файлах в Windows, а также о способах работы с ними. Для примера возьмем файл подкачки pagefile.sys. Нам совершено точно известно, что он должен находиться в корне системного диска С, однако если открыть проводник Windows, то этого файла мы там не увидим.
Дело в том, что операционная система скрывает некоторые важные системные файлы, защищая их от излишне любопытных пользователей. Для сравнения, так выглядит проводник с включенным отображением скрытых\системных объектов.
Атрибуты
За отображение файлов и папок в проводнике Windows отвечают специальные метаданные — атрибуты. Вот описание некоторых из них:
H — скрытый (hidden). Скрывает файл, делая его невидимым в проводнике Windows;
S — системный (system). Указывает ОС обрабатывать файл как системный;
R — только для чтения (read-only). Защищает файл от изменения, делая его доступным только на чтение;
A — архивный (archive). Указывает на то, что со времени последней архивации файл был изменен, используется системами резервного копирования;
I — проиндексированный (indexed). Указывает на то, что содержимое файла не должно индексироваться;
D — директория (directory). Указывает на то, что объект является директорией;
L — ссылка (link). Указывает на то, что объект является ссылкой.
Проводник умеет показывать атрибуты файлов так же, как любые другие свойства (тип, размер, и пр.). Для этого надо кликнуть правой клавишей мыши по названию столбца и в отметить в контекстном меню пункт «Атрибуты».
Как видите, все скрытые файлы имеют атрибуты H или HS. Именно эти атрибуты влияют на то, будет ли файл отображаться в проводнике или нет. Соответственно, увидеть скрытые файлы можно двумя способами — включив их отображение в проводнике (или другом файловом менеджере) или сняв эти атрибуты.
Включение отображения скрытых файлов
Настройки отображения скрытых файлов и папок в проводнике Windows находятся в оснастке панели управления «Параметры папок» (Folder options). Быстро открыть оснастку можно, нажав Win+R и введя команду control folders.
Для показа скрытых файлов\папок (атрибут H) надо на вкладке «Вид» в поле «Скрытые файлы и папки» установить переключатель в позицию «Показывать скрытые файлы, папки и диски». Для отображения скрытых системных файлов (имеющих атрибуты HS) надо дополнительно убрать галку с пункта «Скрывать защищенные системные файлы».
Оснастку «Параметры папок» можно открыть и напрямую из проводника. В Windows XP и Windows 7 (а также Windows Server 2003\2008\2008R2) для этого надо в меню «Сервис» выбрать пункт «Параметры папок».
Примечание. В Windows 7 меню скрыто, для его появления надо нажать клавишу Alt.
В Windows 8\Server 2012 в проводнике появилась лента (Ribbon), на которую вынесены наиболее нужные опции. Так быстро включить отображение скрытых файлов можно, перейдя на вкладку «Вид» и отметив пункт «Скрытые элементы», а открыть основную оснастку можно кнопкой «Параметры».
Тем, кто не ищет легких путей 🙂 управлять отображением в проводнике скрытых\системных файлов возможно с помощью прямой правки реестра. Для этого в разделе HKCU\Software\Microsoft\Windows\CurrentVersion\Explorer\Adwanced есть два параметра типа Dword:
Hidden — отвечает за отображение скрытых файлов (0 — не отображать, 1 — отображать);
ShowSuperHidden — отвечает за отображение защищенных системных файлов (0 — не отображать, 1 — отображать).
Если вы пользуетесь альтернативными файловыми менеджерами, такими как FAR или Total Commander, то в них тоже есть возможность включить отображение скрытых файлов папок.
В FAR для того,чтобы увидеть скрытый контент, жмем F9, переходим в раздел меню «Параметры» — «Настройки панели» и отмечаем пункт «Показывать скрытые и системные файлы» (в англ. варианте Options — Panel settings — Show hidden and system files). Впрочем, скорее всего ничего этого делать не понадобится, поскольку в FAR-е отображение скрытых файлов включено по умолчанию.
В Total Commander открываем меню «Конфигурация — «Настройка» — «Содержимое панелей» и отмечаем пункт «Показывать скрытые/системные файлы» (в англ. Configuration — Options — Display — Show hidden/system files). Что интересно, Total Commander (в отличие от FAR-а) не включает отображение скрытых файлов по умолчанию, а кроме того в настройке присутствует предупреждение (только для опытных!).
Изменение атрибутов
Поскольку видимость объекта определяется его атрибутами, то переходим к способам их изменения. Некоторые атрибуты файлов\папок, можно изменить с помощью проводника. Например, чтобы сделать файл скрытым, достаточно открыть его свойства и в поле «Атрибуты» поставить галочку напротив соответствующего атрибута.
Еще для управления атрибутами в Windows есть утилита командной строки attrib.exe, которая может показывать и изменять любые атрибуты объекта. Синтаксис утилиты выглядит примерно так:
attrib [{+R|-R}] [{+A|-A}] [{+S|-S}] [{+H|-H}] [[Drive:][Path] FileName] [/S [/D]]
+ — установка атрибута;
— — снятие атрибута;
/S — применить команду ко всем файлам в текущей директории и поддиректориях;
/D — применить команду к директориям;
/? — вывод справки.
Например, следующая команда выведет атрибуты файла:
attrib ″C:\Temp\file.html″
Так мы уберем у файла атрибут скрытый (-H):
attrib -H ″C:\Temp\file.html″
А так сделаем его скрытым (+H) и системным (+S):
attrib +H +S ″C:\Temp\file.html″
Примечание. Обратите внимание на порядок операций. Дело в том, что атрибуты h и s можно добавлять только вместе. Например, при попытке добавить скрытому файлу атрибут системный будет выдана ошибка. Поэтому, надо сначала удалить атрибут (-H), а потом добавить оба атрибута (+H +S).
В Total Commander для изменения атрибутов выделяем файл\папку, затем переходим в меню «Файлы» — «Изменить атрибуты» и в поле «Изменение атрибутов» ставим отметку напротив нужных атрибутов.
В FAR примерно также, только окно изменения атрибутов открывается комбинацией клавиш Ctrl+A (или через меню F9 — Файлы — Атрибуты файлов).
Запрет на изменение
Немного поговорим о запретах. Например, требуется запретить пользователям изменять настройки отображения скрытых файлов. Сделать это можно с помощью параметра реестра CheckedValue, находящегося в разделе HKLM\Software\Microsoft\Windows\CurrentVersion\Explorer\Advanced\Folder\Hidden\Showall. По умолчанию его значение равно 1, а если задать ему значение 0, то включение отображения скрытых файлов в свойствах папки перестает работать.
Ну и более кардинальный способ — это запретить открытие оснастки «Свойства папок». Для этого необходимо в разделе HKCU\Software\Microsoft\Windows\CurrentVersion\Policies\Explorer создать параметр типа Dword с именем NoFolderOptions и присвоить ему значение 1. Отключить запрет можно, задав параметру NoFolderOptions значение 0 или удалив его из реестра.
Примечание. Оба вышеописанных способа отлично работают, однако начиная с Windows 8\Server 2012 изменить видимость скрытых файлов в проводнике можно с помощью чекбокса «Скрытые элементы», на который эти настройки не влияют. Также запреты никак не влияют на возможность FAR и Total Commander показывать скрытые объекты.
Заключение
В качестве заключения еще раз напомню, что атрибуты скрытый и системный никаким образом не защищают файлы и папки от изменения или удаления, а влияют лишь на видимость объектов в проводнике Windows. Полноценно защитить файл с помощью атрибутов невозможно, поэтому для защиты важных файлов вместе с атрибутами (или вместо них) необходимо использовать другие механизмы защиты, такие как права NTFS, шифрование, службу RMS и прочие подобные вещи.
Для эффективной работы с операционной системой Windows Server 2008 важно знать, как отображать скрытые папки. По умолчанию, некоторые папки скрыты в целях безопасности и предотвращения случайного удаления или изменения данных.
Однако, в некоторых случаях, возникает необходимость увидеть скрытые папки для исправления проблем или выполнения специфических задач. Настройка Windows Server 2008 позволяет отобразить скрытые папки с помощью нескольких простых шагов.
Для начала, необходимо открыть проводник путем нажатия на кнопку «Пуск» и выбора «Проводник». Затем, в верхней части окна проводника, необходимо нажать на вкладку «Вид» и выбрать опцию «Параметры».
В открывшемся окне «Параметры папок» нужно перейти на вкладку «Вид». Здесь найдите раздел «Скрытые файлы и папки» и установите флажок напротив опции «Показывать скрытые файлы, папки и диски». После этого, нажмите кнопку «Применить» и «ОК».
После выполнения этих простых действий, скрытые папки будут отображаться в проводнике Windows Server 2008, что позволит увидеть и работать с ними по необходимости. Обратите внимание, что вы можете изменить настройки обратно, если вы больше не нуждаетесь в отображении скрытых папок.
Содержание
- Как настроить отображение скрытых папок в Windows Server 2008
- Откройте панель управления
- Перейдите в раздел «Параметры папок»
- Включите отображение скрытых папок
- Сохраните изменения и закройте окно панели управления
Как настроить отображение скрытых папок в Windows Server 2008
Windows Server 2008 по умолчанию скрывает некоторые системные папки и файлы, чтобы предотвратить их случайное удаление или изменение. Однако, в некоторых случаях пользователю может потребоваться видеть и работать с этими скрытыми папками. Для отображения скрытых папок в Windows Server 2008 необходимо выполнить следующие шаги:
- Откройте Проводник (Windows Explorer), нажав сочетание клавиш Win+E или щелкнув правой кнопкой мыши на значке Проводника на панели задач и выбрав «Открыть проводник».
- В меню Проводника выберите «Просмотр» и щелкните на опции «Параметры».
- В открывшемся окне «Параметры папки» выберите вкладку «Вид».
- Прокрутите список параметров в разделе «Расширенные настройки» до тех пор, пока не найдете пункт «Скрытые файлы и папки».
- Включите опцию «Показывать скрытые файлы, папки и диски» путем выбора радиокнопки рядом с этим пунктом.
- Щелкните на кнопке «Применить» и затем на кнопке «ОК» для сохранения изменений и закрытия окна «Параметры папки».
Теперь скрытые папки и файлы будут отображаться в Проводнике. Вы сможете видеть их и работать с ними так же, как с обычными папками и файлами.
Откройте панель управления
Чтобы открыть панель управления в Windows Server 2008, выполните следующие действия:
- Щелкните на кнопке «Пуск» в левом нижнем углу экрана.
- Выберите пункт «Панель управления» в правой колонке меню «Пуск».
После этого откроется панель управления, где вы сможете настраивать различные параметры операционной системы Windows Server 2008.
Перейдите в раздел «Параметры папок»
1. Откройте Проводник Windows Server 2008.
2. Щелкните правой кнопкой мыши на пустой области панели инструментов и выберите «Параметры папок» из контекстного меню.
3. В открывшемся окне «Параметры папок» перейдите на вкладку «Вид».
4. Пролистайте список параметров и найдите опцию «Скрыть защищенные операционной системой файлы (Рекомендуется)».
5. Снимите флажок напротив этой опции, чтобы отключить скрытие защищенных файлов.
6. В этом же окне вы можете также отключить скрытие скрытых файлов и папок, если необходимо. Для этого снимите флажок напротив опции «Скрыть скрытые файлы, папки и диски».
Включите отображение скрытых папок
Чтобы увидеть скрытые папки в Windows Server 2008, выполните следующие действия:
- Откройте проводник Windows, щелкнув на значок «Проводник» на рабочем столе или выбрав его из меню «Пуск».
- В левой части окна проводника выберите «Просмотр» и откройте «Параметры».
- В открывшемся окне выберите вкладку «Вид».
- Пролистайте список параметров до раздела «Скрытые файлы и папки».
- В разделе «Скрытые файлы и папки» выберите пункт «Показывать скрытые файлы, папки и диски».
- Нажмите кнопку «Применить» и затем «ОК», чтобы сохранить изменения.
Теперь все скрытые папки будут видны в проводнике Windows Server 2008.
Сохраните изменения и закройте окно панели управления
После того, как вы сделали нужные изменения в настройках панели управления, не забудьте сохранить эти изменения. Для этого нажмите кнопку «Применить» или «ОК».
После сохранения изменений закройте окно панели управления, чтобы вернуться к рабочему столу или другим активным приложениям на сервере.
Если вы сделали какие-либо ошибки или хотите отменить внесенные изменения, вы можете открыть панель управления снова и отменить настройки. Таким образом, вы сможете вернуть настройки к исходному состоянию.
Рекомендуется закрывать окно панели управления после внесения изменений, чтобы предотвратить возможность несанкционированного доступа к серверу или потенциальные изменения в системных настройках.
Windows Server 2008 — мощная операционная система, которая широко используется для управления серверами и сетями. Она имеет множество полезных функций, включая возможность создавать и хранить файлы и папки. Однако иногда пользователю может потребоваться доступ к скрытым папкам, которые по умолчанию не отображаются в проводнике.
Скрытые папки содержат информацию, которая предназначена для использования системой и может быть скрыта от обычных пользователей. Обычный способ открыть скрытые папки в Windows Server 2008 — это использовать проводник и изменить настройки отображения файлов и папок. Для этого нужно выбрать «Параметры папки и поиска» в меню «Сервис» проводника.
Шаг 1: Откройте проводник, щелкнув на значке «Проводник» на рабочем столе или нажав клавишу «Windows» и «E» одновременно.
Шаг 2: В верхней панели проводника выберите вкладку «Сервис» и щелкните на «Параметры папки и поиска».
Шаг 3: В открывшемся окне «Параметры папки» выберите вкладку «Вид».
Теперь вы можете изменить настройки отображения файлов и папок, включая скрытые папки. Отметьте пункт «Показывать скрытые файлы, папки и диски» и нажмите «Применить».
Теперь скрытые папки должны быть видимы в проводнике. Обратите внимание, что открытие скрытых папок может потенциально повредить систему или удалить важные файлы, поэтому будьте осторожны при взаимодействии с ними.
Таким образом, следуя этому простому руководству, вы сможете открыть скрытые папки в Windows Server 2008 и получить доступ к важной информации.
Содержание
- Ключевые понятия скрытых папок
- Объяснение, использование, настройка
- Методы открытия скрытых папок
- Системные настройки, командная строка
Ключевые понятия скрытых папок
Скрытые папки могут содержать важную информацию, которая не предназначена для прямого доступа и модификации пользователем. Они защищены от случайного удаления или изменения, чтобы предотвратить нежелательные последствия для работы операционной системы.
Чтобы просмотреть и работать с содержимым скрытых папок в Windows Server 2008, необходимо выполнить определенные действия для отображения скрытых файлов и папок в проводнике. Это позволит вам получить доступ к системным файлам и настроить работу операционной системы в соответствии с вашими потребностями.
Объяснение, использование, настройка
В Windows Server 2008 есть возможность скрыть папки, чтобы они не отображались при обычном просмотре файловой системы. Это может быть полезно для сохранения конфиденциальной информации или для разделения доступа между разными пользователями.
Чтобы открыть скрытые папки в Windows Server 2008, вам понадобится выполнить несколько простых шагов. Вначале откройте проводник, щелкнув на значок папки на панели задач или нажав клавишу Win + E на клавиатуре.
Затем выберите пункт «Параметры папок и поиска» в меню «Просмотр» в верхней части окна проводника. Перейдите на вкладку «Вид» и найдите раздел «Скрытые файлы и папки».
В этом разделе вы увидите две опции: «Не показывать скрытые файлы, папки и диски» и «Показывать скрытые файлы, папки и диски».
Выберите опцию «Показывать скрытые файлы, папки и диски» и нажмите на кнопку «Применить» внизу окна. Затем нажмите «ОК», чтобы закрыть окно «Параметры папок и поиска».
Теперь скрытые папки должны быть видимыми в проводнике Windows Server 2008. Они будут отображаться с легкой прозрачностью и могут иметь иконку «скрытой папки».
Если вам нужно скрыть папки снова, вы можете повторить те же шаги, но выберите опцию «Не показывать скрытые файлы, папки и диски» на шаге 4.
Теперь вы знаете, как открыть скрытые папки в Windows Server 2008 и настроить их видимость. Это может быть полезным для удобства работы с файловой системой и защиты конфиденциальной информации.
Методы открытия скрытых папок
В Windows Server 2008 существуют различные методы для открытия скрытых папок. Ниже приводятся несколько основных способов:
1. Использование проводника Windows
Самый простой способ открыть скрытую папку — через проводник Windows. Для этого нужно открыть проводник, затем выбрать вкладку «Вид» и поставить галочку рядом с пунктом «Скрытые элементы» в разделе «Скрытые файлы и папки». После этого скрытые папки и файлы будут видны в проводнике.
2. Использование командной строки
Для открытия скрытых папок можно использовать командную строку. Необходимо открыть командную строку, набрать команду «cd <путь к папке>«, где <путь к папке> — это путь к скрытой папке, и нажать Enter. Если путь указан правильно, командная строка перейдет в указанную папку и покажет ее содержимое.
3. Изменение настроек папки
Еще один способ — изменить настройки папки так, чтобы скрытые файлы и папки всегда были видны. Для этого нужно открыть папку, затем выбрать вкладку «Вид» и нажать на кнопку «Параметры папки и поиска». Далее нужно перейти на вкладку «Вид» и выбрать пункт «Показывать скрытые файлы, папки и диски». После этого скрытые папки и файлы будут постоянно отображаться в папке.
Выберите наиболее удобный для вас метод открытия скрытых папок в Windows Server 2008 и начинайте работать с нужными файлами и данными!
Системные настройки, командная строка
Если вы хотите открыть скрытые папки в Windows Server 2008, вы можете воспользоваться системными настройками или выполнить команды с помощью командной строки.
Для открытия скрытых папок с помощью системных настроек, следуйте этим простым шагам:
| Шаг | Действие |
|---|---|
| 1 | Откройте Панель управления. |
| 2 | Выберите пункт «Внешний вид и персонализация». |
| 3 | Щелкните на «Параметры папок». |
| 4 | Перейдите на вкладку «Вид». |
| 5 | В разделе «Расширения имени» уберите галочку с пункта «Скрывать защищенные файлы операционной системы (рекомендуется)». |
| 6 | Щелкните на «ОК», чтобы сохранить изменения. |
Если вы предпочитаете использовать командную строку для открытия скрытых папок, вот несколько полезных команд:
| Команда | Описание |
|---|---|
| attrib -s -h «путь_к_папке» | Отменить атрибуты «скрыто» и «системный» папки. |
| dir /a «путь_к_папке» | Показать все файлы и папки, включая скрытые и системные. |
Теперь вы знаете, как открыть скрытые папки в Windows Server 2008, используя системные настройки или командную строку. Выберите удобный для вас метод и получите доступ к нужным файлам и папкам.