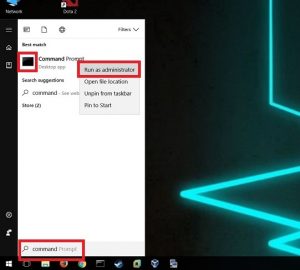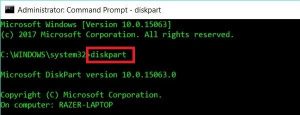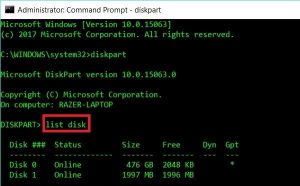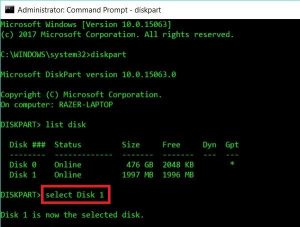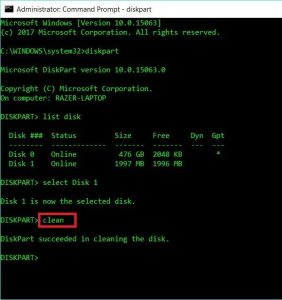wikiHow работает по принципу вики, а это значит, что многие наши статьи написаны несколькими авторами. При создании этой статьи над ее редактированием и улучшением работали, в том числе анонимно, 10 человек(а).
Количество просмотров этой статьи: 48 991.
Для Windows и Linux используются разные файловые системы: для Linux — ext3, а для Windows — NTFS. Если вы работаете в Linux, но хотите перейти на Windows, необходимо переформатировать жесткий диск в соответствующую файловую систему. Для этого вам понадобится установочные диски обеих операционных системы (как Linux, так и Windows).
Отформатируйте Linux USB Drive для восстановления полного дискового пространства в Windows 10
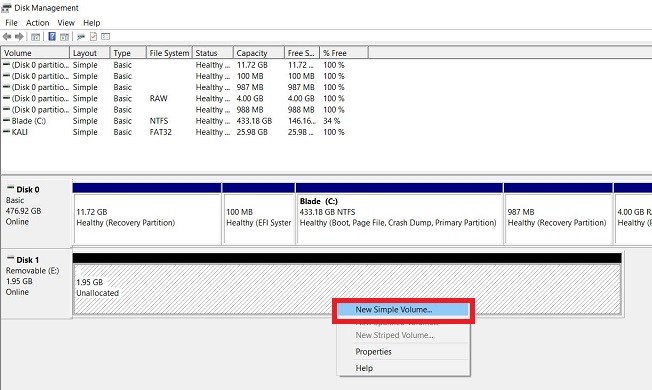
Это довольно распространенная проблема, когда у вас есть USB-диск, который использовался для записи загрузочного Linux-дистрибутива в режиме dd.
Вы подключаете USB-накопитель в Windows 10 (или другой виндовс), и все, что вы видите, это диск с нулевым местом на диске или в некоторых случаях он показывает сообщение «14,0 КБ без 2,35 МБ».
Форматирование USB-диска Linux для восстановления полного дискового пространства в Windows 10 .
Это раздражает, поскольку Windows, похоже, полностью не может восстановить дисковое пространство. Дисковое управление показывает полный размер диска, не может отформатировать его.
Я мог бы продолжить раздражение, но вкратце все, что нам нужно, – отформатировать Linux USB Drive, чтобы восстановить, переразбить и переформатировать этот диск в Windows 10.
На самом деле это работает и в Windows 8.1, и в Windows 7.
Следующий процесс может стереть весь диск, поэтому будьте очень осторожны, какой диск вы выберете и отформатируете.
Шаг 1. Запуск командной строки администратора
В Windows 10, Windows 8.1 и Windows 7 найдите cmd и просто щелкните правой кнопкой мыши на значок командной строки из результатов поиска и выберите «Запуск от имени администратора».
Не используйте Powershell, поскольку иногда это может стать сложным методом.
Шаг 2. Используйте diskpart для очистки диска.
Теперь подключите свой USB-накопитель, который вы хотите очистить, переформатировать и восстановить пространство.
SD-карты, внешние жесткие диски. и т. д. будут работать одинаково.
Просто знайте, что этот процесс просто избавится от всех данных без каких-либо предупреждений.
Введите diskpart в «Администратор»: «Командная строка» и нажмите «Ввод».
Отобразите список дисков командой list disk
Это ключевая роль.
Внимательно изучите все диски, размер и т. д.
Из моего вывода довольно ясно видно, что я хочу, чтобы второй диск (в данном случае Disk 1) очистился, отформатировался и восстановил пространство.
Это всего лишь 2 ГБ (хотя пока он показывает 1997 МБ).
Одно точно,что я не хочу, чтобы с Диском 0 ничего не происходило.
Поэтому давайте осторожнее прогоним команду select Disk 1 (в вашем случае вы можете выбрать другие номера дисков.).
Еще один момент. Команда clean
Она очистит раздел и сделает его доступным для форматирования снова.
Я получил DiskPart succeeded in cleaning the disk в качестве ответа. Как только вы его получите, вы можете просто закрыть командную строку.
Шаг 3: Повторная разбивка и форматирование
Запустите средство управления дисками в Windows 10 или Windows 8.1 или Windows 7.
Теперь просто щелкните правой кнопкой мыши на Disk 1 и выберите New Simple Volume.
Как отформатировать жесткий диск с linux на windows
windows сообщает что не может установить ОС ни в один из разделов,а ФОРМАТИРОВАТЬ тоже не может(оно вообще там не активно)
Цитата:
установить страую добрую WINDOWS
> как форматировать жесткий диск обратно
Точно так же, как и «туда». GParted’ом с удобного вам live-cd (или чем вы его там размечали).
Download Article
Easy-to-follow steps so you can use a Linux hard drive for Windows
Download Article
- Creating a Windows Partition
- Using the Ubuntu Installation Disc
- Q&A
- Tips
- Warnings
|
|
|
|
Windows operating system and Linux execute best on their specific file systems. It is a known fact that Linux executes better on hard disks that are formatted using the ext3 file format system, whereas Windows executes well on a disk that has been formatted on the NTFS file system. If you are running Linux as your default operating system and would like to switch to Windows, there are two simple ways in which you can reformat a hard disk that has been formatted for the Linux operating system to enable you to install the Windows operating system. For the procedure, you will need the installation disc for each of the operating systems, i.e. Linux and Windows.
Things You Should Know
- First, create a Windows partition with the NTFS file system.
- Second, create an Ubuntu partition.
- Finally, delete the Linux partition and you’re left with just the Windows OS and the formatted hard drive.
-
1
Insert the Windows installation disc into the CD-ROM and reboot the PC.
-
2
Give it some time as Windows goes through the boot-up sequence. Press “Enter” to boot the system from the CD-ROM.
Advertisement
-
3
Press “F8” to accept the terms and conditions for using Windows.
-
4
If the installation identifies the presence of another copy of Windows, press the “Esc” key to exit the installation process.
-
5
Using the arrow keys, scroll through the existing partitions and select the one that you want to delete. Press ‘D’ to delete and ‘L’ thereafter to confirm the process. Thereafter, the installation will display the current partition and “Unknown”. Repeat the entire procedure until all partitions have been erased.
-
6
To create a new partition to install Windows in, select the partition labeled “Unpartitioned space” and press “Enter” to create a new partition you will use to install Windows in.
-
7
When prompted for a file system to use, choose NTFS if you want only the Windows operating system. To install both Windows and Linux, select the FAT32 file system.
-
8
Proceed to install Windows on the new partition.
Advertisement
-
1
Insert the Ubuntu installation disc into the CD-ROM and boot the PC with it. During the boot-up process, select “Try Ubuntu without……” This will enable you to install Linux without affecting the current status of your system.
-
2
Load the Partition Editor application, this can be found by clicking the menu “System” and then selecting “Administration” on the drop-down menu.
-
3
Choose the partition in which Linux has been installed in and select “Delete”. Thereafter, select “New” to create a new partition to install Windows in. Choose NTFS as the preferred file format system.
-
4
Click “Apply” to accept the changes and proceed to install Windows in the new partition that you have just created.
Advertisement
Add New Question
-
Question
Why not just use the Ubuntu disk to delete Ubuntu, reformat the drive to NTFS, then load Windows 7 on the new NTFS drive?
Living Concrete
Top Answerer
Using Ubuntu to reformat the drive is unnecessary if you’re going to install Windows 7. The Windows 7 install disk is perfectly capable of wiping the drive and reformatting to NTFS.
Ask a Question
200 characters left
Include your email address to get a message when this question is answered.
Submit
Advertisement
-
If you intend to install multiple operating systems on one hard disk, it is highly recommended that you create multiple partitions for each operating system. The file system used ought to be FAT32 as it is unanimous for data that will be shared amongst the operating systems.
Thanks for submitting a tip for review!
Advertisement
-
Formatting a hard disk will erase any data that exist therein. Ensure that you have created a backup of all data stored on the hard disk.
Advertisement
About This Article
Thanks to all authors for creating a page that has been read 149,865 times.
Is this article up to date?
-
1
Как отформатировать диск Linux в Windows 10? -
2
Как отформатировать жесткий диск Linux? -
3
Как открыть диск Linux в Windows? -
4
Как отформатировать диск в Windows? -
5
Как мне сделать мой загрузочный USB нормальным? -
6
Как отформатировать внутренний жесткий диск в Windows 10? -
7
Какой формат использует Linux? -
8
Как настроить жесткий диск? -
9
NTFS лучше, чем ext4? -
10
Может ли Windows читать файловую систему Linux? -
11
В чем разница между NTFS FAT32 и exFAT? -
12
Безопасен ли Linux Reader? -
13
Безопасно ли форматировать диск C? -
14
Форматирование диска стирает его? -
15
Как отформатировать диск C без потери Windows?
Для Ext или Linux: Бесплатная версия мастера разделов
- Запустите программу и нажмите на раздел, который нужно отформатировать. Затем выберите «Форматировать раздел» на панели действий.
- Во всплывающем окне укажите метку, файловую систему и размер кластера и примените изменения.
11 апр 2017 г.
Как отформатировать жесткий диск Linux?
Реклама
Массажная подушка с прогревом
- Способствует снятию отёков, мышечного напряжения и усталости
- Способствует избавлению от дискомфорта в суставах и мышцах
- Заменяет полноценный сеанс массажа
Подробнее >>>
Форматирование раздела диска с файловой системой NTFS
- Запустите команду mkfs и укажите файловую систему NTFS для форматирования диска: sudo mkfs t ntfs /dev/sdb1. …
- Затем проверьте изменение файловой системы, используя: lsblk f.
- Найдите предпочтительный раздел и убедитесь, что он использует файловую систему NFTS.
2 дек. 2020 г.
Как открыть диск Linux в Windows?
Реклама
Массажная подушка с прогревом
- Способствует снятию отёков, мышечного напряжения и усталости
- Способствует избавлению от дискомфорта в суставах и мышцах
- Заменяет полноценный сеанс массажа
Подробнее >>>
Пошаговое руководство по монтированию раздела Linux в Windows
- Загрузите DiskInternals Linux Reader™. …
- Установите программное обеспечение на любой диск, который вы считаете подходящим. …
- После установки нажмите Диски.
- Затем перейдите к монтированию образа. …
- Выберите «Контейнеры» и нажмите «Далее». …
- Выберите диск и продолжите; отсюда процесс будет запускаться автоматически.
Как отформатировать диск в Windows?
Чтобы переформатировать диск в Windows:
- Подключите диск и откройте проводник Windows.
- Щелкните правой кнопкой мыши диск и выберите «Форматировать» в раскрывающемся меню.
- Выберите нужную файловую систему, назовите свой диск в разделе «Метка тома» и убедитесь, что флажок «Быстрое форматирование» установлен.
- Нажмите «Пуск», и компьютер переформатирует ваш диск.
Реклама
Массажная подушка с прогревом
- Способствует снятию отёков, мышечного напряжения и усталости
- Способствует избавлению от дискомфорта в суставах и мышцах
- Заменяет полноценный сеанс массажа
Подробнее >>>
2 сред. 2019 г.
Как мне сделать мой загрузочный USB нормальным?
Чтобы вернуть ваш usb в обычный (не загрузочный) usb, вы должны:
- Нажмите ОКНА + Е.
- Нажмите «Этот компьютер».
- Щелкните правой кнопкой мыши на загрузочном USB.
- Нажмите «Формат»
- Выберите размер USBнакопителя в поле со списком вверху.
- Выберите таблицу форматов (FAT32, NTSF)
- Нажмите «Формат»
23 ноября. 2018 г.
Как отформатировать внутренний жесткий диск в Windows 10?
Чтобы отформатировать раздел с помощью «Управления дисками», выполните следующие действия:
- Открытый старт.
- Найдите Создание и форматирование разделов жесткого диска и щелкните верхний результат, чтобы открыть консоль управления дисками.
- Щелкните правой кнопкой мыши новый жесткий диск и выберите параметр «Форматировать». …
- В поле «Метки значения» подтвердите новое имя для хранилища.
31 сред. 2020 г.
Какой формат использует Linux?
В большинстве современных дистрибутивов Linux по умолчанию используется файловая система ext4, точно так же, как в более ранних дистрибутивах Linux по умолчанию использовались ext3, ext2 и, если вернуться достаточно далеко назад, ext. Если вы новичок в Linux или файловых системах, вам может быть интересно, что ext4 привносит в таблицу, чего нет в ext3.
Как настроить жесткий диск?
Как использовать управление дисками для настройки жесткого диска.
- Войдите в систему как администратор или член группы администраторов.
- Нажмите Пуск > Выполнить > введите compmgmt. msc > нажмите ОК. Либо щелкните правой кнопкой мыши значок «Мой компьютер» и выберите «Управление».
- В дереве консоли щелкните Управление дисками. Появится окно управления дисками.
пссст: Поддерживает ли Linux приоритет процессов в реальном времени?
NTFS лучше, чем ext4?
4 ответа. Несколько тестов пришли к выводу, что фактическая файловая система ext4 может выполнять различные операции чтения и записи быстрее, чем раздел NTFS. … Что касается того, почему ext4 работает лучше, NTFS можно объяснить самыми разными причинами. Например, ext4 напрямую поддерживает отложенное выделение.
Может ли Windows читать файловую систему Linux?
Ext2Fsd. Ext2Fsd — это драйвер файловой системы Windows для файловых систем Ext2, Ext3 и Ext4. Это позволяет Windows изначально читать файловые системы Linux, предоставляя доступ к файловой системе через букву диска, к которой может получить доступ любая программа. Вы можете запускать Ext2Fsd при каждой загрузке или открывать его только тогда, когда вам это нужно.
В чем разница между NTFS FAT32 и exFAT?
exFAT оптимизирован для флэшнакопителей, разработан как облегченная файловая система, такая как FAT32, но без дополнительных и дополнительных функций NTFS и без ограничений FAT32. exFAT имеет очень большие ограничения на размер файлов и разделов, что позволяет хранить файлы намного больше, чем 4 ГБ, разрешенные FAT32.
Безопасен ли Linux Reader?
DiskInternals Linux Reader не содержит вирусов.
Мы проверили последнюю версию DiskInternals Linux Reader с 50 антивирусными программами и обнаружили, что она не содержит вирусов. … Вы также можете загрузить бесплатную версию некоторых антивирусных программ, нажав на название программы.
Безопасно ли форматировать диск C?
Форматирование диска C может безопасно удалить вирусы или вредоносное ПО и защитить компьютер. Произошел сбой системы: операционная система вашего компьютера не запускается, и форматирование диска C и переустановка системы могут быть окончательным решением. Переустановите операционную систему: перед переустановкой или изменением версии Windows необходимо отформатировать системный раздел.
пссст: Что такое Systemctl в Ubuntu?
Форматирование диска стирает его?
Форматирование диска не стирает данные на диске, только таблицы адресов. Это значительно усложняет восстановление файлов. Однако специалист по компьютерам может восстановить большую часть или все данные, которые были на диске до переформатирования.
Как отформатировать диск C без потери Windows?
Щелкните меню Windows и выберите «Настройки» > «Обновление и безопасность» > «Сбросить настройки этого компьютера» > «Начало работы» > «Удалить все» > «Удалить файлы и очистить диск», а затем следуйте указаниям мастера для завершения. процесс.
В этой статье содержатся инструкции по удалению операционной системы Linux с последующей установкой Windows. При написании статьи предполагалось, что операционная система Linux уже установлена на жесткий диск компьютера, используются разделы native и swap (несовместимые с Windows) и на жестком диске нет свободного места.
Windows и Linux могут совместно использоваться на одном компьютере. Дополнительные сведения об этом см. в документации к операционной системе Linux.
Дополнительная информация
Для установки Windows на компьютер под управлением Linux (с удалением Linux) разделы, которые использует эта операционная система, необходимо удалить вручную. Windows-совместимый раздел будет создан автоматически при установке Windows.
ВНИМАНИЕ! Поскольку выполнение описанных в данной статье действий приведет к полному удалению операционной системы Linux, предварительно убедитесь в наличии загрузочного носителя или компакт-диска Linux. Если впоследствии необходимо будет восстановить операционную систему Linux, создайте резервную копию всех данных, хранящихся на компьютере. Кроме того, необходимо наличие полной версии операционной системы Windows.
В файловых системах Linux в начале каждого дискового раздела находится суперблок для определения размера, формы и состояния файловой системы.
Операционная система Linux обычно устанавливается в раздел типа 83 (Linux native) или 82 (Linux swap). Диспетчер загрузки Linux (LILO) можно настроить на выполнение загрузки из следующих мест:
основная загрузочная запись (Master Boot Record, MBR) жесткого диска;
корневая папка раздела Linux.
Разделы можно удалить с помощью служебной программы Fdisk, которая входит в состав Linux. (Существуют аналогичные служебные программы, например Fdisk в MS-DOS версии 5.0 или выше. Кроме того, разделы можно удалить и при установке.) Чтобы удалить Linux и установить Windows, сделайте следующее.
Удалите используемые Linux разделы native, swap и загрузочный раздел.
Загрузите компьютер с установочной дискеты Linux, введите в командной строке fdisk и нажмите клавишу ВВОД.
ПРИМЕЧАНИЕ. Чтобы получить справку по использованию программы Fdisk, введите в командной строке m и нажмите клавишу ВВОД.
Чтобы получить информацию о разделах, введите в командной строке p и нажмите клавишу ВВОД. Вначале содержатся сведения о первом разделе первого жесткого диска, а затем — о втором разделе первого жесткого диска.
Введите в командной строке d и нажмите клавишу ВВОД. Появится окно, в котором необходимо указать номер удаляемого раздела. Введите 1 и нажмите клавишу ВВОД, чтобы удалить раздел под номером 1. Повторяйте это действие, пока не удалите все разделы.
Чтобы записать эти данные в таблицу разделов, введите w и нажмите клавишу ВВОД. При записи данных в таблицу разделов могут появиться сообщения об ошибках. В данном случае они не имеют большого значения, поскольку следующим шагом является перезагрузка компьютера и установка новой операционной системы.
Чтобы завершить работу программы Fdisk, введите в командной строке q и нажмите клавишу ВВОД.
Вставьте загрузочную дискету или компакт-диск Windows и для перезагрузки компьютера нажмите сочетание клавиш CTRL+ALT+DELETE.
Установите Windows. Следуйте инструкциям по установке Windows. В процессе установки можно создать на компьютере необходимые разделы.
Примеры таблиц разделов Linux
Один SCSI-диск
Несколько SCSI-дисков
Один IDE-диск
Несколько IDE-дисков
Кроме того, Linux распознает более 40 типов разделов, в том числе следующие:
FAT 16 > 32 M Primary (тип 06)
FAT 16 Extended (тип 05)
FAT 32 без LBA Primary (тип 0b)
FAT 32 с LBA Primary (тип 0c)
FAT 16 с LBA (тип 0e)
FAT 16 с LBA Extended (тип 0f)
Следует помнить, что существуют другие способы удаления операционной системы Linux с последующей установкой Windows XP. В этой статье описан способ, который применяется в том случае, когда операционная система Linux уже функционирует и на жестком диске не осталось свободного места. Существует специальное программное обеспечение для изменения размеров раздела. Корпорация Майкрософт не поддерживает установку Windows в разделы, управляемые подобным образом.
Чтобы удалить одну операционную систему и установить другую, можно, кроме прочего, воспользоваться загрузочным диском MS-DOS версии 5.0 или более поздней, Windows 95 или Windows 98, которые содержат служебную программу Fdisk. Запустите программу Fdisk. Если на компьютере установлено несколько жестких дисков, выберите пятый пункт меню для определения диска, содержащего удаляемый раздел. После этого (или в том случае, если на компьютере имеется только один жесткий диск) выберите пункт 3 (Delete partition or logical DOS drive), а затем — пункт 4 (Delete non-DOS partition). Будет отображен список разделов, отличных от DOS, которые необходимо удалить. Обычно в операционной системе Linux есть два раздела, не являющимися разделами DOS, но их может быть и больше. Поочередно удалите все разделы, которые не являются разделами DOS.
После удаления разделов можно приступать к созданию новых и установке выбранной операционной системы. При помощи служебной программы Fdisk, входящей в состав MS-DOS версии 5.0 и более поздней, Windows 95 или Windows 98, можно создать только один основной и один расширенный разделы из нескольких логических дисков. Максимальный размер основного раздела FAT16 составляет 2 ГБ. Максимальный размер логического диска FAT16 — 2 ГБ. Для получения дополнительных сведений щелкните указанный ниже номер статьи базы знаний Майкрософт:
105074 Вопросы и ответы относительно создания разделов в MS-DOS 6.2
При установке Windows NT 4.0 или Windows 2000 разделы Linux можно удалить, создать новые разделы и отформатировать их, выбрав нужную файловую систему в процессе установки. Windows позволяет создать несколько основных разделов. Максимальный размер раздела, который создается в процессе установки Windows NT 4.0, составляет 4 ГБ. Это ограничение обусловлено особенностями файловой системы FAT16. Для раздела размером 4 ГБ используется кластер 64 КБ. MS-DOS 6.x, Windows 95 и Windows 98 не поддерживают файловые системы с размером кластера 64 КБ, поэтому в процессе установки такие файловые системы обычно преобразуются в NTFS. В отличие от Windows NT 4.0, операционная система Windows 2000 поддерживает файловую систему FAT32. При установке Windows 2000 можно создать диск FAT32 очень большого размера. После завершения установки, в случае необходимости, диск FAT32 можно преобразовать в NTFS.
Форматировать в ext4 под windows
На USB-накопителях, подключаемых к интернет-центру Keenetic можно использовать файловую систему EXT4. Данная возможность появилась с версии KeeneticOS 2.07 и выше.
EXT4 — одна из основных файловых систем, используемая преимущественно в операционных системах на ядре Linux. Дополнительную информацию вы можете найти в Интернете: https://ru.wikipedia.org/wiki/Ext4
По сравнению с EXT3 файловая система EXT4 поддерживает больший размер файлов и файловой системы, является более скоростной, производительной и стабильной системой.
Форматирование накопителя в файловой системе EXT4 рекомендуем выполнять из дистрибутива GNU/Linux средствами операционной системы или с помощью специальных программ и утилит для работы с дисками.
NOTE: Важно! При выполнении форматирования накопителя все данные на выбранном носителе будут уничтожены. Перед форматированием обязательно скопируйте нужные данные с накопителя.
Форматирование в Linux
Обычно в дистрибутиве ОС GNU/Linux имеется какая-нибудь графическая утилита для форматирования USB-накопителей и жестких дисков (например, в Linux Mint — утилита Mintstick, в Ubuntu — Gnome Disk Utility и др.), а также утилита для управления дисками GParted 0.25.0. Можно воспользоваться указанными утилитами для форматирования накопителя или выполнить форматирование из командной строки.
Приведём пример форматирования USB-накопителя (флешки) с помощью утилиты Mintstick.
Универсальным способом форматирования USB-накопителя является использование утилиты для управления дисками GParted 0.25.0. Обычно она уже установлена в ОС, но при необходимости её можно установить из официальных репозиториев (выполните sudo apt install gparted или sudo yum install gparted в зависимости от дистрибутива).
Запустите GParted 0.25.0. В правом верхнем углу выберите нужное устройство (идентифицировать свой накопитель можно по метке, размеру или файловой системе). Размонтируйте накопитель, чтобы появилась возможность форматирования.
Также форматирование можно выполнить специальными командами через Терминал.
Один из способов следующий:
Выполните команду df и определите раздел подключенного накопителя (/dev/sdb, /dev/sdc, . ). Предположим, что в нашем примере флешка находится в /dev/sdc1.
Далее её следует отмонтировать. Сделать это можно командой sudo umount /dev/sdc1
Теперь, для форматирования её в файловую систему ext4 с меткой «USB», выполните команду sudo mkfs.ext4 -n ‘USB’ -I /dev/sdc1
NOTE: Важно! Накопитель с файловой системой EXT4 нельзя использовать в ОС Windows. Если нужно подключить накопитель с EXT4 в Windows, можно воспользоваться специальным драйвером ext2fsd, разработанный сообществом открытого программного обеспечения для файловых систем семейства ext.
NOTE: Важно! Драйвер EXT4 до версии KeeneticOS 2.15 не поддерживает функциональную опцию metadata_csum (400), которую добавляет новая версия программы GParted при создание раздела. В таком случае рекомендуется создать раздел в Linux-утилите mkfs.ext4 и выполнить консольную команду без поддержки опции: sudo mkfs.ext4 -O^metadata_csum -b 4096 -m0 -L MYLABEL /dev/sdc3, где -L MYLABEL – название раздела диска; /dev/sdc3 – путь до раздела.
Форматирование в Windows
Как было написано выше, форматирование накопителя в файловой системе EXT4 рекомендуется выполнять из дистрибутива GNU/Linux. Но при необходимости можно произвести форматирование из ОС Windows. Например, можно воспользоваться бесплатной версией программы MiniTool Partition Wizard Free Edition или Paragon Partition Manager Free.
Форматирование в MiniTool Partition Wizard Free Edition:
Форматирование в Paragon Partition Manager Free:
Пользователи, считающие этот материал полезным: 19 из 22
Как отформатировать флешку или SD -карту в файловую систему Ext4? Чтобы, к примеру, иметь возможность хранить на внешнем флеш-носителе, подключаемом к Android -устройству, файлы весом более 4 Гб, если такой носитель изначально форматирован в FAT32 . Ext4 – прекрасная альтернатива неподдерживаемой нативно Andro >NTFS и старой, ограниченной FAT32. Ext4 используется в системах Linux, она современная, стабильная, производительная, не подвержена фрагментации данных.
И позволяет хранить файлы с максимальным весом 16 Тб. Отформатировать любой носитель данных в Ext4 легко можно с помощью любого дистрибутива Linux. Загружаемся с диска установки Linux, работаем с установочным носителем как с LiveDisk, запускаем программу GParted. И с её помощью форматируем флеш-носитель в Ext4.
А как форматировать устройства информации в Ext4 в среде Windows?
Windows не то, что не умеет форматировать в Ext4, система от Microsoft не поддерживает Ext4, т.е. не отображает форматированные в ней носители. Получить доступ к таким носителям можно либо с помощью сторонних файловых менеджеров, которые реализуют доступ к носителям, форматированным в файловых системах Linux, либо с помощью специального драйвера, внедряющего, в частности, поддержку Ext4 на системном уровне. К этому вопросу мы ещё вернёмся. Для форматирования же в Ext4 носителей в среде Windows необходимо прибегнуть к стороннему софту – менеджерам дисков. Но далеко не всем таковым под силу справиться с этой задачей. К, примеру, известные программы для работы с дисками от Acronis и AOME могут форматировать только в Ext2 и Ext3 . С Ext4 работают дисковые менеджеры от Paragon и MiniTool .
1. Paragon Hard Disk Manager
Дисковый менеджер Paragon Hard Disk Manager – платный продукт, к нему есть смысл прибегать, если он уже установлен на компьютере. Можно использовать как предыдущую версию программы 15, так и новую 16. Работая с последней, переключаемся на вкладку «Partition Manager», кликаем оперируемый носитель, в нашем случае это виртуальный жёсткий диск.
Появится дополнительное окно с возможными опциями. Выбираем «Форматировать том».
Далее указываем «Linux Ext4» в графе выбора файловой системы. Ставим подтверждающую галочку внизу, мол, мы понимаем, что операция ведёт к потере данных на носителе. И жмём «Форматировать».
Применяем операцию кнопкой «Apply».
2. MiniTool Partition Wizard
Программа MiniTool Partition Wizard также умеет форматировать носители информации в Ext4, причём это возможность из числа предусмотренных в бесплатной редакции Free .
Скачать её можно здесь:
Запускаем программу, кликаем нужный носитель, вызываем контекстное меню, жмём «Format».
В графе «File System» указываем Ext4. Жмём «Ок».
Применяем операцию кнопкой «Apply».
3. Отображение накопителя с Ext4 в среде Windows
Итак, Windows нативно не «дружит» с файловыми системами других операционных систем. Чтобы в дальнейшем с флеш-носителем, форматированным в Ext4, можно было работать и на Android , и на Linux , и в среде Windows, в последнюю нужно внедрить упомянутый выше драйвер поддержки файловых систем Linux. Он называется Ext2Fsd, распространяется свершено бесплатно, его сайт — www.ext2fsd.com.(Скачать файл) На сайте есть ссылка загрузки драйвера, проходим по ней и скачиваем EXE -файл. На момент написания этой статьи актуальна версия 0.69 драйвера, и файл для скачивания называется, соответственно, Ext2Fsd-0.69.exe .
Далее просто устанавливаем драйвер. В процессе установки нам будет предложена автоматическая настройка файловых систем Linux для отображения в среде Windows. Нужно просто не трогать галочки на этапе «Select Additional Tasks».
После установки Ext2Fsd носители с Ext4 будут видны в проводнике Windows.
Я пытаюсь создать файловую систему ext4 на внешнем диске. Менеджер разделов, который я обычно использую, EASEUS Partition Master, не поддерживает ext4. Какие бесплатные альтернативы?
Изменить: Оказывается, MiniTools Partition Wizard поддерживает ext4.
3 ответа
Хмм, я не пробовал это, но Cygwin имеет mke2fs в пакете e2fsprogs. Взгляните на:
Как отформатировать Ext2 в Windows XP? и оговорку о специальных именах устройств, в которых упоминается ответ: Ссылка
Мастер разделов MiniTool – это бесплатный (для домашнего использования) менеджер разделов, который может форматировать раздел как EXT2 / 3/4 из окон – Ссылка
Я считаю, что инструменты формата хранения HP USB Disk могут помочь вам ( Ссылка ). Также проверьте Hiren ( Ссылка ), я знаю, что у них есть несколько инструментов форматирования.
Как отформатировать жесткий диск с Linux для установки на него Windows
wikiHow работает по принципу вики, а это значит, что многие наши статьи написаны несколькими авторами. При создании этой статьи над ее редактированием и улучшением работали, в том числе анонимно, 10 человек(а).
Количество просмотров этой статьи: 49 078.
Для Windows и Linux используются разные файловые системы: для Linux — ext3, а для Windows — NTFS. Если вы работаете в Linux, но хотите перейти на Windows, необходимо переформатировать жесткий диск в соответствующую файловую систему. Для этого вам понадобится установочные диски обеих операционных системы (как Linux, так и Windows).
Отформатирование жесткого диска – это процесс удаления всех данных с диска и подготовки его к использованию. Переход от Linux к Windows может потребовать отформатирования жесткого диска, чтобы сделать его совместимым с операционной системой Windows. В этом подробном руководстве мы расскажем, как отформатировать жесткий диск с Linux на Windows.
Шаг 1: Резервное копирование данных
Перед началом процесса отформатирования жесткого диска, важно создать резервную копию всех данных. Это предотвратит потерю важной информации. Скопируйте все нужные файлы на внешний накопитель или другой компьютер.
Шаг 2: Подготовка установочного носителя Windows
Для отформатирования жесткого диска с Linux на Windows вам понадобится установочный носитель операционной системы Windows, такой как флеш-накопитель с установочным образом Windows или диск с установочным дистрибутивом. Вставьте этот носитель в компьютер и перезагрузите систему.
Примечание: Перед установкой Windows убедитесь, что у вас есть лицензионный ключ для активации операционной системы.
Содержание
- Подготовка к форматированию
- Форматирование жесткого диска на Windows
- Завершение процесса и проверка результатов
- Вопрос-ответ
- Как отформатировать жесткий диск с Linux на Windows?
- Можно ли отформатировать жесткий диск с Linux на Windows без потери данных?
- Что делать, если Windows не видит жесткий диск с Linux?
- Какие еще варианты есть, чтобы отформатировать жесткий диск с Linux на Windows?
Подготовка к форматированию
Перед тем, как приступить к форматированию жесткого диска с Linux на Windows, необходимо выполнить несколько подготовительных шагов:
- Сделайте резервную копию важных данных. Во время форматирования диска все данные на нем будут удалены без возможности восстановления. Поэтому перед началом процедуры рекомендуется сохранить свои данные на другом носителе.
- Проверьте, что у вас есть достаточно свободного места на компьютере для создания резервной копии данных и временного хранения файлов.
- Убедитесь, что у вас есть доступ к установочному диску или файлу ISO операционной системы Windows, которую вы планируете установить после форматирования диска.
- Если у вас есть данные на жестком диске, которые вы хотите сохранить после форматирования, скопируйте их на другой носитель.
- Отключите все внешние устройства, такие как флешки, внешние жесткие диски и принтеры, чтобы исключить возможность ошибочного форматирования других устройств.
- Убедитесь, что у вас есть права администратора на компьютере. Без соответствующих прав вы не сможете выполнить форматирование жесткого диска.
После выполнения всех указанных шагов вы будете готовы к процедуре форматирования жесткого диска с Linux на Windows.
Форматирование жесткого диска на Windows
Форматирование жесткого диска является важным шагом при его подготовке к использованию на операционной системе Windows. В данной статье будет рассмотрено, как правильно отформатировать жесткий диск на Windows.
Шаг 1: Подготовка
- Перед форматированием жесткого диска необходимо сохранить все важные данные, так как форматирование приведет к полной потере информации на диске.
- Также следует отключить все программы и процессы, связанные с использованием диска, чтобы избежать проблем и ошибок в процессе форматирования.
Шаг 2: Открытие Диспетчера дисков
- Откройте «Панель управления».
- Выберите «Система и безопасность».
- В разделе «Администрирование» выберите «Управление компьютером».
- В появившемся окне выберите «Диспетчер дисков».
Шаг 3: Выбор диска для форматирования
- В Диспетчере дисков выберите нужный жесткий диск, который вы хотите отформатировать.
- Щелкните правой кнопкой мыши на выбранном диске и выберите «Форматировать».
Шаг 4: Настройка параметров форматирования
- Выберите файловую систему, которую вы хотите использовать на отформатированном диске. Наиболее распространенной файловой системой для Windows является NTFS.
- Введите имя для отформатированного диска.
- Выберите размер аллокации — это размер блока данных, используемого для хранения информации на диске. Обычно рекомендуется оставить значение по умолчанию.
- Если вы хотите выполнить полное форматирование, установите флажок «Быстрое форматирование».
Шаг 5: Завершение форматирования
- После настройки всех параметров нажмите кнопку «Форматировать».
- Подтвердите свое намерение выполнить форматирование.
- Ожидайте завершения процесса форматирования.
После завершения форматирования вы успешно отформатировали свой жесткий диск на Windows и он готов к использованию.
Завершение процесса и проверка результатов
После завершения форматирования жесткого диска в Linux и его подключения к компьютеру с операционной системой Windows, вам остается выполнить несколько шагов для завершения процесса и проверки результатов.
- Вставьте отформатированный жесткий диск в соответствующий разъем на компьютере с Windows.
- Включите компьютер и дождитесь загрузки операционной системы Windows.
- Откройте проводник (Windows Explorer), чтобы убедиться, что жесткий диск успешно подключен и распознан системой.
- В проводнике найдите отформатированный жесткий диск в списке доступных устройств. Он должен быть указан с той же меткой (названием), которую вы назначили ему при форматировании в Linux.
- Дважды щелкните на отформатированном жестком диске, чтобы открыть его.
- Проверьте, что все данные, которые вы хотели сохранить на жестком диске, успешно сохранены и доступны для чтения.
- Проверьте, что на жестком диске создана или отформатирована нужная вам файловая система (например, FAT32 или NTFS).
Если все шаги выполнены успешно и жесткий диск полностью отформатирован, вы можете начинать использовать его для хранения данных на компьютере с операционной системой Windows.
Обратите внимание, что форматирование жесткого диска приведет к удалению всех данных с него. Поэтому перед форматированием убедитесь, что вы сделали резервные копии всех нужных файлов и информации.
Вопрос-ответ
Как отформатировать жесткий диск с Linux на Windows?
Чтобы отформатировать жесткий диск с Linux на Windows, вам потребуется подключить этот диск к компьютеру с установленной Windows и использовать встроенную в операционную систему утилиту Диспетчер дисков. В Диспетчере дисков вы сможете найти ваш жесткий диск и выбрать опцию «Форматировать». После этого вам нужно будет указать параметры форматирования и подтвердить действие.
Можно ли отформатировать жесткий диск с Linux на Windows без потери данных?
Нет, если вы отформатируете жесткий диск, все данные на нем будут удалены без возможности восстановления. Поэтому перед отформатированием рекомендуется создать резервные копии важных данных.
Что делать, если Windows не видит жесткий диск с Linux?
Если Windows не видит жесткий диск с Linux, возможно, он необходимо инициализировать и создать новый раздел на нем. Для этого вы можете воспользоваться Диспетчером дисков. Если после инициализации диск все равно не отображается, возможно, он имеет файловую систему, не поддерживаемую Windows. В этом случае вам потребуется отформатировать его в формате NTFS или FAT32.
Какие еще варианты есть, чтобы отформатировать жесткий диск с Linux на Windows?
Если у вас нет доступа к компьютеру с операционной системой Windows, вы можете воспользоваться сторонними утилитами для форматирования диска, которые поддерживают работу с файловыми системами Linux. Например, вы можете использовать утилиту GParted Live CD, которая позволяет выполнять различные операции с разделами диска, включая их форматирование.