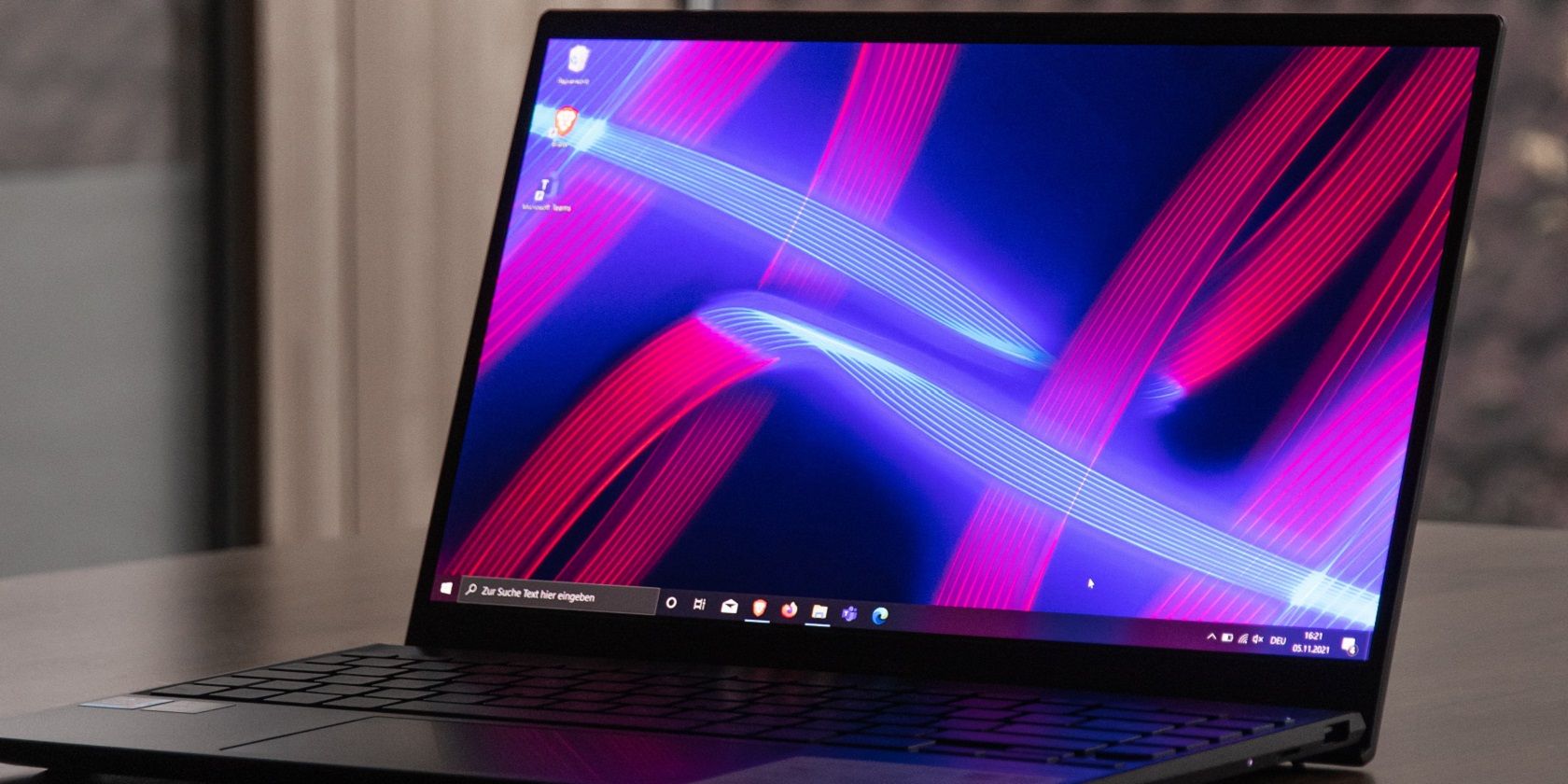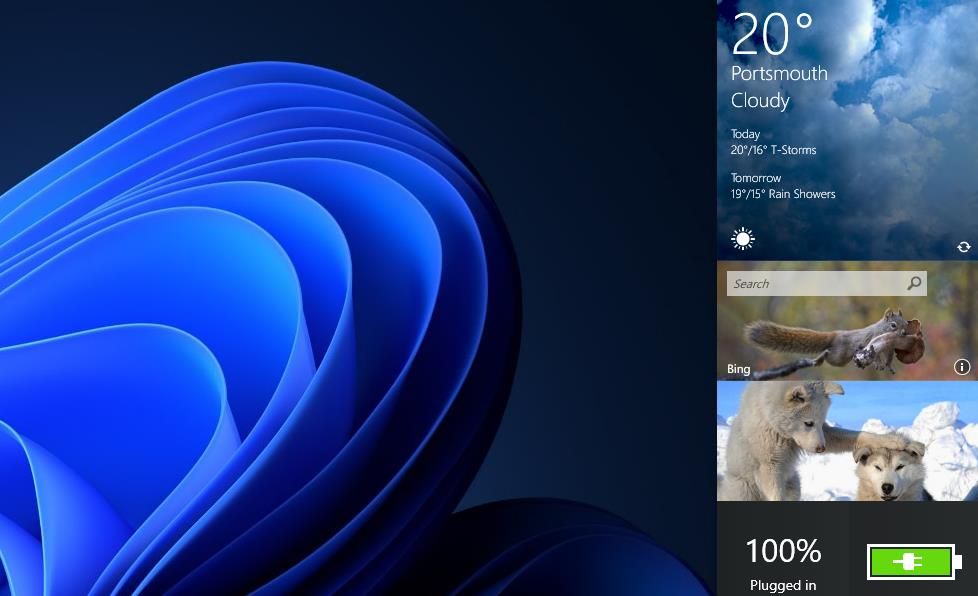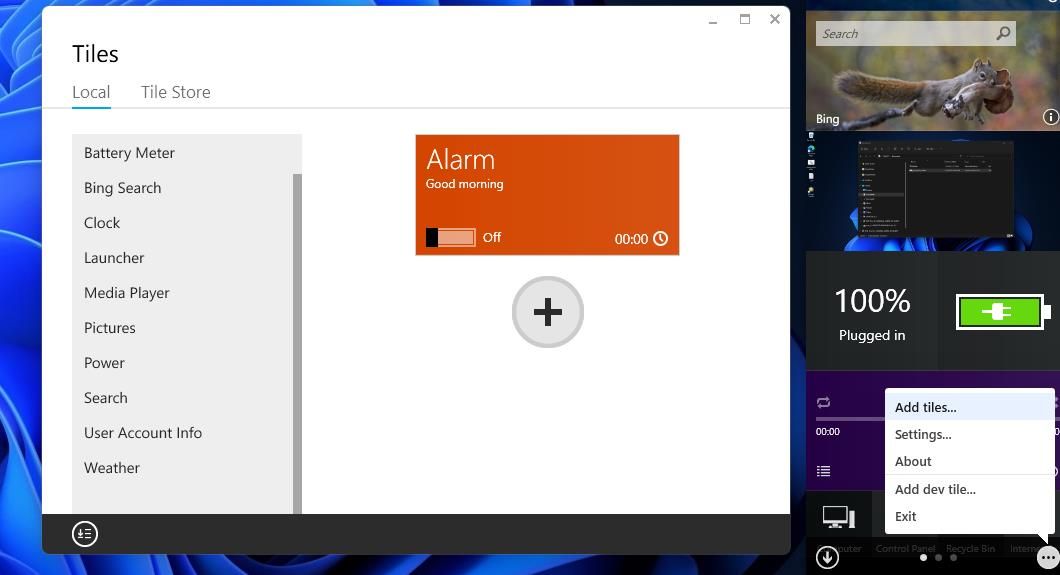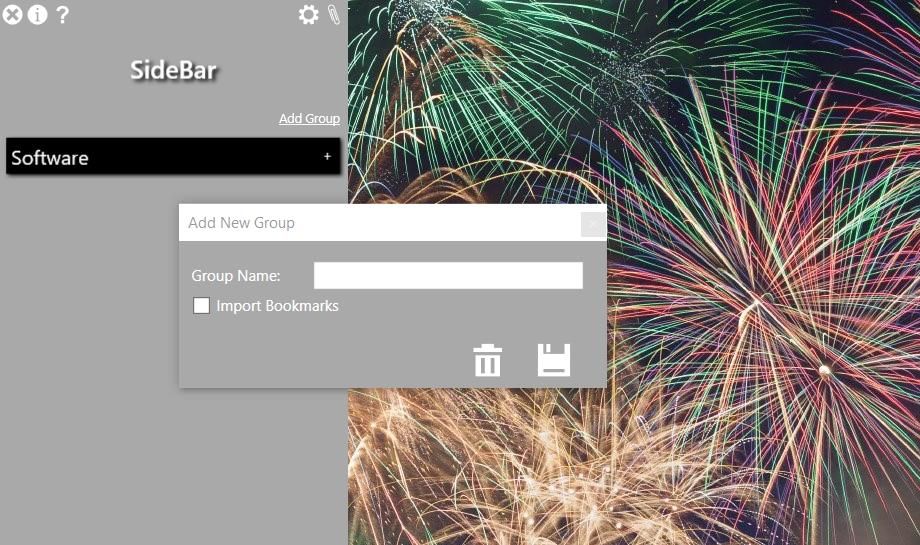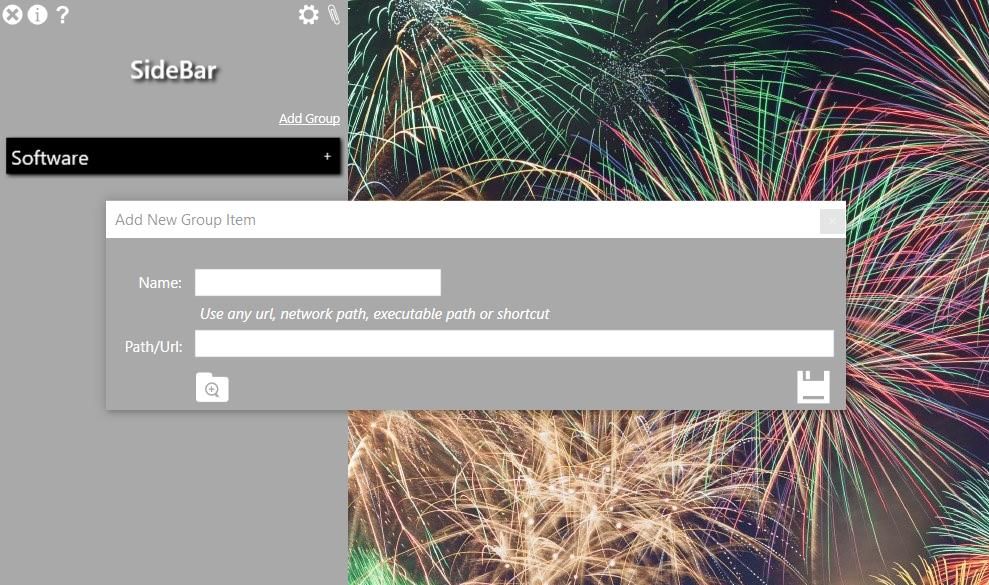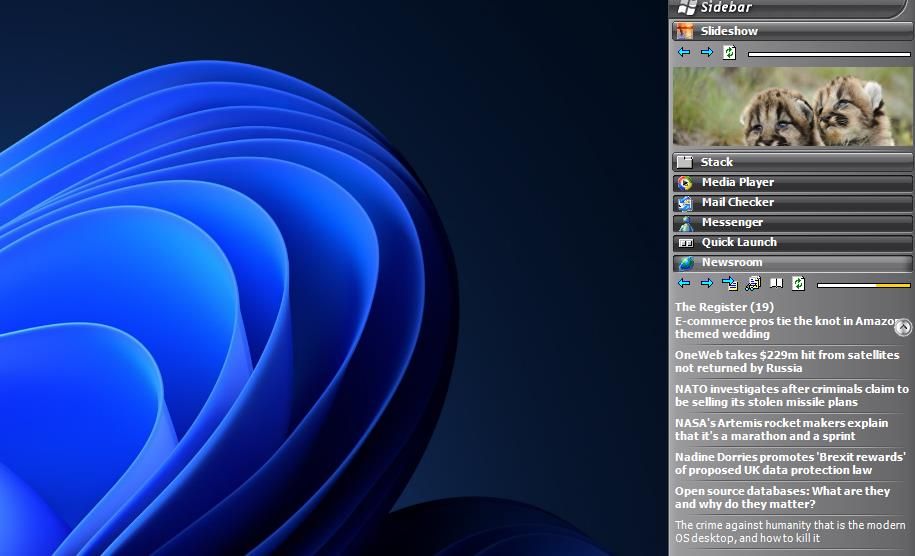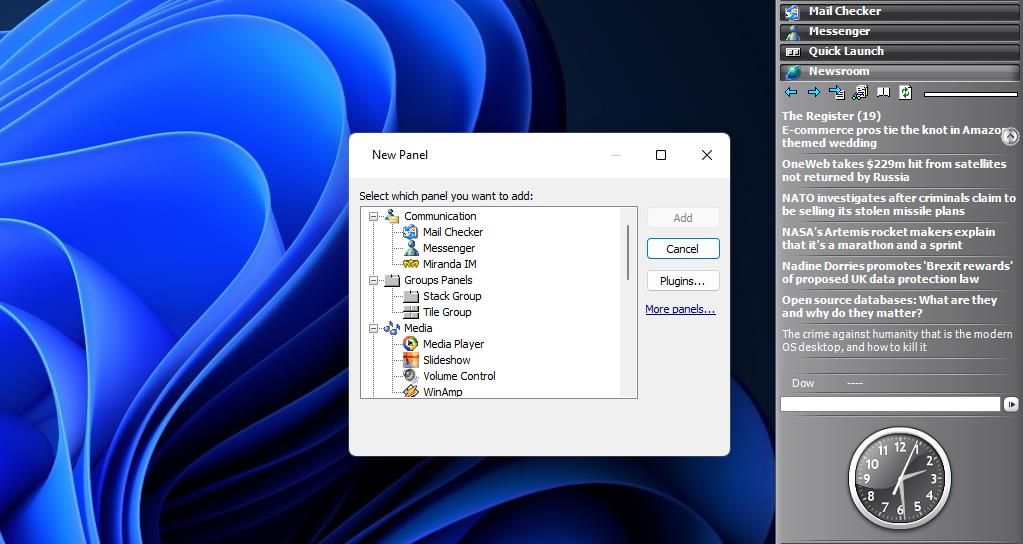Дополнительные гаджеты позволяют оптимизировать работу компьютера или другого устройства. Боковая панель для операционной системы Windows 10 относится к такого типа надстройкам. Чтобы использовать функционал в полном объеме, необходимо выполнить определенные действия. Важно следовать инструкции, выбирать корректные файлы для скачивания и знать нюансы работы программы.
Причины отсутствия встроенных гаджетов в ОС Windows 10
Корпорация Microsoft отказалась от функции встроенных в систему гаджетов на этапе создания версии Windows 8. Разработчики ссылаются на несколько причин, которые привели к такому решению:
- изменение внешнего дизайна операционки – блоки или динамичные панели должны были заменить стандартные виджеты;
- повышение уровня безопасности сведений, которые предоставляют собственники (личная информация) – встроенные инструменты позволяют злоумышленникам получить доступ практически к любым контактам;
- зафиксировано снижение интереса пользователей к встроенным инструментам – гаджеты просто не применялись в работе.
Проектировщики корпорации Microsoft постарались заменить интегрированные в операционку элементы специальными блоками информации.
Внимание! Главный недостаток динамических панелей – возможность установки только в меню «Пуск». Такие элементы невозможно расположить на рабочем столе или боковых частях экрана. Поэтому пользователи часто скачивают программы сторонних разработчиков для получения привычных функций.
Существует несколько основных программ, которые позволят скачать недостающие гаджеты на ПК – 8 Gadget Pack, Gadgets Revived, Missed Features Installer 10 (MFI10) и другие.
Как сделать боковую панель
В десятой версии разработчики вернули кнопку «Пуск». Чтобы открыть доступ к функции боковой панели, можно использовать несколько способов:
- с помощью контекстного меню;
- вручную;
- через командную строку «Поиск»;
- с помощью окна «Выполнить».
Важно попробовать каждый, оценить плюсы и минусы, найти подходящий для пользователя.
Через контекстное меню
Контекстное меню – это перечень возможных команд или действий, которые появляются, если нажать правую кнопку мыши, выставив курсор на какой-либо элемент. Порядок действий:
- навести курсор на значок «Пуск»;
- кликнуть правой кнопкой мыши;
- из появившегося списка выбрать и открыть пункт «Панель управления»;
- кликнуть левой клавишей устройства.
Внимание! Вызвать нужную команду можно с помощью горячих клавиш – кнопка с символикой Windows и латинской буквой «Х», зажать одновременно.
Вручную
Не всегда указанный способ подходит. В операционной системе Windows 7 был предусмотрен другой вариант, привычный способ доступен и в «десятке». Для этого необходимо изменить некоторые настройки, которые в стандартной версии после установки неактивны. Этапы действий:
- установить курсор на поверхность панели задач (обычно расположена в нижней части монитора компьютера или ноутбука);
- кликнуть правой частью мыши;
- в окне контекстного меню выбрать пункт «Диспетчер задач», затем строку «Свойства»;
- откроется список, кликнуть вкладку «Меню Пуск», пункт «Настроить» – появится окно с названием «Настройка меню Пуск».
Открывшийся список позволит выполнить дополнительные настройки работы устройства, добавить и расширить стандартный функционал. Чтобы активировать нужную строчку, слева стоит отметить окошко галочкой.
Через поиск
Третий способ –использование поисковой строки операционной системы. Инструкция настройки необходимой функции:
- нажать кнопку «Пуск»;
- найти строку поиска – обычно располагается в нижней части открывшегося окна;
- ввести ключевой запрос «Панель управления»;
- появится список подходящих вариантов (обычно единственный).
Выбранный вариант активируют нажатием левой клавиши мыши. Открывается необходимый раздел.
В окне «Выполнить»
Еще один способ – применение командной строки «Выполнить». Доступен в ОС Windows 10 и предыдущих версиях программы. Инструкция:
- одновременно зажать комбинацию горячих клавиш – кнопки с изображением символики Windows и «R»;
- откроется строка, где нужно ввести команду «controlpanel» или сокращенное «control»;
- нажать «ОК» клавишей мыши или кнопкой Enter.
После этого командная строка откроет окно с необходимыми данными. Далее настройка выполняется обычным образом, как в предыдущих способах обработки информации.
Боковая панель – это дополнительный гаджет операционной системы Windows. После адаптации восьмой версии данная функция перестала быть встроенной, поэтому требуется скачивание новых софтов, настройки. Существует несколько способов установить боковую панель – вручную, через контекстное меню, командную и поисковую строку компьютера.
Windows Vista Ultimate Windows Vista Starter Windows Vista Home Premium Windows Vista Home Basic Windows Vista Enterprise Windows Vista Business Еще…Меньше
Описание проблемы
Боковая панель Windows не отображается на рабочем столе. Щелкните значок боковой панели Windows или попытайтесь запустить программу для ее запуска, боковая панель Windows по-прежнему не отображается. Несколько вещей может вызвать это произошло. Например боковая панель Windows может исчезли после удаления программы. Эта статья поможет устранить проблему и сделать боковой панели Windows появляются снова.
Чтобы получить помощь в решении проблемы, перейдите к разделу «помощь в решении проблемы». Если вы предпочитаете решить проблему самостоятельно, перейдите к разделу «Самостоятельное решение проблемы».
Помощь в решении проблемы
Чтобы устранить проблему автоматически, щелкните ссылку Устранить проблему . Затем нажмите кнопку выполнить в диалоговом окне Загрузка файла и следуйте указаниям мастера.
Примечание. Этот мастер может быть только на английском языке. Однако автоматическое исправление также работает для других языковых версиях Windows.
Примечание. Если вы не на компьютере, на котором выявлена проблема, можно сохранить автоматическое исправление на флэш-накопитель или компакт-диск и затем запустить его на нужном компьютере.
Теперь перейдите к разделу «Решена проблема?».
Самостоятельное решение проблемы
Чтобы устранить эту проблему, выполните следующие действия.
-
Нажмите кнопку Пуски выберите Все программы.
-
Выберите Стандартные, щелкните правой кнопкой мыши Командная строкаи выберите Запуск от имени администратора.
Если запрашивают пароль администратора или подтверждение, введите пароль или подтвердите действие. -
В командной строке введите следующие команды. После каждой команды нажмите клавишу ВВОД.
Regsvr32 atl.dll
Regsvr32 «%ProgramFiles%\Windows Sidebar\sbdrop.dll
Regsvr32 «%ProgramFiles%\Windows Sidebar\wlsrvc.dll
exit
-
Перезагрузите компьютер.
Теперь перейдите к разделу «Решена проблема?».
«Устранена ли неполадка?»
Проверьте, устранена ли проблема. Если проблема устранена, приведенные в этой статье. Если проблема не устранена, обратитесь в службу поддержки.
Сведения по выполнению распространенных задач по обслуживанию системы в Windows Vista посетите следующий веб-сайт корпорации Майкрософт:
Устранение проблем с общими задачами по обслуживанию системы
Нужна дополнительная помощь?
Нужны дополнительные параметры?
Изучите преимущества подписки, просмотрите учебные курсы, узнайте, как защитить свое устройство и т. д.
В сообществах можно задавать вопросы и отвечать на них, отправлять отзывы и консультироваться с экспертами разных профилей.
Want the old Windows setup back? Add a sidebar with these apps.
Windows Vista and 7 incorporated sidebars for its gadgets along the right side of the desktop area. However, Microsoft has scrapped sidebars in Windows since then. Sure, the big M might have partly re-established limited gadgetry with a widget panel, but that’s not a sidebar.
A sidebar can be a useful addition to the Windows desktop for many things, such as adding shortcuts. Would you like to restore a sidebar in Microsoft’s more recent desktop platforms? If so, try adding one of these third-party software sidebars to Windows 11 or 10.
MetroSidebar is freeware sidebar software that incorporates metro-style live tiles for widgets. The publisher originally released MetroSidebar to add a matching metro-themed sidebar to Windows 8. It includes 11 default widgets users can select to add and remove from the bar. This is how you can add the MetroSidebar to the desktop in Windows 11 and 10:
- Open the MetroSidebar page on Softpedia.
- Select Download Now for MetroSidebar.
- Click Softpedia Secure Download (US) to start the MetroSidebar download.
- Open the Downloads tab in your web browser and double-click MetroSide_setup.msi to open it from there.
- Install the application and restart your PC.
- If MetroSidebar doesn’t automatically start after the restart, select to run it from your Start menu. Then you’ll see a new sidebar on the right side of your desktop.
- To add tiles to the sidebar, click the … button at the bottom right of the sidebar. Select a tile to add, and click the Plus button for it.
You’ll notice the Tiles window has a Tile Store tab. However, that store is seemingly no longer available since its tab displays a “Connection problem” message. So, you’ll have to make do with the default 11 tile widgets that come with the sidebar.
However, MetroSidebar’s default tile widgets should be enough to satisfy most users. The software includes weather, battery meter, Bing search, clock, media player, pictures (for slideshows), and alarm tiles among others. Each widget has customization options you can configure by right-clicking it and selecting Tile settings.
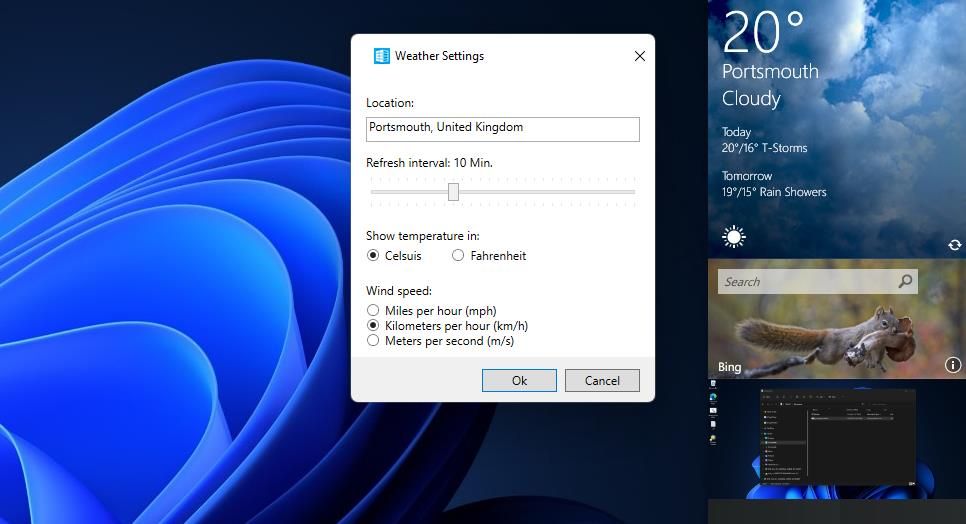
If you want to add software shortcuts to this sidebar, select to include its Launcher tile. That tile includes shortcuts for opening Control Panel, Paint, Notepad, Calculator, Paint, Recycle Bin, and Computer. You can add more programs to it by clicking the + New Shortcuts button (left-click the tile and drag left to scroll to that option). Then select software to add to the widget and click Open.
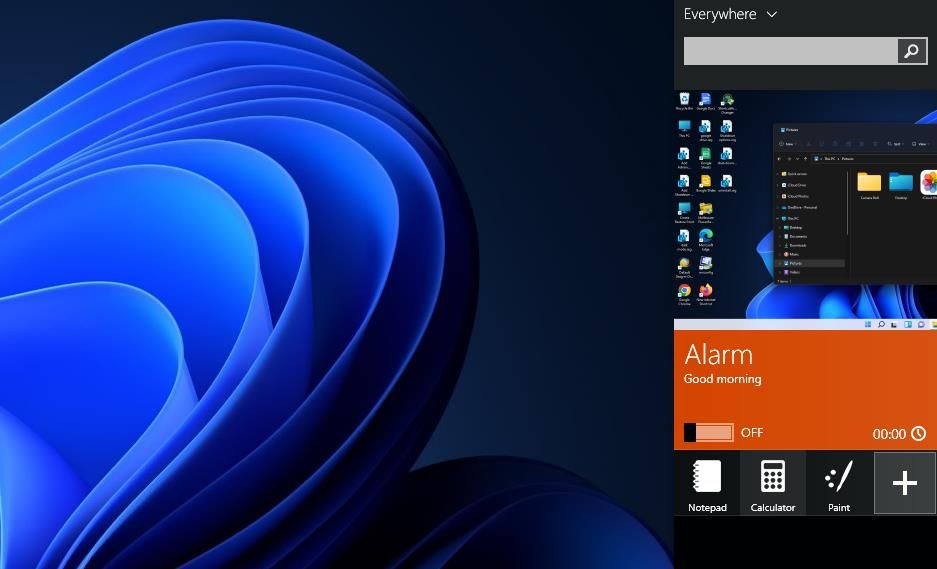
To access sidebar options in MetroSidebar, click the … button at the bottom of the bar and select Settings. You can select whether the sidebar automatically opens by clicking Start with Windows in the MetroSidebar settings. Select Always on top if you prefer to keep the sidebar always visible over open windows.
SideBar is software designed for creating software, website, and file shortcuts. You can’t add any kind of gadgets to that sidebar, but it’s the best choice for setting up shortcuts. It enables you to create groups of shortcuts accessible on a desktop sidebar. You can add a shortcuts sidebar to Windows with that software like this:
- Open the website for SideBar.
- Click the Sidebar version 2.0.7.4 link to download the software.
- Double-click Sidebar.exe in your browser’s Downloads tab to bring up the installer for that software.
- Click Next twice and Install in the Sidebar for Windows setup wizard.
- Select Finish to exit the setup wizard and start the software.
Once you have Sidebar running:
- Click the SideBar system tray icon to bring up the sidebar directly below.
- Select the Add Group option.
- Enter a title for a group in the text box, and select the Click to save option.
- Then you can add some shortcuts by clicking + on the newly added group.
- Input a title for the shortcut in the Name box.
- Select the Click to browse option to choose software or user file for the shortcut to open. If you want to set up a website shortcut, input a URL in the Path box.
- Press the Click to save button.
- Repeat the above steps to add as many shortcuts as you wish to the sidebar.
You can change the sidebar’s position on the desktop from its system tray context menu. Right-click the sidebar’s system tray icon to select Dock Location and Left or Right. Add transparency to the sidebar by dragging the slider for the Set opacity bar setting on the menu to the left. You can also keep the sidebar over software windows by selecting Always on top.
To customize the sidebar, press its Click to change settings (cog) button at the top. Then you can change the bar’s color with the Highlight, Text, Background, and Group Background color drop-down menus. You can also rearrange the groups by dragging them within the Group Order box.
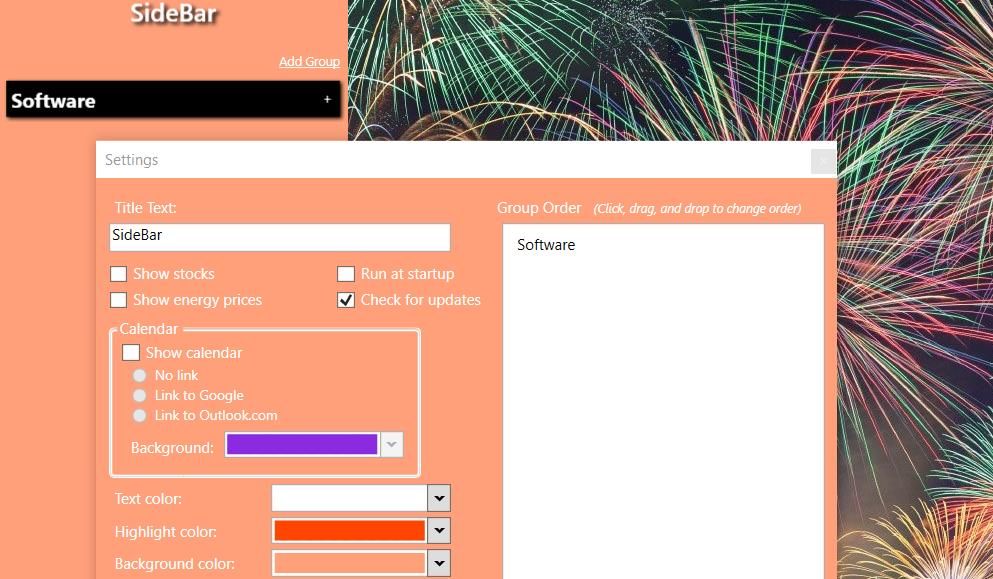
Desktop Sidebar is old software, but you can still add a sidebar to Windows 11 or 10 with it. This sidebar incorporates panels that are much the same as widgets with different functions. Unlike MetroSidebar and SideBar, it includes different skin themes you can choose for the sidebar. This is how to add a customizable sidebar to Windows with that software:
- Open the Softpedia page for downloading Desktop Sidebar.
- Click Download Now and select the US mirror option.
- Bring up your web browser’s Downloads tab (press Ctrl + J in Chrome). Click sidebarb116.exe to open the setup wizard for Desktop Sidebar.
- Then go through the setup wizard by clicking Next three times to install Desktop Sidebar at the default path.
- Open Desktop Sidebar to bring up the sidebar shown directly below.
- The sidebar includes numerous default panels. However, you can add more by right-clicking the sidebar and selecting Add panel.
- Select news, media, system, communication, or panel type in the window; and click the Add button.
You can customize panels on the sidebar by right-clicking their titles to bring up context menu options. Select Move Up and Move Down to reposition them. Click Rename to change a panel’s title. To change specific widget options, select the Panel Properties option.
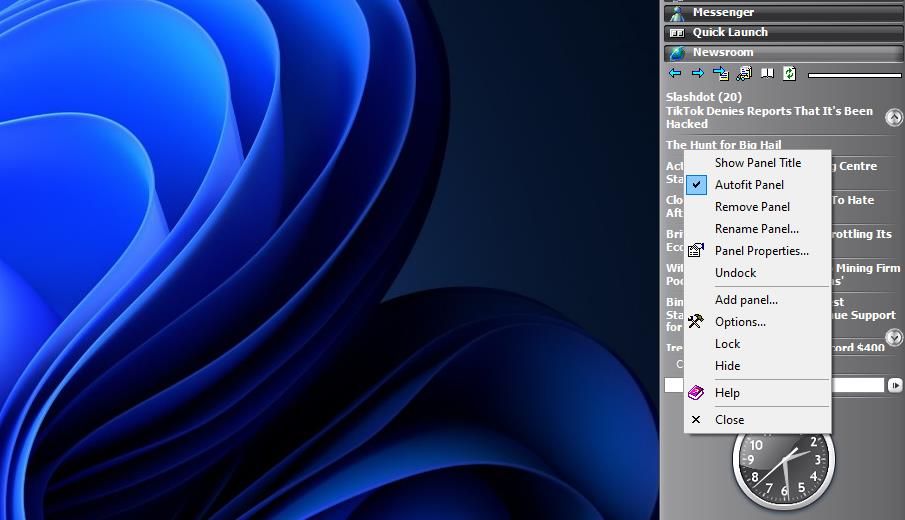
Quick Launch is the panel on which you can add software, file, and folder shortcuts. To do so, double-click Quick Launch on the sidebar to expand. Then you can drag-and-drop shortcuts from the desktop and files and folders in Explorer onto that panel for quick access.
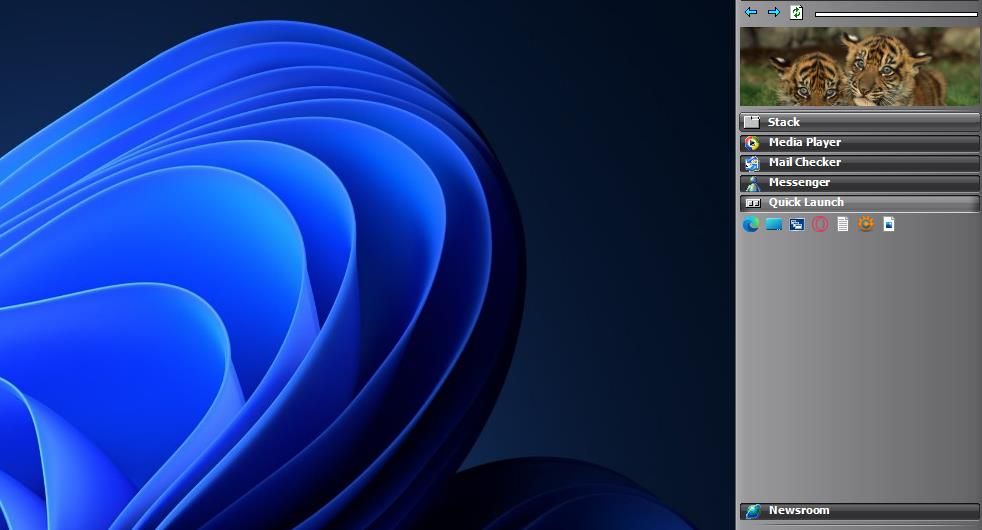
To change the sidebar’s skin, select Options on the software’s context menu and click Appearance. Then you can choose a different theme on the Skin drop-down menu. The Appearance tab also includes settings for repositioning the sidebar, auto-hiding it when not used, and applying transparency. Press Apply to save any options you’ve changed.
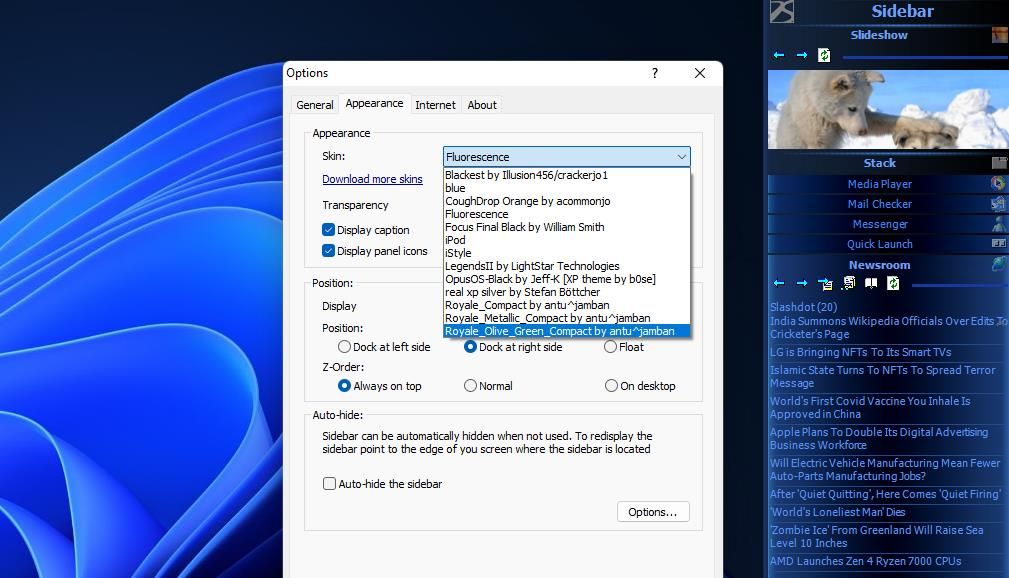
If you need any help utilizing Desktop Sidebar, check out the software’s manual. Right-click the sidebar and select Help on the menu. The Overview and Panels sections there provide further details for Desktop Sidebar’s options and panels.
All those freely available third-party sidebars provide invaluable new places to stick shortcuts for opening software in Windows 11 and 10. Instead of cluttering the desktop and taskbar with shortcuts, add them to your installed sidebar. Then you’ll have an altogether tidier Windows desktop area.
Users who miss the gadget sidebar from Vista will also appreciate the additional widget tiles and panels included in MetroSidebar and Desktop Sidebar. They restore the gadgets in Windows 10 and provide more widgets in Windows 11.
Содержание
- Общие сведения о боковой панели
- Возвращение боковой панели на Виндовс 7
- Шаг 1: Установка 7 Sidebar
- Шаг 2: Работа с 7 Sidebar
- Шаг 3: Настройки 7 Sidebar
- Удаление 7 Sidebar
- Заключение
- Вопросы и ответы
Одним из нововведений, которые принесла с собой Windows Vista, была боковая панель с маленькими визуальными утилитами-гаджетами разнообразного назначения. В статье ниже мы расскажем вам, можно ли восстановить боковую панель для Windows 7 и стоит ли это делать.
Общие сведения о боковой панели
Некоторые пользователи оценили удобство этой возможности, однако большинству эта опция пришлась не по вкусу, и в Windows 7 приложение «Боковая панель» силами программистов Microsoft преобразилось в набор гаджетов, которые размещаются на «Рабочем столе».
Увы, но не помогла и такая переделка – через несколько лет компания Майкрософт обнаружила уязвимость в этом элементе, отчего его разработка была полностью прекращена, и в новейших версиях операционной системы редмондская корпорация отказалась от «Боковой панели» и их наследников-гаджетов.
Однако многим и гаджеты, и боковая панель нравились: такой элемент расширяет функциональность ОС или делает её использование более удобным. Поэтому в дело вступили независимые разработчики: существуют альтернативные варианты боковой панели для Windows 7, равным образом, как и гаджеты, которые можно использовать без указанного компонента через соответствующий пункт в контекстном меню «Рабочего стола».
Поскольку получить этот компонент официальным методом уже нельзя, придётся использовать стороннее решение. Наиболее функциональным из них является бесплатный продукт под названием 7 Sidebar. Приложение невероятно простое и удобное – это гаджет, который включает в себя функции боковой панели.
Инструкция по загрузке и установке выглядит следующим образом:
Скачать 7 Sidebar с официального сайта
- Перейдите по ссылке выше. На открывшейся странице найдите блок «Download» в меню слева. Слово «Download» в первом пункте блока представляет собой ссылку на скачивание 7 Sidebar – кликните по ней левой кнопкой мыши.
- По окончании загрузки переходите в каталог с загруженным файлом. Обратите внимание, что он находится в формате GADGET – это расширение принадлежит сторонним гаджетам «Рабочего стола» для Windows 7. Запустите файл двойным щелчком мыши.
Появится предупреждение системы безопасности – кликните «Установить». - Установка занимает не больше нескольких секунд, после чего боковая панель будет запущена автоматически.
Боковая панель, представленная гаджетом 7 Sidebar, не только копирует внешний вид и возможности этого компонента в Windows Vista, но и добавляет много новых функций. С ними можно ознакомиться в контекстном меню элемента: наведите курсор на панель и кликните правой кнопкой мыши.
Теперь рассмотрим каждый пункт поподробнее.
- Функция пункта «Добавить гаджет» очевидна – его выбор запускает стандартный для Виндовс 7 диалог добавления элементов боковой панели;
- Опция «Менеджер окон» уже интереснее: её активация включает на боковой панели меню с заголовками открытых окон, между которыми можно быстро переключаться;
- Пункт «Отображать всегда» закрепляет боковую панель, делая её видимой в любых условиях;
- О настройках приложения мы поговорим чуть ниже, а пока рассмотрим две последние опции, «Закрыть 7 Sidebar» и «Скрыть все гаджеты». Они выполняют почти одну и ту же задачу – скрывают боковую панель. В первом случае компонент закрывается полностью – чтобы открыть его, понадобится вызвать контекстное меню «Рабочего стола», выбрать «Гаджеты» и вручную добавить компонент на главный экран Виндовс.
Второй вариант просто отключает отображение панели и гаджетов – для их возвращения обратно нужно опять-таки воспользоваться пунктом «Гаджеты» контекстного меню «Рабочего стола».
Программа прекрасно работает как с системными, так и со сторонними гаджетами. О том, как добавить сторонний гаджет в Виндовс 7, можете узнать из статьи по ссылке далее.
Подробнее: Как добавить гаджет в Windows 7
Пункт настройки контекстного меню боковой панели содержит в себе вкладки «Расположение», «Дизайн» и «О программе». Последняя отображает информацию о компоненте и не слишком полезна, тогда как первые две включают в себя опции для тонкой настройки внешнего вида и поведения боковой панели.
Параметры расположения позволяют выбирать монитор (если их несколько), сторону местоположения и ширину панели, а также отображение на «Рабочем столе» или при наведении курсора.
Вкладка «Дизайн» отвечает за настройку группировки и привязки гаджетов, прозрачность и переключение между несколькими вкладками с разными группами гаджетов.
Если по каким-то причинам понадобилось удалить 7 Сайдбар, сделать это можно так:
- Вызовите окно «Гаджеты» и найдите в нём «7 Sidebar». Кликните по нему ПКМ и выберите «Удалить».
- В окошке с предупреждением тоже жмите «Удалить».
Элемент будет удалён без следов в системе.
Заключение
Как видим, вернуть боковую панель в Windows 7 всё-таки можно, пусть и с помощью стороннего средства.
Еще статьи по данной теме:
Помогла ли Вам статья?
Дополнительные гаджеты позволяют оптимизировать производительность вашего компьютера или другого устройства. Боковая панель для операционной системы Windows 10 относится к этому типу надстроек. Чтобы в полной мере использовать функциональность, необходимо выполнить определенные действия. Важно следовать инструкции, правильно выбрать файлы для скачивания и ознакомиться с нюансами работы программы.
Боковая панель или панель задач в Windows 10 располагается внизу экрана и содержит значки приложений, текущее время и другую информацию. Она также позволяет быстро переключаться между открытыми приложениями и выполнить некоторые другие задачи.
Если боковая панель исчезла, вы можете попробовать ее вернуть, выполнив следующие действия:
- Щелкните правой кнопкой мыши на пустом месте на рабочем столе и выберите “Настройки”.
- В меню “Настройки” выберите “Персонализация”.
- В левой панели выберите “Задачи”.
- Проверьте, включен ли параметр “Закрепить панель задач”. Если он выключен, включите его.
- Если панель задач все еще не отображается, попробуйте перезагрузить компьютер.
- Если это не помогло, попробуйте выполнить команду “explorer.exe” в диспетчере задач, нажав клавиши “Ctrl + Shift + Esc”, выбрав “Файл” -> “Запустить новую задачу” и вводя “explorer.exe” в поле “Открыть”.
Если вы все еще не можете вернуть боковую панель, возможно, проблема в другом месте, и вам следует обратиться за технической поддержкой.
Microsoft отказалась от встроенных в систему гаджетов на этапе разработки Windows 8. Разработчики приводят несколько причин, которые привели к такому решению:
- изменение внешнего дизайна операционной системы: динамические блоки или панели должны были заменить стандартные виджеты;
- повысить уровень безопасности информации, предоставляемой владельцами (личной информации): интегрированные инструменты позволяют злоумышленникам получить доступ практически ко всем контактам;
- интерес пользователей к интегрированным инструментам снизился – гаджеты просто не использовались в работе.
Дизайнеры Microsoft постарались заменить элементы, интегрированные в операционную систему, на специальные блоки информации.
Внимание! Основным недостатком динамических панелей является то, что их можно установить только в меню «Пуск». Такие предметы нельзя размещать на рабочем столе или по бокам экрана. Поэтому пользователи часто загружают стороннее программное обеспечение, чтобы ознакомиться с функциями.
Существует несколько основных программ, которые позволят вам загрузить недостающие гаджеты на свой компьютер: 8 Gadget Packs, Gadget Revived, Missed Features Installer 10 (MFI10) и другие.
Как сделать боковую панель
В десятой версии разработчики вернули кнопку «Пуск». Вы можете использовать несколько методов для доступа к функциям боковой панели:
- с помощью контекстного меню;
- вручную;
- через командную строку «Поиск»;
- с помощью окна «Выполнить».
важно их все перепробовать, оценить их плюсы и минусы, найти то, что подходит пользователю.
Через контекстное меню
Контекстное меню – это список возможных команд или действий, которые появляются, если вы нажимаете правую кнопку мыши при наведении курсора на элемент. Процедура:
- наведите курсор на значок «Пуск»;
- правая кнопка мыши;
- из появившегося списка выберите и откройте пункт «Панель управления»;
- нажмите левую кнопку устройства.
Внимание! Вы можете вызвать нужную команду с помощью горячих клавиш: одновременно нажмите кнопку с символами Windows и латинской буквой «X.
Вручную
Этот способ не всегда подходит. В операционной системе Windows 7 был предусмотрен другой вариант, обычный метод доступен в десятке лучших. Для этого вам необходимо изменить некоторые настройки, которые неактивны в стандартной версии после установки. Действия:
- поместите курсор на поверхность панели задач (обычно находится внизу монитора компьютера или ноутбука);
- щелкните правой кнопкой мыши;
- в окне контекстного меню выберите пункт «Диспетчер задач», затем строку «Свойства»;
- список откроется, нажмите вкладку «Меню Пуск», пункт «Настроить» – появится окно с названием «Настройка меню Пуск».
В открывшемся списке вы сможете произвести дополнительные настройки устройства, добавить и расширить стандартный функционал. Чтобы активировать нужную строку, слева стоит поставить галочку.
Через поиск
Третий способ – использовать строку поиска операционной системы. Инструкция по настройке необходимой функции:
- нажмите кнопку «Старт»;
- найдите строку поиска, обычно расположенную внизу открывшегося окна;
- введите требуемый ключ «Панель управления»;
- появится список подходящих вариантов (обычно единственный).
Выбранный вариант активируется нажатием левой кнопки мыши. Откроется нужный раздел.
В окне «Выполнить»
Другой способ – использовать командную строку «Выполнить». Доступно в Windows 10 и более ранних версиях программы. Инструкции:
- одновременно зажать комбинацию горячих клавиш – кнопки с изображением символов Windows и «R»;
- откроется строка, в которой необходимо ввести команду «панель управления» или сокращенно «управление»;
- нажмите «ОК» с помощью кнопки мыши или кнопки Enter.
После этого в командной строке откроется окно с необходимыми данными. Также настройка производится обычным образом, как и в предыдущих способах обработки информации.
Боковая панель – это необязательный гаджет для операционной системы Windows. После адаптации восьмой версии эта функция перестала интегрироваться, поэтому необходимо скачать новое ПО и настройки. Боковую панель можно установить несколькими способами: вручную, через контекстное меню, команды и панель поиска на вашем компьютере.
Источник изображения: it-tehnik.ru