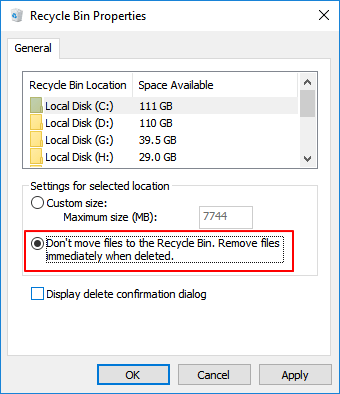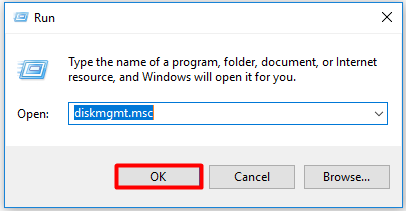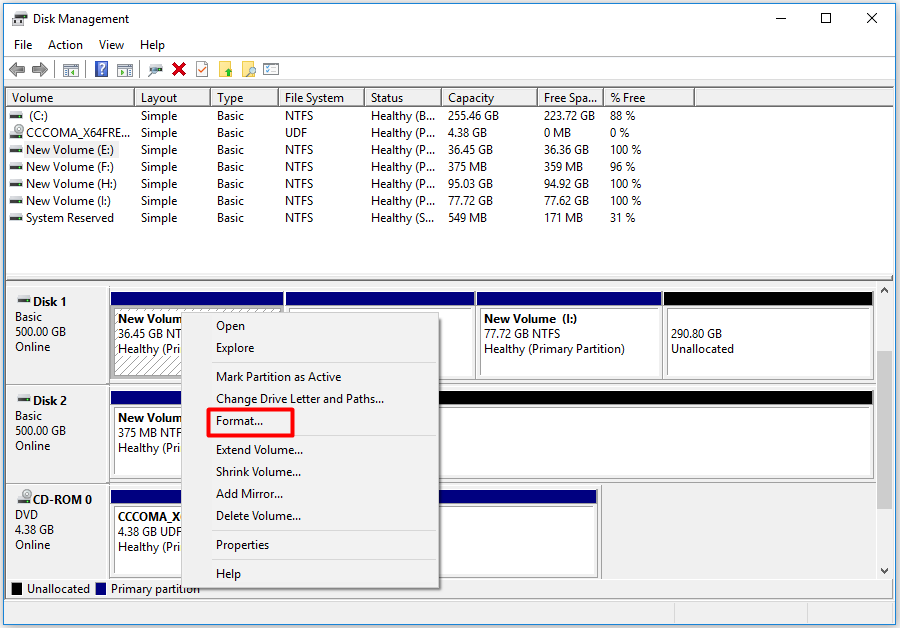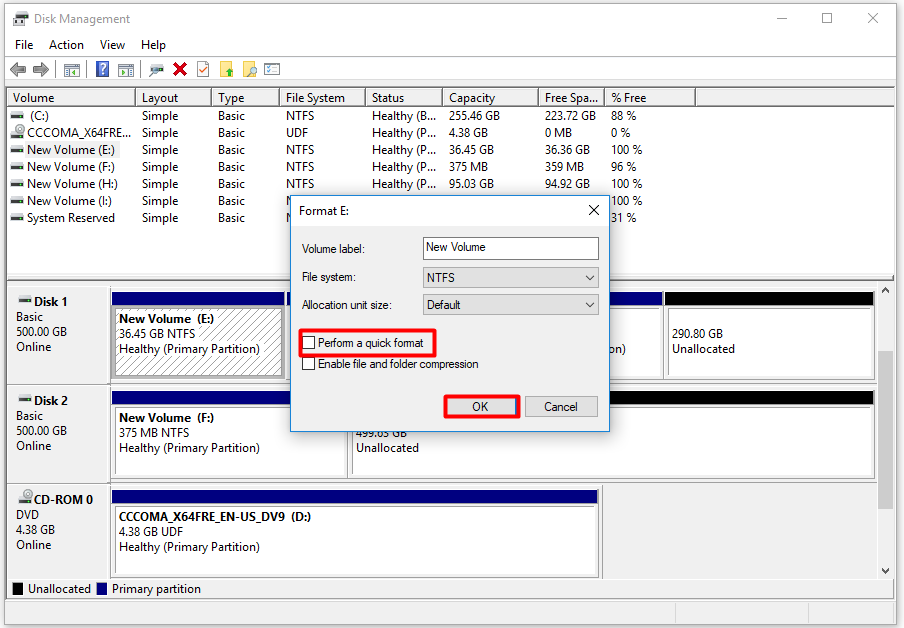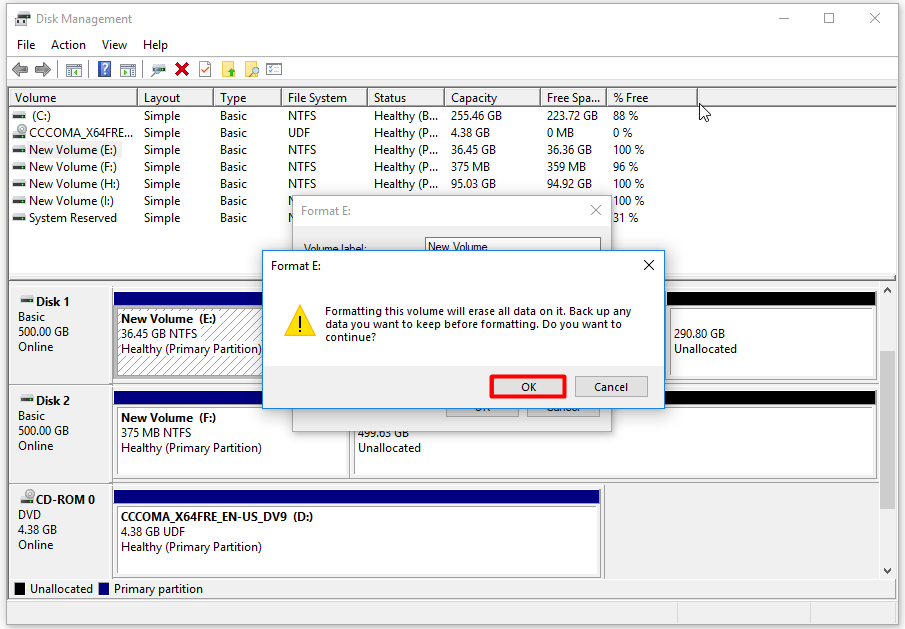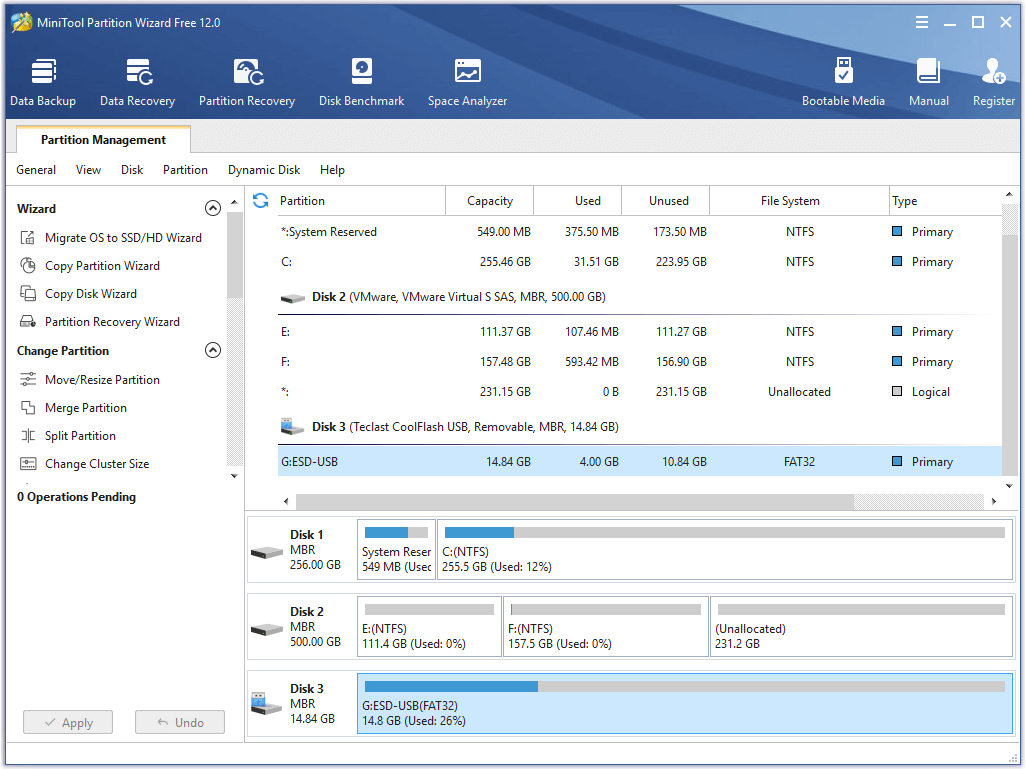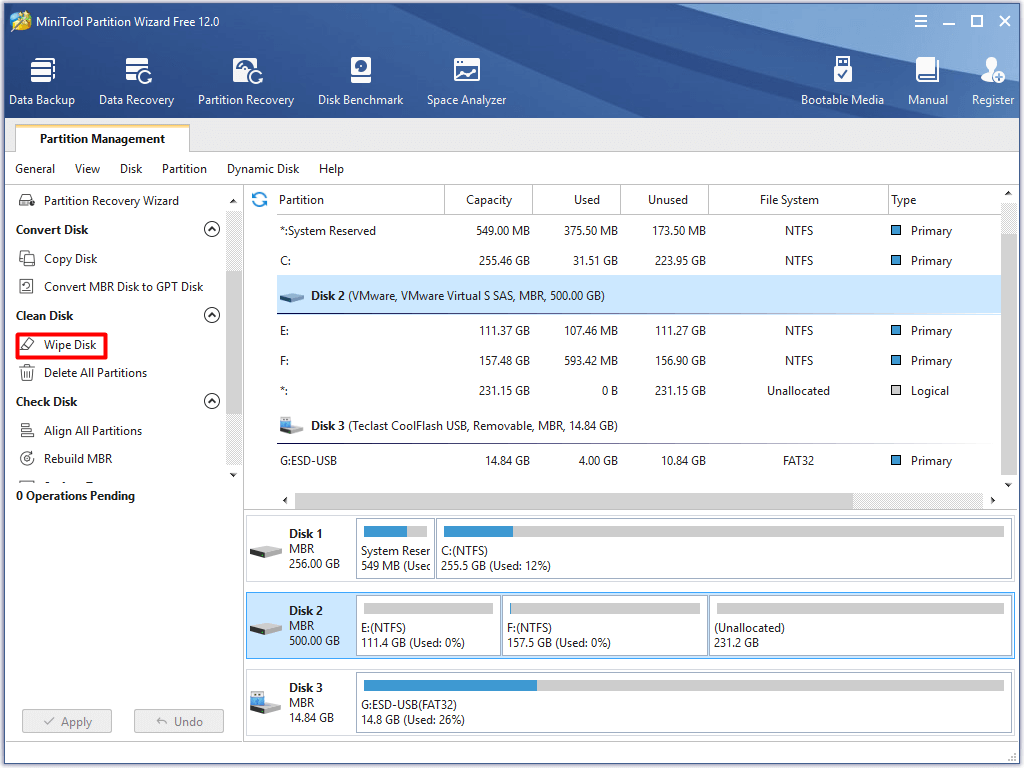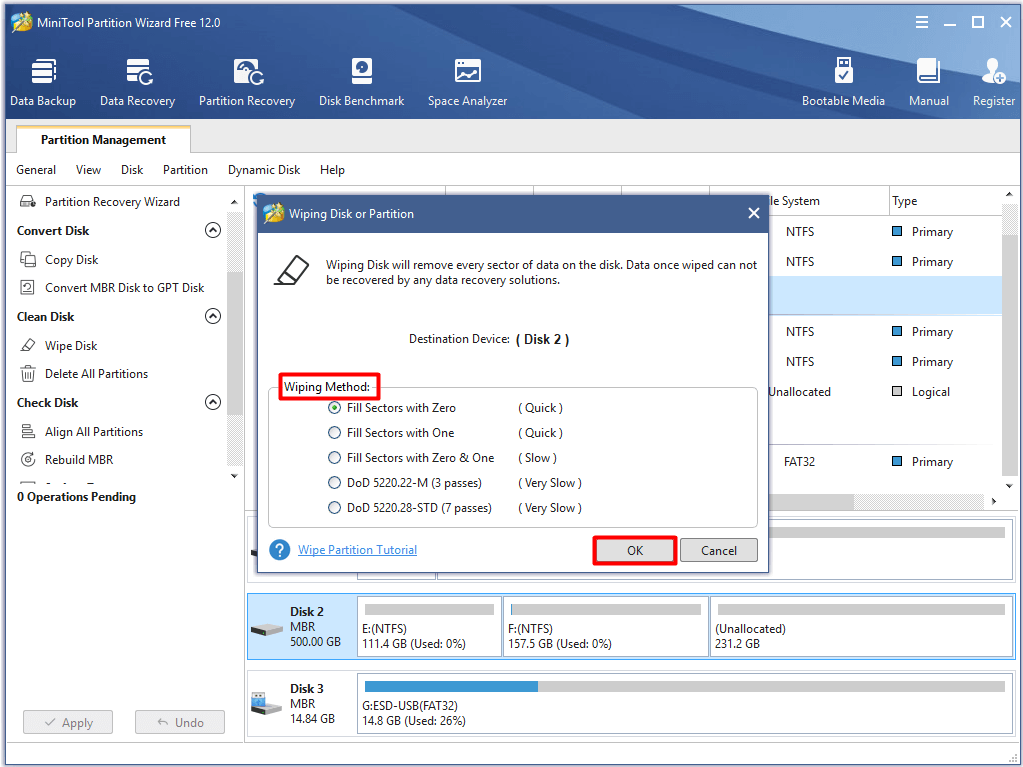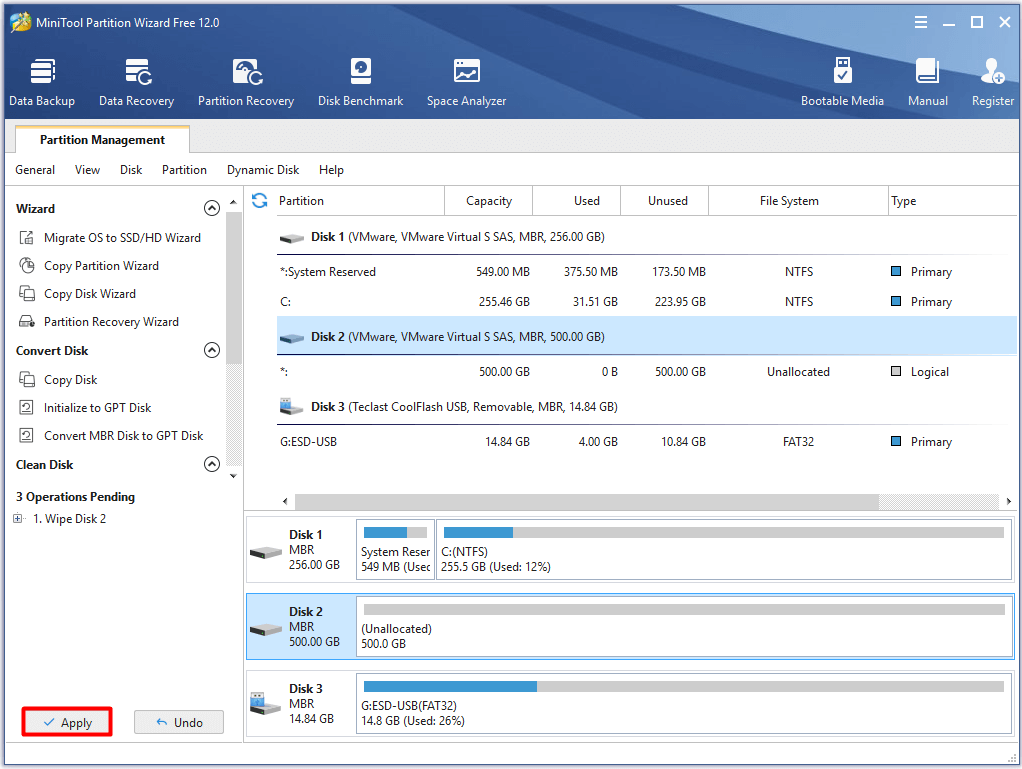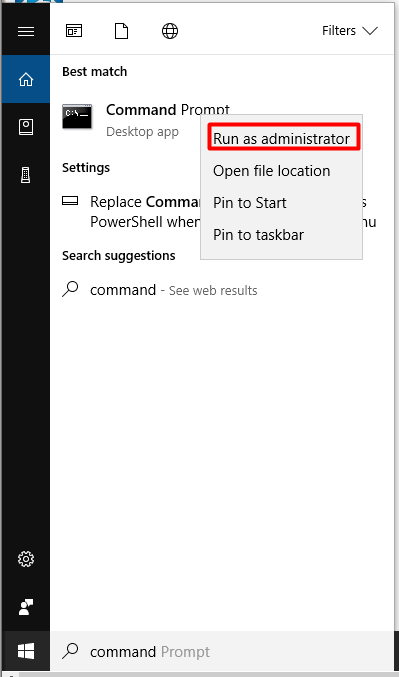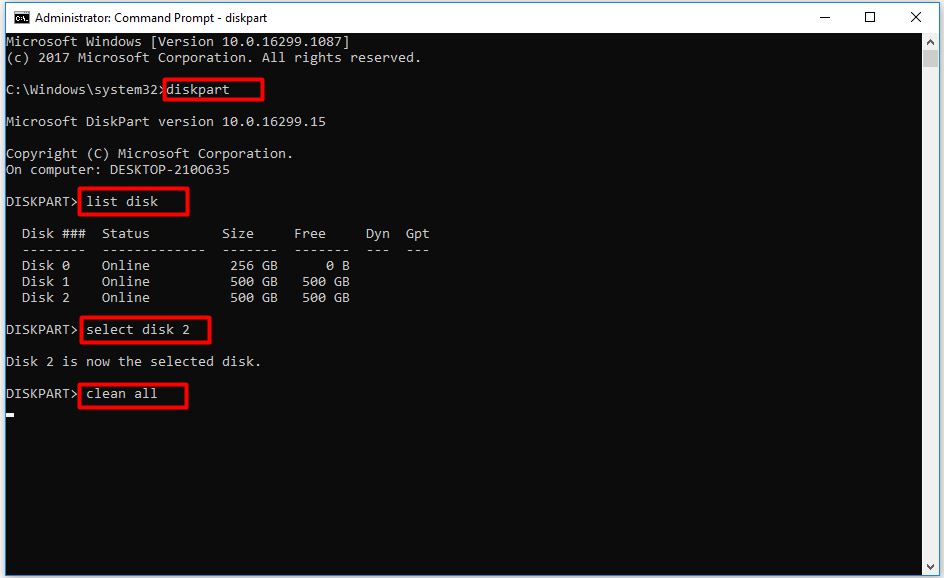Удалённые файлы часто могут быть восстановлены с помощью профессионального инструмента восстановления данных, и это проблема, когда вы передаёте свой компьютер или связанные с ним технологии кому-то другому. Будь то конфиденциальные финансовые данные, деловые документы или скандальные фотографии, которые могут быть использованы для шантажа. Вы, вероятно, не хотите, чтобы посторонние люди получили доступ к вашим личным вещам.
Поэтому большинство пользователей компьютеров желает знать, как безвозвратно удалить файлы с компьютера без возможности восстановления. Эту операцию очень легко провернуть. Следуйте этому руководству и узнайте, как безвозвратно удалить файлы на ПК или ноутбуке и защитить свои данные, независимо от того, избавляетесь ли вы от компьютера, внешнего жёсткого диска или USB-накопителя.
Как безвозвратно удалить файлы с компьютера без возможности восстановления
Когда вы удаляете файл с вашего компьютера с помощью базовой функции удаления, клавиш Shit+Delete, очистки «Корзины» или даже форматирования жёсткого диска, файл продолжает существовать на вашем диске и позволяет пользователям восстанавливать файлы для какой-либо цели.
Как безвозвратно удалить файлы, чтобы их нельзя было восстановить?
Чтобы безвозвратно удалить файлы с ПК или ноутбука без возможности восстановления, вам необходимо уничтожить и стереть данные с компьютера. После этого безвозвратно удалённые данные больше не смогут быть восстановлены. Windows не предлагает встроенного инструмента, который может сканировать на наличие удалённых файлов и уничтожать их, но есть широкий выбор стороннего программного обеспечения, из которого вы можете выбирать.
EaseUS Partition Master, превосходный инструмент управления дисками для Windows 11/10, предоставляет функцию «Wipe data» («Уничтожение данных») для безвозвратного стирания всех данных с диска в Windows 11/10/8/7. Программа поможет вам полностью стереть все данные и разделы на вашем жёстком диске с помощью решений, соответствующих стандарту очистки DoD 5220.22-M.
EaseUS Partition Master поддерживает множество базовых и расширенных функций управления жесткими дисками.
Внимание! Операцию уничтожения данных диска нельзя отменить после применения изменений.
Мы установили для вас два варианта уничтожения данных. Выберите тот, который вам нужен.
Шаг 1: запустите EaseUS Partition Master, щелкните правой кнопкой мыши по тому жесткому диску или разделу, с которого вы хотите удалить все данные, и выберите опцию «Стереть данные».
Шаг 2: в новом окне установите время очистки данных, затем нажмите «ОК».
Шаг 3: нажмите кнопку «Выполнить операцию» в правом верхнем углу, проверьте указанные настройки. Если все корректно — подтвердите их, нажав на «Применить».
Программа для управления разделами EaseUS позволяет многократно очищать жёсткий диск. Как правило, после двух стираний ваши данные будут безвозвратно удалены, и их больше нельзя будет восстановить.
Как убедиться, что удалённые файлы нельзя восстановить
Если вы хотите проверить, удалился ли файл с вашего компьютера безвозвратно, вы можете протестировать его с помощью программы восстановления данных — EaseUS Data Recovery Wizard. Это надёжный инструмент, который вы можете использовать для сканирования и восстановления любого потерянного файла из-за неосторожного удаления, форматирования жёсткого диска, сбоя ОС, вирусной атаки, потери раздела.
Но эта программа, как и все имеющиеся на рынке программы для восстановления данных, не может восстанавливать уничтоженные, стёртые или перезаписанные файлы. Таким образом, с помощью этого приложения вы можете легко проверить, исчез ли навсегда удалённый вами файл.
1. Загрузите и установите на свой компьютер EaseUS Data Recovery Wizard.
2. Используйте установленную программу для поиска и восстановления потерянных данных. Выберите раздел диска или папку, из которой «пропали» ваши данные. Затем нажмите кнопку «Сканировать».
3. Когда сканирование будет завершено, найдите в списке результатов нужные вам файлы и папки.
Выберите их и нажмите кнопку «Восстановить». При выборе места для сохранения восстановленных данных не следует использовать тот же диск, который вы сканировали!
Какие данные нельзя восстановить?
Стёртые данные. После выполнения операции стирания (уничтожения данных) файлы не будут восстановлены никаким программным обеспечением для восстановления данных. Если количество раз очистки жёсткого диска было установлено равным 10, данные никогда не будут восстановлены никаким решением для восстановления данных.
Перезаписанные данные. После потери данных вы продолжили использовать жёсткий диск или запоминающее устройство и записываете на него новые данные поверх старых. Строго говоря, восстановить перезаписанные файлы уже невозможно.
Дополнительные советы о том, как безвозвратно удалить файлы с компьютера
Прочтите дополнительные руководства по безвозвратному удалению файлов без возможности восстановления.
1. Как безвозвратно удалить файл, не отправляя его в «Корзину»?
По умолчанию, когда вы удаляете файл, он попадает в «Корзину» на вашем компьютере. Оттуда вы можете восстановить удалённые файлы, если вы удалили что-то по ошибке. Если вы хотите безвозвратно удалить файлы в обход «Корзины», сделайте это следующим образом.
- Щёлкните правой кнопкой мыши по «Корзине» и выберите «Свойства».
- Выберите диск, на котором вы хотите удалять данные навсегда. Установите переключатель «Уничтожать файлы сразу после удаления, не помещая их в Корзину». Затем нажмите «Применить» и «ОК», чтобы сохранить настройки.
Если вы хотите вернуться к настройкам по умолчанию, вы можете легко это сделать, сняв переключать с этой функции.
2. Как удалить файлы навсегда без возможности восстановления на Android?
Как и при удалении файлов на вашем компьютере, когда вы удаляете файлы на своем телефоне Android, файлы не исчезают навсегда. Вы можете использовать лучшую программу для восстановления данных Android, чтобы восстановить потерянный контакт, SMS, фото, видео, аудио или документ.
Таким образом, чтобы навсегда удалить фотографии или видео без возможности восстановления на телефоне Android, вы можете найти несколько бесплатных и надёжных приложений для Android, таких как Secure Delete, Secure Wipe, Secure Eraser и т.п.
3. Как отформатировать жёсткий диск, чтобы данные нельзя было восстановить?
Отформатированный жёсткий диск еще можно восстановить. Если вам нужно полностью удалить файлы с компьютера без возможности восстановления, форматирование — не лучший способ. Как упоминалось ранее, мы можем восстановить файлы, отформатированные на жёстком диске, с помощью инструмента восстановления файлов. Таким образом, вам нужно именно стереть (уничтожить) данные, чтобы их нельзя было восстановить.
4. Как безвозвратно удалить ярлык файлов?
- Используйте структуру каталогов. Перейдите по пути к локальному каталогу и найдите Рабочий стол. Найдите ярлык и щёлкните по нему правой кнопкой мыши, чтобы удалить его. Или нажмите Shift+Delete, чтобы навсегда удалить файл ярлыка.
- Переименуйте ярлык, если вы видите ошибку, например «слишком длинное имя файла». Если это не сработает, используйте инструмент для очистки.
- Загрузите компьютер в безопасном режиме, чтобы удалить файл ярлыка.
Вы знали, что операционные системы не всегда удаляют файлы полностью? Существует множество приложений, способных моментально восстановить файлы, как из очищенной корзины, так и отформатированного диска. Почему это возможно, какие в этом опасности и как удалить файлы без возможности восстановления? Попробуем разобраться.
Как происходит удаление файлов и форматирование диска
На физическом уровне файл представляет собой цепочку блоков данных на жестком диске. Какие именно блоки составляют тот или иной файл — перечислено в специальной таблице. Когда происходит удаление, очищается только записи этой таблицы. В результате блоки, занятые файлом, помечаются как свободные. Но информация в них остается нетронутой.

Когда другой файл записывается на жесткий диск вместо удаленного, его данные записываются в те же блоки на диске. Это приводит к перезаписи предыдущих данных и окончательному удалению файла на физическом уровне. Если же пространство на диске, занимаемое удаленным файлом, не было перезаписано новыми данными, то хранившаяся в нем информация может быть восстановлена специализированными приложения. С некоторыми из них можно ознакомиться в этой статье.
Форматирование — это процесс создания новой файловой системы на определенном разделе и подготовки его для использования. Что именно происходит во время форматирования, зависит от системы, жесткого диска, использующейся программы и её настроек. Рассмотрим наиболее популярные варианты.
- Быстрое форматирование в ОС Windows просто очищает таблицу размещения файлов. Блоки с информацией на самом жестком диске остаются нетронутыми.

- Полное форматирование в ОС Windows дополнительно производит проверку каждого блока диска на работоспособность. Если блок поврежден, он помечается как неисправный и не будет использоваться системой. Кроме того, начиная с версии Windows Vista, полное форматирование заполняет все блоки на диске нулями.
Приложения для восстановления информации не смогут восстановить файлы после полного форматирования.
- Форматирование командой mkfs в linux только очищает (или создает) таблицу размещения файлов. Информация, содержащаяся на секторах диска, остается нетронутой.
- Форматирование в MacOS по умолчанию только очищает таблицу распределения файлов. Но в параметрах безопасности можно задать очистку блоков с информацией. В этом случае Дисковая утилита при форматировании может заполнить диск нулями, причем сделать это в несколько проходов. После этого восстановить данные будет невозможно.

Почему форматирование и удаление не очищают диск? Потому что запись нулей — если мы примем это за очистку — занимает время. Если при удалении каждого файла занятое им место заполнять нулями, работа с диском сильно замедлится.
Зачем может быть нужно удаление данных без возможности восстановления
Необходимость полного удаления данных — вовсе не экзотика. Многие полагают, что раз они не хранят на диске «черную» бухгалтерию, какую-либо запрещенную или секретную информацию, то и задумываться о полном удалении незачем. Это не так.

Проблемы из-за не полностью удаленных файлов могут возникнуть всякий раз, как вы отдаете свой дисковый накопитель другому лицу:
- при продаже ПК или ноутбука;
- при продаже жесткого диска или флешки;
- при временном допуске других пользователей к своему ПК или ноутбуку;
- при временной передаче внешнего жесткого диска или флешки для записи на него какой-либо информации.
Программы восстановления информации широко доступны и просты в использовании. Человек, получивший ваш накопитель, может восстановить удаленные файлы не из злого умысла, а просто по любопытству. Но если он восстановит документы, связанные с вашим бизнесом или работой, личные документы или фотографии, они могут разойтись в сети и уже попасть к злоумышленникам. Поэтому при любой передаче накопителя посторонним людям, следует производить его полную очистку.
Как удалить данные без возможности восстановления
В общем случае для полного удаления файла достаточно заполнить какой-либо информацией блоки жесткого диска, на которых он хранился. Например, если вы полностью заполните очищенный жесткий диск какой-либо бесполезной информацией, а потом сотрете и её, то восстановить первоначальные данные будет невозможно.
Ходят слухи о специальных средствах, позволяющих восстановить удаленные данные даже после заполнения диска нулями или другой информацией. Слухи эти основаны на реальных случаях.
Анализируя поверхность «блина» HDD на глубоком физическом уровне, можно отличить, например «0», записанный поверх «1» от «0», записанного поверх «0». С помощью такого анализа, теоретически, можно восстановить данные, которые были на диске до его заполнения нулями или другой информацией. Но в настоящее время — только теоретически. Высочайшая плотность заполнения диска, «умные» алгоритмы распределения данных и «черепичная» запись делают такой анализ невероятно сложным.

Тем не менее, некоторые предпочитают перестраховаться. Это относится, в первую очередь, к госслужбам, работающим с секретными документами. Стандартами большинства стран регламентирована многократная запись нулей и случайных данных поверх стертой информации. А в Германии и США, например, носители, хранившие секретную информацию, вообще предписано уничтожать физически.
Но в домашних условиях такая перестраховка будет излишней. Однократной перезаписи нулями вполне достаточно для того, чтобы защитить диск от восстановления стертой информации стандартными приложениями.
Стандартные средства системы
В Windows (начиная с версии Vista) при полном форматировании диск заполняется нулями. Такой диск можно безопасно передавать другим людям.
Если не нужно очищать диск полностью, воспользуйтесь командой cipher. Для этого сначала вызовите командную строку сочетанием клавиш Win+R. Введите команду «cipher /W:[папка]» и нажмите Enter. Например, команда «cipher /W:F:/» очистит все свободное пространство диска F: от остатков стертых файлов.

В Дисковой утилите MacOS перейдите на вкладку «Стереть» и нажмите кнопку «Параметры безопасности». Откроется окно, в котором можно выбрать степень очистки диска при форматировании.

В linux можно воспользоваться командами shred или wipe.
А еще можно просто заполнить диск ненужными файлами, а потом стереть их. Теперь можно будет восстановить только эти ненужные файлы, та информация, что была «под ними», исчезнет безвозвратно.
Сторонние приложения
Eraser — наиболее гибкое и удобное приложение для безопасного удаления файлов. Оно может:
- очистить весь диск целиком без возможности восстановления файлов на нем;
- надежно удалить отдельный файл или папку;
- очистить от следов удаленных файлов свободное место на диске;
- производить очистку вручную или по расписанию.
Eraser встраивается в контекстное меню Проводника Windows. Это позволяет безопасно удалять файлы буквально «в два щелчка мыши», без запуска каких-то приложений.

Программа абсолютно бесплатна и имеет открытый исходный код. Остальные аналогичные приложения либо обладают меньшим функционалом, либо небесплатны.
CCleaner — популярное приложение для очистки Windows «от хлама» способно и на безопасное удаление данных. Но безопасно очистить можно только весь диск целиком или только свободное место на нем, удаление отдельных файлов не предусмотрено. А с некоторых пор установить приложение в России можно только через VPN или Tor.

Disk Wipe — еще одно бесплатное приложение для полной очистки диска. Может производить перезапись данных несколькими алгоритмами.

Приложение компактно и не требует установки. Простое и быстрое решение, если вы не доверяете стандартным средствам форматирования Windows.
Физическое удаление данных
Если перезапись делает восстановление стертых файлов практически невозможным, почему же в некоторых странах диски с секретной информацией предписывается уничтожать физически? Может, они что-то знают? Может быть. Но, скорее всего, причина в другом.
Физическое уничтожение диска дает полную гарантию невозможности восстановления. Перезапись такой гарантии не дает. Программа может дать сбой и не стереть информацию, на «умных» дисках часть информации может сохраниться в резервных секторах. Нельзя также исключать человеческий фактор — пользователь может просто забыть очистить диск. А по внешнему виду безопасно очищенный диск никак не отличить от заполненного секретной информацией. Чего не скажешь о физически уничтоженном носителе.

Если вы решили, что программной очистки недостаточно, можно воспользоваться несколькими способами:
- Механическое уничтожение. Просто вскрытие диска и повреждение «блинов» уже сделает восстановление информации практически невозможным. Истинные параноики могут еще и счистить с «блинов» магнитный слой — например, болгаркой. Это сделает восстановление невозможным даже теоретически. Именно механическое уничтожение используется во многих секретных службах. Для этого применяются специальные шредеры, измельчающие накопители буквально в порошок.
- Термическое воздействие. Точка Кюри магнитного покрытия жестких дисков составляет около 113 °С. То есть, просто положив жесткий диск в духовку при 200 °С на полчасика, вы гарантированно уничтожите все данные на нем.
- Магнитное воздействие. Мощное магнитное поле «перемешает» все магнитные домены на диске, сделав восстановление информации невозможным. Существуют промышленные магнитные уничтожители дисков в виде корзины, подключаемой к ПК. Диск в такой корзине может использоваться обычным образом, но по команде пользователя активируется мощный электромагнит, моментально уничтожающий всю информацию на диске. Быстрый и надежный способ, но стоят такие устройства недешево.

Считается, что информация на диске можно стереть, просто поднеся к его корпусу мощный магнит. Это не так. «Блины» жесткого диска экранированы металлическим корпусом. Также из-за корпуса не получится поднести магнит вплотную к «блинам». С учетом этого, магнитного поля даже мощнейших неодимовых магнитов будет недостаточно для полного и гарантированного повреждения информации. Но экспериментировать не стоит — магнит может отклонить головку жесткого диска и привести к появлению сбойных секторов.
Особенности удаления файлов на SSD-накопителях и флэш-дисках
Все вышеописанное относится, в первую очередь, к HDD. К SSD это тоже в некоторой степени применимо — файловая структура в них организована так же.
Но, кроме этого, у SSD-накопителей есть и своя структура хранения данных. Весь объем SSD-накопителя разбит на блоки, состоящие из страниц. Информация на каждую страницу может быть записана только один раз, для повторной записи старую информацию необходимо предварительно стереть. Это значительно замедляет работу SSD-накопителя, когда на нем заканчивается свободное место — ведь перед записью файла на диск, его сначала нужно очистить от остатков старой информации.

Для ускорения работы SSD-накопителей используется команда TRIM. Она сообщает накопителю, какие участки помечены как свободные и требуют очистки. Получив эту команду, накопитель сам очищает указанные участки во время, когда не производятся операции записи-чтения. То есть, для того, чтобы свободное пространство SSD-накопителя очистилось от остатков удаленных файлов, даже делать ничего не нужно.
Накопитель сам со временем сам все сделает. Но есть пара тонкостей.
- TRIM может не работать. Недорогие флешки её не поддерживают. Команда не поддерживается старыми ОС (Windows ниже версии 7, Linux с версией ядра ниже 2.6.33 и Mac OS ниже 10.6.6). Команда не поддерживается на файловых системах FAT32, Ext2 и exFat. Ну и поддержка TRIM может быть просто отключена. Во всех этих случаях удаление файлов будет происходить, как на обычном HDD. Подробнее можно прочитать в этой статье.
- TRIM работает не мгновенно. Накопитель сам решает, в какой момент заняться «сборкой мусора». До этого момента информация, хранившаяся в удаленных файлах, останется нетронутой. Если вы стерли файл, потом тут же отсоединили накопитель, то, скорее всего, его можно будет восстановить.
Выводы
Простое удаление файлов и быстрое форматирование не удаляют информацию безвозвратно. Чтобы удалить файл без возможности восстановления, используйте полное форматирование или сторонние приложения. SSD-накопители в этом плане безопаснее, так как могут сами чистить свободное место от остатков удаленных файлов. Но делают они это не всегда.
When you hand your computer over someone else, how do you deal with your personal files? Delete or perform a format? However, the deleted or formatted files can be recovered by data recovery software. So, how to permanently delete files? In this post, MiniTool will offer you 6 solutions to delete files permanently.
Something You need to Know about Deletion
Files deletion is often executed when a file becomes useless. You can click the “delete” option to delete files. Therefore, the question how to delete files is easy to be answered. However, as we all know, if you delete files in that way, they can still be found in the recycle bin.
Sometimes, you may think this feature is very useful as you can recover the file when you realize that you delete a wrong file. However, you won’t think so when you decide to sell your computer or give your PC to someone else.
In order to prevent your private information from being leaked, you need to permanently delete files. Well, how to permanently delete files? How does it differ from the simple Delete feature?
Then, what does permanently delete files means? It means that your files will be completely overwritten and wiped so you are unable to recover your deleted files no matter what methods you use after performing permanent files deletion. However, to permanently delete files is not easy. How do I permanently delete files on windows 10? When you look through technical forums, you can see many doubts like that. Based on that fact, we tried and found some available methods for that question.
The following content will discuss methods to permanently delete files from a computer. If you’re troubled by permanent files deletion, you can pay attention to the methods below. Even if you haven’t encountered this issue so far, these methods are still worth reading.
Solution 1: Delete Files through Partition Formatting
How to permanently delete files on Windows? The format feature enables you to permanently delete all the files on the partition. When you format a partition, you need to remember to uncheck the “Perform a quick format” option. If you execute the Format Partition operation by default, your files can be recovered.
As for formatting, there are several available methods for you such as Disk Management, Command Prompt. Here, I will show you how to format files on Disk Management.
Step 1: Press Windows and R key at the same time to open the Run box. After typing diskmgmt.msc, click OK to continue.
Step 2: Choose the partition which contains files to be deleted, and then right click it. After that, select the Format option from the feature list.
Tip: You need to make sure all the files are useless or you have backed up the important file before formatting. Otherwise, you may lose your valuable data.
Step 3: Cancel the selection of Perform a quick format, and then click OK to go on.
Tip: If you don’t cancel the “Perform a quick format” requirement, your files cannot be deleted permanently.
Step 4: Click OK in the pop-up window to carry out the format operation.
How to permanently delete files from hard drive? The Wipe Disk feature of MiniTool Partition Wizard can also help you permanently delete files. This is an effective and reliable method to clear your unwanted files. With a few steps, all the junk files can be deleted forever.
MiniTool Partition Wizard is a professional partition manager, enabling you to format, resize/move partition and convert NTFS to FAT easily. Of course, it has many other features also such as Check File System, Data Recovery, Disk Benchmark, etc. You can get this wonderful software by clicking the below button.
MiniTool Partition Wizard FreeClick to Download100%Clean & Safe
Step 1: Launch MiniTool Partition Wizard to enter its main interface .
Step 2: Select the target disk (contains your useless files), and then click Wipe Disk in the left action panel.
Step 3: You can choose a wiping method from the given options list in the pop-up window, and after that click OK to continue.
Tip: The more time the process takes, the higher security level it has.
Step 4: You can preview the wiping result after returning to the main page (all the partitions have gone), but it only really works after you click the Apply button to execute the operation.
As soon as you finished the operation, all your files will vanish from your computer forever. Additionally, when you want to wipe all the files on a partition, you can utilize the Wipe Partition feature of MiniTool Partition Wizard. In a word, the wipe feature (Wipe Disk & Wipe Partition) is available when you need to permanently delete something.
Therefore, MiniTool Partition Wizard Free Edition is strongly recommended to download.
MiniTool Partition Wizard FreeClick to Download100%Clean & Safe
How do I permanently delete files on Windows 10? I was bothered by this issue, but I handled this issue under the help of MiniTool Partition Wizard.Click to Tweet
Solution 3: Delete Files through Command Prompt
How do I permanently delete files on windows 10? Well, Command Prompt allows you to permanently delete files as well. If you don’t want to apply a third-party tool, you can try this method. You can delete your junk files by carrying out the clean all Command Prompt. In fact, it is similar to the Wipe Disk feature of MiniTool Partition Wizard.
Here are specific steps to delete files forever through Command Prompt.
Step 1: Type command prompt in the search window, and then select the Command Prompt option from the search results. Select the Run as administrator option from the function list after right click the Command Prompt.
Step 2: Type the following commands in the pop-up page. After typing each command, press the Enter key to continue.
- diskpart
- list disk
- select disk N (N stands for the number of the disk that your unwanted files located on)
- clean all
Solution 4: Delete Files through File Shredder
How to permanently delete files windows 10? File Shredder is a practical erase utility that can be run from a program or file explorer. It can shred files, folders, partitions and free disk space.
Step 1: Download and install the program from Shredder’s official website.
Step 2: To delete something manually, open this program firstly. Then click Add File(s) or Add Folder option in the left action panel. You can add multiple files or folders according to your demand.
Step 3: After making sure all the files you select are right, click the Shred Files Now button to start the shred operation.
Alternatively, open the File Explorer to select and right click a file or folder or multiple files & folders to delete. Put your mouse on the File Shredder option and then select the Secure Delete Files option.
Tip: To adjust File Shredder, open this utility and click the Shredder Settings’ link. You can take control of the integration between Shredder and File Explorer and choose specific wiping algorithm.
Solution 5: Delete Files through Eraser
When talking about files deletion, you may think of an eraser used to wipe words or pictures in childhood. Here, you can also use Eraser – a professional utility can be used to delete a single file, a whole folder, a whole drive or partition even the free space on the disk.
You can add the utility to File Explorer so that you can select files, folders or drives that you want to wipe with ease. You are also able to create various tasks to run manually when you load Windows or run on a scheduled basis.
Download Eraser from its official website and install it on your computer. After installation, open this utility and select Settings to make changes. If you want to delete files through File Explorer, make sure that you have enabled the “Integrate Eraser to Windows File Explorer” option.
Open the file browser, and then right click on the file you want to delete. Put your mouse on the Eraser command in the pop-up menu, and then click Erase. The Eraser will ask you to confirm the deletion of the file. After confirming the file to be deleted, delete the file.
To set tasks, open Eraser utility at first and then follow the steps below.
Step 1: Click the down arrow next to Erase Schedule and select New Task.
Step 2: Then type the name of the task in the Task window.
Step 3: Click the Add Data button and select files, folders or other contents to delete.
Step 4: After clicking the drop-down box to get Erasure Method and choosing a certain erasing standard, click OK. Then you can arrange tasks or click OK to shut down the Task window and then run it manually.
Tip: As soon as you finished the operation, all the files on the disk will be wiped.
Solution 6: Delete Files through Freeraser
How to delete junk files forever? Freeraser can help you do that job. Freeraser is a quick method, aiming to delete a single file securely. Freeraser doesn’t display as a full-screen program nor integrated to File Explorer but as a garbage bin icon floating on Windows desktop instead. You can drag or drop files to Freeraser. Alternatively, choosing files from the icon is also available.
Step 1: Download Freeraser from the Softonic website.
Tip: When you install the program, you can choose a standard installation placing it on a hard drive or portable devices such as external hard drive, USB memory stick.
Step 2: After installation, right click the desktop icon of the program.
Step 3: Click the Choose the file to delete option from the pop-up menu. You are allowed to choose multiple files, but you are not allowed to choose the whole folder.
Step 4: Open the files you select, and then click Next on the icon to delete these files. Alternatively, open File Explorer and drag files that you would like to delete to the Freeraser icon. Then click Next to delete files.
You can move the Freeraser icon to any place of the desktop. The size and transparency of the Freeraser icon can be changed by clicking it. In the Settings of the Freeraser, you can choose a deletion mode (Fast, Forced or Ultimate).
I successfully deleted my files permanently with the given methods in the post. If you are seeking methods to delete files, this post may be of great help. Click to Tweet
Conclusion
How to I permanently delete files on Windows 10? All above given methods are answers that this post can offer you. You are able to choose any one of them to delete your junk files permanently. After executing the operation, the deleted files cannot be recovered even under the help of a piece of professional data recovery software.
After all, only in that situation can your personal files not be found by others. If you have any other ideas about deleting files permanently, you can leave your comment in below. Besides, if you have doubt or suggestion to our software, please contact us directly via [email protected].
Некоторым пользователям необходимо знать, как безвозвратно удалить файлы с компьютера в целях обеспечения безопасности и приватности. Например, вам потребовалось удалить некоторые конфиденциальные файлы со своего компьютера, которые не должны попасть в чужие руки.
В этом случае, безвозвратно удаленные файлы будут удалены с компьютера, и эта информация станет утерянной. Но, есть некоторые нюансы, на которые стоит обратить внимание.
Содержание:
- Как навсегда удалить файлы с компьютера
- Как безвозвратно удалить файл без помещения его в корзину
- Сочетание клавиш: безвозвратное удаление файлов без корзины
- Безвозвратное удаление файлов в командной строке
- Удаление файла с помощью PowerShell
- Как удалить файлы безвозвратно без возможности восстановления
- Выводы статьи
- Безвозвратное удаление файлов с компьютера (видео)
Простое удаление данных из Windows не приводит к окончательному удалению файлов с ПК. Эти файлы можно восстановить, пока вы не очистите корзину. Поэтому любой, кто получит доступ к вашему компьютеру, сможет восстановить данные, которые, как вы думали, исчезли навсегда.
После удаления данных или даже после простого форматирования диска, информация с жесткого диска никуда не исчезает, а помечается системой как пустая или удаленная. На месте этих данных может записаться другая информация или они останутся некоторое время нетронутыми. Если место, занимаемое удаленными файлами, не было перезаписано, то существует вероятность восстановления файлов с помощью специализированного программного обеспечения.
В большинстве случаев достаточно удалить файл из корзины, чтобы данные стали недоступными. В других ситуациях необходимо безвозвратное удаление данных без возможности восстановления. В инструкциях этой статьи мы рассмотрим оба этих метода.
Как навсегда удалить файлы с компьютера
После простого удаления файлов мы открываем рабочий стол Windows, затем щелкаем правой кнопкой мыши по корзине, а в открывшемся контекстном меню выбираем «Очистить корзину». Это действие очищает корзину от удаленной информации.
Корзина в Windows является промежуточным звеном в функции удаления данных. Файлы и папки сразу не удаляются, а временно помещаются в это специальное место, откуда их можно быстро восстановить, например, когда некоторые данные были удалены пользователем по ошибке.
Существуют другие методы, которые помогут вам очистить корзину напрямую:
- Поменяйте настройки корзины, чтобы там не сохранять удаленные данные.
- Для удаления ненужной информации используйте сочетание клавиш клавиатуры.
- Использование командной строки или Windows PowerShell для удаления данных.
- Стирание и перезапись файлов с помощью специализированных программ.
В этом руководстве мы рассмотрим методы и программы, которые можно применять для безвозвратного удаления файлов с компьютера в операционной системе Windows. Также мы поговорим о том, как удалить файл навсегда без восстановления данных специализированным софтом, используя некоторые продвинутые методы удаления, которые гарантируют, что ваши данные станут недоступными.
Как безвозвратно удалить файл без помещения его в корзину
По умолчанию в операционной системе Windows применяется ручной метод очистки корзины. Вы можете изменить настройки, если вы не хотите каждый раз выполнять дополнительный шаг по очистке корзины.
Выполните следующее:
- Щелкните правой кнопкой мыши по значку «Корзина» на рабочем столе.
- В контекстном меню выберите «Свойства».
- В окне свойств корзины выберите диск, для которого вы хотите применить этот параметр.
- В разделе «Параметры для выбранного местоположения» активируйте переключатель «Уничтожать файлы сразу после удаления, не помещая их в корзину».
- Нажмите на клавиши «Применить», а затем «ОК».
Теперь, когда вы удалите любой файл, а затем согласитесь в диалоговом окне с подтверждением этой операции, система не будет помещать его в корзину.
Сочетание клавиш: безвозвратное удаление файлов без корзины
Самый быстрый и простой способ удалить любой файл без возможности восстановления из корзины — использовать комбинацию клавиш на клавиатуре.
Пройдите шаги:
- Выделите файл или папку, которую хотите удалить.
- Нажмите на клавиши безвозвратного удаления «Shift» + «Del».
- В окне с вопросом подтверждения ваших действий нажмите кнопку «Да».
Комбинация клавиш позволяет выполнить безвозвратное удаление минуя корзину.
Безвозвратное удаление файлов в командной строке
С помощью встроенного инструмента Windows — командной строки, вы можете выполнить безвозвратное удаление файлов с жесткого диска. Для выполнения задачи нам потребуется команда «del». Файл, удаленный с помощью этой команды, минует хранилище корзины.
Выполните следующие действия:
- В поле поиска Windows введите «cmd», а затем откройте командную строку с правами администратора.
- В окне интерпретатора командной строки введите команду, а затем нажмите на клавишу «Enter»:
del <путь к файлу>
Измените «путь к файлу» на полное имя пути, например:
del "C:\Users\User\Desktop\test.txt"
Если вы не знаете путь к нужному файлу, то просто щелкните по файлу правой кнопкой мыши и в контекстном меню выберите «Копировать как путь». Затем вставьте этот путь в командную строку после команды «del».
Удаление файла с помощью PowerShell
Вместо командной строки можно использовать другое, более мощное встроенное средство — Windows PowerShell.
Эти шаги помогут вам удалить файлы с помощью PowerShell:
- Введите в поле поиска «powershell», а потом откройте PowerShell с повышенными правами.
- В окне «Администратор: Windows PowerShell» введите команду, а потом нажмите на «Enter».
Remove-Item -Path <пуrь к файлу>
В этой команде измените <путь к файлу> на фактический путь, как указано в предыдущей главе об использовании командной строки.
Как удалить файлы безвозвратно без возможности восстановления
Обычное удаление означает, что файлы становятся недоступными. Очистка корзины делает данные невосстановимыми, но только из Windows. Блоки дисков сохраняют данные, пока они не будут очищены или перезаписаны, или пока сам диск не будет физически поврежден.
Используя данные, записанные поверх блоков, многие программы для восстановления могут реконструировать удаленные файлы. Поэтому удаленные файлы подлежат восстановлению.
В некоторых случаях необходимо удалить данные навсегда. Лучшим методом решения проблемы будет перезапись данных поверх блоков хранения.
Для этого вам потребуются программы безвозвратного удаления данных с диска вашего компьютера. Специализированное программное обеспечение перезаписывает данные в блоках хранения случайными битами информации. В результате, утилита для восстановления удаленных файлов не сможет выполнить свою функцию, так как для она обнаружит бессмысленные данные.
Используйте специализированное программное обеспечение для стирания или уничтожения файлов, чтобы полностью удалить информацию без каких-либо остатков. В этом обзоре мы воспользуемся бесплатными программами PrivaZer и CCleaner.
В PrivaZer удобно удалять отдельные файлы и папки, а в CCleaner можно удалять все содержимое или затирать свободное пространство на диске. Если на вашем устройстве когда-то хранились конфиденциальные, приватные или другие важные файлы, вы можете проделать предложенные действия по безвозвратному удалению данных, чтобы обезопасить себя от возможных рисков восстановления информации другими лицами.
Методы перезаписи различаются по выполняемым действиям и количеству проходов. Чем больше размер файла, папки или диска, а также количество проходов, тем больше времени занимает операция по полному удалению данных.
В программе PrivaZer проделайте следующее:
- В открывшемся окне PrivaZer сделайте активным пункт «Перейти к главному меню», а затем нажмите на кнопку «Далее».
- В боковом меню нажмите на раздел «Удалить бесследно».
- Выберите, что вы хотите удалить:
- Конфиденциальные файлы.
- Конфиденциальные каталоги.
- Освободить корзину (бесследно).
- Щелкните по нужному пункту в разделе «Что?».
- В открывшемся окне проводника выберите файл или папку на компьютере.
- В окне «Удалить не оставляя следов» нажмите «Посмотреть дополнительные опции».
- Выберите метод перезаписи:
- 1 проход — затереть нулями (рекомендуется).
- 2 прохода — затереть нулями и перезаписать произвольными данными.
- 3 прохода — перезаписать нулями, произвольными данными, затем стереть снова.
- 3 прохода — затереть нулями, перезаписать одним символом и стереть снова.
- 3 прохода — перезаписать одним символом, его дополнением и затем произвольными данными.
- 4 прохода — затереть нулями, перезаписать произвольными данными два раза и затем перезаписать символом.
- 5 проходов — перезаписать нулями, перезаписать 0x55, стереть и перезаписать 0xAA, затем снова стереть.
- 6 проходов — затереть нулями, перезаписать произвольными данными, стереть и перезаписать символом, затем стереть и перезаписать дополнением символа.
- Нажмите на кнопку «Начать».
- В окне «Бесследное удаление завершено» нажмите на кнопку «Закрыть».
В программе CCleaner пройдите несколько шагов:
- В главном окне CCleaner откройте раздел «Инструменты».
- Войдите во вкладку «Стирание дисков».
- В разделе «Безопасное удаление всего содержимого или свободного места на диске» выберите подходящие параметры.
- В опции «Стирать:» укажите:
- Только свободное место.
- Весь диск (все данные будут уничтожены).
- В параметре «Безопасность» необходимо выбрать метод перезаписи:
- Простая перезапись (1 проход).
- Продвинутая перезапись (3 прохода).
- Сложная перезапись (7 проходов).
- Самая сложная перезапись (35 проходов).
- В настройке «Диски» укажите диск на вашем компьютере, на котором необходимо безвозвратно удалить информацию.
- Нажмите на кнопку «Стереть».
Выводы статьи
Все пользователи периодически удаляют с компьютеров ненужную информацию, в том числе важные данные. При обычном удалении эти файлы становятся недоступными из Windows. Но, в некоторых случаях они могут быть восстановлены с помощью стороннего софта. Чтобы защитить и обезопасить себя от подобных ситуаций, необходимо безвозвратно удалить информацию с ПК, используя простые методы или более продвинутые варианты с затиранием и перезаписью места, занимаемого удаленными файлами, на диске компьютера.
Безвозвратное удаление файлов с компьютера (видео)
Похожие публикации:
- Windows File Recovery — восстановление удаленных данных
- Обзор инструмента восстановления данных Wondershare Recoverit
- FixWin 10 — исправление ошибок Windows 10
- R.saver — программа для восстановления удаленных данных
- Recuva — программа для восстановления данных
В общем-то, всякому уважающему себя пользователю ПК следует знать о том, как с устройства безвозвратно удалить файлы в целях обеспечения приватности, а попросту обеспечить себе безопасность! То есть удаляем файлы без возможности восстановления из корзины.
Предположим вы работали со своими паспортными данными: по окончании, файлы целесообразно стереть с ПК, да так, чтобы они не мозолили любопытный взор чужого глаза.
Каким образом проделать эту процедуру безошибочно? решаем задачу, разбираем нюансы — используем штатные средства Windows, или сторонние утилиты:
-
Безвозвратное удаление файлов с компьютера: как разом и навсегда стереть файлы с компьютера OS Windows
-
горячее сочетание клавиш: безвозвратное удаление файлов минуя корзину
-
пройдите шаги, чтобы безвозвратно удалить файлы:
-
как безвозвратно удалить файл без перемещения его в корзину
-
ходы такие:
-
совершаем безвозвратное удаление файлов в командной строке
-
удаление файла при помощи Windows PowerShell
-
нужно безвозвратно удалить файлы без возможности восстановления данных
-
безвозвратно удалить файлы с CCleaner:
-
с PrivaZer работать так:
-
как эпилог темы: как безвозвратно удалить файлы
…немного теории: в ОС есть такая функция — Корзина, которая играет роль буфера и служит для того, чтобы удаленные файлы, например, через Проводник, НЕ сразу безвозвратно удалялись, но перемещались предварительно в нее, а уж потом, по требованию пользователя — стирались навсегда! Корзина ос Виндовс играет роль защиты от того, если некий файл перемещен в Корзину по ошибке.
…любой, кто имеет доступ к вашему ПК, имеет возможность восстановить файлы из корзины. К примеру, вы попросили друга о помощи по компьютеру и дали ему временный доступ через TeamViewer к устройству, — он сможет легко и просто восстановить все данные, которые имеются в корзине!
…и еще: новички полагают, что удаление файлов с ПК — это есть полное удаление! данное заблуждение весьма распространено среди начинающих, однако же…
…даже если вы, как пользователь, совершаете обычное форматирование диска, — то есть в этом случае предполагается, что диск совершенно чистый, и ничего не возможно восстановить… юзер спокойно решается, к примеру, диск продать.
Помните !! пока диск или (место на диске, где были записаны файлы НЕ ПЕРЕЗАПИШЕТСЯ другими данными — прежние данные возможно восстановить при помощи специального ПО.
Удаленные с диска данные не исчезают безвозвратно после простой процедуры удаления, а всего лишь помечаются системой как пустые (пустое место — empty space), на место которых записываются в последствии иные полезные или бесполезные файлы… Некоторые пользователи, после удаления секретных данных, сохраняют на компе любые безобидные файлы — т.е, как они в некотором роде ошибочно считают, перезаписывают «место»…
Итак: поехали…
вернуться к оглавлению ↑
Безвозвратное удаление файлов с компьютера: как разом и навсегда стереть файлы с компьютера OS Windows
Безвозвратное удаление файлов с компьютера — тюкаем по иконке Корзина на Рабочем столе, запустится Проводник… в окне увидим все удаленные файлы — их можно либо Восстановить, либо удалить навсегда!
Некоторые пользователи задаются вопросом, а можно ли удалять данные напрямую, минуя Корзину! Можно! как это делается различными вариантами, разбираемся ниже по тексту:
- изменим настройки корзины, чтобы все данные, кои в ней — не сохранялись;
- …также есть «горячее сочетание клавиш» отработав которым, файлы удаляются напрямую — минуя корзину;
- ..более изящное решение: с помощью Windows PowerShell (об этом ниже), либо командной строки (cmd);
- вариант, о котором говорилось выше, стирание файлов и перезапись «места» при помощи специализированного ПО.
Все эти метОды разберем в этом руководстве:
вернуться к оглавлению ↑
горячее сочетание клавиш: безвозвратное удаление файлов минуя корзину
Горячие клавиши ПК (одновременное нажатие), это самый излюбленный и простой вариант (рекомендую) в работе за компьютером, а в том числе, для полного удаления файлов — удаление без возможности восстановления информационных данных!
вернуться к оглавлению ↑
пройдите шаги, чтобы безвозвратно удалить файлы:
- указываем документ (выделяем);
- прижимаем одновременно Shift + Del, а в окне подтверждения выбираем «Да», помните, что и «Подтверждение действий» можно отключить в настройках (свойствах) Корзины.
Итак:
Shift + Delete — без перемещения в корзину;
и Ctrl + Delete или просто Delete — с перемещением в корзину.
вернуться к оглавлению ↑
как безвозвратно удалить файл без перемещения его в корзину
Меняем настройки Корзины — деактивируем ее:
ходы такие:
- тюкаем по иконке «Корзина»;
- переходим в «Свойства»;
- в меню опций выбираем диск, к которому изменяем настройки;
- далее все просто — в разделе «Параметры для выбранного местоположения» работаем ползунком «Уничтожать файлы сразу после удаления, не помещая их в корзину»;
- сакраментальное «ОК»…
После правок настроек — система не будет помещать удаленные данные в корзину!
Также можете указать и иные настройки, к примеру, задать максимально допустимое место хранения для файлов в корзине «Максимальный размер».
…для тех, которые желают поэксить с восстановлением файлов, рекомендую этот пост. А этот — инструкция для мобильников.
…переходим к более утонченным методам:
вернуться к оглавлению ↑
совершаем безвозвратное удаление файлов в командной строке
Этот вариант экстравагантен — для гурманов… …безвозвратное удаление файлов с жесткого диска при помощи cmd:
Команда del. обусловит стирание данных без корзины.
- запустим Поиск по Windows, вводим имя cmd, в вариантах требуется «запуск с правами администратора»;
- в интерфейсе программы вводим показанную команду и тюкаем Enter.
del <путь к документу, файлу>вводить, указывая путь до файла:
del "C:\Users\User\Desktop\sterety.txt"как указать путь до файла: тюкаем по документу ПКМ, а в техническом меню выбераем «Копировать как путь» и этот путь вставляем (Ctrl + V) в окно команд.
вернуться к оглавлению ↑
удаление файла при помощи Windows PowerShell
А это более сильное, но утонченное средство от cmd, и имя ему Windows PowerShell.
шагаем в PowerShell:
- в Поиске по системе пишем это:
powershell, запускаем с приоритетом повышенные права; - в окне команд пишем команду
Remove-Item -Path <путь к документу, файлу>, и — «Enter.
вернуться к оглавлению ↑
нужно безвозвратно удалить файлы без возможности восстановления данных
Напоминаю, что банально удаленные файлы возможно достаточно легко восстановить.
Вам же нужно стереть данные с ПК напрочь!
Однако, вы не хотите заморачиваться расписанными выше инструкциями — перезаписью и пр, но хотите выполнить действия при помощи сторонних утилит (что, возможно, для некоторых проще).
Например: более распространенная CCleaner или же PrivaZer. Используя их, никакие (почти никакие) программы, не смогут восстановить удаленную вами информацию!..
вернуться к оглавлению ↑
безвозвратно удалить файлы с CCleaner:
- открываем в интерфейсе опции Инструменты;
- вкладка Стирание дисков;
- указываем нужные параметры в Безопасное удаление всего содержимого или свободного места на диске (здесь внимание!!).
в разделе Стирать:
- либо только свободное место;
- весь диск (все данные будут уничтожены ! ).
в разделе Безопасность указываем метод перезаписывания места:
- простая перезапись (1 проход).
- продвинутая перезапись (3 прохода) — в принципе этого достаточно.
- сложная перезапись (7 проходов).
- самая сложная перезапись (35 проходов).
следующим шагом — переходим в раздел опций «Диски» указываем нужный для затирки и тюкаем кнопку «Стереть».
вернуться к оглавлению ↑
с PrivaZer работать так:
а) в интерфейсе PrivaZer активируем пункт «Перейти к главному меню», потом переходим Далее; потом Удалить бесследно;
б) указываем, что хотим удалить — «Конфиденциальные файлы», «Конфиденциальные каталоги», «Освободить корзину (бесследно)»;
в) в требуемом действии тюкаем «Что?»…
в проводнике указываем файл, папку, документ (можно взглянуть на «Дополнительные опции», это в «Удалить не оставляя следов»);
Что интересно, на данном шаге возможно выбрать метод перезаписи данных:
- 1 проход — затереть нулями (рекомендуется).
- 2 прохода — затереть нулями и перезаписать произвольными данными.
- 3 прохода — перезаписать нулями, произвольными данными, затем стереть снова.
- 3 прохода — затереть нулями, перезаписать одним символом и стереть снова.
- 3 прохода — перезаписать одним символом, его дополнением и затем произвольными данными.
- 4 прохода — затереть нулями, перезаписать произвольными данными два раза и затем перезаписать символом и т.д.
Как только указали желаемое, нужно тюкнуть, а как иначе, по кнопке «Начать».
Программа отработает — данные будут затерты навсегда и восстановить их не представится никакой возможности. Можно смело продавать ПК, даже спецслужбам…
вернуться к оглавлению ↑
как эпилог темы: как безвозвратно удалить файлы
Если вам информация данной инструкции оказалась полезной, то рекомендую подписаться на наш канал (или перейти в чат) Телеграм. Канал достаточно новый, так что лично Ваша поддержка для нас лишней не будет…
Да и мы постараемся нести вам полезную и качественную — проверенную на себе информацию!
Общаемся в чате Телеграм задаем вопросы авторам, пользователям COMPLITRA.RU
Windows 10 — удаляем временные файлы: очистка системы, ускорение системы
Если что-то не ясно и остались вопросы, делитесь ими в комментариях…
все статьи: Сергей Кролл ATs владелец, автор cайта COMPLITRA.RU
…веб разработчик студии ATs media — запросто с WordPress
занимаюсь с 2007-года веб разработкой — преимущественно работаю с WordPress в студии ATs media