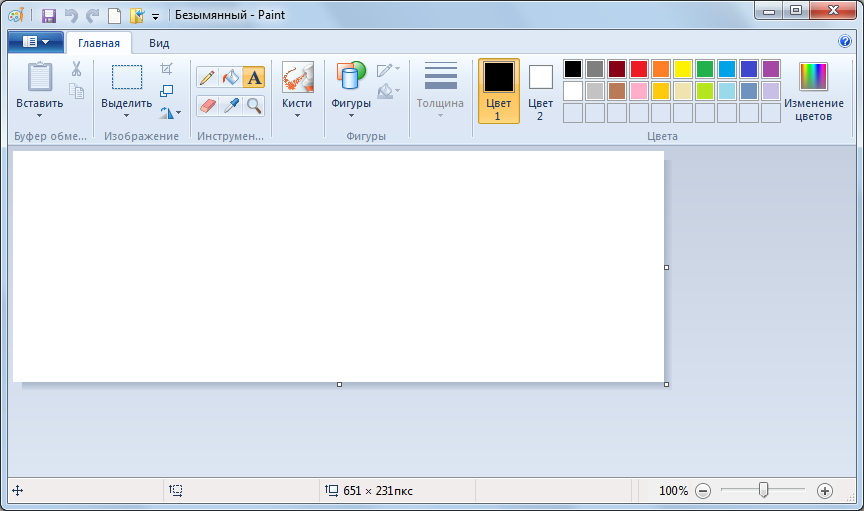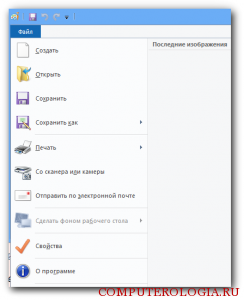Windows 8 очень сильно отличается своим интерфейсом от Windows 7. Из-за этого у многих пользователей возникает множество трудностей. В данной статье мы расскажем как открыть графический редактор Paint в Windows 8.
1. Открываем главное меню Wimdows 8 и нажимаем на стрелочку, которая находится в левом нижнем углу.
2. Вверху мы видим лупу и строку для заполнения «Поиск». В это поле вбиваем слово «Paint».
И вот таким образом мы нашли эту рисовалку.
Также можно зайти в главное меню и сразу вбить в поиск слово «Paint». Эффект будет тот же.
Еще вариант. Работая с какими-то программы или просто находясь на рабочем столе, ведем курсор мыши в правый нижний угол.
Появляется меню в котором выбираем «Поиск» и проделываем те же самые действия о которых говорилось выше. Набираем «Paint» и включаем программу.
Вот мы и разобрались как запустить программу Paint в Windows 8.
© 2022 «Компьютер для чайников». Копирование материалов запрещено
Где находится Paint (классический, 3d, fresh) в Windows 10, 8.1, 8, 7? Где найти, как открыть Paint?
Где найти в Windows
Paint (пэинт, паинт) — Простой графический редактор, стандартная программа, входящая в состав всех версий Windows. Он также часто упоминается как MS Paint или Microsoft Paint. Позволяет создавать рисунки, картинки и т.д. или редактировать изображения. Кроме того, его можно использовать для сохранения графических файлов в различных форматах. Подробнее описание программы, основные возможности на этой странице.
С выходом обновления Windows 10 Creators Update в стандартный пакет приложений для работы с графикой добавилось очень интересное приложение: Paint 3d для работы с 3d и 3d изображениями. Также есть программа Fresh Paint.Обе их можно открыть похожими способами, аналогично открытию классического Paint редактора.
Основное окно программы, скриншот Paint
Увеличить
Любой, кто использует paint знает, как открыть его в предыдущих Windows, но в Windows 8 в связи с изменением Меню Пуск можно сразу не найти ярлык. Если вы хотите создать / сохранить рисунок и вы откроете меню Пуск, то заметите, что пункт все программы исчез, и появился стартовый экран.
Есть несколько способов запустить / открыть paint в Windows.
Способ № 1:
Самый быстрый способ открыть Paint в Windows 10, 8 / 8.1 или 7 — следующий:
1. Нажать кнопку «Пуск».
2. Набрать слово «Paint» (по английски), найти значок и запустить его.
Способ № 2:
1. Нажать кнопу «Пуск».
2. Далее идем в «Все приложения» — внизу на букву C — «Стандартные — Windows» — PaintПосле этого ярлык Paint может появится в списке «Часть используемые», и если он там присутствует, тогда быстрее открыть его оттуда.
Способ № 3: Также в Windows 10 сама программа Paint (не ярлык) располагается в папке %windir% далее system32 и там файл: mspaint.exe. Где %windir% — имя папки с Windows, обычно так и называется, т.е. путь к paint в Windows 10: %windir%\system32\mspaint.exe
После того, как в Windows 10 вы нашли ярлык Paint для ускорения последующих запусков вы можете нажать на нем правую кнопку мыши (ПКМ) и:- Закрепить на начальном экране- Закрепить на панели задач- Открыть папку с файлом (вы попадете в системную папку со стандартными ярлыками, например такой путь:C:\ProgramData\Microsoft\Windows\Start Menu\Programs\AccessoriesИ отсюда, например, создать ярлык на рабочем столе (меню отправить).
Окно Paint 3D
Главное окно
Paint 3d: иллюстрация работы с 3d и 2d объектами
Также в Windows 8 можно:
1. В любом окне виндовс или в окне Пуск подвести мышь в правый верхний угол вашего экрана или рабочего стола, всплывет вертикальное меню: Поиск, Общий доступ, Пуск, Устройства, Параметры
2. Нажать значок Лупы — кнопка поиск — откроется окно Приложения, где все ваши программы.
3.а Ведите бегунок нижнего скроллбара вправо — увидите группу Стандартные
Там и есть Paint.
3.б Можно не водить бегунок и не искать во всем списке программ, а с правой стороны данного окна в строке поиска написать Paint и слева увидите результат поиска в программах — Paint.
Paint в меню Стандартные на Windows 8
Каждый, кто начинает работать с новой Windows 8 или 8.1 заметит, что интерфейс меню пуск совершенно отличается от предыдущих версий Виндовс и пользователю требуется некоторое время, чтобы привыкнуть к нему. После того как вы нашли значок Paint вы можете закрепить его на начальном экране или на панели задач запустить от имени администратора или открыть расположение файла.
Открыть Paint в Windows 7:
1. Нажать «Пуск»
2. Далее «Все программы» — «Стандартные» — «Paint».
Как и в предыдущих версиях ОС Windows, в “Восьмерке” есть программа Paint. Она предназначена для работы с рисунками. Причем, в приложении можно сделать с изображениями основные действия, в том числе создать его, обрезать, выделить определенную область, изменить размер и т. д.
Основной особенностью Windows 8 является новый интерфейс. Из-за этого у пользователей часто возникает такой простой вопрос, как открыть даже стандартное приложение. Сделать это можно несколькими способами. Во-первых, подтащите курсор мыши к правому верхнему углу. Перед вами появится меню поиск, в котором можно найти все установленные на компьютере приложения.
Во-вторых, paint в windows 8 можно найти следующим образом. Правой кнопкой щелкаем на экране Пуск. В нижней панели выбираем раздел Все приложения. В них ищем нужный нам графический редактор. Если вы запустили ОС в первый раз, то вы должны были заметить, что стандартной кнопки пуск в «Восьмерке» нет. Как выглядит меню Пуск в Windows 8 вы сможете узнать тут.
Интерфейс приложения
После открытия программы перед вами появится окно, в котором можно работать с изображениями или самим создавать рисунки. Для того чтобы выполнять последнее действие, понадобится использовать мышку. В поле инструменты представлены кнопки для различных действий. В Windows 8 стандартная программа Paint и стандартные игры в Windows 8 практически не отличается от приложения, которое установлено в более ранних версиях ОС.
Для того чтобы нанести рисунок выбираем инструмент карандаш или кисть. В правой верхней части окна программы располагается цветная палитра. Можно щелкнуть по одному из стандартных цветов, а можно выбрать Изменение цветов, в котором более широкий выбор оттенков.
Самая верхняя строка окна содержит название файла. По умолчанию он называется Безымянный. Обычно это говорит о том, что рисунок содержится только в оперативной памяти. Можно сохранить файл, а также переименовать его по собственному усмотрению. Для этого щелкаем на ссылку Файл.
Левая часть верхней строки содержит панель быстрого запуска. Она содержит кнопки, которые используются наиболее часто. Обычно это отменить предыдущую операцию, сохранить изменения и т. д. При желании можно кликнуть на треугольничек, расположенный с краю, а в открывшемся списке выбрать те кнопки, которые для вас более удобны и которыми вы чаще пользуетесь.
Теперь давайте рассмотрим некоторые инструменты, которые нам пригодятся при работе с готовыми изображениями. Так, в буфере обмена выполняются стандартные операции, среди которых копирование, вставка и др. Для того чтобы выделить все изображение или какую-либо его часть понадобится кликнуть на кнопку Выделить. После этого перед пользователем откроются режимы, как это сделать. Помимо прямоугольной формы можно выделить произвольную область, сделать выделение прозрачным. После того как вы выберите нужную область, можно нажать на кнопку Обрезать. После этого будет удалена вся та часть рисунка, которая не была выделена.
Как видим, практически все инструменты в программе Paint разработчики оставили такими же, как и в предыдущих версиях. Это приложение достаточно популярно у пользователей, которые применяют его для обработки изображений, а также создания новых картинок. Утилита проста, имеет неприхотливый, понятный интерфейс, что является ее весомым преимуществом. Единственное, что может вызвать трудность – это ее поиск в Windows 8. Однако, как открыть приложение мы с вами разобрали выше.
You should upgrade or use an alternative browser.
-
- Apr 25, 2013
-
- 3,373
-
- 36
-
- 28,640
-
#1
Prior to Windows 8, Paint could be found under Start > Programs > Accessories. Due to changes to the user interface in Windows 8/8.1, it’s a bit more difficult to locate.
If you can’t find Microsoft Paint in Windows 8, follow the steps below and you’ll be drawing in no time.
[listNum=1]■Log on to the Windows 8/Windows 8.1 computer with your user account.
■From the Start screen, hover the mouse to the bottom right corner of the window.
■From the displayed Charms bar, click Search.

■On the Search pane that appears in the right, in the available field, type MSPAINT.

■Click the Paint program that is displayed to initialize the application.
■Start using the program normally.[/listNum]
Similar threads
- Advertising
- Cookies Policies
- Privacy
- Term & Conditions
Войти или зарегистрироваться
Как найти программу Paint в Windows 8.1?
Тема в разделе «Windows 8», создана пользователем Aleks44, 25 сен 2015.
-
Aleks44
Новичок- Вместе с:
- 25 дек 2014
- Сообщения:
- 4
- Симпатии:
- 0
- Баллы:
- 1
Недавно поставил новую систему Windows 8.1 вместо Windows 7. Все так заморочено. Подскажите как быстро найти Paint?
Aleks44,
25 сен 2015
#1 -
bambucha
Пользователь- Вместе с:
- 20 сен 2014
- Сообщения:
- 103
- Симпатии:
- 3
- Баллы:
- 18
Нажимаете Пуск, далее в верхнем правом углу в поиск вводите Paint. Далее щелкаете на него, если пользуетесь постоянно то закрепляете на начальном экране.
bambucha,
25 сен 2015
#2
Aleks44 нравится это.
-
Aleks44
Новичок- Вместе с:
- 25 дек 2014
- Сообщения:
- 4
- Симпатии:
- 0
- Баллы:
- 1
Спасибо.
Aleks44,
25 сен 2015
#3 -
vitas64
Новичок- Вместе с:
- 17 окт 2015
- Сообщения:
- 28
- Симпатии:
- 0
- Баллы:
- 1
Нажмите кнопку виндовс(третья слева в левом нижнем углу) откроется начальный экран можно в поиск ввести название программы. а можно указатель мыши перевести в низ экрана и щёлкнуть по кругу со стрелкой все программы найти нужную прогу.
vitas64,
17 окт 2015
#4
(Вы должны войти или зарегистрироваться, чтобы ответить.)
Поделиться этой страницей
- Ваше имя или e-mail:
- У Вас уже есть учётная запись?
-
- Нет, зарегистрироваться сейчас.
- Да, мой пароль:
-
Забыли пароль?
-
Запомнить меня

Поиск
-
- Искать только в заголовках
- Сообщения пользователя:
-
Имена участников (разделяйте запятой).
- Новее чем:
-
- Искать только в этой теме
- Искать только в этом разделе
- Отображать результаты в виде тем
-
Быстрый поиск
- Последние сообщения
Больше…