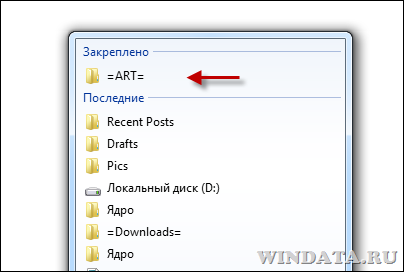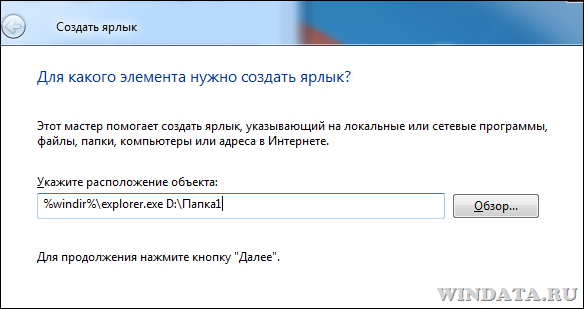Вот такая простая задача – закрепить папку на панели задач. Думаете, достаточно перетащить на панель значок папки и дело сделано? Как бы не так – папка будет закреплена во всплывающем окне Проводника, и только. Что, прямо скажем, несерьезно и требует оперативного вмешательства.
Впрочем, давайте проверим. Вот я перетаскиваю папку на панель задач и жду, что она там пропишется. Однако, надпись “Закрепить в Проводнике” вместо “панели задач” наводит на смутные подозрения…
Папка закрепилась и что мы видим? Вместо того, чтобы по человечески закрепиться на панели задач, она оказалась во всплывающем окне Проводника. А на панели задач ее нет! И зачем такое счастье?
Не верите – попробуйте сами, результат будет аналогичным. Так как же закрепить папку нормально? Придется сделать лишние телодвижения.
Во первых создайте ярлык на рабочем столе (правая кнопка мыши, Создать > Ярлык).
Появится окно создания ярлыка. В поле расположение объекта введите следующий адрес:
%windir%\explorer.exe D:\Папка1
Вместо D:\Папка1 введите адрес вашей закрепляемой папки, щелкните на кнопке Далее.
В поле Имя ярлыка введите название папки (у нас это “Папка1”) и щелкните на кнопке Готово.
Теперь щелкните правой кнопкой мыши на ярлыке, который мы только что создали, и выберите команду Закрепить на панели задач.
Что получилось? То, что надо – папка закреплена на панели задач.
Крайне странно что для такого простого дела нужно придумывать какие-то приемчики. С другой стороны, когда в Windows было иначе?
Панель задач в операционной системе Windows 7 является одним из самых удобных способов быстрого доступа к различным программам и файлам. Однако, по умолчанию на панели задач отображаются только иконки запущенных программ, а не папки с файлами.
Если вы часто работаете с определенной папкой и хотите иметь к ней быстрый доступ прямо с панели задач, вы можете закрепить ее на панели задач. Это позволит быстро открывать нужную папку, даже если другие программы запущены в данный момент. В этой статье мы расскажем, как закрепить папку на панели задач в Windows 7.
Для начала откройте папку, которую вы хотите закрепить на панели задач. Затем найдите ярлык этой папки в углу окна папки или на рабочем столе. Щелкните правой кнопкой мыши на ярлыке папки и выберите в контекстном меню опцию «Закрепить на панели задач». После этого иконка папки появится на панели задач.
Содержание
- Добавление папки на панель задач Windows 7
- Шаг 1. Откройте проводник и найдите нужную папку
- Шаг 2. Щелкните на папке правой кнопкой мыши
- Шаг 3. Выберите опцию «Закрепить на панели задач»
- Шаг 4. Папка успешно добавлена на панель задач
- Изменение позиции папки на панели задач
Добавление папки на панель задач Windows 7
Панель задач в Windows 7 предоставляет удобный способ быстрого доступа к различным программам, файлам и папкам. Возможность добавления папки на панель задач позволяет вам легко открыть нужные документы или папки всего в несколько кликов.
Чтобы добавить папку на панель задач в Windows 7, следуйте этим простым инструкциям:
- Откройте папку, которую вы хотите закрепить на панели задач.
- Щелкните правой кнопкой мыши на папке в окне проводника и выберите пункт «Закрепить на панели задач» в контекстном меню.
- После этого папка будет автоматически добавлена на панель задач и будет отображаться в виде ярлыка.
Теперь вы можете открывать эту папку непосредственно с панели задач, щелкая по ярлыку. Кроме того, вы можете перетащить ярлык папки на другую позицию на панели задач, чтобы управлять порядком открытия.
Если вы хотите удалить папку с панели задач, щелкните правой кнопкой мыши на ярлыке папки на панели задач и выберите пункт «Открепить от панели задач».
Таким образом, добавление папки на панель задач в Windows 7 является простым и удобным способом быстрого доступа к важным файлам и папкам. Следуя этим инструкциям, вы сможете оптимизировать свою работу и повысить эффективность использования операционной системы Windows 7.
Шаг 1. Откройте проводник и найдите нужную папку
Для начала откройте проводник, чтобы найти нужную папку. Вы можете открыть проводник, нажав на значок в виде папки на панели задач или в меню «Пуск».
После открытия проводника вы увидите список папок и файлов на вашем компьютере. Используйте панель навигации слева или раздел «Этот компьютер», чтобы найти нужную папку. Обычно папки хранятся в разделе «Библиотеки» или «Личные папки».
При поиске папки обратите внимание на ее название, чтобы быть уверенным, что выбранная папка верная. Если нужная папка не отображается, попробуйте воспользоваться функцией поиска или перейдите в другой раздел проводника.
Когда вы нашли нужную папку, переходите к следующему шагу.
Шаг 2. Щелкните на папке правой кнопкой мыши
После того как вы нашли папку, которую хотите закрепить на панели задач, щелкните правой кнопкой мыши по ней. Это вызовет контекстное меню со множеством опций.
Убедитесь, что выбранная папка активна, то есть является текущим окном, перед тем как выполнять следующие шаги.
Щелкните правой кнопкой мыши на папке, чтобы открыть контекстное меню.
В контекстном меню вы увидите разные опции, которые вы можете выбрать. Вам нужно найти и выбрать опцию «Закрепить на панели задач».
Примечание: Если вы не видите опции «Закрепить на панели задач» в контекстном меню, разверните подменю «Отправить» или «Отправить на» клавишей со стрелкой вниз или щелкните по пункту «Отправить» и в открывшемся подменю выберите пункт «На панель задач».
Шаг 3. Выберите опцию «Закрепить на панели задач»
После того, как вы открыли папку, которую хотите закрепить на панели задач, выполните следующие действия:
- Нажмите правой кнопкой мыши на значок папки в панели задач или на панели задач самой папки.
- В выпадающем меню выберите опцию «Закрепить на панели задач».
После выполнения этих действий значок выбранной папки будет закреплен на панели задач. Теперь вы можете легко открыть эту папку, просто нажав на ее значок на панели задач.
Обратите внимание, что при закреплении папки на панели задач, вы также можете выполнять с ней некоторые дополнительные операции, такие как открытие списка недавно открытых файлов или выполнение других действий, связанных с данной папкой.
Шаг 4. Папка успешно добавлена на панель задач
Теперь, после выполнения всех предыдущих шагов, папка была успешно добавлена на панель задач Windows 7. Теперь у вас есть быстрый доступ к нужной вам папке прямо из панели задач.
Чтобы открыть папку, просто щелкните на ее значок на панели задач. После этого откроется окно проводника с содержимым выбранной папки.
Вы также можете воспользоваться другими функциями, доступными через контекстное меню папки на панели задач. Например, вы можете открывать последние файлы, созданные в данной папке, или устанавливать папку как «рабочую», чтобы открывать ее сразу после включения компьютера.
Теперь вы можете удобно работать с вашей папкой, не открывая проводник или другие программы.
Изменение позиции папки на панели задач
Панель задач в Windows 7 предоставляет возможность настройки расположения папок, чтобы упростить доступ к нужной информации. В этой инструкции мы рассмотрим, как изменить позицию папки на панели задач.
Чтобы изменить позицию папки на панели задач, выполните следующие шаги:
- Щелкните правой кнопкой мыши на пустом месте на панели задач и выберите пункт «Панель задач».
- В открывшемся контекстном меню выберите пункт «Панель задач», а затем «Параметры панели задач».
- В окне «Параметры панели задач» выберите вкладку «Панель задач».
- В разделе «Порядок значков на панели задач» найдите папку, позицию которой вы хотите изменить.
- Перетащите значок папки на новое место на панели задач.
- После того как вы установите папку в нужное место, нажмите кнопку «ОК», чтобы сохранить изменения.
После выполнения этих шагов папка будет перемещена на новую позицию на панели задач. Теперь вы сможете быстро получать доступ к этой папке, независимо от других приложений и окон, которые могут быть открыты на вашем компьютере.
Используйте эту возможность настройки панели задач, чтобы эффективно управлять своими рабочими процессами и упростить свою работу в Windows 7.
11.09.2009 12:05
Вместо панели быстрого запуска в Windows 7 появилась удобная функция закрепления любых элементов на панели задач.
Мы уже рассказывали о закреплении значка Flip 3D и Корзины на панели задач. В этой статье мы расскажем вам, как закрепить папки и программы, чтобы они не сбрасывались после перезагрузки компьютера, даже если используется беспарольный вход в Windows 7.
Закрепление программы на панели задач Windows 7
Чтобы прикрепить значок программы к панели задач Windows 7, щелкните по исполняемому файлу (.exe) или по ярлыку программы правой кнопкой мыши и в появившемся контекстном меню выберите пункт Закрепить на панели задач.
Также значок программы можно закрепить на панели задач, если просто перетащить мышкой исполняемый файл программы или её ярлык на панель задач.
Закрепление папки на панели задач Windows 7
Предположим, папка называется «Музыка» и находится она в корне диска C (адрес папки в этом случае – C:\Музыка). Чтобы закрепить эту папку на панели задач Windows 7, нужно выполнить четыре шага:
1. Щелкните правой кнопкой мыши на рабочем столе и выберите Создать -> Ярлык.
2. В поле Расположение объекта введите: %windir%\explorer.exe C:\Музыка (вместо C:\Музыка введите фактический адрес прикрепляемой папки).
3. В поле Имя ярлыка введите название папки (в нашем случае это Музыка) и нажмите Готово.
4. Щелкните правой кнопкой по созданному ярлыку и в появившемся контекстном меню выберите пункт Закрепить на панели задач.
Примечание. Каждая закрепленная папка будет открываться в отдельном процессе. При недостатке оперативной памяти это может привести к временному снижению производительности системы. После закрытия папки, процесс, в котором она была запущена, автоматически завершится в течение нескольких секунд.
Открепление значков
Чтобы открепить папку или программу от панели задач, щелкните по значку правой кнопкой мыши и в появившемся меню выберите Изъять программу из панели задач.
Комментирование закрыто.
Есть вопрос? Задайте его на форуме.
Windows 7 – один из самых популярных операционных систем, которую многие пользователи по-прежнему предпочитают использовать. Вместе с множеством функций и возможностей, Windows 7 позволяет настраивать панель задач в зависимости от индивидуальных потребностей человека.
Панель задач – это главная панель, которая позволяет быстро переключаться между открытыми приложениями и осуществлять быстрый доступ к установленным программам. Однако, некоторым пользователям бывает необходимо добавить папку в панель задач для более удобного доступа к файлам и документам.
В этом подробном руководстве мы расскажем вам, как легко и быстро добавить папку в панель задач на Windows 7.
Содержание
- Шаг 1: Откройте проводник
- Способ открытия проводника
- Найдите требуемую папку
- Шаг 2: Создайте ярлык папки
- Откройте контекстное меню
- Выберите «Создать ярлык»
Шаг 1: Откройте проводник
Для добавления папки в панель задач на Windows 7 сначала необходимо открыть проводник. Это можно сделать несколькими способами:
|
Способ 1: Нажмите на значок «Проводник» на панели задач. Обычно он имеет вид пиктограммы папки. |
Способ 2: Найдите значок «Проводник» в меню «Пуск» и щелкните по нему левой кнопкой мыши. |
|
Способ 3: Нажмите клавишу Windows на клавиатуре, чтобы открыть меню «Пуск», введите «проводник» в поле поиска и нажмите клавишу Enter. |
Способ 4: Нажмите сочетание клавиш Win + E на клавиатуре. Это откроет проводник непосредственно. |
После того, как проводник будет открыт, вы будете готовы перейти к следующему шагу для добавления папки в панель задач Windows 7.
Способ открытия проводника
1. Щелкните на значке «Проводник» на панели задач:
| Шаги: | Иллюстрации: |
|---|---|
| На панели задач щелкните на значке «Проводник». |  |
| Проводник откроется в новом окне. |  |
2. Используйте комбинацию клавиш Windows + E:
| Шаги: | Иллюстрации: |
|---|---|
| Нажмите одновременно клавиши Windows и E на клавиатуре. |  |
| Проводник откроется в новом окне. |  |
3. Откройте меню Пуск и выберите «Проводник»:
| Шаги: | Иллюстрации: |
|---|---|
| Щелкните на кнопке «Пуск» в левом нижнем углу экрана. |  |
| Выберите «Проводник» из списка программ. |  |
Выберите любой из этих способов, чтобы открыть проводник в Windows 7 и начать управлять файлами и папками на вашем компьютере.
Найдите требуемую папку
Перед тем, как добавить папку в панель задач Windows 7, вам нужно сначала найти эту папку на вашем компьютере. Для этого можно воспользоваться проводником или поиском.
Если вы знаете точное название или расположение папки, то самое простое – воспользоваться поиском. Для этого откройте меню «Пуск» и введите название папки в поле поиска. Затем нажмите клавишу «Enter» или кликните на значок поиска.
Если вы не знаете точное название или расположение папки, то откройте проводник и просмотрите различные разделы вашего компьютера. Обратите внимание на разделы «Документы», «Загрузки» и «Изображения», так как часто в этих местах хранятся файлы и папки, на которые пользователь обычно часто обращается.
Когда вы найдете нужную папку, запомните ее расположение или сделайте метку с ее названием. Это понадобится вам на следующем этапе добавления папки в панель задач Windows 7.
Шаг 2: Создайте ярлык папки
После того как вы найдете папку, которую хотите добавить в панель задач, вам понадобится создать ярлык этой папки, чтобы можно было легко получить к ней доступ из панели задач.
Чтобы создать ярлык, выполните следующие шаги:
- Щелкните правой кнопкой мыши на папке, которую вы хотите добавить в панель задач.
- В появившемся контекстном меню выберите пункт «Создать ярлык».
- Ярлык папки будет создан рядом с исходной папкой.
- Перетащите созданный ярлык на панель задач.
- Отпустите кнопку мыши, чтобы оставить ярлык на панели задач.
Теперь вы можете получить быстрый доступ к папке, добавленной в панель задач, просто щелкнув на ее ярлыке.
Откройте контекстное меню
Для добавления папки в панель задач Windows 7 необходимо открыть контекстное меню рабочего стола или панели задач. Вот как это сделать:
1. Нажмите правой кнопкой мыши на пустом месте рабочего стола или на панели задач. Откроется контекстное меню с различными доступными опциями.
2. Выберите «Новый» в контекстном меню. Появится подменю с дополнительными вариантами.
3. Выберите «Папка» в подменю «Новый». Создастся новая папка на рабочем столе или в текущем расположении панели задач.
Примечание: Если вы выбрали «Папка» на рабочем столе, то папка появится на рабочем столе. Если выбрали «Папка» на панели задач, то папка появится в панели задач.
Теперь у вас есть новая папка, которую вы можете добавить на панель задач для быстрого доступа к вашим файлам и папкам. Следующий шаг — закрепление новой папки на панели задач.
Выберите «Создать ярлык»
Чтобы добавить папку в панель задач Windows 7, необходимо сначала создать ярлык для этой папки. Это позволит быстро открыть папку прямо из панели задач.
Чтобы создать ярлык, выполните следующие действия:
Шаг 1:
Перейдите к рабочему столу или к месту, где хранится папка, которую вы хотите добавить в панель задач.
Шаг 2:
Нажмите правой кнопкой мыши на папке и выберите «Отправить» в контекстном меню.
Шаг 3:
В раскрывающемся подменю выберите «Создать ярлык».
Примечание: Если вы не видите пункт «Создать ярлык» в меню, это может быть связано с тем, что папка находится в специальном месте, где эта опция недоступна (например, папка «Мои документы»). В этом случае вы можете создать ярлык на рабочем столе и затем переместить его в папку задач.
Шаг 4:
После выбора «Создать ярлык» будет создан ярлык папки на рабочем столе.
Теперь вы можете перетащить этот ярлык из рабочего стола на панель задач. Просто щелкните на ярлыке, удерживая левую кнопку мыши, и перетащите его на панель задач. Ярлык будет добавлен в панель задач и теперь вы сможете быстро открывать папку прямо из неё.
В этой статье рассмотрим, как закрепить папку в панели задач, чтоб легче было находить нужную папку, в которой приходится часто работать.
Панель задач это самая продуманная функция, которая предоставляет нам быстрый доступ к файлам. Разве у вас такого не было когда одну фотографию или музыкальный файл нужно было искать продолжительное время. Ну а если мы этой папкой, в которой находится этот самый файл, пользуемся каждый день, тогда для себя создаём неудобства.
Конечно же, можно создать ярлыки на рабочем столе, но здесь есть два, нет даже три недостатка. Мы закроем красивые обои. А если обои очень светлые, такие как зимний пейзаж или небо, тогда нам трудно будет прочитать надпись под ярлыком, так как шрифт тоже белого цвета. И третий недостаток, это когда нам нужно добраться до ярлыков на рабочем столе, приходится сворачивать все окна открытых папок и программ. Выходит лишние действия.
Я не говорю, что мы полностью можем очистить рабочий стол от ярлыков. Нет, некоторые все-таки останутся. Такие файлы как видео изображения и текстовые документы закрепляются на панели быстрого доступа совсем по-другому.
Предлагаю в панели инструментов закрепить небольшое окно проводника, в которых будут находится все папки с файлами, которыми часто пользуетесь. Это удобно, поверьте мне.
Ну, что же приступим.
Закрепляем папки. Это просто
Наведём указатель на панель задач и щелкнем правой клавишей мышки. В открывшемся окошке выбираем “Панели“. Откроется ещё одно окно. В нём щёлкнем по пункту “Создать панель инструментов…“
Откроется проводник. Выделяем папку “Библиотеки” и жмём кнопку Выбор папки.
Теперь у нас в панели задач закрепилась папка “Библиотеки” Дальше жмём левой клавишей мышки на две стрелочки, которые находятся справа от папки. В раскрывшемся окошке цепляем любую из этих папок и перетягиваем в начало панели. Как показано на скриншоте.
Когда появится надпись “Закрепить в проводник” отпускаем кнопку мышки. Всё готово. Теперь можете в эту папку перетягивать любые другие папки. Это будет как бы место для ярлыков.
Мы можем туда с лёгкостью добавлять и убирать папки. А также переходить в те папки, которые посещали но уже закрыли.