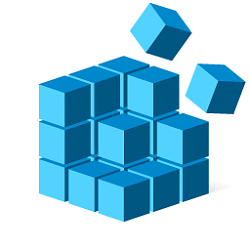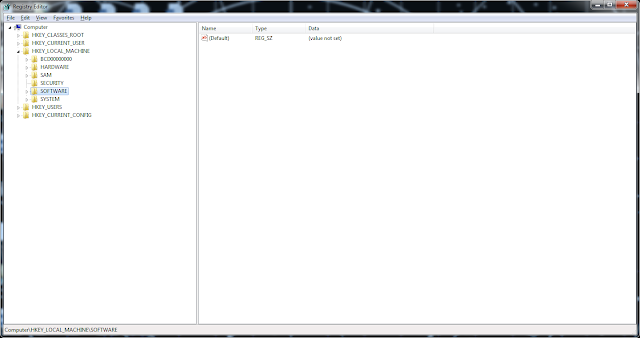Содержание
- Процедура удаления
- Способ 1: «Панель управления»
- Способ 2: «Менеджер учетных записей»
- Способ 3: «Управление компьютером»
- Способ 4: «Командная строка»
- Способ 5: «Редактор реестра»
- Вопросы и ответы
Если на компьютере имеется несколько учетных записей, то иногда возникает необходимость удалить одну из них. Посмотрим, как это возможно сделать на Windows 7.
Читайте также: Как удалить учетную запись в Виндовс 10
Процедура удаления
Вопрос ликвидации одной из учетных записей может возникнуть по очень разным причинам. Например, вы не пользуетесь конкретным профилем, но при запуске компьютера вам постоянно приходится выбирать между ним и своим постоянным аккаунтом, что существенно замедляет скорость загрузки системы. Кроме того, наличие нескольких учетных записей негативно влияет на безопасность системы. Следует также учесть, что каждый профиль «съедает» определенное количество дискового пространства, иногда немаленькое. В конце концов, он может быть поврежден вследствие вирусной атаки или по другой причине. В последнем случае нужно создать новый аккаунт, а старый удалить. Посмотрим, как различными способами провести процедуру удаления.
Способ 1: «Панель управления»
Самый популярный способ удаления лишнего профиля — через «Панель управления». Для его реализации обязательно нужно обладать административными правами. Кроме того, следует учесть, что удалить можно только ту учетную запись, под которой вы в данный момент не находитесь в системе.
- Кликните «Пуск». Войдите в «Панель управления».
- Щелкайте «Учетные записи пользователей и безопасность».
- В следующем окошке войдите в «Учетные записи пользователей».
- В перечне пунктов появившегося окошка щелкайте «Управление другой учетной записью».
- Открывается окошко выбора профиля для изменения. Щелкните по иконке того из них, который собираетесь деактивировать.
- Перейдя в окно управления профиля, жмите «Удаление учетной записи».
- Открывается названный раздел. Внизу имеется две кнопки, предлагающие разные варианты ликвидации профиля:
- Удалить файлы;
- Сохранить файлы.
В первом случае будут уничтожены все файлы, которые относились к выбранному аккаунту. В частности, будет очищено содержимое папки «Мои документы» данного профиля. Во втором — файлы пользовательского каталога будут сохранены в той же директории «Users» («Пользователи»), где они находятся в настоящее время в папке, имя которой соответствует названию профиля. В дальнейшем этими файлами можно будет пользоваться. Но следует помнить, что в таком случае высвобождение дискового пространства, вследствие удаления аккаунта, не произойдет. Итак, выберите тот вариант, который вам подходит.
- Какой бы вариант вы не выбрали, в следующем окне вам нужно будет подтвердить удаление профиля, щелкнув «Удаление учетной записи».
- Отмеченный профиль будет удален.
Способ 2: «Менеджер учетных записей»
Существуют и другие варианты удаления профиля. Один из них осуществляется через «Менеджер учетных записей». Этот метод особенно полезен в том случае, когда из-за различных сбоев ПК, в частности — повреждения профиля, перечень аккаунтов не отображается в окне «Панели управления». Но использование данного способа тоже требует наличие административных прав.
- Вызовите средство «Выполнить». Это производится набором комбинации Win+R. Введите в области для ввода:
control userpasswords2Щелкните «OK».
- Происходит переход в «Менеджер учетных записей». Если у вас снята галочка около параметра «Требовать ввод имени пользователя и пароля», то установите её. В обратном случае произвести процедуру не получится. Затем в списке выделите название того юзера, профиль которого следует деактивировать. Жмите «Удалить».
- Далее в появившемся диалогом окне подтвердите свои намерения, нажав кнопку «Да».
- Учетная запись будет удалена и исчезнет из списка Менеджера.
Правда, нужно учесть, что применяя данный метод, папка профиля с жесткого диска удалена не будет.
Способ 3: «Управление компьютером»
Удалить профиль можно воспользовавшись инструментом «Управление компьютером».
- Кликните «Пуск». Далее щелкните правой кнопкой на мышке (ПКМ) по надписи «Компьютер». В появившемся меню выбирайте «Управление».
- Запускается окошко управления компьютером. В левом вертикальном меню кликайте по наименованию раздела «Локальные пользователи и группы».
- Далее заходите в папку «Пользователи».
- Откроется перечень учетных записей. Среди них найдите подлежащую удалению. Щелкайте по ней ПКМ. В раскрывшемся списке выбирайте «Удалить» или нажмите на значок в виде красного крестика на панели управления.
- После этого, как и в предыдущих случаях, появляется диалоговое окно с предупреждением о последствиях ваших действий. Если вы выполняете данную операцию целенаправленно, то для её подтверждения жмите «Да».
- Профиль будет удален на этот раз вместе с пользовательской папкой.
Способ 4: «Командная строка»
Следующий способ удаления предполагает ввод команды в «Командную строку», запущенную от имени администратора.
- Кликните «Пуск». Жмите «Все программы».
- Заходите в каталог «Стандартные».
- Найдя в нем наименование «Командная строка», щелкайте по нему ПКМ. Выберите «Запуск от имени администратора».
- Запустится оболочка «Командной строки». Введите следующее выражение:
net user "Название_профиля" /deleteЕстественно, что вместо значения «Название_профиля» нужно подставить имя юзера, аккаунт которого вы собираетесь удалить. Жмите Enter.
- Профиль будет удален, о чем свидетельствует соответствующая надпись в «Командной строке».
Как видим, в этом случае окошко подтверждения удаления не появляется, а поэтому нужно действовать предельно осторожно, так как права на ошибку нет. Если вы удалите не ту учетную запись, восстановить её будет практически невозможно.
Урок: Запуск «Командной строки» в Виндовс 7
Способ 5: «Редактор реестра»
Ещё один вариант удаления предусматривает использование «Редактора реестра». Как и в предыдущих случаях, для его осуществления необходимо обладать администраторскими полномочиями. Данный способ представляет значительную опасность для работоспособности системы в случае ошибочных действий. Поэтому используйте его только в том случае, если другие варианты решения проблемы по каким-то причинам использовать не получается. Кроме того, перед запуском «Редактора реестра» советуем сформировать точку восстановления или резервную копию.
- Для перехода в «Редактор реестра» воспользуйтесь окном «Выполнить». Вызвать данное средство можно применив Win+R. Введите в область ввода:
RegeditЩелкайте «OK».
- Будет запущен «Редактор реестра». Можете сразу подстраховаться и создать копию реестра. Для этого жмите «Файл» и выберите «Экспорт…».
- Откроется окно «Экспорт файла реестра». Присвойте ему любое название в поле «Имя файла» и перейдите в ту директорию, где желаете его хранить. Обратите внимание, чтобы в блоке параметров «Диапазон экспорта» стояло значение «Весь реестр». Если активно значение «Выбранная ветвь», то переставьте радиокнопку в нужное положение. После этого жмите «Сохранить».
Копия реестра будет сохранена. Теперь даже если что-то пойдет не так, вы всегда сможете её восстановить, нажав в «Редакторе реестра» пункт меню «Файл», а затем щелкнув «Импорт…». После чего в открывшемся окне нужно будет найти и выбрать файл, который вы ранее сохранили.
- В левой части интерфейса расположены разделы реестра в виде папок. Если они скрыты, то щелкайте «Компьютер» и нужные каталоги отобразятся.
- Заходите в следующие папки «HKEY_LOCAL_MACHINE», а затем «SOFTWARE».
- Теперь заходите в раздел «Microsoft».
- Далее щелкайте по каталогам «Windows NT» и «CurrentVersion».
- Открывается большой список каталогов. Среди них нужно найти папку «ProfileList» и щелкнуть по ней.
- Откроется целый ряд подкаталогов, имя которых будет начинаться с выражения «S-1-5-». Выделите поочередно каждую из этих папок. При этом каждый раз в правой части интерфейса «Редактора реестра» обращайте внимание на значение параметра «ProfileImagePass». Если обнаружите, что данное значение представляет путь к директории того профиля, который нужно удалить, то это означает, что вы попали в нужный подкаталог.
- Далее щелкайте ПКМ по тому подкаталогу, в котором, как мы выяснили, содержится нужный профиль, и из открывшегося списка выберите «Удалить». Очень важно не ошибиться с выбором удаляемой папки, так как последствия могут быть фатальными.
- Запускается диалоговое окно, запрашивающее подтверждение удаления раздела. Ещё раз удостоверьтесь, что удаляете именно нужную папку, и жмите «Да».
- Раздел будет удален. Можете закрывать «Редактор реестра». Перезагрузите компьютер.
- Но это ещё не все. Если вы хотите удалить каталог нахождения файлов уже ликвидированной учетной записи, то это тоже придется делать вручную. Запустите «Проводник».
- В его адресную строку вставьте следующий путь:
C:\UsersЩелкайте Enter или щелкайте по стрелке рядом со строкой.
- Попав в директорию «Users», найдите каталог, имя которого отвечает названию учетной записи удаленного ранее раздела реестра. Щелкайте по нему ПКМ и выберите «Удалить».
- Откроется окно предупреждения. Жмите в нем «Продолжить».
- После того, как папка будет удалена, снова перезагрузите ПК. Можно считать удаление аккаунта полностью завершенным.
Как видим, существует несколько способов удалить аккаунт юзера в Виндовс 7. По возможности, прежде всего, пытайтесь решить поставленную проблему первыми тремя методами, представленными в данной статье. Они наиболее простые и безопасные. И только в случае невозможности их осуществить используйте «Командную строку». Манипуляции с системным реестром рассматривайте, как самый крайний вариант.
Еще статьи по данной теме:
Помогла ли Вам статья?
Иногда возникает момент когда нужно удалить все следы пребывания некого пользователя в операционной системе. Если рассмотреть в теории всё просто, заходим в В “мой компьютер” это если windows 7 или в “Компьютер” это если Win 8-10, нажимаем правой кнопкой мыши на пустом месте папки и выбираем “свойства” откроется окно
И далее по картинке и по номерам цифр, на третьем пункте выбираем профиль для удаления и нажимаем кнопку удалить как на пункте 4.
Вот и здорово если всё удалилось, но не всегда так, и даже если вы удалите от сюда профиль всё равно данные в реестре останутся.
Для полного удаления заходим в реестр командой “regedit”.
Если вы не знаете как попасть в реестр то вводим в поиске операционной системы эту команду regedit и дальше по картинке переходим в ветку реестра отвечающую за профиля пользователей.
В верху адрес куда нам нужно попасть и на нижней стрелке нужно найти свой профиль для удаления. А дальше просто кнопкой “Delete” и перезагружаем систему, всё больше профиля нет.
Иногда требуется удалить учётную запись пользователя, оно же профиль пользователя, оно же учётка. В моём случае это выражалось в очень медленной работе ПК под одной из учёток. При этом процессор и оперативная память использовались всего на 15-20%. В службах тоже ничего криминального не нашел. Windows логи тоже ни о чём не сказали. Тогда я принял решение разрубить гордиев узел, и удалить учётку на Windows 7, которая вызывала проблемы, и создать новую. Но как?
Учётная запись может быть локальная или доменная.
1. Локальная учётная запись знакома каждому. Создаётся на компьютере локально, и распространяется на один компьютер. Одним словом, обычная.
2. Доменная учётная запись позволяет иметь доступ под своим логином и паролем на группу компьютеров. Однако, доменная учётная запись также имеет свой набор файлов на каждом ПК, где когда-либо вводил свои логин и пароль «доменный» пользователь. Эти данные тоже можно удалить с компьютера. При следующем входе доменного пользователя, данные снова затянуться с сервера, но уже чистые, без всяких артефактов.
Как удалить локальную и доменную учётные записи
Чтобы удалить локальную учётную запись
Можно использовать компонент system через командную строку запущенную от имени администратора.
Но перед этим копируйте папку пользователя из C:\Users\ для сохранения данных. Впоследствии вы сможете перенести их в новый профиль.
Если Локальная запись находится на ПК не введённом в домен в командную строку введите:
runas /user:<имя_компьютера>\Administrator “rundll32.exe shell32.dll,Control_RunDLL sysdm.cpl”
Если Локальная запись находится на ПК введённом в домен в командную строку введите:
runas /user:<имя_компьютера\имя_домена>\Administrator “rundll32.exe shell32.dll,Control_RunDLL sysdm.cpl”
В открывшемся окне выберите «Дополнительно»- «Профили пользователей»- «Параметры»
В группе “Профили, хранящиеся на этом компьютере” выбрать нужный и нажать кнопку “Удалить”.
Как удалить Доменную учётную запись
Удалить запись доменного пользователя выполнявшего вход ранее требуется:
- Удалить ветку реестра профиля пользователя
- Переименовать соответствующую пользователю папку в C:\Users\
Удалить ветку реестра
Заходим в редактор реестра Windows через поисковую строку в меню «Пуск», где набираем regedit.msc
В открывшемся редакторе переходим по ниже приведённому пути
HKLM\SOFTWARE\Microsoft\Windows NT\CurrentVersion\ProfileList
В открывшемся окне вы увидите несколько открытых веток. Для того, чтобы понять какому профилю соответствует ветка. Следует открыть её двойным щелчком мыши. В параметре ProfileImagePath будет указан путь к папке пользователя название которой совпадает с логином.
Переименовать соответствующую пользователю папку в C:\Users\
Данная папка может быть, и удалена. Однако, убедитесь, что она не содержит важных данных пользователя. Именно в ней содержатся файлы с Рабочего стола, Документы, Загрузки и т.д.
В моём случае, я просто переименовал данную папку для последующего переноса важных файлов в папку нового профиля.
Надеюсь данный материл будет вам полезен.
Главный продукт компании Microsoft – Windows, многопользовательская операционная система. Это дает возможность завести для каждого юзера ПК отдельную учетную запись. Со временем аккаунты занимают полезное дисковое пространство и создают путаницу. Удалить второго пользователя в Windows 7 на самом деле несложно. Как это сделать?
Стандартные способы удаления
В Windows 7 предусмотрены все инструменты, с помощью которых можно решить данную задачу. Разработчики компании Microsoft даже позаботились о том, чтобы при деактивации профиля можно было сохранять личные файлы. Поэтому перед тем как удалить профиль ненужного пользователя в Windows 7, важно определиться, есть ли необходимость сохранения личных данных или требуется полная очистка. Если выбрать первый вариант, в памяти компьютера сохранится каталог с названием аккаунта, а найти его можно в системной папке «Users». При выборе второго варианта все личные данные будут уничтожены (за исключением тех случаев, когда файлы из «Моих документов» были скопированы и перенесены в другую папку).
Самый простой способ удаления лишних пользователей Windows предполагает использование панели управления:
- Для начала требуется выполнить вход в систему (с правами Администратора).
- Открыть меню «Пуск» и найти там вкладку «Панель управления».
- В ПУ есть раздел «Учетные записи пользователей и семей…», его следует открыть.
- В новом окне необходимо активировать самый первый раздел: «Учетные записи пользователей».
- Система на данном этапе позволит внести изменения в один из созданных аккаунтов. Для этого нужно выбрать команду «Управление другой записью».
- Откроется список всех созданных аккаунтов, среди них стоит выделить ненужный и произвести по нему клик левой кнопкой мышки.
- В списке открывшихся команд будет пункт, предлагающий деинсталлировать учетную запись. Также в данном разделе владелец ПК сможет удалить или изменить пароль, установить родительский контроль, сменить имя или тип аккаунта.
- Если был выбран вариант удаления, система предложит два сценария: один из них – деинсталляция профиля со всей личной информацией, а второй – возможность ее сохранить.
- После выбора конкретного действия система попросит подтвердить процесс деинсталляции.
Данный способ не представляет никаких трудностей для большинства пользователей, за исключением тех, кто не знает, как выполняется вход в Windows с правами Администратора. Для получения расширенных полномочий следует нажать комбинацию клавиш Win + R, после чего в появившемся окне в специальном поле ввести команду «control userpasswords2» и нажать «Ок». Откроется новое окно, в нем следует выбрать виртуальный раздел «Дополнительно». В следующем окне в правой части будет пункт «Пользователи», который хранит данные обо всех созданных профилях, среди них есть и Администратор. После открытия свойств Администратора появится окно со списком команд. Рядом с надписью «Отключить учетную запись» потребуется убрать галочку. Далее выполняется активация команды «Применить», а подтверждается действие с помощью кнопки «Ок» и перезагрузки компьютера.
Другие способы деинсталляции пользовательского режима
Если вышеописанный метод не помог или юзер ищет другое решение, существует еще несколько действенных рекомендаций. Одна из инструкций расскажет, как удалить другого пользователя в Windows 7 посредством консоли «Управление компьютером»:
- Правой кнопкой мыши выполняется нажатие по значку «Компьютер» на рабочем столе и выбирается вкладка «Управление компьютером».
- В появившемся списке в левой части диалогового окна поочередно открываются разделы «Служебные программы», далее — «Локальные пользователи и группы» и «Пользователи».
- В основном окне выбирается имя пользовательского режима, который нужно деинсталлировать.
- С помощью правой кнопкой мыши вызывается контекстное меню с различными командами, среди которых есть и удаление.
- Пункт деинсталляции можно найти и в панели быстрых команд. Он представлен в виде красного крестика.
- Для подтверждения действия в новом диалоговом окне нажимается команда «Да».
Опытные владельцы ПК могут через редактор реестра удалить ненужных пользователей в Windows 7 через редактор реестра. Сделать это возможно так:
- Первым делом потребуется запустить системный реестр. Для этого следует открыть меню «Пуск», затем кликнуть по команде «Выполнить», а в открывшемся окне ввести «regedit».
- Рекомендуется перед началом процесса деинсталляции создать резервную копию системной базы, так как некорректные действия могут привести к серьезным последствиям. Чтобы создать резервную копию, потребуется задействовать команду «Файл» — «Экспорт» и указать имя создаваемой копии и место, где она будет храниться.
- Следующий шаг потребует произвести переход по следующей ветке: «\HKEY_LOCAL_MACHINE\SOFTWARE\Microsoft\Windows NT\CurrentVersion\ProfileList».
- После открытия редактора в левой части нужно найти папку «ProfileList». В ее подпапках имеются различные ветки, рядом с некоторыми указан параметр «ProfileImagePass», именно он и говорит о существующих пользовательских профилях. Значение данного параметра расскажет, как найти путь к каталогу юзера в папке «C:\Users».
- Чтобы удалить аккаунт, нужно проследовать по указанному пути и удалить раздел реестра и каталог.
Чтобы действия вступили в силу, потребуется перезагрузить компьютер.
- Подробности
- Опубликовано 15.12.2012 17:00
Удалить профиль может понадобиться при удалении старых пользователей, которых мы удалили из доступа к компьютеру, но файлы и настройки остались в системе после последнего входа, или когда профиль был поврежден вирусом и необходимо быстро почистить.
Важно!!! При удаление профиля пользователя, папки «Документы» и «Рабочий стол» также будут стерты, без возможности восстановления. Не забудьте заранее их сохранить.
Ранее я писал, как удалить профиль в ручном режиме, и какие при этом вылезают ошибки в системе. (Ошибка 1530 User Profiles Service, удаление профиля пользователя в ручную) С чего начать, теперь подробно.
Есть несколько вариантов, я опишу самый короткий. Напомню, что все действия делаются не из пользователя профиль, который будем удалять (Система не даст возможность рубить сук на котором сидит User).
- Необходимо открыть свойства системы, ранее в Windows XP окно называлось «Свойства моего компьютера». Открываем «Пуск«/»Компьютер» (правой кнопкой мышью открываем контекстное меню)/»Свойства«
- В открытом окне мы увидим свойства системы в упрощенном виде, но нам нужно выбрать пункт «Дополнительные параметры системы» (он потребует права Администратора) в левой колонке.
- В появившемся окне мы выбираем вкладку «Дополнительно» и в разделе «Профили пользователей» нажимаем кнопку «Параметры…«
- Далее выбираем профиль пользователя, который необходимо удалить, и нажимаем кнопку «Удалить«. Соглашаемся с нашими действиями и профиль, выбранного нами пользователя, будет удален.
Теперь при входе пользователем, у которого мы удалили профиль, будет создан новый и без ошибок в логах системы Windows как это было при удаление просто каталога пользователя с жесткого диска. Такая возможность была доступна в ранних операционных системах Windows, так как идентификатор хранился только в файле NTUSER.DAT самого профиля и не дублировался в реестр.
При удалении профиля пользователя таким образом мы корректно удаляем только его данные с жесткого диска (безвозвратно) и определенные ветки в реестре, которые сигнализируют о наличии профиля в системе Windows. Учтите, что при удалении профиля вы не удаляете саму учетную запись пользователя, а только его файлы и настройки. Пожалуй на этом все.
Для удаления учетной записи пользователя я напишу чуть позже, с картинками.