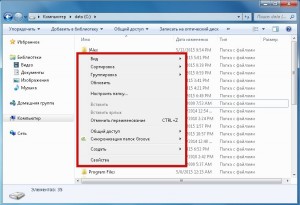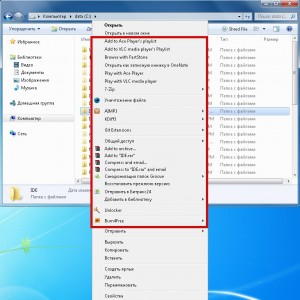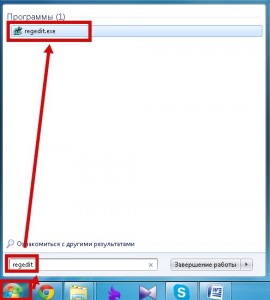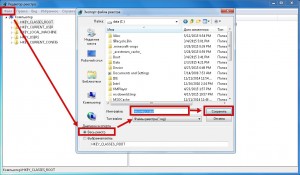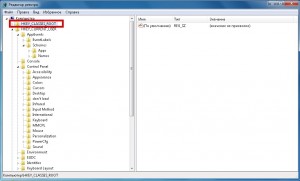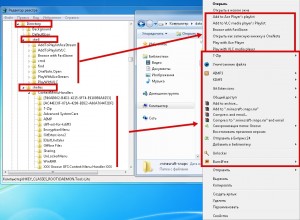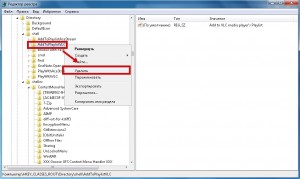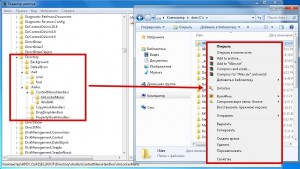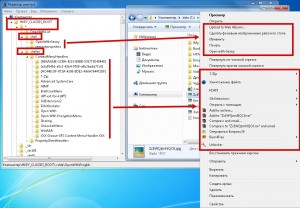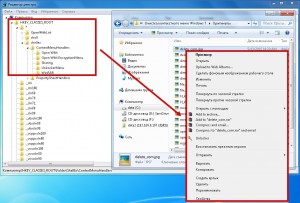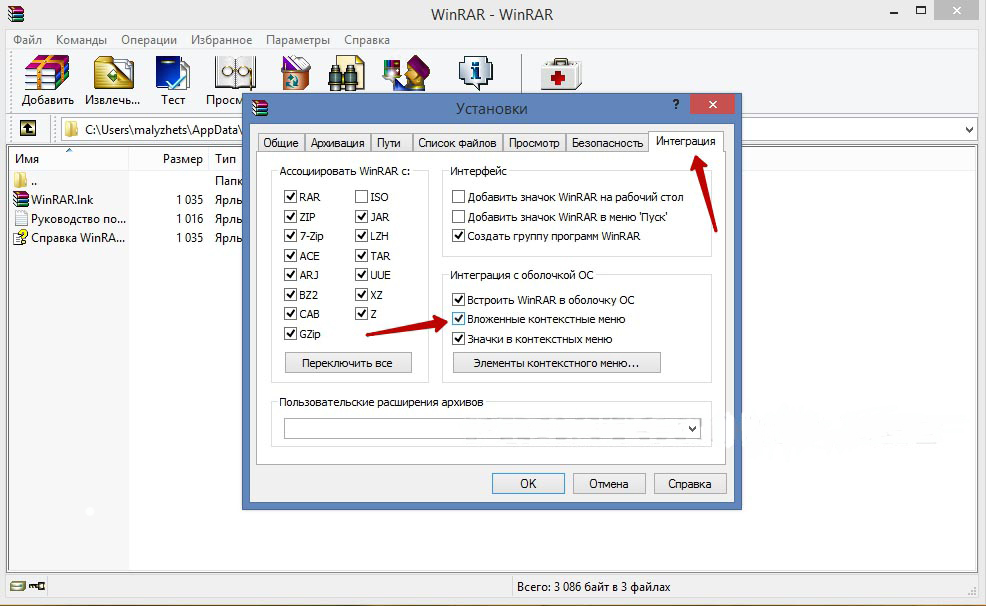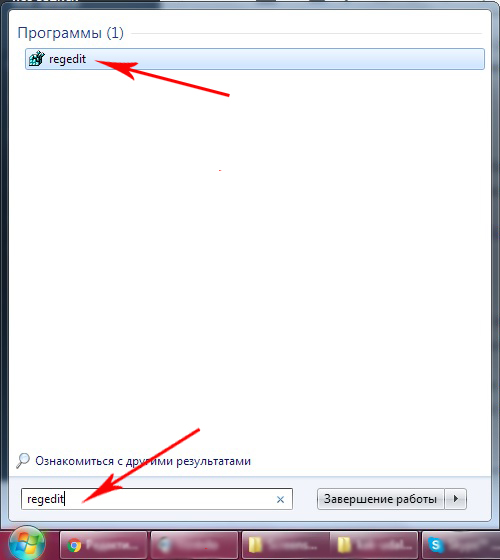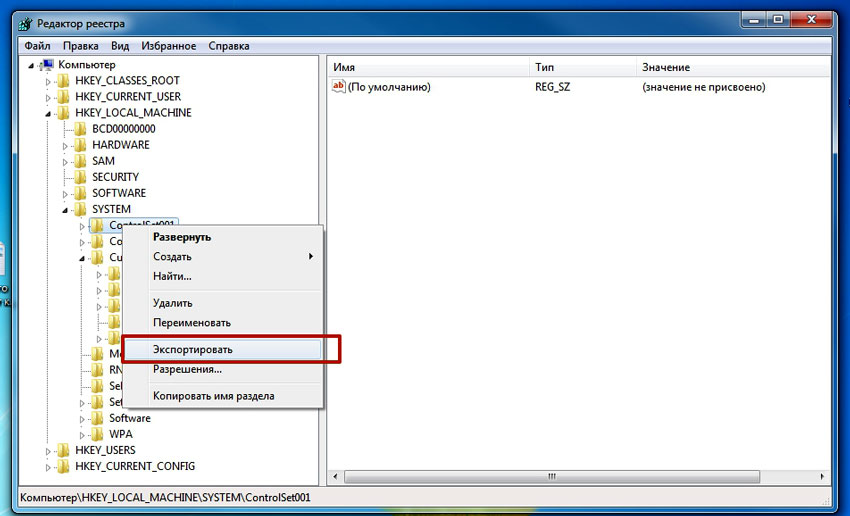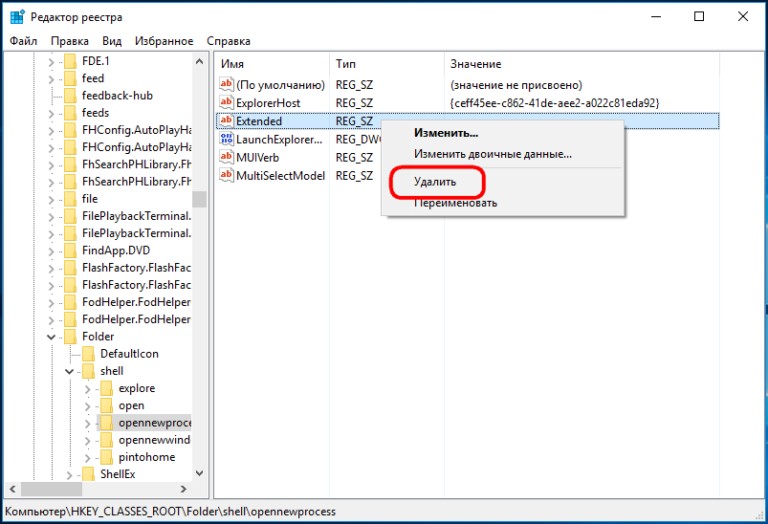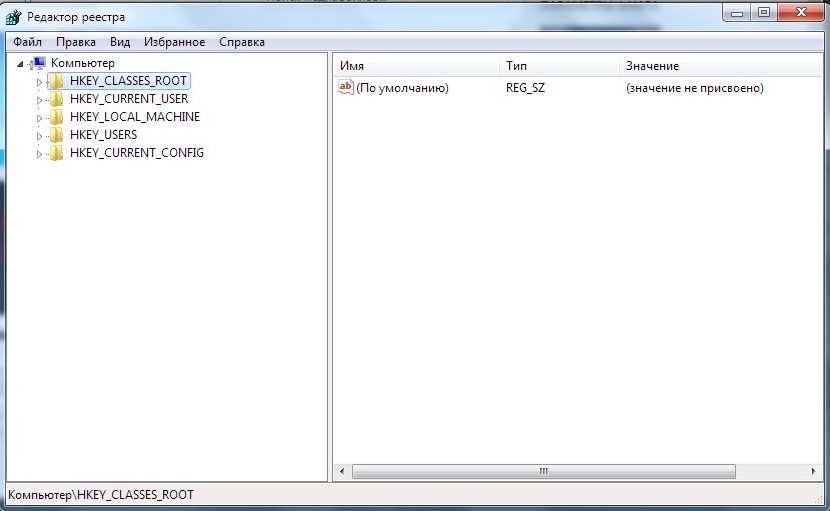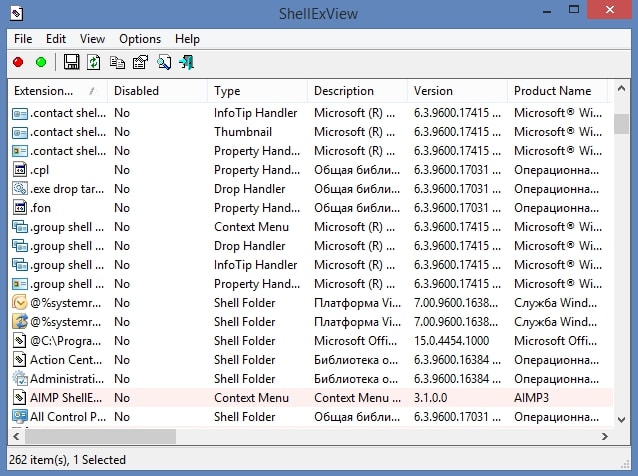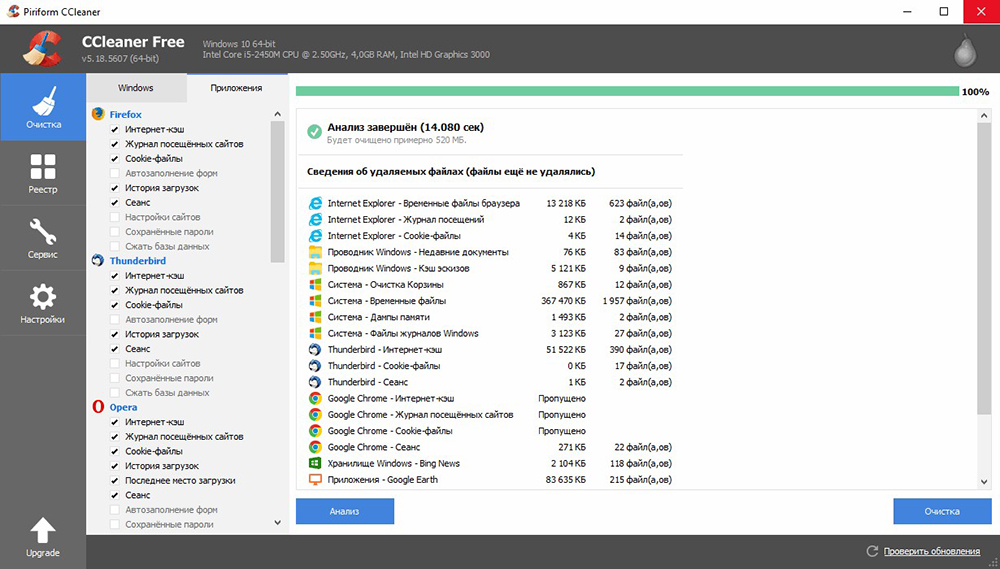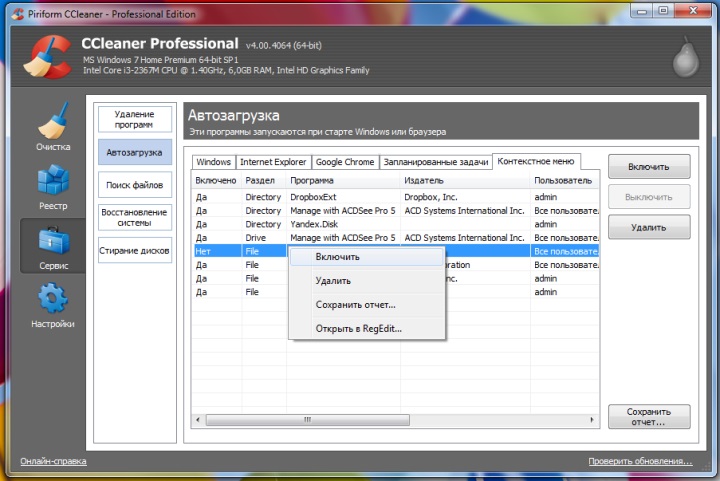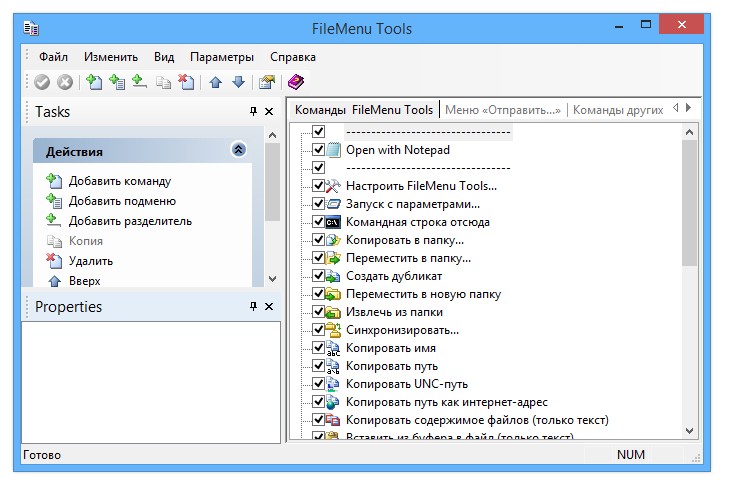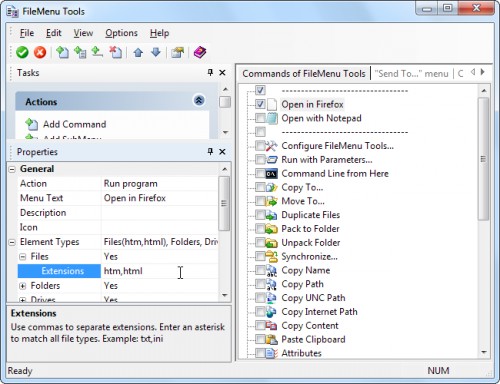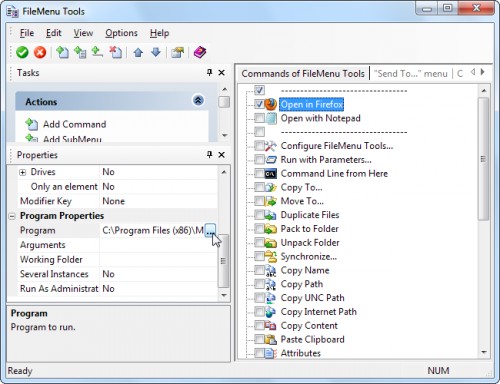Как добавить или убрать пункты в контекстном меню?
В этой статье речь пойдет о контекстном меню проводника. А если быть более точным, про то как добавлять, или удалять различные пункты и ссылки в нему. Это меню появляется каждый раз, когда мы делаем клик правой кнопкой мыши по какому-либо элементу на рабочем столе, в окнах и даже по пустому пространству. На недавно установленной операционной системе оно будет относительно пустым. Кроме драйверов видеокарты и стандартных разделов, там ничего не увидите.


В таком случае, лучше всего удалить все не нужное. После этого, пользоваться контекстным меню станет намного удобнее.
Убираем пункты из контекстного меню
Есть несколько различных путей, как это осуществить, от стандартных методов, до использования специальных утилит. Рассмотрим все эти способы по порядку. Проще всего сделать это через настройки самой программы, которая лишняя в меню. Как правило, нужный параметр можно найти либо на основной вкладке настроек, или же в Интеграции, Загрузке/Добавлении. К примеру, так это выглядит в распространенном архиваторе WinRAR, где достаточно убрать галочку, напротив необходимого параметра.
Часто и в других приложениях все выглядит примерно так же.
Но если не было найдено никаких настроек, то тут придется сделать немного больше шагов. Ведь в этом случае необходимо подкорректировать реестр, с помощью редактора реестра. Поэтому, на всякий случай, делаем резервную копию реестра. После этого запускаем редактор реестра и переходим по такому пути: HKEY_CLASSES_ROOT/*/shellexe/ContextMenuHandlers



Редактирование контекстного меню при помощи реестра
Если пункт, в контекстном меню остался, то в редакторе реестра перейдите по такой ветви:
HKEY_CLASSES_ROOT\AllFileSystemObjects\ShellEx\ContextMenuHandlers
Затем выполните предыдущие действия, по удалению не нужных разделов программ в реестре.
Для удаления пунктов меню, которое можно открыть если кликнуть по папке, можно перейти по таким путям:
HKEY_CLASSES_ROOT\Directory\shell HKEY_CLASSES_ROOT\Directory\shellex\ContextMenuHandlers
HKEY_CLASSES_ROOT\Folder\shell HKEY_CLASSES_ROOT\Folder\shellex\ContextMenuHandlers
Что бы редактировать пункт «Открыть с помощью…» откройте эту ветвь: HKEY_CLASSES_ROOT\*\OpenWithList
А для того, чтобы отредактировать содержание контекстного меню логических дисков, смотрите такие ветви:
HKEY_CLASSES_ROOT\Drive\shell HKEY_CLASSES_ROOT\Drive\shellex\ContextMenuHandlers
Убираем пункты с помощью программы
Как уже упоминалось выше, редактировать описание контекстного меню можно не только вручную, но и при помощи специальных утилит. Для примера рассмотрим ShellExView.
Скачать ShellExView х86
Скачать ShellExView х64

Добавляем пункты в контекстное меню с помощью утилиты
Тут, добавить новый пункт, просто отредактировав реестр, не выйдет. Поэтому, мы воспользуемся специальной программой Ultimate Windows Context Menu Customizer. Которая позволяет достаточно гибко настроить контекстное меню. Например, мы можем выбрать не нужные разделы в меню и удалить их.

Скачать UWCMC
Если у кого возникнуть сложности, пишите в комментариях к статье и я вам с радостью помогу.
Автор статьи: Сергей
Windows
16
119972
Если вы замечаете, что контекстное меню по нажатии на правую кнопку мыши появляется отнюдь не сразу, а с длительной и неприятной задержкой, вероятно, пришло время навести в нём порядок. Если список команд сильно разросся, обратите внимание, все ли из них так необходимы. А если всё так и есть, попробуем редактировать контекстное меню. Некоторые программы во время установки спрашивают, расположить ли её команду в контекстном меню или не стоит. Но так делают не все, а потому после пакетной установки целого ряда программ можно обнаружить сильно разросшееся меню дополнительных команд. Некоторые из них могут быть чрезвычайно полезны — например, проверка файла на вирусы или возможность специального запуска. А некоторые можно смело исключить из списка. Или наоборот, что-то добавить по своему усмотрению. Так и сделаем.
В этом случае можно придерживаться двух вариантов развития событий: воспользоваться готовыми решениями в виде бесплатных программ для редактирования контекстного меню или ручками править реестр. Не важно, какой способ мы выбираем — сначала делаем резервную копию реестра.
Хотите научиться быстро перемещаться по реестру?
Редактирование контекстного меню возможно при помощи:
- редактора реестра
- сторонних программ
Отдельным вариантом рассмотрим редактирование контекстного меню Корзины.
Как отредактировать контекстное меню для файлов?
Итак, всё готово, программы редактирования меню пока не скачаны, приступаем к ручной правке. Как вы знаете, контекстных меню в Windows существуют два: для файлов (с небольшими разновидностями в зависимости от типа файла) и для директорий (папок). Вот раздел реестра, отвечающий за контекстное меню файлов:
HKEY_CLASSES_ROOT\*\shellex\ContextMenuHandlers\
Под разделом ContextMenuHandlers располагаются приложения, которые появляются в меню по нажатии правой мышкой по файлу. Каждый из них можно удалить навсегда, а можно деактивировать до момента (что и вам посоветую). Удалить запись можно простым стиранием подраздела, деактивировать — добавлением математического «—» слева от значения. Например, я захотел скрыть возможность редактировать документы с помощью редактора NotePAd++:
Отправляемся по указанному пути реестра и добавим «минус» слева от значения параметра:
Всё, о NotePad++ в контексте можно пока забыть. Если не помогает, а запись надоела — просто удалите раздел.
Однако вы успели, наверное, заметить, что раздел реестра отображает не все пункты из списка контекстного меню. Потому что не все пункты хранятся в одной локации. Остальные находятся в следующих разделах:
HKEY_CLASSES_ROOT\*\shell
HKEY_CLASSES_ROOT\AllFileSystemObjects\ShellEx\ContextMenuHandlers
Как редактировать контекстное меню для папок?
Смысл абсолютно такой же, только следует помнить, что для Рабочего стола контекстные меню находятся в другом разделе реестра. Разделах. В них я заглядываю редко по той простой причине, что сторонние программы не любят туда встраиваться. Однако, если такой конфуз случился (или вы решили избавиться от, скажем, пункта Гаджеты), заметьте нужные разделы реестра:
HKEY_CLASSES_ROOT\Directory\Background\shell HKEY_CLASSES_ROOT\DesktopBackground HKEY_CLASSES_ROOT\Directory\Background\shellex\ContextMenuHandlers
Как удалять и деактивировать, вы уже знаете.
Как добавить пункт в контекстное меню Рабочего стола?
На мой взгляд, некоторых команд в меню не хватает. Я постоянно делаю снимки с экрана, редактируя их в Paint-е. Его, пункт, и добавлю. Открываем раздел:
HKEY_CLASSES_ROOT\DesktopBackground\shell
И создадим слева под shell новый подраздел (я назвал его Рисовалка), а в нём новый подраздел с именем command:
Теперь в правой части окна изменим значение параметра REG_SZ на путь, указывающий на расположение файла, заключив его в кавычки. Путь легко узнать, посмотрев на Свойства файла. У Paint-а это такой:
Не покидайте реестр и установите необходимые разрешения для созданного раздела слева, выбрав свою учётную запись. На всякий случай, чтобы не было окна с ошибкой. Проверяем само меню — всё на месте:
Как редактировать контекстное меню в пункте Создать ?
Отдельный абзац статьи. Раз уж он позволяет работать с другими командами Windows, разрабы засунули его в отдельный раздел.
Пункт Создать пропал из контекстного меню
Но перед тем, как в этот раздел направиться, сразу определимся с типом файлов, которые мы из контекстного меню хотим создать. Например, если я много и часто редактирую реестр, пусть этот тип файла у меня и появляется по нажатии правой мышкой. И здесь будем полагать, что с ассоциацией файлов у вашей копии Windows всё в порядке: в её памяти файлы .reg зарегистрированы. А значит, так в реестре и ищем:
HKEY_CLASSES_ROOT\.reg
где .reg — это расширение нужных мне файлов. Как вы поняли, в разделе HKEY_CLASSES_ROOT их представлена куча. А мне остаётся создать новый подраздел в разделе .reg (ему я присвою имя ShellNew) и сразу справа добавлю новый параметр со пустым значением, но именем NullFile:
Всё. Проверяем Рабочий стол:
Метод срабатывает на моей Windows 7. Если у вас версия поновее, может не прокатить. Но тогда к описанным шагам просто нужно добавить файл нужного типа в папку по адресу:
C:\Windows\ShellNew
Она у вас уже есть. Создайте файл нужного формата, назовите любым именем. И вернитесь в тот же раздел реестра (у меня, напомню, HKEY_CLASSES_ROOT\.reg) и присовокупите к двум имеющимся третий с именем в параметре и значением полного к нему пути. Смотрите:
Ну, а удалять или деактивировать вы научились.
Как отредактировать контекстное меню с помощью программ?
В интернете таких программ полно, они полностью работоспособны и все бесплатны. Но поверьте, не всегда они в помощь обычному пользователю, который не собирается углубляться в дебри расширений для контекстного меню. Я дам вам пару ссылок, а вы сами подбирайте понравившиеся по усмотрению. Все разрабатывались под Windows 7, на W10 не пробовал. Функционал их разнится:
- Shmnview. Маловесная программа, не требующая установки. Распакуйте архив на Рабочий стол и запустите .exe файл. Окно, которое вы увидите, однако, может сбить с толку даже продвинутого пользователя обилием пунктов расширений меню:
Отключение/включение пунктов производится через красную/зелёную кнопки меню действий у панели инструментов (см. по стрелке).
- Программа Ultimate Windows Customizer, разработанная специалистами англоязычного форума TheWindowsClub. Имеет графический интерфейс. По-русски не понимает, однако, вооружившись словарём, можно будет проверить и исправить в системе много чего. Потребуется установка, но, если вы озабочены настройками контекстного меню, UWC вам здорово может помочь в его оптимизации.
Выберите нужную настройку (1) — в моем случае Context Menus, укажите папку/директорию, где меню отображается (2). Поле 3 отображает текущие в этом меню пункты. Чтобы что-то добавить или сбросить до настроек по умолчанию через кнопку Apply Defaults (4), выберите нужный пункт в квадранте по центру и введите имя по усмотрению:
Как видите, я предпочёл в контекстном меню выход на список служб Windows. Выбрал (1) пункт Services, ввёл (2) имя пункта в меню Службы (по-русски, конечно); нажал на Add (3). Как видите, оно сразу же появилось в меню. После выхода из окна настроек Close, могут потребоваться некоторые операции:
Reboot (перезагрузить компьютер), Log Off (завершить сеанс с этой учётной записью), Restart Explorer (перезагрузить Проводник Windows), Close (просто закрыть окно). Вобщем, как я описывал в недавней статье Как применить изменения в реестре без перезагрузки Windows? Ну что же, по-моему, очень удобная программа, чтобы редактировать контекстное меню от начала и до конца; присмотритесь и к другим её операциям.
Как отредактировать контекстное меню для Корзины
К этому вопросу меня подвёл небольшой «косяк» со стороны популярного чистильщика CCleaner. Во время установки он что-то надобавлял в меню Корзины, причём в итоге это стало выглядеть малопрезентабельно:
Вот как выглядит в реестре «корзинное» контекстное меню:
А вот и адрес ключа в реестре:
HKEY_CLASSES_ROOT\CLSID\{645FF040-5081-101B-9F08-00AA002F954E}\shell
Вопрос решился просто — удалением разделов с кракозябрами в своём имени.
Успехов.
Как отредактировать контекстное меню Windows. Удалить или добавить пункты контекстного меню Windows XP, 7, 8.1, 10 в нашей статье. Редактор контекстного меню Easy Context Menu.
Редактировать контекстное меню (меню, что появляется при правом клике мыши по какому-либо файлу, папке или области на рабочем столе) будем с помощью программы Easy Context Menu.
Скачать программу можно по ссылкам в самом низу статьи.
Разархивируем утилиту. Запускаем файл EcMenu или EcMenu_x64 с учётом разрядности нашей Windows.
В настройках выставляем русский язык.
Алгоритм удаления пунктов контекстного меню (программ) достаточно прост.
- Непосредственно в интерфейсе программы нажимаем сочетание клавиш Ctrl+X или заходим в меню File → ContextMenu Cleaner.
- В открывшемся меню снимаем галочки с пунктов, которые соответствуют пунктам контекстного меню подлежащих удалению. Это просто. В результате получаем контекстное меню без ненужных нам пунктов (удалённые из меню пункты можно вернуть в любой момент установив галки на место).
- Картинки ниже показываю наглядно контекстное меню Windows «ДО» и «ПОСЛЕ» редактирования.
В данном случае нам понадобилась всего одна функция Context Menu Cleaner. С её помощью удалить ненужные пункты контекстного меню очень просто. Что не менее важно, вернуть их на место тоже не сложно.
Как добавить в контекстного меню программы (дополнительные пункты).
- В интерфейсе программы нажать Файл → Редактор списка команд или Ctrl+E.
- В открывшемся редакторе нажать Добавить команду.
- Выбрать нужный .EXE файл для добавления программы в контекстное меню.
- С помощью кнопок Вверх и Вниз переместить пункт в место назначения в дереве контекстных меню.
- Нажать Сохранить и закрыть Редактор списка команд.
- В основном меню программы убедиться, что нужный нам пункт помечен галочкой.
- Нажать кнопку Применить изменения (кнопка мыши с зелёным плюсом).
Новый пункт меню должен появиться именно там, где вы его установили в дереве контекстного меню.
Использование Easy Context Menu для других задач
Кроме стандартных настроек и функций в программе присутствуют дополнительные функции в виде мини утилит, которые можно добавить в контекстное меню для дальнейшего использования.
Из них заслуживают внимания следующие:
- Удалить временные файлы.
- Перезапустить проводник Windows.
- Заблокировать клавиатуру, мышь.
- Копировать IP адрес в буфер.
- Исправить диспетчер очереди печати.
Вы можете скрыть или отобразить иконку любого элемента в контекстном меню. Для этого щёлкните по нему правой кнопкой мыши и выберите пункт Отображать значок. Выберите пункт Отображать значок, чтобы иконка элемента вновь стала видимой.
Также возможно изменять расположение элемента в контекстном меню.
Для этого щёлкните по нему правой кнопкой мыши и выберите нужное расположение. Элемент может располагаться в верхней, средней или нижней части меню.
Пункт Удерживать Shift для показа позволяет скрывать элемент меню до тех пор, пока не будет зажата клавиша Shift. После зажатия Shift элемент снова станет видимым.
О программе Easy Context Menu
Easy Context Menu — программа, позволяющая добавлять полезные команды и функции в контекстном меню Рабочего стола, Моего компьютера, папок, дисков и файлов , что предоставляет быстрый доступ к компонентам Windows.
Программа имеет простой и понятный интерфейс, поэтому разобраться с ней не составит труда. Утилита портативная и бесплатная.
Скачать Easy Context Menu
Разработчик: Sordum’s software, Sordum.org.
Операционная система Windows OS: 10 / 8.1 / 8 / 7 / Vista / XP — 32|64-bit
Содержание
- 1 Чем удобно контекстное меню (меню правой кнопки) и зачем его очищать
- 2 Как отредактировать контекстное меню Проводника через реестр
- 2.1 Очистка контекстного меню папок
- 2.2 Очистка контекстного меню файлов
Контекстное меню (меню правой кнопки мыши)– удобный инструмент для ускорения работы в Windows. Сегодня мы раскроем несколько простых секретов работы с контекстным меню и системным реестром. Читайте, как без посторонних приложений настроить этот важный элемент под свои потребности, используя лишь встроенный редактор реестра regedit.
Чем удобно контекстное меню (меню правой кнопки) и зачем его очищать
Хочется сразу определиться с терминологией, чтобы в дальнейшем не возникало путаницы.
Контекстное меню Проводника или, как его иногда называют, меню действия – это набор команд, вызываемый при помощи щелчка правой (контекстной) кнопки мыши на любом файле или папке. В зависимости от объекта, для которого оно вызывается, меню будет иметь разный вид или «контекст».
Примечание. Конечно, меню действий есть не только у Проводника Windows, а и у большинства установленных приложений, ведь это удобнейший способ доступа к самым важным командам.
Сразу после установки операционной системы, контекстное меню имеет стандартный и опрятный вид, но по мере установки дополнительного софта, в него постоянно добавляются новые пункты. В конце концов, их становится настолько много, что использование этого полезного инструмента превращается в муку. Поэтому критически важно уметь поддерживать в порядке содержимое контекстного меню Windows для быстрой и комфортной работы.
Это можно делать двумя способами:
- В полуавтоматическом режиме, используя стороннее программное обеспечение.
- Вручную, при помощи редактора реестра Windows.
Возможно, первый способ может быть немного легче, но вторым способом нет необходимости использовать различные сомнительные программы скачанные с интернета, все делается стандартными средствами.
Тем более, использование реестра позволит глубже вникнуть во внутренние процессы системы и узнать много нового, так что мы расскажем именно о втором варианте действий.
Как отредактировать контекстное меню Проводника через реестр
Запускаем редактор реестра:
- Входим в меню Пуск.
- Вводим в строку поиска команду regedit и жмем Enter.
Важно! Любые неосторожные и необдуманные операции могут иметь опасные последствия, вплоть до полного отказа загрузки Windows. Чтобы подстраховать себя от ошибок, обязательно сделайте резервную копию реестра перед началом его редактирования!
Порядок действий при создании резервного файла реестра:
- Заходим в меню «Файл» в отрытом редакторе.
- Выбираем пункт «Экспорт».
- В открывшемся окне, в нижнем поле «Диапазон экспорта», выбираем «Весь реестр».
- Указываем нужное место расположения и имя нового файла и жмем «Сохранить».
Примечание. В случае возникновения проблем после ручного редактирования, реестр можно будет восстановить до его первоначального состояние из резервной копии, используя пункт «Импорт» в меню «Файл» редактора regedit.
Как видим, сам реестр имеет оригинальную древовидную структуру. В левой части редактора отображается само дерево, а в правой – список параметров в выбранной ветке. Для работы с контекстным меню нас интересует один-единственный раздел: «HKEY_CLASSES_ROOT».
Как уже упоминалось, разным объектам (папкам, файлам) соответствуют разные наборы команд, поэтому редактировать в реестре их придется по отдельности. Наши основные цели: очистка контекстного меню папок и общих пунктов меню для всех типов файлов.
Важно! Стандартные системные пункты контекстного меню через реестр изменять не будем. Редактируются только элементы, добавленные установленными приложениями.
Очистка контекстного меню папок
Все настройки контекстного меню директорий хранятся в ветках:
… Directoty Shell.
… Directory Shellex ContextMenuHandlers.
… Folder Shellex ContextMenuHandlers.
Если присмотреться, то среди разветвлений указанных веток легко увидеть знакомые команды. Так, ответвление реестра «DirectoryShell» содержит в себе пункты верхней части меню, а «DirectoryShellexContextMenuHandlers» – нижней. «FolderShellExContextMenuHandlers», в основном, повторяет содержание предыдущей ветки, так что одинаковые пункты при необходимости удаляйте из обеих веток.
Осталось только удалить лишние команды. Выбор, что убрать, а что оставить в списке – это уже личное дело каждого. Тем более, что в зависимости от списка установленных приложений, содержание меню будет существенно отличаться. Нажмите правой кнопкой мышки на не нужную запись в реестре и выберите «Удалить». Затем повторите эту операцию для остальных выбранных элементов.
Вот такой аккуратный вид имеют рассматриваемые ветки реестра и само меню после завершения процедуры очистки.
Очистка контекстного меню файлов
Сама процедура ничем не отличается от той, которая проводилась в предыдущем разделе. Изменились только ответвления ветки реестра «HKEY_CLASSES_ROOT», хранящие необходимые параметры.
Теперь это:
…*shellexContextMenuHandlers.
…*shell.
В них хранятся общие элементы для всех зарегистрированных в системе типов файлов.
По примеру очистки для папок, удаляем все ненужные ветки в реестре и получаем красивое и удобное контекстное меню.
Мы уже знакомы с понятием контекстного меню. Пришло время углубить наши знания о нём и рассмотреть тему — Как удалить или добавить в контекстное меню Windows команды.
Функционал Windows дает возможность редактировать контекстное меню пользователю на свой вкус.
Редактирование контекстного меню (набора команд меню «проводника» или «действий») возможно одним из двух способов:
- Через параметры программ;
- Через реестр Виндовс;
- С помощью дополнительно устанавливаемых приложений.
Посмотрим как это делается:
Проверяем параметры приложений
Устанавливаемые программы часто сами обладают (по умолчанию) функцией интеграции в набор команд контекстного меню (КМ). Тогда такой параметр присутствует в их настройках на основных вкладках, а может быть на таких как «Интеграция», «Загрузка» или «Добавление» и др. Например, для архиватора ВинРАР достаточно убрать галочку в настройках:
Понятно, что таким образом можно как добавить (устанавливая), так и удалить (снимая) команду (команды) из списка. С другими приложениями поступают аналогично.
Работаем с реестром
При работе с Реестром Windows нужно быть очень внимательным. Чтобы оказаться в реестре нужно в меню «Пуск» задать поиск, набрав «regedit», и запустить найденный исполняющий файл «regedit.exe»:
Создаём копию
Перед редактированием Реестра любой версии Виндовс (в том числе и Windows 7) не забываем для подстраховки создавать его резервную копию. Для этого в редакторе нужно на вкладке «Файл» выбрать команду «Экспорт». Избрать «Весь реестр» внизу открывшегося диалога. Присвоив имя и указав место — «Сохранить»:
Если случится непоправимое (особенно для неопытного человека) вернуть реестр в прежнее состояние можно по команде «Файл»/«Восстановить», указав ранее созданный резервный файл.
Очистка набора для каталогов
Сам реестр выглядит древовидной блок-схемой (в левой части), каждая из веток которого имеет свои параметры (справа). За контекстное меню папок отвечают ветки «shell», «Shellex ContextMenuHandlers» и «Folder\shell» каталога «HKEY_CLASSES_ROOT\ Directory». Подробнее рассмотрев указанные ветки, можно убедиться, что папка «shell» вбирает в себя верхнюю часть контекстного набора, а «Shellex ContextMenuHandlers» — нижней. Папка же «Folder\shell» — повторяет предыдущую.
Удаление программных элементов из набора производится в каждой из веток. По правой мышке выделяется элемент удаления, вызывается команда «Удалить»:
Теперь для файлов
Здесь используется та же процедура, но в других ветках. Так как за набор команд Context Menu для файлов отвечают ветки «*/shellexContextMenuHandlers» и «*/shell» в разделе реестра «HKEY_CLASSES_ROOT»:
Процедура удаления совершенно аналогична. Не забываем только удалять ненужное в обеих ветках.
Используем сторонние приложения
Удалить или добавить пункт в контекстное меню любой версии Виндовс (в том числе и Windows 7) намного проще (и безопаснее для новичка) используя дополнительные утилиты.
ShellExView
После установки и запуска в окне программы (по столбцу «Type») можно увидеть все программы из контекстного меню Windows (type = Context Menu).
Удаляется ненужное путём выделения и нажатия красного кружка:
CCleaner
Интересная и полезная утилита с говорящим названием (существует в бесплатном варианте) Ccleaner. Обладает многими полезными свойствами. Сайт — http://ccleaner.org.ua/. В нашем случае — очищает реестр от неиспользуемых записей, путей к программам, ярлыкам и пр.:
Для очистки Context Menu нужно, перейдя в «Сервис», во вкладках «Автозагрузки» найти «Контекстное меню». Здесь будет отражён перечень добавленных в набор приложений и их статус (включено: да/нет):
Для удаления — находясь на строке, правой мышкой вызывается команда «Удалить». Поскольку повторный возврат (включение в список) возможен лишь при переустановке или перенастройке приложения, то рекомендуется выбор опции «Выключить». — Тогда её можно будет лего вернуть («Включить»).
Добавляем с FileMenu Tools
Очень просто добавить в контекстное меню новый пункт с помощью программы «FileMenu Tools».
В ней предложено пользователю три вкладки:
- Левая — управление предложенными элементами;
- Средняя — для настройки функции «Отправить»;
- Правая — отключает из списка внесённые сторонними программами команды:
Добавлять новый элемент нужно командой «Add Command». Для указания параметров его предназначена нижняя правая часть окна — «Properties». Например, для внесения в список меню строки «Open in Firefox» (открытие файлов HTM и HTML):
В «Menu Text» нужно вписать название, а в «Extensions» — варианты расширений:
В «Program Properties» прописывается маршрут к исполняющему файлу приложения Firefox.exe:
Сохранение добавленного пункта производится нажатием зелёного элемента вверху окна (слева):
Эта статья помогла вам разобраться с разнообразными способами редактирования контекстного меню. Теперь вы знаете как добавить и удалить из него элементы не только средствами Виндовс, но и с помощью других программ.
Оставляйте свои комментарии.