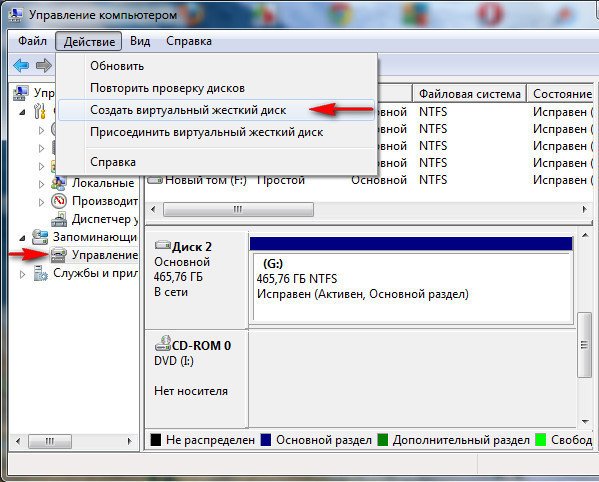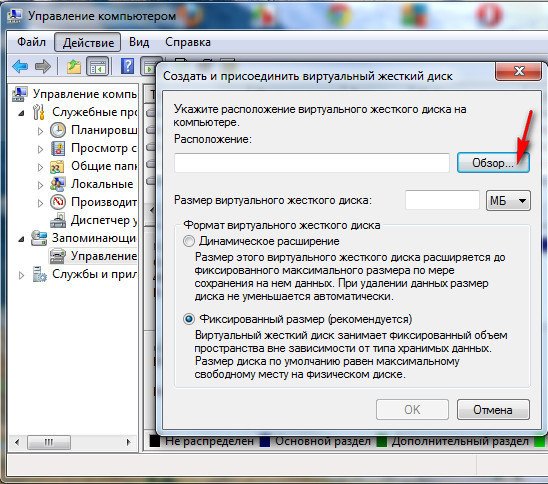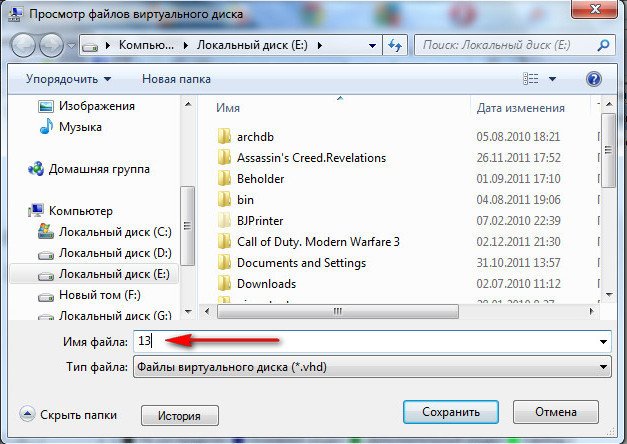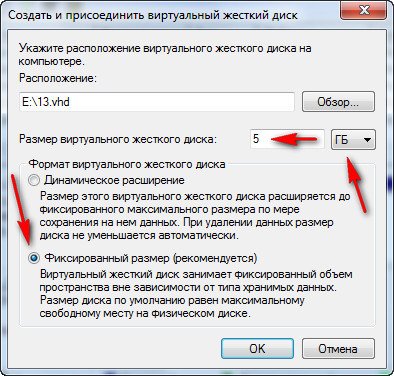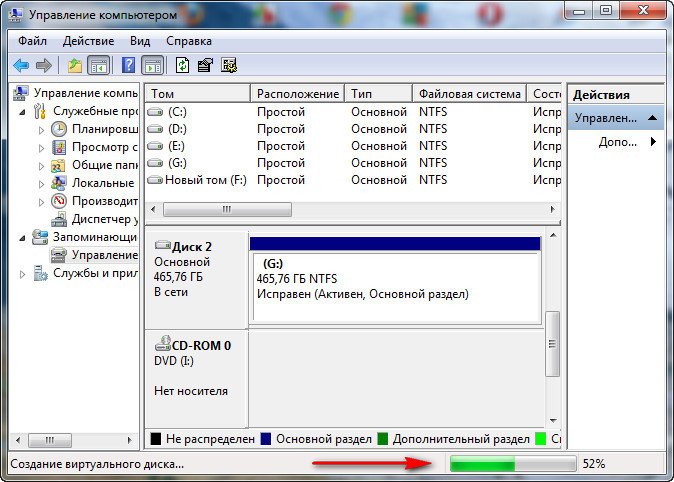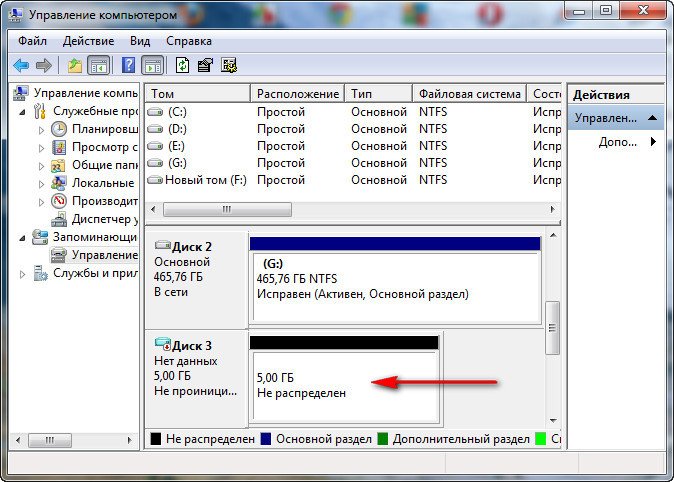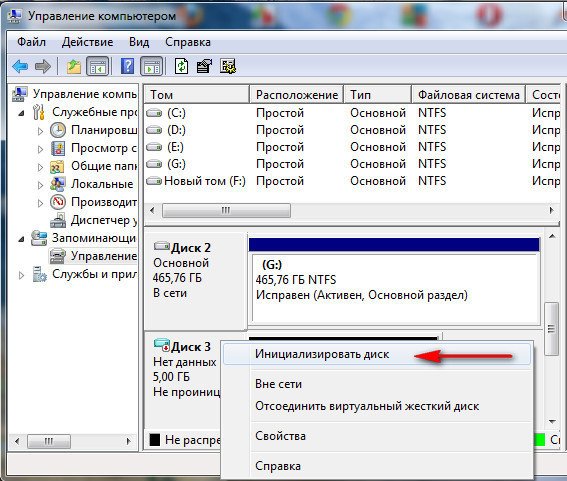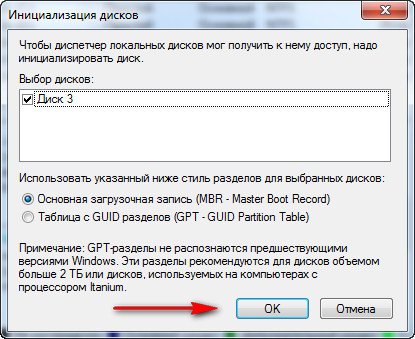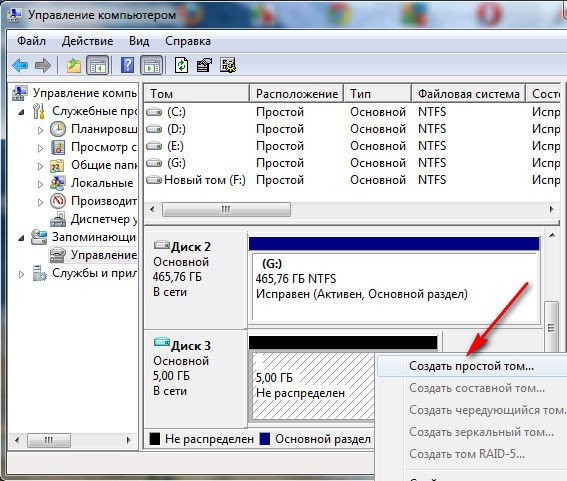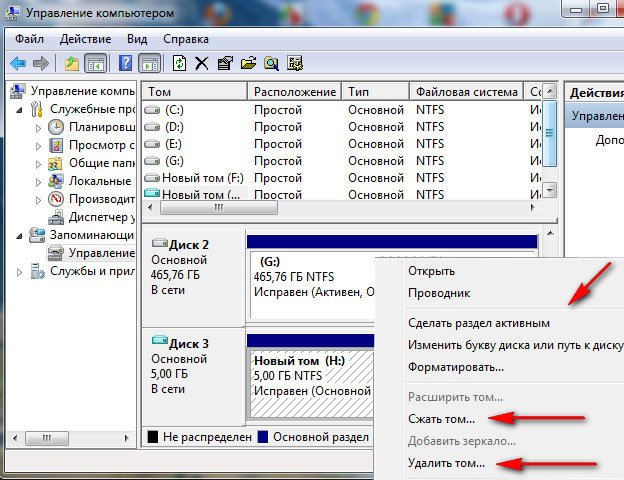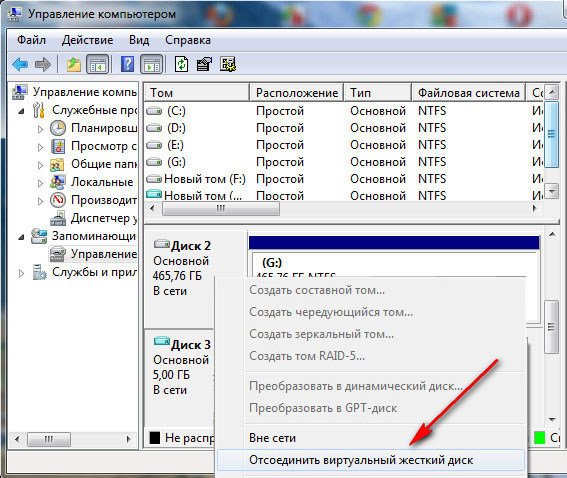Виртуальный жесткий диск представляет собой файл с расширением VHD или VHDX, который при монтировании в системе (для этого не требуются дополнительные программы) виден в проводнике как обычный дополнительный диск. В чем-то это схоже со смонтированными файлами ISO, но с возможностью записи и иных вариантов использования: например, вы можете установить шифрование BitLocker на виртуальный диск, получив таким образом зашифрованный файловый контейнер. Еще одна возможность — установка Windows на виртуальный жесткий диск и загрузка компьютера с данного диска. Учитывая, что виртуальный диск доступен и в виде отдельного файла, вы с легкостью можете перенести его на другой компьютер и использовать там.
Как создать виртуальный жесткий диск
Создание виртуального жесткого диска ничем не отличается в последних версиях ОС, разве что в Windows 10 и 8.1 имеется возможность смонтировать файл VHD и VHDX в системе просто дважды кликнув по нему: он тут же будет подключен как HDD и ему будет назначена буква.
Для создания виртуального жесткого диска, выполните следующие простые шаги
- Нажмите клавиши Win+R, введите diskmgmt.msc и нажмите Enter. В Windows 10 и 8.1 можно также нажать правой кнопкой мыши по кнопке Пуск и выбрать пункт «Управление дисками».
- В утилите управления дисками в меню выберите «Действие» — «Создать виртуальный жесткий диск» (кстати, тут же имеется и пункт «Присоединить виртуальный жесткий диск», он пригодится в Windows 7, если требуется перенести VHD с одного компьютера на другой и подключить его).
- Запустится мастер создания виртуальных жестких дисков, в котором необходимо выбрать расположение файла диска, тип диска — VHD или VHDX, размер (не менее 3 Мб), а также один из доступных форматов: динамически расширяемый или с фиксированным размером.
- После того, как вы задали настройки и нажали «Ок», в управлении дисками появится новый, не инициализированный диск, также при необходимости будет установлен драйвер адаптера шины виртуального жесткого диска Microsoft.
- Следующим шагом, кликните правой кнопкой мыши по новому диску (по его заголовку слева) и выберите пункт «Инициализировать диск».
- При инициализации нового виртуального жесткого диска потребуется указать стиль разделов — MBR или GPT (GUID), для большинства применений и небольших размеров дисков подойдет MBR.
- И последнее, что потребуется — создать раздел или разделы и подключить виртуальный жесткий диск в Windows. Для этого кликните по нему правой кнопкой мыши и выберите пункт «Создать простой том».
- Нужно будет указать размер тома (если оставить рекомендуемый размер, то на виртуальном диске будет один единственный раздел, занимающий все его пространство), задать параметры форматирования (FAT32 или NTFS) и указать букву диска.
По завершении операции вы получите новый диск, который будет отображаться в проводнике и с которым можно работать точно также, как с любым другим HDD. Однако помните, где в действительности хранится файл виртуального жесткого диска VHD, так как физически все данные хранятся именно в нем.
В дальнейшем, если вам потребуется отключить виртуальный диск, просто нажмите по нему правой кнопкой мыши и выберите пункт «Извлечь».
Чтобы создать такой диск, зайдите в «Панель управления» и откройте «Система и безопасность | Администрирование». Дважды щелкните по пункту «Управление компьютером» и в отобразившемся окне кликните правой кнопкой мыши по «Управление компьютером | Запоминающие устройства | Управление дисками».
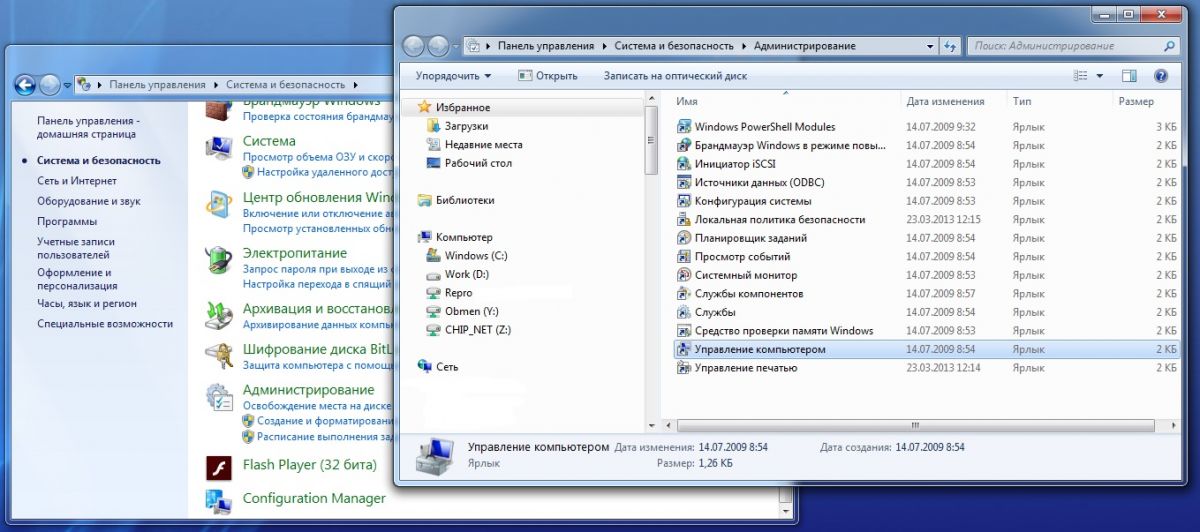
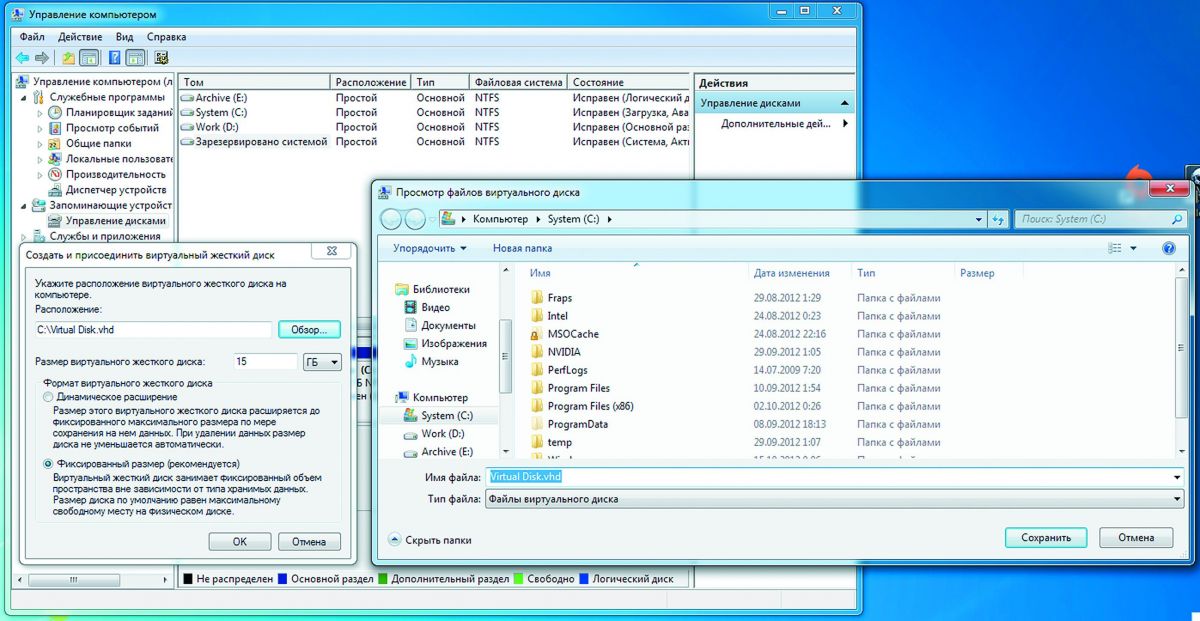
Если впоследствии вы захотите удалить виртуальный диск, щелкните правой кнопкой мыши по иконке носителя данных и выберите в контекстном меню «Отсоединить виртуальный жесткий диск». С помощью опции «Удалить виртуальный жесткий диск после удаления диска» система также сотрет и сам VHD-файл.
Фото: компании-производители
Виртуальный диск в Windows 7 — это удобный и эффективный способ создать виртуальную копию вашего физического диска, чтобы хранить и запускать игры и программы без необходимости использовать сам диск. Это особенно полезно в тех случаях, когда у вас мало места на жестком диске или вы хотите ограничить физический доступ к своим данным.
Чтобы создать виртуальный диск, вам потребуется специальное программное обеспечение. Одним из наиболее популярных и надежных вариантов является программа Daemon Tools. Вам достаточно скачать и установить эту программу на ваш компьютер.
После того, как вы установили Daemon Tools, откройте программу и выберите опцию «Создать виртуальный диск». Затем выберите тип виртуального диска, который вы хотите создать — SCSI, IDE или SATA — и нажмите кнопку «Создать». После этого вам нужно будет выбрать путь и имя для вашего виртуального диска.
После создания виртуального диска вы можете использовать его для запуска игр и программ. Для этого вам необходимо «подключить» виртуальный диск к вашему компьютеру. Откройте программу Daemon Tools, найдите ваш виртуальный диск в списке доступных дисков и выберите опцию «Подключить». Затем вы сможете запускать игры и программы как с обычного физического диска, но без необходимости вставлять его в привод.
Виртуальный диск в Windows 7 — это отличный способ упростить хранение и запуск игр и программ. Следуйте этой подробной инструкции и вы сможете создать и использовать виртуальный диск без проблем. Наслаждайтесь своей игровой библиотекой без лишних хлопот!
Содержание
- Установка программы для создания виртуального диска
- Создание образа игры и монтирование на виртуальный диск
- Настройка виртуального диска для оптимальной работы игры
- Добавление ярлыка игры на рабочий стол и запуск с виртуального диска
- Удаление виртуального диска после окончания игры
Установка программы для создания виртуального диска
|
|
После завершения установки, программа Daemon Tools Lite будет готова к использованию для создания виртуального диска в Windows 7 для игры. Вы можете запустить программу и ознакомиться с ее интерфейсом, чтобы быть готовым к следующим шагам инструкции.
Создание образа игры и монтирование на виртуальный диск
Чтобы создать образ игры с помощью программы Alcohol 120%, следуйте инструкциям:
- Установите и запустите программу Alcohol 120% на вашем компьютере.
- Выберите вкладку «Image Making Wizard» (Мастер создания образа).
- Выберите «Data Type» (Тип данных) в зависимости от формата игры (обычно это CD или DVD).
- Укажите источник, с которого будет создан образ игры (физический носитель).
- Выберите место для сохранения образа игры и задайте имя файла.
- Нажмите кнопку «Start» (Начать) и дождитесь завершения процесса создания образа.
После создания образа игры можно приступить к монтированию его на виртуальный диск. Для этого воспользуйтесь программой Daemon Tools:
- Установите и запустите программу Daemon Tools.
- Выберите пункт «Mount» (Монтировать) в главном меню программы.
- В появившемся окне выберите файл образа игры.
- Нажмите кнопку «Mount» (Монтировать) для загрузки образа на виртуальный диск.
Теперь образ игры успешно загружен на виртуальный диск, и вы можете запустить игру с виртуального диска, как с обычного физического носителя.
Настройка виртуального диска для оптимальной работы игры
Для того чтобы игра работала максимально эффективно и без задержек, мы рекомендуем создать виртуальный диск на вашем компьютере. Виртуальный диск будет симулировать дополнительный физический диск и позволит вашей игре загружаться быстрее и работать без сбоев.
Вот пошаговая инструкция, как настроить виртуальный диск:
Шаг 1:
Откройте «Компьютер» и нажмите правой кнопкой мыши на пустом месте в окне. В выпадающем меню выберите «Управление».
Шаг 2:
В окне «Управление компьютером» найдите и выберите раздел «Управление дисками».
Шаг 3:
Нажмите правой кнопкой мыши на свободном месте в списке дисков и выберите «Создать новый образ диска».
Шаг 4:
Выберите опцию «VDI (виртуальный диск VirtualBox)».
Шаг 5:
Выберите место, где будет размещаться ваш виртуальный диск, и назовите его. Если у вас есть несколько дисков, мы рекомендуем выбрать диск с наибольшим количеством свободного места.
Шаг 6:
Выберите размер виртуального диска. Мы рекомендуем выбрать достаточно большой размер, чтобы весь игровой контент поместился на него.
Шаг 7:
После завершения создания виртуального диска, вам нужно будет привязать его к вашей игре. Для этого откройте Настройки игры и найдите опцию «Дисковый привод». В поле «Путь до образа диска» выберите путь к вашему виртуальному диску.
Теперь ваша игра будет загружаться быстрее и работать без сбоев! Наслаждайтесь игрой на полную мощность!
Добавление ярлыка игры на рабочий стол и запуск с виртуального диска
После создания виртуального диска и установки игры на него, следующим шагом будет добавление ярлыка игры на рабочий стол и настройка запуска игры с виртуального диска.
Чтобы добавить ярлык игры на рабочий стол, выполните следующие действия:
| 1. | Откройте проводник Windows, нажав комбинацию клавиш Win + E. |
| 2. | Перейдите на виртуальный диск, на котором установлена игра. |
| 3. | Найдите исполняемый файл игры с расширением .exe. |
| 4. | Щелкните правой кнопкой мыши на файле игры и выберите пункт меню «Отправить» > «На рабочий стол (ярлык)». |
Теперь на рабочем столе будет создан ярлык игры. Чтобы запустить игру с виртуального диска, выполните следующие действия:
| 1. | Дважды щелкните на ярлыке игры на рабочем столе. |
| 2. | Дождитесь загрузки игры и наслаждайтесь! |
Теперь вы знаете, как создать виртуальный диск в Windows 7 для игры и как настроить запуск игры с виртуального диска. Удачной игры!
Удаление виртуального диска после окончания игры
После того, как вы закончили играть и больше не нуждаетесь в виртуальном диске, вы можете безопасно удалить его. Следуйте этим инструкциям, чтобы удалить виртуальный диск в Windows 7:
- Закройте все программы и файлы, которые могут использовать виртуальный диск.
- Нажмите правой кнопкой мыши на значок «Компьютер» на рабочем столе и выберите «Управление».
- В окне «Управление компьютером» выберите «Диспетчер дисков» в левой панели.
- В правой части окна «Диспетчер дисков» найдите виртуальный диск, который вы хотите удалить.
- Щелкните правой кнопкой мыши на виртуальном диске и выберите «Отключить». Это отключит виртуальный диск и освободит место на вашем компьютере.
- Подтвердите удаление виртуального диска, нажав «Да» в появившемся диалоговом окне.
- После удаления виртуального диска его название и иконка исчезнут из «Диспетчера дисков».
Теперь виртуальный диск полностью удален с вашего компьютера. Вы можете повторить процесс создания и удаления виртуального диска каждый раз, когда вам понадобится временное хранилище для игр или другого контента.
Скажите пожалуйста, как создать виртуальный диск в Windows 7? Купил ноутбук с данной операционной системой, а на ней всего один системный раздел (С:) на 320 Гб. Прямо на нём экспериментировать боюсь, так как накопил уже много данных. Знакомый подсказал, что в семёрке можно создать виртуальный жёсткий диск и пользоваться им как обычным, сжимать, расширять, разделы создавать, даже можно установить на него Windows. Вот я и подумал, сначала попрактиковаться на виртуальном диске, а затем уже перейти к настоящему. Прав мой знакомый или нет?
Евгений.
Как создать виртуальный диск в Windows 7
Конечно прав ваш знакомый, я тоже пользуюсь таким диском, формат у него будет VHD. Вы кстати в любой момент можете отсоединить его и отойти от компьютера, никто вашу информацию не увидит, перенести его и подключить на другой машине, запускать с него операционную систему, практиковаться на нём, сжимать, расширять, да мало ли что.
- Примечание: Читайте нашу новую статью «Как создать виртуальный диск с помощью программы WinNTSetup и как установить на него Windows 7, 8.1, 10, этот способ намного проще выложенного здесь.
Создать виртуальный диск в Windows 7 очень просто. В меню «Пуск» пишем Управление компьютером и жмём Enter.
Далее выбираем Управление дисками. Действие и создать виртуальный жёсткий диск
Выбираем расположение, нажимаем Обзор
и смотрим на каком разделе у нас больше свободного места, например на диске (Е:), присваиваем имя, в моём случае 13
Объём, можете выбрать фиксированный, к примеру 5 Гб или динамический (расширяющийся) и ОК.
Процесс создания виртуального диска.
Наш будущий виртуальный диск
Инициализируем диск.
Ничего не меняем ОК
Теперь создаём простой том, если не знаете как, читайте у нас. Как разделить диск в Windows 7.
Виртуальный диск готов. Можем делать что хотим.
Если нужно отсоединить, пожалуйста.
Если вы производите регулярное архивирование данных путём создания образов системы, то такие образы можно подключить точно так же, можете почитать у нас. Восстановление из образа.
В Windows 7 и Windows Server 2008 R2 появилась возможность создавать и подключать файлы виртуальных дисков (VHD/VHDX) прямо из консоли управления дисками (Disk Management). Такие виртуальные диски выглядят в системе как отдельные физические диски и могут использоваться для хранения произвольных данных. Существенный недостаток таких дисков — при каждой перезагрузке Windows приходится каждый раз вручную монтировать все VHD/VHDX файлы. Кроме того, право на монтирование файлов виртуальных дисков vhd есть только у администраторов компьютера, простые пользователи не могут самостоятельно подключить VHDx файл (каждый раз приходится вмешиваться администратору).
В этой статье мы покажем, как автоматически монтировать vhd/vhdx файл при загрузке системы, так, чтобы виртуальные диски были доступны и простым пользователям (не обладающих правами администратора)
В Windows отсутствует встроенная возможность автомонтирования vhd-файлов при перезагрузке системы, поэтому нам придется разработать собственный механизм монтирования. В этом нам поможет планировщик заданий Windows и утилита diskpart.
Итак, создадим текстовый файл (C:\Scripts\attach_vhd.txt) со следующим кодом:
select vdisk file="C:\vhd2\w10vhd.vhdx"
attach vdisk
select part 1
assign letter=K
exit
где:
C:\vhd2\w10vhd.vhdx – полный путь к VHD или VHDX образу диска
K –буква диска, которую нужно назначить VHD образу
Данный сценарий подключает указанный vhd файл, выбирает на нем первый раздел и назначает ему данную букву диска. Если на диске несколько разделов, измените код соответствующим образом, указав номер раздела, который нужно подключать.
Примечание. В целях безопасности желательно изменить NTFS разрешения на файл «C:\Scripts\attach_vhdx.txt», так чтобы простые пользователи не могли его изменить.
Запустите Windows Task Scheduler (Taskschd.msc) и создайте новое задание планировщика (Actions -> Create Task). Настройте его следующим образом:
Чтобы задание выполнялось от имени системы, еще раз откройте его свойства и на вкладке General нажмите кнопку Change User or Group. В окне выбора пользователя укажите system и сохраните изменения.
Теперь при следующей перезагрузке компьютера указанный виртуальный VHDx диск будет смонтирован автоматически.
Примечание. Как правило, диск появляется в списке доступных дисков не сразу, а через 30-60 секунд после загрузки Windows.
Если вы хотите, чтобы виртуальный vhdx диск монтировался не в отдельную букву диска, а в папку, измените код в файле c:\Scripts\attach_vhd.txt на:
select vdisk file="C:\vhd2\w10vhd.vhdx"
attach vdisk
select part 1
assign mount="c:\mount"
exit
В результате выполнения данной команды виртуальный диск будет смонтирован в отдельный каталог на вашем физическом диске (в данном каталоге будет отображаться содержимое vhdx файла).
Можно смонтировать не только локальный VHD диск, но и диск из сетевого каталога через UNC путь.
select vdisk fils="\\192.168.1.100\share\shared.vhdx"
Для тестирования работы коды вашего скрипта автоматического подключения виртуальных дисков не обязательно каждый раз перезагружать компьютер, достаточно в командной строке с правами администратора выполнить команду:
diskpart /s c:\Scripts\attach_vhdx.txt
Если ваш код не содержит ошибок, то команда подключит vhdx файл и в системе появится новый диск.
Данные способы автоматического подключения виртуальных дисков работают как в Windows 10, так и в Windows 8.1 и Win 7.
Если вы больше любите PowerShell, можно автоматически смонтировать VHDX диск с помощью следующего PoSh скрипта в автозагрузке (для управления дисками изспользуются командлеты из модуля Storage):
mount-vhd -path C:\vhd2\w10vhd.vhdx –PassThru | Get-Disk | Get-Partition | Set-Partition -NewDriveLetter G