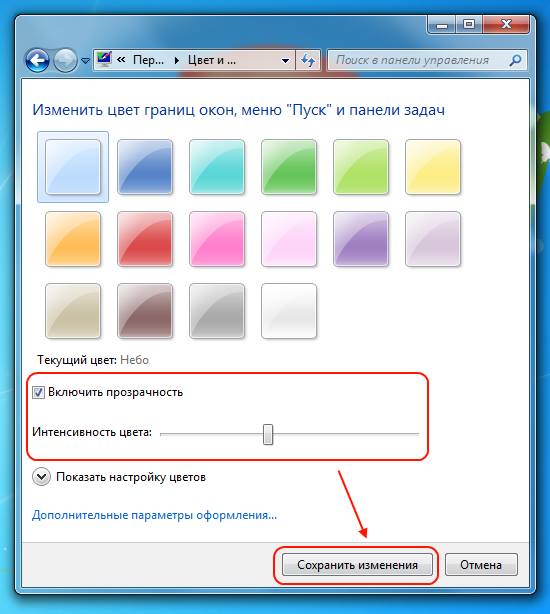Содержание:
- Сделать прозрачными границы окон
- Плюсы
- Минусы
- Как включить прозрачность в Aero?
- Прозрачность на всю рабочую область окна
- Peek Through
- Плюсы
- Минусы
- Как пользоваться Peek Through?
- GhostWin
- Плюсы
- Минусы
- Как пользоваться GhostWin?

Сделать прозрачными границы окон
Иногда бывает достаточно сделать прозрачной только границу окна. Эта возможность является штатной для windows 7, реализуется функцией «Aero». Aero появилась в интерфейсе windows 7 как украшение. Прозрачные границы окон, с размытым задником дают вам сконцентрироваться на полезном внутри экрана.
Плюсы
- Границы окна не занимают лишнего места на экране.
- Нет необходимости использовать сторонние программы
- В Windows Aero есть ещё несколько полезных функций, удобное переключение между окнами.
Минусы
- Включенные эффекты Aero расходуют больше видеопамяти.
- Некоторые «тяжёлые »приложения отключают Aero на время работы, заменяя его классической схемой оформления.
- Меньшее количество настроек, чем в классической теме.
Как включить прозрачность в Aero
На рабочем столе windows 7 вызовите контекстное меню, кликнув правой кнопкой мыши в свободном месте. Перейдите в пункт «персонализация» (выберите одну из тем Aero, если она не стоит по умолчанию). В появившемся меню нажмите на «цвет окон». Вы увидите такое окно:
Поставьте галочку на «включить прозрачность» и перетащите ползунок «интенсивность цвета» на нужный уровень. Именно он регулирует прозрачность. Отключить эту функцию интерфейса можно также, просто уберите галочку.
Сделать прозрачной всю рабочую область окна
Прозрачные границы окон в интерфейсе windows 7 – это прекрасно. Но как быть, если хочется сделать прозрачным всё окно? Здесь не обойтись без сторонних приложений! Существует несколько десятков подобных программ, опишем две самые популярные.
Peek Through
Peek through – это небольшая бесплатная утилита для windows XP, Vista и windows 7, делающая активные окна прозрачными, по нажатию горячей клавиши. Можно отрегулировать уровень прозрачности и горячие клавиши. Есть возможность «кликнуть насквозь» через прозрачное окно, чтобы задействовать содержимое окна за ним.
Плюсы
- Малый размер.
- Достаточный функционал.
- Поддерживает также интерфейс windows 8.
Минусы
- Неудобно настраивать много окон по отдельности.
- Нельзя динамически менять прозрачность.
Как пользоваться Peek Through
Запустите программу, и в первом подразделе (hot key) установите удобную горячую клавишу, или оставьте настройки по умолчанию. По нажатию этой комбинации клавиш, окно windows 7 будет становиться прозрачным. Вкладка transparency содержит настройки уровня прозрачности.
После запуска программа живёт в трее, и не поглощает много памяти. Во вкладке options можно настроить автозапуск программы и возможность кликать «сквозь» прозрачное окно. Рекомендуется включить автозапуск, если вы хотите пользоваться программой постоянно.
На этом опции заканчиваются: Peek Through это простая программа, но в данном случае усложнение всё только портит.
GhostWin

Плюсы
- Удобная настройка прозрачности.
- Ghost effect.
Минусы
- Не очень удобный интерфейс.
- Некоторые программы, такие как MS Excel и Access не поддерживаются.
- Нельзя назначить отдельную клавишу для определённого уровня прозрачности.
Как пользоваться GhostWin


Windows 7 — одна из самых популярных операционных систем от Microsoft, которая предлагает множество возможностей для настройки интерфейса. Одной из самых привлекательных особенностей Windows 7 является возможность управления прозрачностью окон.
Прозрачность окон позволяет пользователю видеть содержимое окна под ними, что делает интерфейс более эстетичным и удобным. Более того, настройка прозрачности окон может быть полезной для улучшения видимости и эргономики работы.
В этом подробном руководстве мы рассмотрим, как настроить прозрачность окон в Windows 7. Мы покажем, как включить или отключить прозрачность для всех окон, а также как настроить уровень прозрачности для отдельных окон.
Примечание: некоторые настройки, описанные в этом руководстве, могут быть недоступны, если ваша версия Windows 7 не поддерживает эти функции.
Содержание
- Настройка прозрачности окон в Windows 7
- Как изменить прозрачность окон в Windows 7
- Создание прозрачного окна в Windows 7
- Как установить высокую прозрачность окон в Windows 7
- Прозрачность окон в Windows 7: пошаговое руководство
- Советы для настройки прозрачности окон в Windows 7
Настройка прозрачности окон в Windows 7
Windows 7 предлагает возможность настроить прозрачность окон, чтобы создать более эстетичный и персональный интерфейс. Прозрачность окон дает возможность увидеть содержимое окон через их границы, что может быть полезно, например, для сравнения информации в разных окнах или для просмотра фона рабочего стола.
Чтобы включить прозрачность окон в Windows 7, следуйте этим шагам:
Шаг 1: Нажмите правой кнопкой мыши на свободную область рабочего стола и выберите «Персонализировать» в контекстном меню.
Шаг 2: В окне «Персонализация» выберите раздел «Окна цвета» в левой части экрана.
Шаг 3: Внизу окна вы найдете ссылку «Показать дополнительные параметры цвета».
Шаг 4: Нажмите на эту ссылку, чтобы открыть окно «Окна цвета».
Шаг 5: В окне «Окна цвета» у вас есть возможность настроить различные аспекты внешнего вида окон, включая прозрачность.
Шаг 6: Чтобы включить прозрачность, отметьте флажок рядом с опцией «Включить прозрачность» и используйте ползунок, чтобы настроить уровень прозрачности окон по вашему усмотрению.
Шаг 7: Если вы хотите настроить прозрачность только для определенных окон, отметьте флажок «Применить прозрачность только для окон меню».
После того, как вы настроите прозрачность окон в Windows 7, нажмите «ОК» для сохранения изменений. Вы увидите, что окна теперь имеют указанный уровень прозрачности. Можно экспериментировать с различными уровнями, чтобы найти тот, который вам больше всего нравится и лучше подходит для вашей работы.
Как изменить прозрачность окон в Windows 7
Прозрачность окон в Windows 7 позволяет создать эффект прозрачности для открытых приложений и окон. Это может быть полезно, если вы хотите добавить некоторую эстетику к своему рабочему столу или улучшить видимость открытых окон.
Вот несколько простых шагов, которые помогут вам изменить прозрачность окон в Windows 7:
| Шаг 1: | Щелкните правой кнопкой мыши на свободной области рабочего стола и выберите «Персонализация». |
| Шаг 2: | В открывшемся окне «Персонализация» выберите «Окна цвета» внизу экрана. |
| Шаг 3: | Выберите «Расширенные настройки появления и цветов» внизу окна «Окна цвета». |
| Шаг 4: | В открывшемся окне «Настройки цветов» найдите параметр «Цвет акцента», а затем переключите переключатель «Прозрачность» в положение «Включено». |
| Шаг 5: | Используя ползунок «Интенсивность прозрачности», можно настроить уровень прозрачности окон. При перемещении ползунка вы можете видеть, как меняется прозрачность окон в реальном времени. |
| Шаг 6: | Когда вы удовлетворены выбранной прозрачностью, нажмите «OK», чтобы сохранить изменения. |
Теперь вы знаете, как изменить прозрачность окон в Windows 7. Попробуйте разные уровни прозрачности, чтобы найти оптимальный вариант для своих потребностей.
Создание прозрачного окна в Windows 7
Windows 7 предоставляет возможность настроить прозрачность окон, что позволяет создавать эффектные пользовательские интерфейсы. Прозрачные окна могут быть полезны во многих случаях, например, для отображения видео с возможностью видеть содержимое окна на заднем плане или для создания стилизованных пользовательских элементов интерфейса. В этом разделе мы рассмотрим, как создать прозрачные окна в Windows 7.
- Откройте файл с исходным кодом вашей программы или создайте новый проект в Visual Studio.
- Добавьте ссылку на пространство имен
using System.Windows;. - Создайте новый объект
Window. - Установите свойство
Window.BackgroundобъектаWindowв значениеBrushes.Transparent. - Установите свойство
Window.WindowStyleобъектаWindowв значениеWindowStyle.None, чтобы убрать рамку окна. - Задайте значение свойства
Window.AllowsTransparencyобъектаWindowв значениеtrue, чтобы включить прозрачность окна. - Задайте желаемый уровень прозрачности окна, установив значение свойства
Window.Opacity. - Добавьте необходимые элементы управления и дизайн окна, соответствующие вашим требованиям.
- Запустите приложение и убедитесь, что окно отображается с нужным уровнем прозрачности.
Следуя этим шагам, вы сможете создать прозрачное окно в Windows 7 с помощью языка программирования C# и платформы .NET.
Как установить высокую прозрачность окон в Windows 7
Windows 7 предлагает возможность настройки прозрачности окон, что помогает создать более эстетически приятный интерфейс и улучшить визуальный опыт пользователя. В этом руководстве вы узнаете, как установить высокую прозрачность окон в операционной системе Windows 7.
|
|
После выполнения этих шагов вы увидите, что окна в Windows 7 стали более прозрачными. Может потребоваться перезагрузка компьютера, чтобы изменения вступили в силу.
Обратите внимание, что не все видеоадаптеры поддерживают настройку прозрачности окон. Если вы не можете найти соответствующую опцию или она недоступна, значит ваш видеоадаптер не поддерживает данную функцию.
Прозрачность окон в Windows 7: пошаговое руководство
Окна с прозрачностью могут придать вашему рабочему столу элегантный и современный вид. Чтобы настроить прозрачность окон в операционной системе Windows 7, возможно, вам понадобится некоторая помощь, и вот пошаговое руководство, которое поможет вам сделать это без особых усилий.
- Щелкните правой кнопкой мыши на рабочем столе и выберите «Персонализация» из контекстного меню.
- На странице «Персонализация» выберите «Цвета и фон» из списка доступных опций.
- Прокрутите страницу вниз до раздела «Цвета окна и прозрачность».
- В этом разделе вы увидите ползунковый регулятор «Прозрачность окна». Переместите его вправо, чтобы увеличить прозрачность, или влево, чтобы уменьшить.
- После того, как вы сделаете нужные настройки, нажмите кнопку «Сохранить изменения» внизу страницы, чтобы применить их.
Теперь окна на вашем рабочем столе будут иметь установленную вами прозрачность. Вы можете экспериментировать с разными уровнями прозрачности, чтобы найти наиболее подходящий для вас. Обратите внимание, что не все окна поддерживают прозрачность, и настройка может не работать для некоторых программ.
Советы для настройки прозрачности окон в Windows 7
Настройка прозрачности окон в Windows 7 может придать вашему рабочему столу более стильный и современный вид. Ниже приведены некоторые полезные советы, которые помогут вам настроить прозрачность окон на вашем компьютере.
|
1. Используйте Aero Glass Windows 7 предлагает встроенную функцию Aero Glass, которая позволяет настроить прозрачность окон. Чтобы включить Aero Glass, щелкните правой кнопкой мыши на рабочем столе и выберите «Параметры персонализации». Затем выберите «цвет и внешний вид окон» и активируйте «Скомпоновать в этот цвет». |
2. Используйте прозрачность окон в теме Windows 7 также позволяет вам настроить прозрачность окон в теме. Для этого выберите «Параметры персонализации», затем «цвет и внешний вид окон». Выберите нужную тему и настройте желаемую прозрачность с помощью ползунка. |
|
3. Используйте программы настройки прозрачности Если встроенные функции Windows 7 не удовлетворяют ваши требования, вы также можете воспользоваться программами сторонних разработчиков для настройки прозрачности окон. Некоторые из таких программ включают DWM Controller и Transparent Windows. |
4. Ограничьте прозрачность для улучшения производительности Прозрачные окна в Windows 7 могут потреблять дополнительные ресурсы компьютера, что может привести к снижению производительности. Если вы замечаете замедление работы компьютера, рекомендуется уменьшить прозрачность окон или полностью отключить данную функцию. |
Следуя этим советам, вы сможете настроить прозрачность окон в Windows 7 согласно своим предпочтениям и потребностям. Наслаждайтесь стильным и современным рабочим столом!
Содержание
- Способы активации режима
- Способ 1: Стандартное включение Aero
- Способ 2: Параметры быстродействия
- Способ 3: Включение служб
- Способ 4: «Командная строка»
- Способ 5: Изменение индекса производительности
- Способ 6: Принудительное включение
- Решение проблем с включением режима
- Вопросы и ответы
Одним из основных графических эффектов, отличающих Windows 7 от предыдущих версий операционной системы Виндовс, является прозрачность окон. Данный эффект становится доступным при включении режима Aero. Давайте узнаем, как активировать данный графический режим в Windows 7.
Способы активации режима
Сразу нужно отметить, что по умолчанию в Windows 7 режим Aero и прозрачность окон включены. Режим может быть выключен только в том случае, если это сделал пользователь вручную или вследствие системных сбоев. Например, такое бывает при установке или удалении некоторых программ. Кроме того, следует знать, что Aero – это довольно ресурсоёмкий режим, а поэтому не все компьютеры способы его поддерживать. Среди основных минимальных требований такие:
| Минимальные требования: | |
|---|---|
| Индекс производительности | 3 балла |
| Частота процессора | 1 ГГц |
| Видеокарта | Поддержка технологии DirectX 9 |
| Память видеокарты | 128 Мб |
| Оперативная память | 1 Гб |
То есть, если система не соответствует данным минимальным требованиям, то запустить Aero вряд ли получится. Мы же рассмотрим различные способы запуска данного режима на ПК, которые соответствуют указанным требованиям, и выясним, что делать, если стандартным способом запуск произвести не получилось.
Способ 1: Стандартное включение Aero
Рассмотрим стандартный вариант включения режима Aero. Он подойдет в том случае, если ваш компьютер соответствует минимальным требованиям и все необходимые службы на нем включены, что и должно быть по умолчанию.
- Откройте «Рабочий стол» и щелкните правой кнопкой мыши (ПКМ). В перечне жмите «Персонализация».
Есть и иной вариант перемещения в целевой раздел. Щелкайте «Пуск». Затем нажмите «Панель управления».
- В появившемся окошке в блоке «Оформление и персонализация» жмите «Изменение темы».
- Открывается окошко изменения изображения и звука на компьютере. Нас интересует блок «Темы Aero». Для включения изучаемого в данной статье режима, щелкайте по наименованию той темы, которая вам больше нравится.
- Выполняется загрузка выбранной темы Aero, после чего режим будет включен.
- Но бывают ситуации, когда Aero вроде и включен, но прозрачность «Панели задач» и окон отсутствует. Тогда для того, чтобы сделать «Панель задач» прозрачной, жмите по разделу «Цвет окна» внизу окошка.
- В появившемся окне установите галочку около позиции «Включить прозрачность». Откорректировать уровень прозрачности можно путем перетаскивания ползунка «Интенсивность цвета». Щелкайте по кнопке «Сохранить изменения». После этого режим Aero и прозрачность окошек будут включены.
Урок: Как поменять тему на Виндовс 7
Способ 2: Параметры быстродействия
Ещё одним вариантом включить Аэро является регулировка настроек быстродействия в том случае, если ранее был задан режим, который обеспечивает наиболее высокое быстродействие за счет отключения визуальных эффектов.
- Щелкните «Пуск». Кликните ПКМ по «Компьютер» выберите «Свойства»
- Переместившись в оболочку свойств ПК, нажимайте в левой его области «Дополнительные параметры системы».
- В активировавшемся окошке в группе «Быстродействие» щелкайте «Параметры…».
- Открывается окошко «Параметры быстродействия» в разделе «Визуальные эффекты». Если радиокнопка установлена в положение «Обеспечить наилучшее быстродействие», поставьте ее в позицию «Восстановить значения по умолчанию» или «Обеспечить наилучший вид». Эти режимы отличаются только в том, что при включении «Обеспечить наилучший вид» выполняется сохранение вида эскизов «Панели задач», что по умолчанию не предусмотрено. Впрочем, вы можете сами задать, какие визуальные элементы включить, а какие отключить, устанавливая или убирая галочки около соответствующих пунктов. После того, как необходимые корректировки проведены, нажимайте «Применить» и «OK».
- Если причина проблемы заключалась именно в настройках быстродействия, то после этих действий режим Aero будет включен.
Способ 3: Включение служб
Но бывают такие ситуации, когда вы открываете «Персонализацию», а темы Aero в данном разделе не активны. При этом изменения параметров быстродействия не приводят к ожидаемым результатам, то есть, обычным путем соответствующие темы включить невозможно. Это говорит, скорее всего, о том, что на компьютере выключена одна из служб (а возможно и обе), отвечающих за функционирование тем. Значит нужно указанные службы активировать.
- Чтобы перейти в «Диспетчер служб» щелкайте кнопку «Пуск» и выбирайте «Панель управления».
- Далее выбирайте «Система и безопасность».
- В новом окне переходите в раздел «Администрирование».
- Открывается перечень служебных утилит. Выберите среди них наименование «Службы» и щелкните по нему.
Существует и иной метод перемещения в «Диспетчер служб». Вызовите оболочку «Выполнить», применив Win+R. В поле окошка вбейте:
services.mscНажимайте Enter.
- Запускается «Диспетчер служб» с перечнем служб в системе. Ищите среди названий «Диспетчер сеансов диспетчера окон рабочего стола». Если в столбце «Состояние» в строке, соответствующей этой службе, пусто, значит, она отключена. Для её включения следует перейти в свойства. Жмите дважды левой кнопкой мыши (ЛКМ) по имени службы.
- Открывается оболочка свойств. В области «Тип запуска» выбирайте позицию «Автоматически». Нажимайте «Применить» и «OK».
- После возврата в «Диспетчер служб» выделите имя данной службы и в левой области окна щелкайте по «Запустить».
- Происходит запуск службы.
- Но бывает и такое, что служба включена, о чем свидетельствует отображение значения «Работает» в поле «Состояние».Тогда возможен вариант, что служба хотя и работает, но запущена некорректно. Выделите её имя и щелкните «Перезапустить».
- Если ни один из данных вариантов не помог, то в этом случае возможно причина недоступности Аэро в том, что отключена служба «Темы». Найдите её и, если она действительно отключена, переместитесь в оболочку свойств, кликнув по имени 2 раза ЛКМ.
- В окне свойств установите переключатель в позицию «Автоматически». Жмите «Применить» и «OK».
- Далее, выделив имя «Темы» в перечне, щелкайте по надписи «Запустить».
- Если же служба запущена, тогда можно, как и в предыдущем случае, произвести перезапуск, нажав «Перезапустить».
Способ 4: «Командная строка»
Но бывают случаи, когда все вышеуказанные действия не приводят к желаемому результату. Если говорить конкретно, то из-за определенного сбоя не удается запустить службу «Темы» или она работает некорректно. Тогда есть смысл попробовать исправить ситуацию, применив ввод командных выражений в «Командную строку».
- Для активирования в «Командной строки» жмите «Пуск». Далее выбирайте «Все программы».
- Затем щелкайте по папке с именем «Стандартные».
- Появляется список программ. Среди них есть и «Командная строка». Для решения поставленной перед нами цели чаще всего не требуется запускать данный инструмент от имени администратора. Тем не менее, лишним это точно не будет. Поэтому щелкайте по имени ПКМ и из открывшегося списка выбирайте «Запуск от имени администратора».
- Запускается «Командная строка». Вбейте:
sc config themes depend= ""Жмите Enter.
- После успешного выполнения этого действия введите выражение:
net start themesОпять жмите Enter.
- После этого служба «Темы» будет запущена, а значит, вы получите возможность устанавливать режим Aero стандартным способом.
Урок: Запуск «Командной строки» в Виндовс 7
Способ 5: Изменение индекса производительности
Как уже говорилось выше, при индексе производительности ниже 3,0 система просто не даст запустить Аэро. При этом, как известно, режим производительности вычисляется по самому слабому компоненту. Например, таким слабым компонентом может быть скорость обмена данными с жестким диском, а не графический компонент. Теоретически, даже имея очень медленный жесткий диск можно запустить режим Aero, но, так как из-за винчестера общий индекс производительности будет ниже 3, то система не даст это сделать. Но есть один хитрый способ обмануть Виндовс, вручную сменив индекс производительности.
- Чтобы узнать индекс производительности компьютера, жмите «Пуск». Далее нажимайте ПКМ пункт «Компьютер» и выбирайте «Свойства».
- Открывается оболочка свойств ПК. В группе «Система» есть позиция «Оценка». Если вы никогда прежде не проводили оценивания, то тут будет высвечиваться значение «Оценка системы недоступна». Щелкните по этой надписи.
- Открывается раздел «Счетчики производительности». Чтобы произвести оценивание, щелкайте по «Оценить компьютер».
- Выполняется процесс оценки, в ходе которого может на время погасать экран.
- После процедуры отобразится величина индекса производительности ПК. Если она превышает 3 балла, то можете пробовать включать режим Aero стандартным способом. Если это сделать не получается, то значит нужно попытаться это сделать одним из других способов, описанных выше. Если же оценка ниже 3,0, то система может заблокировать включение режима Aero. В этом случае можно попытаться её «обмануть». Как это сделать, будет описано ниже.
Если вы уже до этого производили оценивание, то его значение отобразится сразу же после открытия окна «Система» напротив параметра «Оценка». Как уже было сказано выше, в зависимости от величины этой оценки вы можете либо сразу переходить к активации Aero, либо попытаться проделать трюк, о котором будет рассказано ниже.
Внимание! Следует учесть, что все дальнейшие действия вы проводите на свой страх и риск. Включение Aero данным способом предполагает предоставление системе неправдивой информации. Одно дело, если эта информация напрямую не связана с графическими процессами. В таком случае особой опасности система не подвергнется. Но, когда, например, вы искусственно повышаете оценку видеокарты, то слабый видеоадаптер может просто не выдержать, если вы будете использовать Aero, что вызовет выход его из строя.
- Для того, чтобы «обмануть» систему нужно отредактировать файл отчета по оценке производительности с помощью любого текстового редактора. Будем использовать для этой цели стандартный Блокнот, запущенный с административными правами. Нажимайте «Пуск». Далее выберите «Все программы».
- Откройте каталог «Стандартные».
- Отыщите название «Блокнот» и жмите ПКМ. Выбирайте «Запуск от имени администратора». Это является базовым условием, так как, в обратном случае, вы не сможете отредактировать и изменить объект, находящийся в системном каталоге. А именно это нам и нужно будет сделать.
- Текстовый редактор открыт. Щелкайте в нем «Файл» и «Открыть» или наберите Ctrl+O.
- Запускается окно открытия. В его адресной строке вставьте путь:
C:\Windows\Performance\WinSAT\DataStoreЩелкайте Enter.
- Открывается директория нахождения нужного для нас файла отчета. Но, учитывая то, что он имеет расширение XML, файл отображен в окне не будет. Для того, чтобы он появился, следует установить переключатель форматов в позицию «Все файлы». После этого ищите объект, в названии которого присутствует следующее выражение: «Formal.Assessment». Этих объектов может быть несколько, если оценка систем выполнялась не один раз. В этом случае произведите поиск самого последнего по дате объекта, выделите его и жмите «Открыть».
- В оболочке Блокнота открывается содержимое файла. Нас интересует блок, заключенный в тег «WinSPR». Данный блок находится ближе к началу документа, именно в нем расположена общая оценка системы и оценка её отдельных компонентов. Общая оценка системы заключена в тег «SystemScore». В других тегах блока расположены оценки отдельных компонентов. Следим, чтобы балл в каждом из них был не меньше 3,0. Если балл окажется меньше, заменяем его на любое значение больше, чем 3,0. После того, как выставлены необходимые значения компонентов, найдите самый маленький балл из тех, которые получили в результате оценки (он должен быть больше или равен 3,0). Впишите это значение между тегами «SystemScore», где указывается общий индекс производительности.
- После того, как данные были отредактированы, щелкайте «Файл» и жмите «Открыть» или применяйте комбинацию Ctrl+S. После этого Блокнот можно закрывать.
- Теперь, если вы зайдете в свойства компьютера, то увидите, что индекс производительности изменился и находится в допустимых пределах для активации Aero. Теперь можно перезагружать ПК и пробовать запустить этот режим стандартным способом.
Урок: Оценка производительности в Windows 7
Способ 6: Принудительное включение
Кроме того, существует способ принудительного включения режима Aero. Он также применим даже в тех случаях, когда индекс производительности менее 3 баллов. Данный способ имеет те же самые риски при недостаточной мощности «железа». Он осуществляется путем редактирования системного реестра и ввода команды через «Командную строку».
Внимание! Перед тем, как приступить к работе в «Редакторе реестра», создайте точку восстановления Виндовс.
- Для того, чтобы открыть «Редактор реестра», вызовите окно «Выполнить», нажав Win+R. Вбейте:
RegeditЖмите «OK».
- Открывается «Редактор реестра». В левой области оболочки расположены разделы реестра. Если их не видно, то нажимайте по надписи «Компьютер». Далее переходите в разделы «HKEY_CURRENT_USER» и «Software».
- После ищите в списке название «Microsoft» и нажимайте по нему.
- Нажимайте «Windows» и «DMW». После выделения последнего раздела переходите в правую область оболочки, где расположены параметры. Выполните поиск параметра под именем «Composition». В области «Значение» этого параметра должно стоять «1». Если установлено другое число, то требуется его изменить. Для этого щелкайте дважды ЛКМ по наименованию параметра.
- В поле «Значение» открывшегося окошка «Изменение параметра DWORD» ставьте «1» без кавычек и жмите «OK».
- После этого в списке параметров ищите «CompositionPolicy». Здесь нужно установить значение «2», если стоит другое. Тем же способом, что и в прошлый раз заходите в окошко изменения параметра.
- В поле «Значение» ставьте «2» и жмите «OK».
- Затем запустите «Командную строку» с правами администрирования. Как это сделать, было сказано выше. Введите команду для остановки «Диспетчера окон»:
net stop uxsmsЩелкайте Enter.
- Для перезапуска «Диспетчера окон» вбейте выражение:
net start uxsmsЖмите Enter.
- Перезапустите компьютер, после чего режим Аэро должен включиться автоматически. Если это не произошло, то включите его вручную путем смены темы в разделе «Персонализация».
Решение проблем с включением режима
Иногда режим Aero не получается включить ни одним из вышеописанных способов. В большинстве случаев это обусловлено различными сбоями в работе ОС. Нужно сначала устранить проблему, а уже потом производить активацию режима.
Чаще всего, проблема с активацией Aero возникает при повреждении системных файлов. Тогда необходимо выполнить проверку на их целостность с последующим восстановлением в «Командной строке», запущенной от лица администратора, путем введения такого выражения:
sfc /scannow
Урок: Сканирование файлов ОС на целостность в Виндовс 7
Вышеуказанная проблема может возникнуть при наличии ошибок на винчестере. Тогда нужно произвести соответствующую проверку. Она также выполняется из под «Командной строки», но на этот раз требуется ввести такую команду:
chkdsk /f
В случае выявления логических сбоев система попытается их исправить автоматически. Если же нарушения носят аппаратный характер, винчестер следует либо сдать в ремонт, либо заменить.
Урок: Сканирование винчестера на ошибки в Виндовс 7
Ещё одним фактором, который повлек неполадку, может быть вирусная атака. В таком случае следует выполнить процедуру проверки ПК, но не штатным антивирусом, а одной из специальных утилит — это поможет обезвредить вредоносный код. Если вирус успел повредить системные файлы, то вам, кроме того, придется запустить процесс их восстановления через «Командную строку», как было указано выше.
Урок: Проверка ПК на наличие вирусной угрозы без антивируса
Если вы помните, что раньше Aero запускался нормально и у вас «на руках» имеется точка восстановления или резервная копия системы, сделанная раньше, чем возникла проблема с активацией режима, то можно произвести откат ОС к более раннему состоянию.
Урок: Восстановление ОС в Виндовс 7
Как видим, существует несколько способов включения режима Aero. Выбор конкретного варианта зависит от ситуации. В большинстве случаев вполне достаточно установки соответствующей темы. Если же по каким-либо причинам данный способ не работает, нужно использовать другие варианты, но, конечно, прежде всего, следует установить причину проблемы.
-
Категория:
Технические советы -
– Автор:
Игорь (Администратор)
Microsoft может хвастаться прозрачностью окошек в темах Windows 7 Aero. И с одной стороны, это действительно так, прозрачность создает приятный эффект переливания красок и наслоения цветов. С другой стороны, прозрачные границы на окнах Aero могут доставлять ряд проблем. Особенно, если вы часто делаете скриншоты для статей.
Если чуть подробнее, то прозрачность границ означает, что часть других окошек и обоев рабочего стола могут попадать в общий скриншот. Далеко не всегда на других окнах и на рабочем столе есть то, что стоит показывать читателям. Например, куски административной панели вашей CMS или обои с цветочками могут не очень хорошо сочетаться с окнами программ для резервного копирования.
Тем не менее, стоит отдать должное, эффект прозрачности легко настраивается. Вот сама процедура:
- Щелкните правой кнопкой мыши на пустом месте на рабочем столе.
- Выберите пункт «Персонализация» из контекстного меню.
- В нижней части диалогового окна «Персонализация», нажмите «Цвет окна».
- Откроется новое окно, как показано на рисунке выше. Интересующий раздел выделен красным цветом.
- Любые изменения применяются сразу, так что вам не придется мучится, и сохранять каждое свое действие.
- Покрутите ползунок до той интенсивности, которая будет вас устраивать.
- Чтобы отключить эффекты прозрачности либо снимите галочку с «Включить прозрачность», либо прокрутите ползунок до максимума.
- После того, как вы настроили параметры по своему вкусу, нажмите кнопку «Сохранить изменения».
☕ Понравился обзор? Поделитесь с друзьями!
-
Как вставить только часть (кусок) видео с YouTube на сайт?
Технические советы -
Как извлечь аудио из видео быстро и без потери качества?
Технические советы -
Очистка временных файлов Windows (temp) из командной строки
Технические советы -
Клавиши F1 — F12 в Windows и их наиболее частое назначение
Технические советы -
Пара полезных советов и настроек проводника Windows 7
Технические советы -
Три бесплатные программы Windows для резервного копирования файлов
Технические советы
Добавить комментарий / отзыв
Прозрачность окон – это одна из функций операционной системы Windows 7, которая позволяет пользователю настроить степень прозрачности окон приложений. Это может быть полезно, например, для создания эффекта глубины или для удобного просмотра содержимого фона.
Если вы хотите изменить прозрачность окон в Windows 7, вам потребуется выполнить несколько простых шагов. Сначала откройте меню «Пуск» и выберите «Панель управления». Затем найдите и выберите раздел «Внешний вид и персонализация».
В окне «Внешний вид и персонализация» найдите раздел «Настройка прозрачности окон». В этом разделе вы сможете регулировать прозрачность окон, перемещая ползунок влево или вправо. Ставьте ползунок в нужное положение, чтобы достичь желаемого эффекта.
Также учтите, что не все приложения поддерживают функцию прозрачности окон в Windows 7. Если у вас возникли проблемы с изменением прозрачности для конкретного приложения, проверьте его настройки или посмотрите, есть ли доступные обновления.
С помощью функции изменения прозрачности окон в Windows 7 вы можете настроить внешний вид своей операционной системы и сделать его более удобным и приятным для глаз. Это довольно просто сделать, и вы можете экспериментировать, чтобы найти оптимальное значение прозрачности для ваших потребностей.
Содержание
- Общая информация о прозрачности окон в Windows 7
- Как включить прозрачность окон в Windows 7
- Как изменить уровень прозрачности окон в Windows 7
- Как отключить прозрачность окон в Windows 7
- Преимущества и недостатки использования прозрачности окон в Windows 7
Общая информация о прозрачности окон в Windows 7
Windows 7 предлагает возможность настраивать прозрачность окон, что позволяет пользователям изменять внешний вид операционной системы и создавать более персонализированные рабочие среды. Прозрачность окон в Windows 7 достигается через эффект Aero, который позволяет добиться гладкого и привлекательного визуального вида окон и элементов управления.
Эффект Aero включает в себя различные анимации, переходы и эффекты прозрачности. Одним из самых заметных эффектов Aero является пространственный эффект окон, который позволяет окнам исчезать и появляться плавно при открытии, сворачивании или изменении размера окна.
Чтобы настроить прозрачность окон в Windows 7, пользователи могут воспользоваться стандартными инструментами операционной системы, а также сторонними программами. Настройка прозрачности окон может включать изменение прозрачности всех окон или только определенных окон, а также задание уровня прозрачности для каждого окна.
Прозрачность окон может быть полезна для улучшения визуального вида рабочей среды, управления несколькими окнами одновременно и создания более эстетически приятной и персонализированной рабочей области.
Как включить прозрачность окон в Windows 7
1. Щелкните правой кнопкой мыши на рабочем столе и выберите пункт «Панель управления».
2. В открывшемся окне «Панель управления» найдите и выберите пункт «Внешний вид и персонализация».
3. В следующем окне выберите «Настройка прозрачности и цвета окон».
4. Откроется окно «Настройка прозрачности окон». В этом окне вы можете изменить уровень прозрачности, перетаскивая ползунок влево или вправо.
5. После того как вы получили желаемый уровень прозрачности, нажмите кнопку «Применить» и, затем, кнопку «OK».
Теперь окна на вашем компьютере будут иметь прозрачный эффект, добавляя нотку стиля и элегантности в ваш интерфейс Windows 7.
Как изменить уровень прозрачности окон в Windows 7
Прозрачность окон в операционной системе Windows 7 может быть настроена в несколько простых шагов. Ниже приведены последовательные действия:
- Щелкните правой кнопкой мыши на рабочем столе и выберите «Персонализация» из контекстного меню.
- В открывшемся окне персонализации выберите «Цвет и фон окон».
- На открывшейся странице цветов и фонов окон выберите «Дополнительные параметры для построения высококонтрастной цветовой схемы».
- В разделе «Цвета и прозрачность» найдите слайдер «Прозрачность окон» (находится в нижней части страницы).
- Перемещайте ползунок слайдера вправо или влево, чтобы изменить уровень прозрачности окон.
- После выбора желаемого уровня прозрачности нажмите «ОК» для сохранения настроек.
Теперь вы можете наслаждаться измененной прозрачностью окон в операционной системе Windows 7. Применение указанных шагов позволит вам настроить уровень прозрачности согласно вашим предпочтениям и потребностям.
Как отключить прозрачность окон в Windows 7
По умолчанию окна в операционной системе Windows 7 имеют прозрачность, которая делает их более стильными и эстетичными. Однако, в некоторых случаях пользователю может потребоваться отключить эту функцию. Для этого следуйте инструкции ниже:
Шаг 1: На рабочем столе щелкните правой кнопкой мыши и выберите пункт «Персонализация».
Шаг 2: В открывшемся окне «Персонализация» нажмите на ссылку «Цвета окон и настройки».
Шаг 3: В появившемся окне «Цвет и настраиваемость интерфейса Windows» прокрутите вниз до раздела «Цвета» и снимите флажок напротив опции «Включить прозрачность окон».
Шаг 4: Щелкните на кнопке «Сохранить изменения», чтобы применить настройки.
Шаг 5: Окна в Windows 7 теперь не будут иметь прозрачности. Если вы захотите вернуть прежние настройки, повторите первые три шага и установите флажок обратно.
Теперь вы знаете, как отключить прозрачность окон в операционной системе Windows 7. Это может быть полезно, если вам требуется более простой и классический интерфейс.
Преимущества и недостатки использования прозрачности окон в Windows 7
Преимущества:
- Улучшенный внешний вид: Прозрачность окон позволяет создавать эффектные и стильные интерфейсы для приложений, придавая им современный и привлекательный вид.
- Удобство использования: С возможностью прозрачности окон, пользователи могут одновременно видеть содержимое разных окон, что упрощает мультитаскинг и улучшает работу с несколькими приложениями одновременно.
- Настройка уровня прозрачности: Пользователи могут самостоятельно установить желаемый уровень прозрачности для каждого окна, от визуально полностью прозрачного до полностью непрозрачного. Это позволяет настроить интерфейс под индивидуальные предпочтения.
- Экономия ресурсов: Отключение прозрачности окон может сэкономить некоторые системные ресурсы, так как компьютеру не придется обрабатывать и отображать прозрачные элементы интерфейса. Это особенно актуально для устройств с ограниченными возможностями или старых компьютеров.
Недостатки:
- Ухудшение производительности: Использование прозрачности окон может замедлить работу компьютера, особенно при использовании старых или слабых систем. Обработка и отображение прозрачных элементов требует дополнительных вычислительных ресурсов, что может сказываться на производительности при выполнении задач.
- Осложнение работы с текстом и изображениями: При использовании прозрачных окон текст и изображения на них могут быть труднозаметны при некоторой степени прозрачности. Это может затруднить чтение содержимого окон и работу с интерфейсом.
- Отвлечение внимания: Прозрачность окон может стать источником отвлечения, особенно при работе с множеством окон. Прозрачные элементы могут привлекать внимание пользователя и мешать концентрации на основной задаче.
- Проблемы с совместимостью: Некоторые приложения и игры могут работать некорректно или отображаться неправильно при использовании прозрачности окон. Это может вызывать нежелательные ошибки и сбои в работе программ.
В целом, использование прозрачности окон в Windows 7 имеет свои преимущества в улучшении внешнего вида и удобства использования, но также может вызывать производительностные и эргономические ограничения. При выборе степени прозрачности рекомендуется учитывать индивидуальные предпочтения и возможности компьютера.