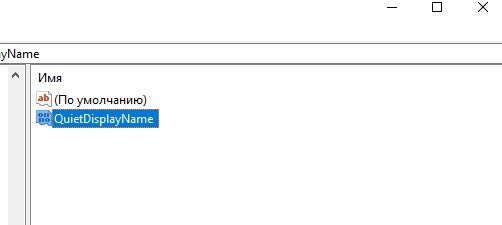27.07.2016
Просмотров: 69323
После запуска программы на панели задач появляется небольшое окно, которое свидетельствует о том, что софт работает. Если вы хотите, чтобы программа работала скрыто, внешне ничем себя не проявляя, можно воспользоваться такими утилитами, как NirCmd или Quiet. Однако, в операционной системе Windows 10 выполнить такой запуск можно штатными средствами. Для этого можно воспользоваться следующими советами.
Содержание:
- Способ №1. Запуск через командную строку
- Способ №2. Запуск с помощью скрипта VBSсript
Способ №1. Запуск через командную строку
В ранних версиях операционной системы, а также в Windows 10, запустить программу в скрытом режиме можно с помощью командной строки:
- Для этого жмём «Win+R» и вводим «powershell».
- Откроется консоль. Вводим команду «Start-Process -WindowStyle hidden «C:/ProgramFiles(х86)/Opera/opera.exe»», где «C:/ProgramFiles(х86)/Opera/opera.exe» — это путь к файлу программы, которую вы хотите запустить в скрытом режиме.
- Софт запустится, но окна на панели задач не будет.
Способ №2. Запуск с помощью скрипта VBSсript
Чтобы запустить программу в скрытом режиме, достаточно открыть блокнот и прописать скрипт:
Dim WShell
Set WShell = CreateObject(«WScript.Shell»)
WShell.Run «Opera.exe», 0
Set WShell = Nothing
Где «Opera.exe» — это программа, которую нужно запустить в скрытом режиме.
Сохраняем файл с расширением .vbs и любым названием.
Запускаем файл. Программа запустится в скрытом режиме. Её работу можно отследить только в диспетчере задач.
Пользователи привыкли к тому, что любое приложение, запускаемое на компьютере, отображается в Панели задач. Но существует несколько способов, позволяющих скрыть ПО от посторонних глаз. Для осуществления задуманного нужно разобраться, как запустить программу в скрытом режиме на операционной системе Windows 10. Операцию можно выполнить как встроенными средствами ОС, так и при помощи специальных утилит. Подробности – далее.
Запуск через Командную строку
Скрытый запуск предполагает, что программа не будет отображаться в Панели задач и в отдельном окне. Следовательно, она станет работать совершенно незаметно для посторонних глаз.
Для перехода в специфический режим можно обратиться к помощи встроенной консоли Командная строка, а весь процесс выглядит следующим образом:
- Щелкните ПКМ по иконке «Пуск».
- Перейдите в командную строку с правами Администратора.
- Введите команду «Start-Process -WindowStyle hidden «C:/ProgramFiles(х86)/Yandex Browser/Browser.exe»», где вместо «C:/ProgramFiles(х86)/Yandex Browser/Browser.exe» укажите расположение исполняемого файла приложения.
- Нажмите на клавишу «Enter».
На заметку. Вместо Командной строки можно воспользоваться другим похожим интерфейсом под названием PowerShell.
После выполнения указанных действий вы заметите, что программа начала работать скрытно, то есть без прямого отображения в интерфейсе Windows 10.
Применение скрипта VBScript
Альтернативный вариант, предполагающий использование встроенного приложения «Блокнот». Несмотря на то, что многие юзеры воспринимают его исключительно в качестве текстового редактора, софт способен обрабатывать скрипты, некоторые из которых предназначены для скрытного запуска отдельных программ.
Для начала вам потребуется открыть «Блокнот» любым удобным способом:
- через меню «Пуск»;
- при помощи поисковой строки;
- путем создания нового текстового документа на Рабочем столе.
Далее в окне программы требуется прописать скрипт следующего формата:
Dim WShell
Set WShell = CreateObject(«WScript.Shell»)
WShell.Run «Browser.exe», 0
Set WShell = Nothing
По аналогии с Командной строкой в нем указывается имя исполняемого файла, но без точного расположения в определенной директории Проводника. В нашем случае это «Browser.exe». Далее текстовый документ нужно сохранить в расширении «.vbs», а затем запустить его двойным кликом левой кнопки мыши. Это позволит открыть указанную программу в скрытом режиме. В то же время нужно отметить, что даже замаскированное приложение будет отображаться в Диспетчере задач.
Специальные утилиты
Встроенные в Windows 10 средства для маскировки приложений выглядят не слишком приветливо для новых пользователей. В скриптах и командах можно с легкостью запутаться, из-за чего рекомендуется рассмотреть дополнительные утилиты, также способные справиться с поставленной задачей, но уже без сложных манипуляций.
Quiet
Пытаясь найти в интернете утилиту Quiet, пользователи натыкаются на приложение Quiet on the Set, предназначенное для настройки звука ПК. Дело в том, что под «Quiet» понимается не отдельная программа, а способ скрытия отдельного софта:
- Комбинацией клавиш «Win» + «R» запустите окно «Выполнить».
- Введите запрос «regedit» и нажмите клавишу «Enter» для перехода в Редактор реестра.
- Перейдите в папку с нужной программой.
- Добавьте к названию ключа «DisplayName» слово «Quiet», чтобы получилось «QuietDisplayName».
- Сохраните изменения.
Теперь программа не просто будет работать в скрытом режиме, но и перестанет отображаться в списке установленных приложений. Для возврата параметров к стандартным настройкам достаточно обратно изменить имя ключа.
NirCmd
А это уже специальная утилита, маскирующая другие программы. После установки вы сможете создать ярлык для скрытого запуска определенных приложений. В то же время старая иконка может использоваться для стандартной работы с ПО.
Большинство запущенных в Windows 10 программ, как сторонних, так и встроенных, отображаются в панели задач и имеют отдельное окно, но можно сделать так, что запущенная программа будет работать в скрытом режиме, внешне ничем себя не выдавая. Реализовать этот трюк можно с помощью специальных утилит, например, таких как Quiet или NirCmd, но можно легко обойтись и без них, так как в Windows 10 имеются собственные средства для скрытия запущенных приложений.
Рассмотрим это на примере обычного Блокнота. Для его запуска в фоновом режиме мы будем использовать скрипт VBSсript, написанный вручную. Откройте любой текстовый редактор, скопируйте и вставьте в него следующий код:
Dim WShell
Set WShell = CreateObject(«WScript.Shell»)
WShell.Run «Notepad.exe», 0
Set WShell = Nothing
Обратите внимание на третью строчку, в прямых кавычках указывается название исполняемого файла или полный путь к исполняемому файлу запускаемой в тихом режиме программы.
Сохраните текстовый файл под произвольным именем, но обязательно с расширением VBS.
Если по такому файлу дважды кликнуть, запустится Блокнот, но при этом он не будет иметь ни окна, ни значка в системном трее, а убедиться, что он запущен можно будет разве что из Диспетчера задач.
Второй способ запуска программ в скрытом режиме заключается в использовании консоли PowerShell. В Windows 10, а также более ранних версиях системы в PowerShell для этого имеется специальный командлет Start-Process. Полностью же команда запуска будет выглядеть следующим образом:
Start-Process -WindowStyle hidden «C:/Windows/Notepad.exe»
Ну вот и все, только вот для чего вам может понадобиться подобный трюк, решайте сами. Запустить таким способом в скрытом режиме можно не все приложения, так что если какая-то программа откроется с окном, не удивляйтесь.
Источник
Отличного Вам дня!
- Запускаем скрытый режим для определённой программы используя блокнот
- Метод 2 запуск через PowerShell
Добрый день, друзья. Как запустить программу в скрытом режиме на Windows 10? Большая часть приложений, которые были запущены в Виндовс 10, как системных, так и созданных другими производителями, появляются на панели быстрого запуска и у них есть свой ярлык. Но, при желании, пользователь имеет возможность для запускать программы в спрятанном режиме. Подобные программы внешне ничем себя не выдают. Сделать это возможно, используя специальные приложения, вроде Quiet или NirCmd. Но, мы будем использовать системные методы.
Запускаем скрытый режим для определённой программы используя блокнот
Но, использовать сторонний софт совсем не обязательно, т.к. в ОС есть встроенные утилиты, чтобы запустить скрытые приложения. Давайте проведём данную операцию с простым блокнотом. Чтобы его запустить в скрытом режиме, мы применим скрипт VBSсript, который мы напишем сами. Итак, нужно открыть какую-нибудь текстовую программу (можно тот же блокнот). Итак, нам нужно скопировать и вставить в данный редактор код, который находится внизу:
Dim WShell
Set WShell = CreateObject(«WScript.Shell»)
WShell.Run «Notepad.exe», 0
Set WShell = Nothing
Нужно внимательно присмотреться к 3-й строчке. В ней показан файл установки блокнота, который помещён в прямые кавычки. Если желаете, в данные кавычки можно поместить адрес в системе нужного нам файла.
Теперь нам нужно сохранить данный графический элемент под любым названием, но расширение должно быть VBS.
- Чтобы написанный скрипт сохранить, нам нужно кликнуть по вкладке «Файл» и в выпадающем меню выбрать команду «Сохранить как»;
- После этого, у нас появляется новое окошко, в которой мы и будем сохранять только что созданный код;
- В новом окошке нам нужно присвоить имя файлу. Не забываем, расширение у него должно быть VBS.
Когда вы по такому элементу два раза кликните, появится блокнот. Но, в тоже время вы не увидите ни его иконки, ни ярлыка на панели быстрого запуска, или в окошке системного трея. Если вы желаете удостовериться, что блокнот работает, можно войти в «Диспетчер задач», кликнут по клавишам ALT+CTRL+DEL. Как видно из скриншота, блокнот продолжает работать.
Метод 2 запуск через PowerShell
Данный метод запуска программы в невидимом режиме основан на применении программы PowerShell.
- Итак, запускаем программу PowerShell, кликнув по «Пуску» ПКМ и в восходящем меню ищем вкладку PowerShell;
- После этого, нам в окно данной системной утилиты нужно ввести строку: Start-Process -WindowStyle hidden “C:/Windows/Notepad.exe”
- Нам осталось нажать «Ввод».
Теперь нужное приложение будет производить запуск в режиме скрытости.
Вывод: мы рассмотрели 2 метода, как запустить программу в скрытом режиме на Windows 10. Как видите, они являются довольно простыми. К сожалению, подобным образом можно произвести запуск не всех программ. Поэтому, если какая-то из программ откажется подобным образом запускаться, удивляться не стоит! Успехов!
С уважением, Андрей Зимин 22.05.2021
Понравилась статья? Поделитесь с друзьями!
Комментировать
2
1 321 просмотров
похожие записи из этого раздела
Пользователи привыкли, что любое запущенное на компьютере приложение отображается в системном трее. Но есть несколько способов скрыть программу от посторонних глаз. Для выполнения этого плана необходимо понимать, как запустить программу в автоматическом режиме в операционной системе Windows 10. Операция может выполняться как встроенными средствами операционной системы, так и с помощью специальных утилит. Подробности ниже.
Запуск через Командную строку
Скрытый запуск предполагает, что программа отображается не в панели задач, а в отдельном окне. В результате он будет работать совершенно незаметно для посторонних глаз.
Чтобы переключиться в определенный режим, вы можете обратиться к встроенной справке командной строки консоли, и весь процесс будет выглядеть так:
- Щелкните правой кнопкой мыши значок «Пуск».
- Зайдите в командную строку с правами администратора.
- Введите команду «Start-Process -WindowStyle hidden« C: / ProgramFiles (x86) / Yandex Browser / Browser.exe »», где вместо «C: / ProgramFiles (x86) / Yandex Browser / Browser.exe» укажите расположение исполняемого файла приложения.
- Нажмите клавишу Enter».
В примечании. Вместо командной строки вы можете использовать другой аналогичный интерфейс под названием PowerShell.
Выполнив указанные выше действия, вы заметите, что программа начала работать тайно, то есть без просмотра ее непосредственно в интерфейсе Windows 10.
Применение скрипта VBScript
Альтернативный вариант с использованием встроенного приложения Блокнот. Несмотря на то, что многие пользователи воспринимают его исключительно как текстовый редактор, программа способна обрабатывать сценарии, некоторые из которых предназначены для тайного запуска отдельных программ.
Для начала нужно открыть Блокнот любым удобным способом:
- через меню «Пуск»;
- с помощью строки поиска;
- создание нового текстового документа на рабочем столе.
Далее в окне программы нужно написать скрипт в следующем формате:
Тусклый WShell
Установите WShell = CreateObject (“WScript.Shell”)
WShell Запустите “Browser.exe”, 0
Установите WShell = Nothing
По аналогии с командной строкой укажите имя исполняемого файла, но без точного расположения в конкретном каталоге в проводнике. В нашем случае это «Browser.exe». Затем текстовый документ необходимо сохранить с расширением «.vbs», затем запустить его, дважды щелкнув левой кнопкой мыши. Это откроет указанную программу в скрытом режиме. При этом стоит отметить, что замаскированное приложение также появится в диспетчере задач.
Специальные утилиты
Встроенные в Windows 10 инструменты маскирования не кажутся очень удобными для новых пользователей. В скриптах и командах легко запутаться, поэтому рекомендуется рассмотреть дополнительные утилиты, которые тоже могут справиться с текущей задачей, но без сложных манипуляций.
Quiet
Пытаясь найти в Интернете утилиту Quiet, пользователи сталкиваются с приложением Quiet on the Set, которое предназначено для настройки звука ПК. Дело в том, что «Без звука» означает не отдельную программу, а способ скрыть отдельное программное обеспечение:
- Нажмите комбинацию клавиш «Win» + «R», чтобы открыть окно «Выполнить».
- Введите запрос «regedit» и нажмите клавишу «Ввод», чтобы получить доступ к редактору реестра.
- Перейдите в папку с нужной программой.
- Добавьте слово «Quiet» к имени клавиши «DisplayName», чтобы получить «QuietDisplayName».
- Сохраните изменения.
Теперь программа не только будет работать в скрытом режиме, она больше не будет отображаться в списке установленных приложений. Чтобы восстановить параметры по умолчанию, просто сбросьте имя ключа.
NirCmd
А это специальная утилита, маскирующая другие программы. После установки вы сможете создать ярлык для тайного запуска определенных приложений. При этом старый значок можно использовать для штатной работы с программой.
Источник изображения: it-tehnik.ru