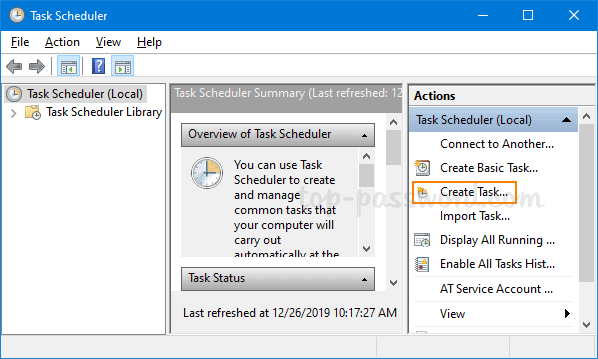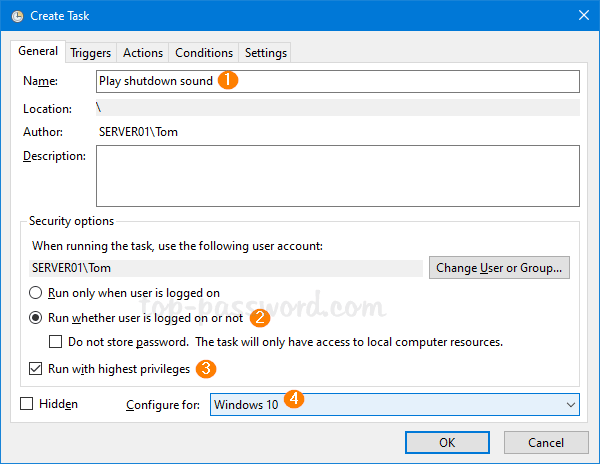Начиная с Windows 8, в настройках операционной системы от Майкрософт исчезла опция включения/отключения воспроизведения звука при завершении работы. Включение же звука при запуске Windows теперь отключено по умолчанию. Кроме того, многие пользователи сталкиваются с проблемой, когда даже при задействованном пункте «Проигрывать мелодию запуска Windows», звук не воспроизводится.
Далее мы рассмотрим, как вернуть возможность включения/отключения звука при завершении работы в Windows 10, а также решим проблему отсутствия звука входа и завершения работы Windows.
Как вернуть опцию Завершение работы в звуковую схему Windows 10
Для этого потребуется внести в системный реестр Windows одну небольшую правку.
После этого открываем настройки звуковой схемы Windows.
После этого завершение работы Windows 10 будет сопровождаться выбранной вами мелодией.
Нет звука приветствия и завершения работы windows – решение
Если вы столкнулись с тем, что, даже отметив галочкой «Проигрывать мелодию запуска Windows», звук приветствия или завершения работы Windows всё равно не воспроизводится, то просто отключите «быстрый запуск Windows» в настройках электропитания:
А вдруг и это будет интересно:
- Восстановление документов Word | Как открыть файл asd
- Как вернуть отображение папок над локальными дисками в проводнике Windows 11
- Как войти в безопасный режим Windows 10 через F8
- Как пользоваться программой Process Monitor
- Как вернуть отображение протокола в адресную строку Google Chrome
- Как включить тёмную тему Dark Mode в Google Chrome для Windows
Дата: 2018-04-26 | Размещено в Статьи
Ещё в Windows 8 с целью оптимизации производительности разработчики Microsoft решили отказаться от традиционного звукового приветствия при загрузке рабочего стола операционной системы, было также отключено звуковое сопровождение при завершении работы, выходе и входе в систему. Тем не менее, если вы не используете быстрый старт, вы можете попробовать включить воспроизведение звука приветствия в окошке «Звуки».
А вот с мелодией завершения работы Windows всё немного сложнее, так как соответствующая опция попросту отсутствует в окошке озвучивания событий и, если вы хотите, чтобы оно также воспроизводилась, придётся действовать в обход. Для этого вам понадобится подходящий аудиофайл, PowerShell и Планировщик заданий, который будет запускать консоль в момент инициации события «Выключение питания», имеющего код 1074.
Чтобы трюк сработал, в параметрах электропитания желательно отключить опцию «Быстрый старт», вторым и обязательным условием является работа под учётной записью администратора, третьим — наличие пароля входа в систему.
Итак, откройте командой taskschd.msc Планировщик заданий и нажмите в правой колонке «Создать задачу».
В окне на вкладке «Общие» даём задаче название, включаем опции «Выполнять для всех пользователей» и «Выполнить с наивысшими правами». Если вы работаете в Windows 10, в меню «Настроить для» не забудьте выбрать «Windows 10».
Далее переключитесь на вкладку «Триггеры», нажмите «Создать».
В меню «Начать задачу» выберите «При событии», в меню «Журнал» укажите «Система», в поле коа события вставьте 1074.
Нажмите «OK», переключитесь на вкладку «Действия», нажмите «Создать».
Действие оставляем по умолчанию, то есть запуск программы, в поле названия приложения вписываем powershell.exe, а в поле аргументов вставляем такой код:
-c (New-Object Media.SoundPlayer 'C:\Windows\Media\Windows Shutdown.wav').PlaySync();
В данном примере используется стандартный звук завершения работы, файл которого Windows Shutdown.wav хранится в папке C:\Windows\Media, вы же, если того пожелаете, можете использовать свой файл.
Почти всё готово. Жмём «OK», переходим на вкладку «Условия» и снимаем там галку с опции «Запускать только при питании от электросети».
Снова жмём «OK», вводим в открывшемся диалоговом окошке свой пароль и сохраняем настройки.
Если всё было сделано правильно, в момент завершения работы проиграет «прощальная» мелодия Windows. Трюк должен работать в Windows 8, 8.1 и 10, хотя и без гарантии, вполне может статься, что система по-прежнему будет завершать свою работу молча.
Загрузка…

В этой краткой инструкции — о том, как вернуть возможность изменять звуки входа (мелодию запуска) Windows 10, выхода из системы и выключения компьютера (а также разблокировки компьютера), если по какой-то причине стандартные звуки для этих событий вас не устраивают. Возможно также пригодится инструкция: Что делать, если не работает звук в Windows 10 (или работает неправильно).
Включение отображения отсутствующих системных звуков в настройке звуковой схемы
Для того, чтобы появилась возможность изменять звуки входа, выхода и выключения Windows 10, потребуется воспользоваться редактором реестра. Для его запуска либо начните вводить regedit в поиске на панели задач, либо нажмите клавиши Win+R, введите regedit и нажмите Enter. После этого выполните следующие простые шаги.
- В редакторе реестра перейдите к разделу (папки слева) HKEY_CURRENT_USER\ AppEvents\ EventLabels.
- Внутри этого раздела обратите внимание на подразделы SystemExit, WindowsLogoff, WindowsLogon и WindowsUnlock. Они соответствуют завершению работы (хоть это здесь и называется SystemExit), выходу из Windows, входу в Windows и разблокировке системы.
- Для того, чтобы включить отображение любого из этих пунктов в настройке звуков Windows 10, выберите соответствующий раздел и обратите внимание на значение ExcleudeFromCPL в правой части редактора реестра.
- Кликните по значению дважды и измените его значение с 1 на 0.
После того, как вы выполните действие для каждого из нужных вам системных звуков и зайдете в настройки звуковой схемы Windows 10 (это можно сделать не только через панель управления, но и через правый клик по значку динамика в области уведомлений — «Звуки», а в Windows 10 1803 — правый клик по динамику — параметры звука — открыть панель управления звуком).
Там вы увидите необходимые пункты с возможностью изменять звук для включения (не забудьте отметить пункт Проигрывать мелодию запуска Windows), выключения, выхода и разблокировки Windows 10. Обновление: для изменения мелодии запуска в Windows 10 последних версий потребуется выполнить шаги, описанные в этой инструкции.
Вот и всё, готово. Инструкция получилась действительно компактной, но, если что-то не получается или работает не так, как ожидается — задавайте вопросы в комментариях, будем искать решение.
У вас не появляется предупреждение о завершении работы в Windows 10? Начиная с Windows 8, звук для событий входа, выхода и завершения работы был полностью отключен, но аудиофайлы остались в системном расположении: C: WindowsMedia.
В этом руководстве сайт TipsMake.com покажет вам, как включить предупреждение о завершении работы Windows 10 с помощью планировщика задач.
1. Чтобы начать работу, откройте Планировщик заданий и щелкните ссылку «Создать задачу» в разделе «Действия» справа.
Щелкните ссылку "Создать задачу" в разделе "Действия" справа.
2. Когда откроется диалоговое окно «Создание задачи», дайте задаче соответствующее имя, например «Воспроизвести звук выключения». Выберите «Запускать» независимо от того, вошел ли пользователь в систему или нет, и установите флажок «Запускать с наивысшими привилегиями». Затем щелкните раскрывающееся меню Настроить для и выберите Windows 10.
Пожалуйста, назовите задачу
3. Перейдите на вкладку «Триггеры» и нажмите кнопку «Создать».
4. Выберите По событию в раскрывающемся меню Начать задачу. В раскрывающемся меню «Журнал» выберите «Система», введите 1074 (выключение пользователем) в текстовое поле «Идентификатор события» и нажмите «ОК».
В раскрывающемся меню «Журнал» выберите «Система» и введите 1074.
5. Прокрутите до вкладки Действия и нажмите кнопку Создать.
6. Установите тип действия на Запуск программы. Введите PowerShell в текстовое поле Программа / сценарий. Скопируйте и вставьте следующую команду в текстовое поле Добавить аргументы. Щелкните ОК.
-Command “(New-Object Media.SoundPlayer ‘C: WindowsMediaWindows Shutdown.wav’). PlaySync ()”
Установите тип действия для запуска программы
7. Перейдите на вкладку «Условия», снимите флажок «Запускать задачу, только если компьютер подключен к сети переменного тока» и нажмите «ОК».
Снимите флажок с параметра Запускать задачу только в том случае, если компьютер подключен к сети переменного тока.
8. Вам будет предложено ввести текущий пароль Windows. После завершения Windows 10 будет воспроизводить звук при каждом выключении компьютера.
Если вам не нравится звук по умолчанию, который поставляется с Windows 10, вы можете изменить его на любой другой файл WAV, включенный в C: WindowsMedia! См. Статью: Инструкции по изменению звука уведомления при выходе из системы, входе в систему и завершении работы в Windows 10 для получения дополнительных сведений.
Вернувшись к Windows 8, в целях оптимизации производительности разработчики Microsoft решили отказаться от традиционного звукового приветствия при загрузке рабочего стола операционной системы; также отключено звуковое сопровождение при выключении, выходе из системы и входе в систему. Однако, если вы не используете «Быстрый запуск», вы можете попробовать воспроизвести приветственный звук в окне «Звуки».
Но с мелодией выключения Windows все немного сложнее, так как соответствующая опция просто отсутствует в звуковом окне события, и если вы хотите, чтобы она воспроизводилась, вам придется проигнорировать ее. Для этого понадобится подходящий аудиофайл, PowerShell и планировщик заданий, который запустит консоль при срабатывании события выключения, имеющего код 1074.
Чтобы трюк сработал, желательно в параметрах блока питания отключить опцию «Быстрый запуск», второе и обязательное условие – работа с учетной записью администратора, а третье – наличие пароля для входа в систему.
Затем откройте командой taskschd.msc Планировщик заданий и нажмите «Создать задание» в правом столбце».
В окне на вкладке «Общие» присвойте задаче имя, включите опции «Запускать для всех пользователей» и «Запускать с максимальными правами». Если вы используете Windows 10, обязательно выберите Windows 10 в меню «Настроить для».
Затем перейдите на вкладку «Триггеры» и нажмите «Создать».
В меню «Начать действие» выберите «По событию», в меню «Журнал» выберите «Система», в поле события введите 1074.
Нажмите ОК, перейдите на вкладку Действия, нажмите Создать».
Оставляем действие по умолчанию, то есть запускаем программу, вводим поле названия приложения powershell.exeи введите следующий код в поле аргументов:
-c (Новый объект Media.SoundPlayer 'C: \ Windows \ Media \ Windows Shutdown.wav'). PlaySync();
В этом примере используется стандартный звук выключения, который Windows Выкл. Питание. Wav хранится в папке C: \ Windows \ Media, вы можете использовать свой собственный файл, если хотите.
Почти все готово. Нажмите «ОК», перейдите на вкладку «Условия» и снимите флажок там «Работает только при питании от сети».
Снова нажмите «ОК», введите пароль в открывшемся диалоговом окне и сохраните настройки.
Если все сделано правильно, в конце работы проиграет прощальная мелодия Windows. Уловка должна работать в Windows 8, 8.1 и 10, хотя без каких-либо гарантий система все равно отключится тихо.
Источник изображения: www.white-windows.ru