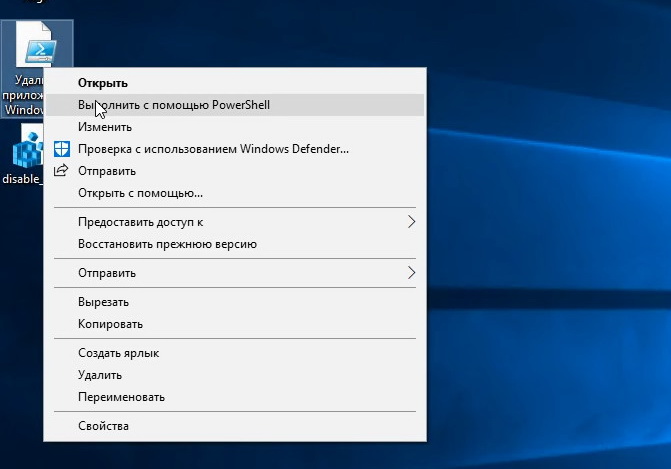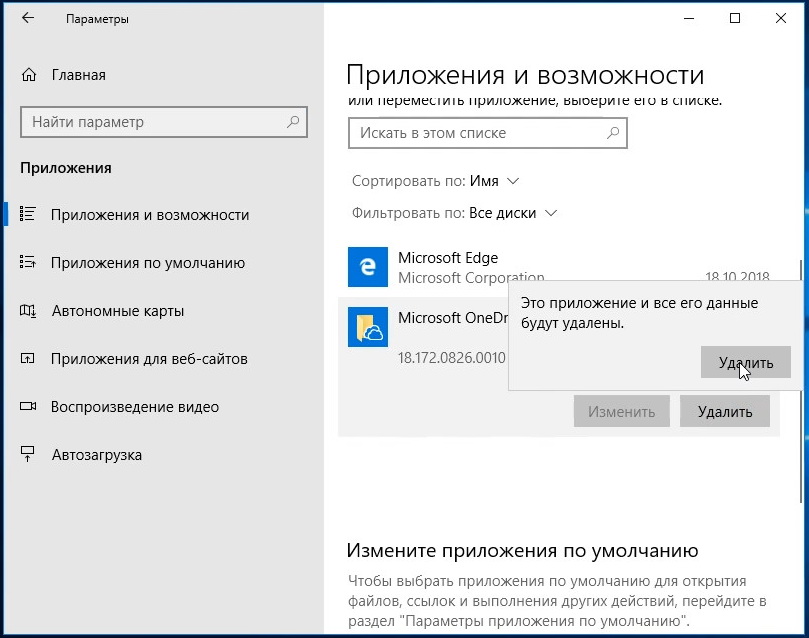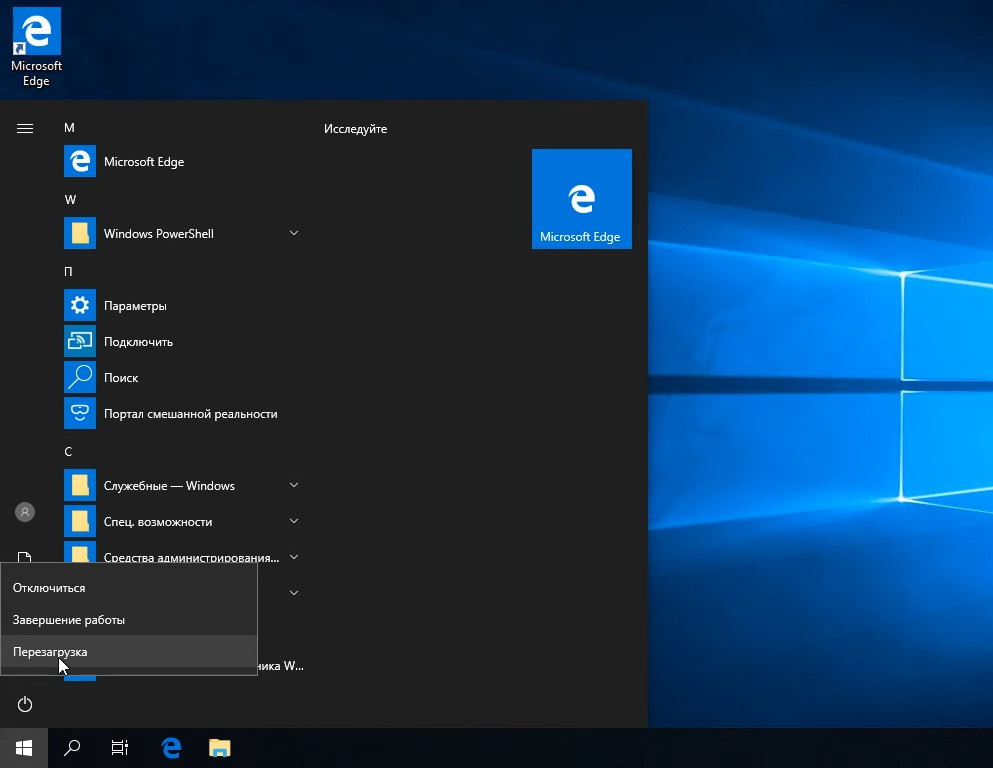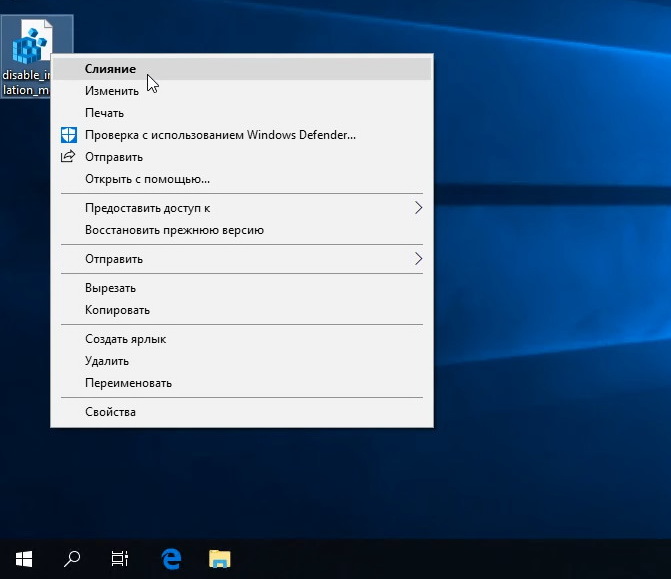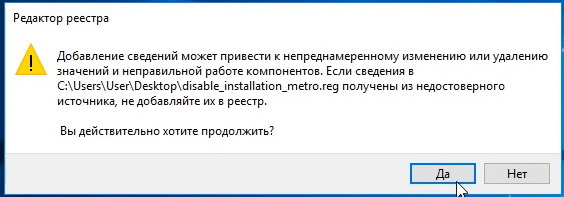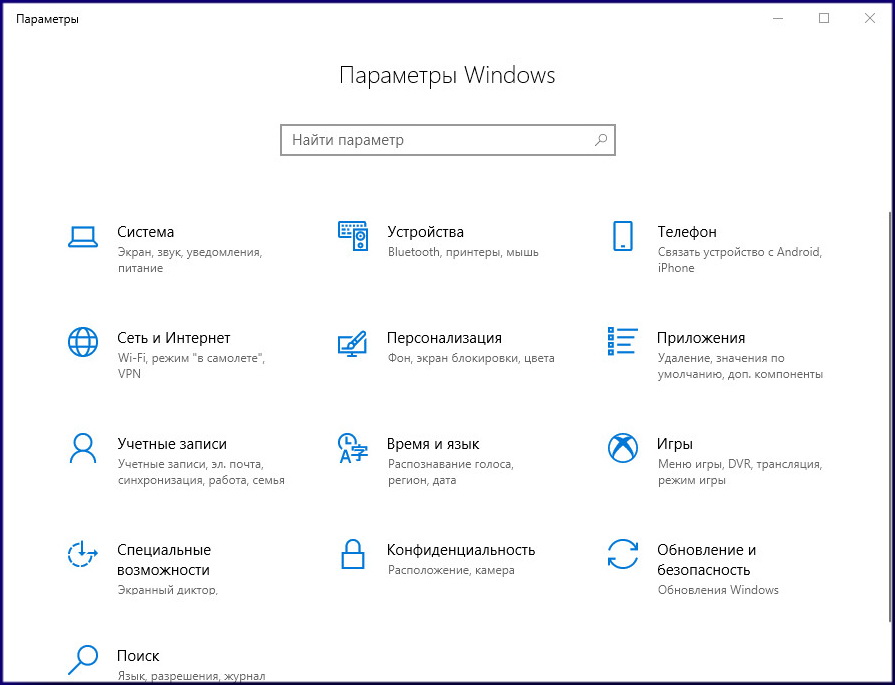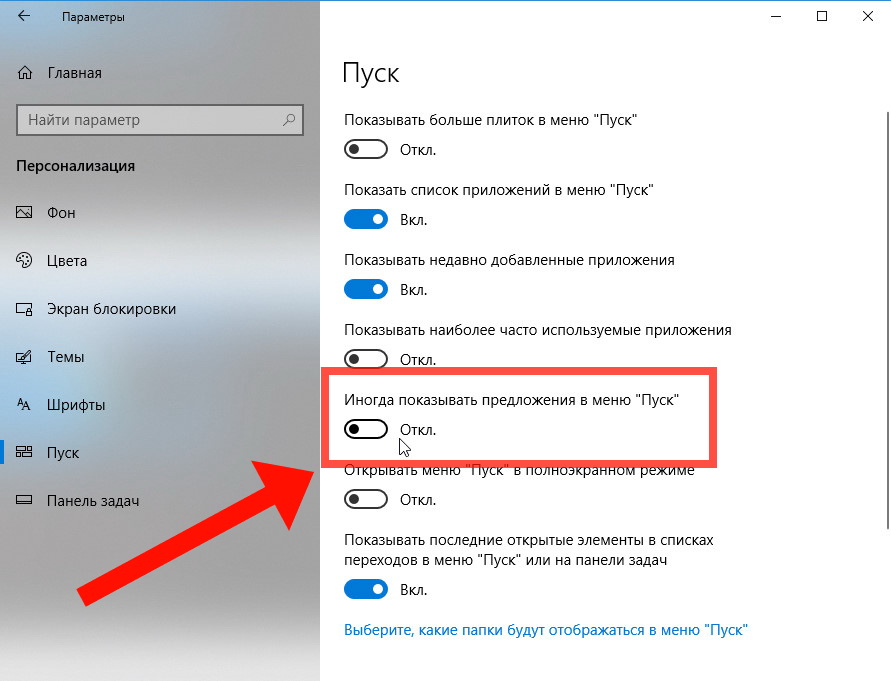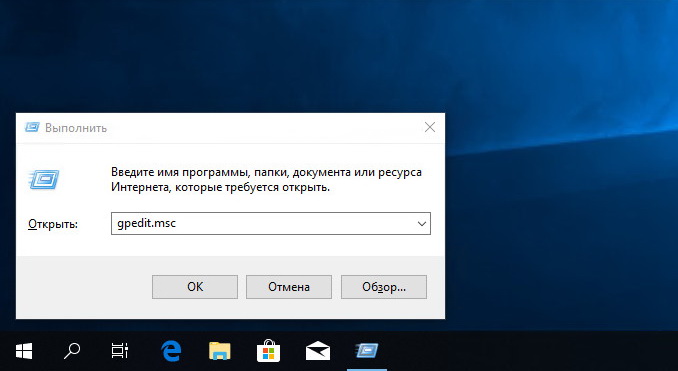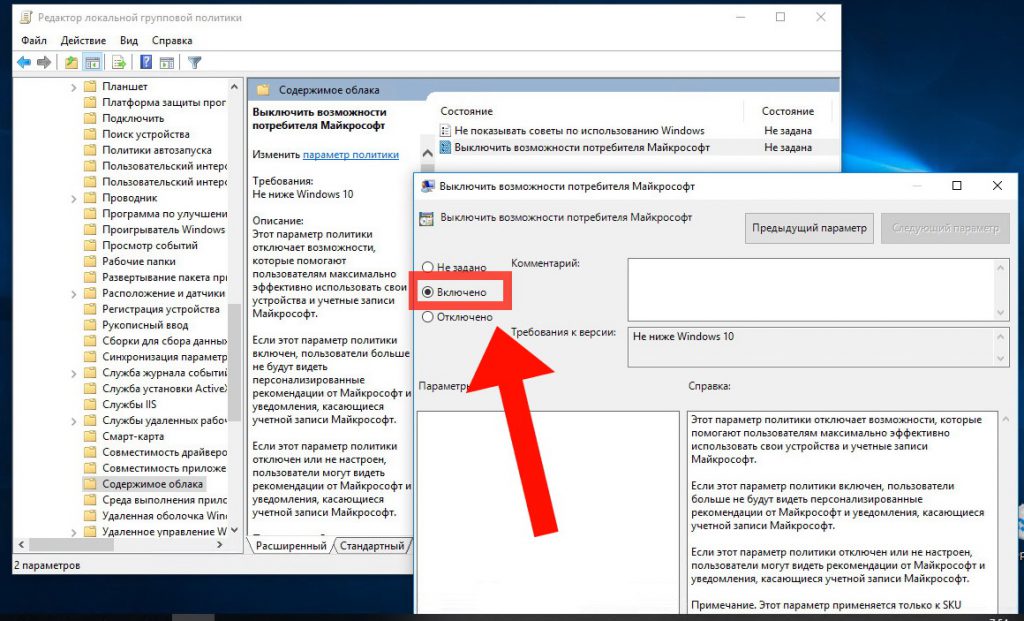Windows Registry Editor Version 5.00
[HKEY_LOCAL_MACHINE\SOFTWARE\Microsoft\Windows Photo Viewer\Capabilities\FileAssociations]
".jpg"="PhotoViewer.FileAssoc.Jpeg"
".wdp"="PhotoViewer.FileAssoc.Wdp"
".jfif"="PhotoViewer.FileAssoc.JFIF"
".dib"="PhotoViewer.FileAssoc.Bitmap"
".png"="PhotoViewer.FileAssoc.Png"
".jxr"="PhotoViewer.FileAssoc.Wdp"
".bmp"="PhotoViewer.FileAssoc.Bitmap"
".jpe"="PhotoViewer.FileAssoc.Jpeg"
".jpeg"="PhotoViewer.FileAssoc.Jpeg"
".gif"="PhotoViewer.FileAssoc.Gif"
[HKEY_CLASSES_ROOT\PhotoViewer.FileAssoc.Bitmap]
"ImageOptionFlags"=dword:00000001
"FriendlyTypeName"=hex(2):40,00,25,00,50,00,72,00,6f,00,67,00,72,00,61,00,6d,\
00,46,00,69,00,6c,00,65,00,73,00,25,00,5c,00,57,00,69,00,6e,00,64,00,6f,00,\
77,00,73,00,20,00,50,00,68,00,6f,00,74,00,6f,00,20,00,56,00,69,00,65,00,77,\
00,65,00,72,00,5c,00,50,00,68,00,6f,00,74,00,6f,00,56,00,69,00,65,00,77,00,\
65,00,72,00,2e,00,64,00,6c,00,6c,00,2c,00,2d,00,33,00,30,00,35,00,36,00,00,\
00
[HKEY_CLASSES_ROOT\PhotoViewer.FileAssoc.Bitmap\DefaultIcon]
@="%SystemRoot%\\System32\\imageres.dll,-70"
[HKEY_CLASSES_ROOT\PhotoViewer.FileAssoc.Bitmap\shell]
[HKEY_CLASSES_ROOT\PhotoViewer.FileAssoc.Bitmap\shell\open]
[HKEY_CLASSES_ROOT\PhotoViewer.FileAssoc.Bitmap\shell\open\command]
@=hex(2):25,00,53,00,79,00,73,00,74,00,65,00,6d,00,52,00,6f,00,6f,00,74,00,25,\
00,5c,00,53,00,79,00,73,00,74,00,65,00,6d,00,33,00,32,00,5c,00,72,00,75,00,\
6e,00,64,00,6c,00,6c,00,33,00,32,00,2e,00,65,00,78,00,65,00,20,00,22,00,25,\
00,50,00,72,00,6f,00,67,00,72,00,61,00,6d,00,46,00,69,00,6c,00,65,00,73,00,\
25,00,5c,00,57,00,69,00,6e,00,64,00,6f,00,77,00,73,00,20,00,50,00,68,00,6f,\
00,74,00,6f,00,20,00,56,00,69,00,65,00,77,00,65,00,72,00,5c,00,50,00,68,00,\
6f,00,74,00,6f,00,56,00,69,00,65,00,77,00,65,00,72,00,2e,00,64,00,6c,00,6c,\
00,22,00,2c,00,20,00,49,00,6d,00,61,00,67,00,65,00,56,00,69,00,65,00,77,00,\
5f,00,46,00,75,00,6c,00,6c,00,73,00,63,00,72,00,65,00,65,00,6e,00,20,00,25,\
00,31,00,00,00
[HKEY_CLASSES_ROOT\PhotoViewer.FileAssoc.Bitmap\shell\open\DropTarget]
"Clsid"="{FFE2A43C-56B9-4bf5-9A79-CC6D4285608A}"
[HKEY_CLASSES_ROOT\PhotoViewer.FileAssoc.JFIF]
"EditFlags"=dword:00010000
"ImageOptionFlags"=dword:00000001
"FriendlyTypeName"=hex(2):40,00,25,00,50,00,72,00,6f,00,67,00,72,00,61,00,6d,\
00,46,00,69,00,6c,00,65,00,73,00,25,00,5c,00,57,00,69,00,6e,00,64,00,6f,00,\
77,00,73,00,20,00,50,00,68,00,6f,00,74,00,6f,00,20,00,56,00,69,00,65,00,77,\
00,65,00,72,00,5c,00,50,00,68,00,6f,00,74,00,6f,00,56,00,69,00,65,00,77,00,\
65,00,72,00,2e,00,64,00,6c,00,6c,00,2c,00,2d,00,33,00,30,00,35,00,35,00,00,\
00
[HKEY_CLASSES_ROOT\PhotoViewer.FileAssoc.JFIF\DefaultIcon]
@="%SystemRoot%\\System32\\imageres.dll,-72"
[HKEY_CLASSES_ROOT\PhotoViewer.FileAssoc.JFIF\shell]
[HKEY_CLASSES_ROOT\PhotoViewer.FileAssoc.JFIF\shell\open]
"MuiVerb"=hex(2):40,00,25,00,50,00,72,00,6f,00,67,00,72,00,61,00,6d,00,46,00,\
69,00,6c,00,65,00,73,00,25,00,5c,00,57,00,69,00,6e,00,64,00,6f,00,77,00,73,\
00,20,00,50,00,68,00,6f,00,74,00,6f,00,20,00,56,00,69,00,65,00,77,00,65,00,\
72,00,5c,00,70,00,68,00,6f,00,74,00,6f,00,76,00,69,00,65,00,77,00,65,00,72,\
00,2e,00,64,00,6c,00,6c,00,2c,00,2d,00,33,00,30,00,34,00,33,00,00,00
[HKEY_CLASSES_ROOT\PhotoViewer.FileAssoc.JFIF\shell\open\command]
@=hex(2):25,00,53,00,79,00,73,00,74,00,65,00,6d,00,52,00,6f,00,6f,00,74,00,25,\
00,5c,00,53,00,79,00,73,00,74,00,65,00,6d,00,33,00,32,00,5c,00,72,00,75,00,\
6e,00,64,00,6c,00,6c,00,33,00,32,00,2e,00,65,00,78,00,65,00,20,00,22,00,25,\
00,50,00,72,00,6f,00,67,00,72,00,61,00,6d,00,46,00,69,00,6c,00,65,00,73,00,\
25,00,5c,00,57,00,69,00,6e,00,64,00,6f,00,77,00,73,00,20,00,50,00,68,00,6f,\
00,74,00,6f,00,20,00,56,00,69,00,65,00,77,00,65,00,72,00,5c,00,50,00,68,00,\
6f,00,74,00,6f,00,56,00,69,00,65,00,77,00,65,00,72,00,2e,00,64,00,6c,00,6c,\
00,22,00,2c,00,20,00,49,00,6d,00,61,00,67,00,65,00,56,00,69,00,65,00,77,00,\
5f,00,46,00,75,00,6c,00,6c,00,73,00,63,00,72,00,65,00,65,00,6e,00,20,00,25,\
00,31,00,00,00
[HKEY_CLASSES_ROOT\PhotoViewer.FileAssoc.JFIF\shell\open\DropTarget]
"Clsid"="{FFE2A43C-56B9-4bf5-9A79-CC6D4285608A}"
[HKEY_CLASSES_ROOT\PhotoViewer.FileAssoc.Jpeg]
"EditFlags"=dword:00010000
"ImageOptionFlags"=dword:00000001
"FriendlyTypeName"=hex(2):40,00,25,00,50,00,72,00,6f,00,67,00,72,00,61,00,6d,\
00,46,00,69,00,6c,00,65,00,73,00,25,00,5c,00,57,00,69,00,6e,00,64,00,6f,00,\
77,00,73,00,20,00,50,00,68,00,6f,00,74,00,6f,00,20,00,56,00,69,00,65,00,77,\
00,65,00,72,00,5c,00,50,00,68,00,6f,00,74,00,6f,00,56,00,69,00,65,00,77,00,\
65,00,72,00,2e,00,64,00,6c,00,6c,00,2c,00,2d,00,33,00,30,00,35,00,35,00,00,\
00
[HKEY_CLASSES_ROOT\PhotoViewer.FileAssoc.Jpeg\DefaultIcon]
@="%SystemRoot%\\System32\\imageres.dll,-72"
[HKEY_CLASSES_ROOT\PhotoViewer.FileAssoc.Jpeg\shell]
[HKEY_CLASSES_ROOT\PhotoViewer.FileAssoc.Jpeg\shell\open]
"MuiVerb"=hex(2):40,00,25,00,50,00,72,00,6f,00,67,00,72,00,61,00,6d,00,46,00,\
69,00,6c,00,65,00,73,00,25,00,5c,00,57,00,69,00,6e,00,64,00,6f,00,77,00,73,\
00,20,00,50,00,68,00,6f,00,74,00,6f,00,20,00,56,00,69,00,65,00,77,00,65,00,\
72,00,5c,00,70,00,68,00,6f,00,74,00,6f,00,76,00,69,00,65,00,77,00,65,00,72,\
00,2e,00,64,00,6c,00,6c,00,2c,00,2d,00,33,00,30,00,34,00,33,00,00,00
[HKEY_CLASSES_ROOT\PhotoViewer.FileAssoc.Jpeg\shell\open\command]
@=hex(2):25,00,53,00,79,00,73,00,74,00,65,00,6d,00,52,00,6f,00,6f,00,74,00,25,\
00,5c,00,53,00,79,00,73,00,74,00,65,00,6d,00,33,00,32,00,5c,00,72,00,75,00,\
6e,00,64,00,6c,00,6c,00,33,00,32,00,2e,00,65,00,78,00,65,00,20,00,22,00,25,\
00,50,00,72,00,6f,00,67,00,72,00,61,00,6d,00,46,00,69,00,6c,00,65,00,73,00,\
25,00,5c,00,57,00,69,00,6e,00,64,00,6f,00,77,00,73,00,20,00,50,00,68,00,6f,\
00,74,00,6f,00,20,00,56,00,69,00,65,00,77,00,65,00,72,00,5c,00,50,00,68,00,\
6f,00,74,00,6f,00,56,00,69,00,65,00,77,00,65,00,72,00,2e,00,64,00,6c,00,6c,\
00,22,00,2c,00,20,00,49,00,6d,00,61,00,67,00,65,00,56,00,69,00,65,00,77,00,\
5f,00,46,00,75,00,6c,00,6c,00,73,00,63,00,72,00,65,00,65,00,6e,00,20,00,25,\
00,31,00,00,00
[HKEY_CLASSES_ROOT\PhotoViewer.FileAssoc.Jpeg\shell\open\DropTarget]
"Clsid"="{FFE2A43C-56B9-4bf5-9A79-CC6D4285608A}"
[HKEY_CLASSES_ROOT\PhotoViewer.FileAssoc.Gif]
"ImageOptionFlags"=dword:00000001
"FriendlyTypeName"=hex(2):40,00,25,00,50,00,72,00,6f,00,67,00,72,00,61,00,6d,\
00,46,00,69,00,6c,00,65,00,73,00,25,00,5c,00,57,00,69,00,6e,00,64,00,6f,00,\
77,00,73,00,20,00,50,00,68,00,6f,00,74,00,6f,00,20,00,56,00,69,00,65,00,77,\
00,65,00,72,00,5c,00,50,00,68,00,6f,00,74,00,6f,00,56,00,69,00,65,00,77,00,\
65,00,72,00,2e,00,64,00,6c,00,6c,00,2c,00,2d,00,33,00,30,00,35,00,37,00,00,\
00
[HKEY_CLASSES_ROOT\PhotoViewer.FileAssoc.Gif\DefaultIcon]
@="%SystemRoot%\\System32\\imageres.dll,-83"
[HKEY_CLASSES_ROOT\PhotoViewer.FileAssoc.Gif\shell]
[HKEY_CLASSES_ROOT\PhotoViewer.FileAssoc.Gif\shell\open]
[HKEY_CLASSES_ROOT\PhotoViewer.FileAssoc.Gif\shell\open\command]
@=hex(2):25,00,53,00,79,00,73,00,74,00,65,00,6d,00,52,00,6f,00,6f,00,74,00,25,\
00,5c,00,53,00,79,00,73,00,74,00,65,00,6d,00,33,00,32,00,5c,00,72,00,75,00,\
6e,00,64,00,6c,00,6c,00,33,00,32,00,2e,00,65,00,78,00,65,00,20,00,22,00,25,\
00,50,00,72,00,6f,00,67,00,72,00,61,00,6d,00,46,00,69,00,6c,00,65,00,73,00,\
25,00,5c,00,57,00,69,00,6e,00,64,00,6f,00,77,00,73,00,20,00,50,00,68,00,6f,\
00,74,00,6f,00,20,00,56,00,69,00,65,00,77,00,65,00,72,00,5c,00,50,00,68,00,\
6f,00,74,00,6f,00,56,00,69,00,65,00,77,00,65,00,72,00,2e,00,64,00,6c,00,6c,\
00,22,00,2c,00,20,00,49,00,6d,00,61,00,67,00,65,00,56,00,69,00,65,00,77,00,\
5f,00,46,00,75,00,6c,00,6c,00,73,00,63,00,72,00,65,00,65,00,6e,00,20,00,25,\
00,31,00,00,00
[HKEY_CLASSES_ROOT\PhotoViewer.FileAssoc.Gif\shell\open\DropTarget]
"Clsid"="{FFE2A43C-56B9-4bf5-9A79-CC6D4285608A}"
[HKEY_CLASSES_ROOT\PhotoViewer.FileAssoc.Png]
"ImageOptionFlags"=dword:00000001
"FriendlyTypeName"=hex(2):40,00,25,00,50,00,72,00,6f,00,67,00,72,00,61,00,6d,\
00,46,00,69,00,6c,00,65,00,73,00,25,00,5c,00,57,00,69,00,6e,00,64,00,6f,00,\
77,00,73,00,20,00,50,00,68,00,6f,00,74,00,6f,00,20,00,56,00,69,00,65,00,77,\
00,65,00,72,00,5c,00,50,00,68,00,6f,00,74,00,6f,00,56,00,69,00,65,00,77,00,\
65,00,72,00,2e,00,64,00,6c,00,6c,00,2c,00,2d,00,33,00,30,00,35,00,37,00,00,\
00
[HKEY_CLASSES_ROOT\PhotoViewer.FileAssoc.Png\DefaultIcon]
@="%SystemRoot%\\System32\\imageres.dll,-71"
[HKEY_CLASSES_ROOT\PhotoViewer.FileAssoc.Png\shell]
[HKEY_CLASSES_ROOT\PhotoViewer.FileAssoc.Png\shell\open]
[HKEY_CLASSES_ROOT\PhotoViewer.FileAssoc.Png\shell\open\command]
@=hex(2):25,00,53,00,79,00,73,00,74,00,65,00,6d,00,52,00,6f,00,6f,00,74,00,25,\
00,5c,00,53,00,79,00,73,00,74,00,65,00,6d,00,33,00,32,00,5c,00,72,00,75,00,\
6e,00,64,00,6c,00,6c,00,33,00,32,00,2e,00,65,00,78,00,65,00,20,00,22,00,25,\
00,50,00,72,00,6f,00,67,00,72,00,61,00,6d,00,46,00,69,00,6c,00,65,00,73,00,\
25,00,5c,00,57,00,69,00,6e,00,64,00,6f,00,77,00,73,00,20,00,50,00,68,00,6f,\
00,74,00,6f,00,20,00,56,00,69,00,65,00,77,00,65,00,72,00,5c,00,50,00,68,00,\
6f,00,74,00,6f,00,56,00,69,00,65,00,77,00,65,00,72,00,2e,00,64,00,6c,00,6c,\
00,22,00,2c,00,20,00,49,00,6d,00,61,00,67,00,65,00,56,00,69,00,65,00,77,00,\
5f,00,46,00,75,00,6c,00,6c,00,73,00,63,00,72,00,65,00,65,00,6e,00,20,00,25,\
00,31,00,00,00
[HKEY_CLASSES_ROOT\PhotoViewer.FileAssoc.Png\shell\open\DropTarget]
"Clsid"="{FFE2A43C-56B9-4bf5-9A79-CC6D4285608A}"
[HKEY_CLASSES_ROOT\PhotoViewer.FileAssoc.Wdp]
"EditFlags"=dword:00010000
"ImageOptionFlags"=dword:00000001
[HKEY_CLASSES_ROOT\PhotoViewer.FileAssoc.Wdp\DefaultIcon]
@="%SystemRoot%\\System32\\wmphoto.dll,-400"
[HKEY_CLASSES_ROOT\PhotoViewer.FileAssoc.Wdp\shell]
[HKEY_CLASSES_ROOT\PhotoViewer.FileAssoc.Wdp\shell\open]
"MuiVerb"=hex(2):40,00,25,00,50,00,72,00,6f,00,67,00,72,00,61,00,6d,00,46,00,\
69,00,6c,00,65,00,73,00,25,00,5c,00,57,00,69,00,6e,00,64,00,6f,00,77,00,73,\
00,20,00,50,00,68,00,6f,00,74,00,6f,00,20,00,56,00,69,00,65,00,77,00,65,00,\
72,00,5c,00,70,00,68,00,6f,00,74,00,6f,00,76,00,69,00,65,00,77,00,65,00,72,\
00,2e,00,64,00,6c,00,6c,00,2c,00,2d,00,33,00,30,00,34,00,33,00,00,00
[HKEY_CLASSES_ROOT\PhotoViewer.FileAssoc.Wdp\shell\open\command]
@=hex(2):25,00,53,00,79,00,73,00,74,00,65,00,6d,00,52,00,6f,00,6f,00,74,00,25,\
00,5c,00,53,00,79,00,73,00,74,00,65,00,6d,00,33,00,32,00,5c,00,72,00,75,00,\
6e,00,64,00,6c,00,6c,00,33,00,32,00,2e,00,65,00,78,00,65,00,20,00,22,00,25,\
00,50,00,72,00,6f,00,67,00,72,00,61,00,6d,00,46,00,69,00,6c,00,65,00,73,00,\
25,00,5c,00,57,00,69,00,6e,00,64,00,6f,00,77,00,73,00,20,00,50,00,68,00,6f,\
00,74,00,6f,00,20,00,56,00,69,00,65,00,77,00,65,00,72,00,5c,00,50,00,68,00,\
6f,00,74,00,6f,00,56,00,69,00,65,00,77,00,65,00,72,00,2e,00,64,00,6c,00,6c,\
00,22,00,2c,00,20,00,49,00,6d,00,61,00,67,00,65,00,56,00,69,00,65,00,77,00,\
5f,00,46,00,75,00,6c,00,6c,00,73,00,63,00,72,00,65,00,65,00,6e,00,20,00,25,\
00,31,00,00,00
[HKEY_CLASSES_ROOT\PhotoViewer.FileAssoc.Wdp\shell\open\DropTarget]
"Clsid"="{FFE2A43C-56B9-4bf5-9A79-CC6D4285608A}"
[HKEY_LOCAL_MACHINE\SOFTWARE\Microsoft\Windows Photo Viewer]
[HKEY_LOCAL_MACHINE\SOFTWARE\Microsoft\Windows Photo Viewer\Capabilities]
"ApplicationDescription"="@%ProgramFiles%\\Windows Photo Viewer\\photoviewer.dll,-3069"
"ApplicationName"="@%ProgramFiles%\\Windows Photo Viewer\\photoviewer.dll,-3009"
Windows 10 поставляется с набором предустановленных современных (Modern) UWP приложений (ранее они назывались Metro Apps или APPX). Это Калькулятор, Календарь, Почта, Кортана, Карты, Новости, OneNote, Groove Music Камера и т.д. UWP приложения Windows 10 автоматически в профиль пользователя устанавливаются при первом входе в систему. Большинстве из этих приложения не нужны бизнес пользователям, поэтому их обычно требуют удалить. В этой статье мы рассмотрим, как правильно удалить встроенные UWP/APPX приложения в Windows 10, что позволит сохранить дополнительное место на системном диске и уберет ненужные элементы в стартовом меню.
Содержание:
- Удаление UWP приложений из меню Параметры Windows 10
- Как удалить определенное UWP приложение в Windows 10 из PoweShell?
- Удаляем сразу все ненужные UWP приложения в Windows 10
Удаление UWP приложений из меню Параметры Windows 10
Самый очевидный способ удалить современное приложение в Windows 10 – воспользоваться новой панелью управления Параметры. Для этого нажмите кнопку Пуск и перейдите в раздел Settings -> Apps -> Apps and features (Параметры -> Приложения -> Приложения и возможности). В списке программ найдите и выберите приложение, которое нужно удалить. Нажмите кнопку Uninstall (Удалить).
Таким образом вы удалили UWP приложение только в профиле текущего пользователя. При входе любого другого нового пользователя, appx приложение автоматически установится из системного хранилища.
Кроме того, обратите внимание, что у большинства предустановленных современных приложений просто недоступна кнопка Uninstall.
Удалить такие системные приложения Windows 10 можно только с помощью командной строки Powershell.
Как удалить определенное UWP приложение в Windows 10 из PoweShell?
Рассмотрим, как удалить конкретное UWP приложение в Windows 10 с помощью PowerShell. Обратите внимание, что в Windows 10 есть два типа приложений:
- AppX packages – UWP приложения, которые установлены для текущего пользователя Windows 10
- AppX provisioned packages — встроенные Windows 10 приложения, которые устанавливаются при первом входе пользователя в систему
Запустите консоль PowerShell с правами администратора. Следующая команда выведет список современных приложений, установленных для вашего аккаунта:
Get-AppxPackage | select Name,PackageFullName,NonRemovable
Если вы удалил приложение из графического интерфейса Windows 10, оно пропадет из этого списка.
Вы можете вывести список установленных приложений для всех пользователей. В этом случае команда будет выглядеть так:
Get-AppxPackage -AllUsers | select Name,PackageFullName,NonRemovable
Совет. Результаты команды можно перенаправить в текстовый файл для более удобного просмотра и поиска требуемого имени пакета:
Get-AppxPackage –AllUsers>c:\ps\windows10apps.txt
Чтобы найти приложение по имени, используйте такую команду (в этом примере мы ищем приложение BingWeather):
Get-AppxPackage -AllUsers | select Name,PackageFullName,NonRemovable | where-object {$_.Name -like "*Weather*"} | Format-Table
Для удаления конкретного appx приложения для текущего пользователя, вам нужно скопировать название пакета из столбца PackageFullName (полное имя пакета) и вставить его в команду Remove-AppxPackage:
Remove-AppxPackage Microsoft.BingWeather_4.25.20211.0_x64__8wekyb3d8bbwe
Команда удалила приложение только для текущего пользователя. Чтобы удалить приложение у всех пользователей компьютера, используйте параметр –AllUsers:
Remove-AppxPackage -AllUsers Microsoft.BingWeather_4.25.20211.0_x64__8wekyb3d8bbwe
Или так:
Get-AppxPackage * BingWeather * -AllUsers| Remove-AppPackage –AllUsers
Если нужно удалить приложение у другого пользователя системы, нужно воспользоваться параметром -User <user_name>.
При таком удалении приложения оно все еще остается в системе в состоянии Staged (и хранится на диске в каталоге C:\Program Files\WindowsApps). Состояние Staged, означает, что приложение будет устанавливаться для каждой новой учетной записи на этом компьютере.
Теперь посмотрим на список Staged приложений, которые встроены в образ Windows и автоматически устанавливаются всем пользователям при первом входе на компьютер:
Get-AppxProvisionedPackage -online |select DisplayName,PackageName
Чтобы полностью удалить определенное UWP приложение из образа Windows 10, нужно указать его имя в команде Remove-AppxProvisionedPackage:
Get-AppxProvisionedPackage -online | where-object {$_.PackageName -like "*BingWeather*"} | Remove-AppxProvisionedPackage -online –Verbose
Теперь при входе нового пользователя Windows 10 это приложение не будет устанавливаться в его профиль.
Удаляем сразу все ненужные UWP приложения в Windows 10
Конечно, удалять встроенные приложения по одному – задача довольно утомительная. Вы можете использовать простой скрипт для автоматического удаления всех приложений.
Важно. Обратите внимание, что не нужно бездумно удалять все UWP приложения подряд командой:
Get-AppXProvisionedPackage -online | Remove-AppxProvisionedPackage -online
Не стоить удалять системные приложения, такие как Microsoft.VCLibs, Microsoft.NET.Native.Framework, Microsoft.NET.Native.Runtime, Microsoft.WindowsStore. То же Microsoft Photos при определенной настройке работает вполне быстро, но конечно не так удобно как классическое “Средство просмотра фотографий”.
При удалении магазин приложений Microsoft вы не сможете установить приложения из Windows Store. Впрочем, UWP приложения можно устанавливать и из командной строки при наличии appx файла (а вот здесь описан способ позволяющий получить установочный appx файл любого приложения Магазина Windows).
Кроме того, некоторые предустановленные UWP приложения в Windows, восстановить его довольно сложно. По ссылке доступна статья про восстановить Windows Store в Windows 10 после его удаления через PowerShell.
Создадим список приложений, которые нужно удалить:
$UWPApps = @(
"Microsoft.Microsoft3DViewer"
"Microsoft.MicrosoftOfficeHub"
"Microsoft.MicrosoftSolitaireCollection"
"Microsoft.MicrosoftStickyNotes"
"Microsoft.MixedReality.Portal"
"Microsoft.MSPaint"
"Microsoft.Office.OneNote"
"Microsoft.People"
"Microsoft.ScreenSketch"
"Microsoft.Wallet"
"Microsoft.SkypeApp"
"microsoft.windowscommunicationsapps"
"Microsoft.WindowsFeedbackHub"
"Microsoft.WindowsMaps"
"Microsoft.WindowsSoundRecorder"
"Microsoft.Xbox.TCUI"
"Microsoft.XboxApp"
"Microsoft.XboxGameOverlay"
"Microsoft.XboxGamingOverlay"
"Microsoft.XboxIdentityProvider"
"Microsoft.XboxSpeechToTextOverlay"
"Microsoft.YourPhone"
"Microsoft.ZuneMusic"
"Microsoft.ZuneVideo"
)
В этом примере я создал список встроенных приложений, которые не нужны мне в билде Windows 10 2004. Обратите внимание, что список приложений может отличаться в зависимости от билда Windows 10 и вам всегда стоит проверить все staged приложения и актуализировать этот список.
Теперь удалим эти приложения как в образе Windows 10, так и в профилях всех пользователей:
foreach ($UWPApp in $UWPApps) {
Get-AppxPackage -Name $UWPApp -AllUsers | Remove-AppxPackage
Get-AppXProvisionedPackage -Online | Where-Object DisplayName -eq $UWPApp | Remove-AppxProvisionedPackage -Online
}
Теперь проверьте список приложений, оставшихся в образе Windows. Список должен серьезно уменьшится:
Get-AppxProvisionedPackage -online |select displayname
Таким образом, все новые учетные записи будут создаваться без встроенных приложений Windows 10 (профили новых пользователей будут создаваться быстрее).
Также для удобства ручного удаления вы можете вывести список всех установленных приложений Widows 10 с помощью Out-GridView:
Get-AppxProvisionedPackage -online | Out-GridView -PassThru | Remove-AppxProvisionedPackage –online
Данный скрипт выведет графическую таблицу со списком provisioned приложений в образе Windows 10. Вам достаточно выделить приложения, которые нужно удалить (несколько строк можно выбрать, зажав ctrl) и нажать Ok.
Вы можете удалять встроенные приложения уже после деплоя Windows 10 на компьютеры (например с помощью запуска скрипта PowerShell через GPO и обязательной фильтрации по версии билда Windows 10 с помощью WMI фильтров). Однако можно удалить приложения из смонтированного офлайн образа Windows, который вы используете для деплоя на рабочие станции (предположим, путь к подключенному образу — c:\offline).
Подробнее про удаление встроенных приложений и компонентов из установочного образа Windows 10 здесь.
Команда будет такой:
foreach ($UWPApp in $UWPApps) {
Get-AppXProvisionedPackage –Path c:\offline | Where-Object DisplayName -eq $UWPApp | Remove-AppxProvisionedPackage –Path c:\offline
}
Если вам нужно переустановить удаленные приложения, можно воспользоваться командлетом Add-AppXPackage, который позволяет получить данные приложения из XML манифеста и зарегистрировать его в системе:
Get-AppxPackage -AllUsers | Foreach {Add-AppxPackage -DisableDevelopmentMode -Register "$($_.InstallLocation)\AppXManifest.xml"}
Windows 10 предлагает своим пользователям широкий выбор метро приложений, которые облегчают работу и улучшают производительность компьютера. Однако, не все пользователи желают использовать эти приложения и могут предпочитать убрать их с рабочего стола. В данной статье мы расскажем о том, как отключить и удалить метро приложения в Windows 10.
Первым шагом к отключению метро приложений в Windows 10 является переход в настройки системы. Для этого откройте «Панель управления» и выберите «Система и безопасность». Затем выберите «Система» и в появившемся окне нажмите «Дополнительные параметры системы».
В открывшемся окне выберите вкладку «Дополнительно» и в разделе «Производительность» нажмите на кнопку «Настройки». В появившемся окне выберите вкладку «Визуальные эффекты» и установите галочку напротив пункта «Настройка для лучшей производительности». Нажмите «ОК», чтобы сохранить изменения.
Важно помнить, что отключение метро приложений может повлиять на функциональность некоторых программ и возможностей Windows 10. Будьте внимательны при выполнении этих действий и сохраняйте резервные копии данных.
Чтобы удалить метро приложения из системы, вернитесь в меню «Панель управления» и выберите «Программы и компоненты». В появившемся окне найдите нужное метро приложение, щелкните на него правой кнопкой мыши и выберите «Удалить». Подтвердите удаление и дождитесь завершения процесса.
Теперь вы знаете, как отключить и удалить метро приложения в Windows 10. Пользуйтесь этими инструкциями для настройки своей системы по своему вкусу и потребностям.
Содержание
- Почему стоит удалить метро приложения
- Метро приложения — что это?
- Проблемы, связанные с метро приложениями
- Как отключить метро приложения
- Постепенное отключение через настройки Windows
Почему стоит удалить метро приложения
Метро приложения в Windows 10 представляют собой специальные программы, созданные для работы в новом интерфейсе, основанном на плитках и панелях. Они имеют ограниченные возможности по сравнению с традиционными настольными приложениями, и некоторые пользователи предпочитают не использовать их. Вот несколько причин, почему стоит удалить метро приложения:
1. Оптимизация ресурсов:
Метро приложения могут занимать дополнительное место на жестком диске и потреблять процессорное время и оперативную память. Если вы не используете эти приложения, то удаление их позволит освободить ценные ресурсы вашего компьютера, которые могут быть лучше использованы для запуска других приложений или выполнения задач.
2. Упрощение интерфейса:
Многие пользователи считают, что новый интерфейс Windows 10 с плитками и панелями лишает операционную систему привычного внешнего вида и сложнее в использовании. Удаление метро приложений поможет упростить интерфейс и вернуть более традиционное оформление рабочего стола.
3. Улучшение производительности:
Некоторые пользователи замечают, что при открытии метро приложений или переключении между ними наблюдается задержка или замедление работы системы. Удаление этих приложений может помочь улучшить производительность компьютера и устранить подобные проблемы.
4. Пожелания пользователей:
Многие пользователи просто не находят пользы в метро приложениях и предпочитают использовать традиционные настольные программы. Их удаление позволяет перенастроить операционную систему под свои потребности и предпочтения.
В целом, удаление метро приложений в Windows 10 — это вполне легитимное действие, которое позволит освободить ресурсы и упростить интерфейс системы. Если вы решили избавиться от этих приложений, следуйте инструкциям в руководстве, чтобы успешно удалить и отключить метро приложения.
Метро приложения — что это?
Метро приложения могут выполнять широкий спектр функций, от социальных сетей и коммуникации до мультимедийного контента и рабочих приложений. Они удобны для использования благодаря своим минималистичным интерфейсам и интуитивно понятным элементам управления.
Метро приложения могут быть загружены из Windows Store, платформы, предлагающей широкий выбор приложений, разработанных специально для Windows 10. Пользователи также могут пользоваться базовыми приложениями, которые устанавливаются вместе с операционной системой, такими как Календарь, Почта и Фото, которые являются версиями метро-приложений.
Проблемы, связанные с метро приложениями
Метро приложения, внедренные в операционную систему Windows 10, могут вызывать некоторые проблемы для пользователей. Некоторые из этих проблем могут быть связаны с производительностью, управлением ресурсами и использованием данных.
Одним из основных недостатков метро приложений является их частое обновление. Эти обновления могут занять значительное время и иногда приводят к сбоям и неполадкам. Кроме того, они могут использовать большое количество интернет-трафика, что может быть проблемой для пользователей с ограниченным интернет-подключением.
Еще одной проблемой метро приложений может быть то, что они потребляют много ресурсов системы, особенно при работе в фоновом режиме. Это может привести к замедлению работы компьютера и уменьшению производительности.
Также, не все метро приложения могут быть полезными для всех пользователей. Некоторые из них могут быть устаревшими, неактуальными или просто неинтересными. В этом случае, их наличие может создавать путаницу и занимать место на жестком диске.
В общем, проблемы, связанные с метро приложениями, зависят от потребностей и предпочтений пользователя. Некоторым пользователям может необходимо удалить эти приложения для улучшения производительности и освобождения ресурсов системы, в то время как для других они могут быть полезными и удобными в использовании.
Как отключить метро приложения
Метро приложения, такие как Калькулятор, Календарь или Погода, могут быть полезными, но если вы не используете их, они могут занимать ценное пространство на вашем компьютере и замедлять его работу. Вот несколько простых шагов, которые помогут вам отключить метро приложения в Windows 10:
- Нажмите правой кнопкой мыши на плитку метро приложения, которое вы хотите отключить, на панели задач или на экране Пуск.
- Выберите «Открепить от Пуск» в выпадающем меню. Это удалит плитку с приложения из меню Пуск, но само приложение останется установленным.
- Повторите эти действия для всех метро приложений, которые вы хотите отключить.
- Для полного отключения метро приложений, вам необходимо удалить их с вашего компьютера. Чтобы сделать это, перейдите в меню Пуск, выберите «Настройки» и затем «Система».
- В разделе «Приложения и функции» найдите метро приложение, которое вы хотите удалить, и щелкните на него.
- Нажмите «Удалить». Приложение будет удалено с вашего компьютера.
Повторите эти шаги для всех метро приложений, которые вы хотите отключить и удалить.
Теперь у вас есть подробное руководство по отключению и удалению метро приложений в Windows 10. Следуя этим простым шагам, вы освободите место на своем компьютере и улучшите его производительность.
Постепенное отключение через настройки Windows
Если вы хотите постепенно отключить и удалить метро приложения в Windows 10, вы можете воспользоваться настройками операционной системы.
- Откройте меню «Пуск» и выберите «Настройки».
- Перейдите в раздел «Система».
- На левой панели выберите «Приложения и компоненты».
- Дождитесь, пока система загрузит список всех установленных приложений и компонентов.
- Прокрутите список вниз и найдите метро приложение, которое вы хотите отключить.
- Щелкните на нем и выберите «Отключить».
- Подтвердите свое действие в появившемся окне.
- Повторите процесс для всех других метро приложений, которые вы хотите отключить.
После того, как вы отключите все нужные метро приложения, они больше не будут отображаться в меню «Пуск» и не будут запускаться при загрузке операционной системы. Однако они по-прежнему будут сохранены на вашем компьютере, и вы можете в любое время включить их обратно, повторив вышеуказанные шаги и выбрав «Включить» вместо «Отключить».

Тем не менее, удаление стандартных приложений Windows 10 возможно с помощью команд PowerShell, что и будет по шагам продемонстрировано далее. Сначала — об удалении встроенных программ по одной, а затем — про то, как удалить все приложения для нового интерфейса (ваши программы не будут затронуты) сразу. См. также: Быстрое удаление встроенных приложений Windows 10 в деинсталляторе Bulk Crap Uninstaller.
Удаление отдельного приложения Windows 10
Для начала запустите Windows PowerShell, для этого начните набирать в строке поиска в панели задач «powershell», а когда соответствующая программа будет найдена, кликните по ней правой кнопкой мыши и выберите пункт «Запустить от имени администратора».
Для удаления встроенных программ будут использоваться две встроенные команды PowerShell — Get-AppxPackage и Remove-AppxPackage, о том, как именно ими пользоваться для этой цели — далее.
Если вы введете в PowerShell команду Get-AppxPackage и нажмете Enter, вы получите полный список всех установленных приложений (имеются в виду только приложения для нового интерфейса, а не стандартные программы Windows, которые вы можете удалить через панель управления). Правда, после ввода такой команды, список будет не очень удобным для анализа, поэтому рекомендую использовать следующий вариант этой же команды: Get-AppxPackage | Select Name, PackageFullName
В этом случае мы получим удобный для просмотра список всех установленных программ, в левой части которого отображается краткое имя программы, в правой — полное. Именно полное имя (PackageFullName) и требуется использовать для удаления каждого из установленных приложений.
Для удаления конкретного приложения используется команда Get-AppxPackage PackageFullName | Remove-AppxPackage
Однако, вместо написания полного имени приложения, имеется возможность применить символ «звездочка», который заменяет любые другие символы. Например, для удаления приложения «Люди», мы можем выполнить команду: Get-AppxPackage *people* | Remove-AppxPackage (во всех случаях также можно использовать краткое имя из левой части таблицы, окруженное звездочками).
При выполнении описанных команд, приложения удаляются только для текущего пользователя. Если вам нужно удалить его для всех пользователей Windows 10, то используйте параметр allusers следующим образом: Get-AppxPackage -allusers PackageFullName | Remove-AppxPackage
Приведу список имен приложений, которые вы с большой вероятностью захотите удалить (я привожу краткие имена, которые можно использовать со звездочками в начале и конце для удаления конкретной программы, как это было показано выше):
- people — приложение Люди
- communicationsapps — Календарь и Почта
- zunevideo — Кино и ТВ
- 3dbuilder — 3D Builder
- skypeapp — загрузить Skype
- solitaire — Microsoft Solitaire Collection
- officehub — загрузить или улучшить Office
- xbox — приложение XBOX
- photos — Фотографии
- maps — Карты
- calculator — Калькулятор
- camera — Камера
- alarms — Будильники и часы
- onenote — OneNote
- bing — Приложения Новости, спорт, погода, финансы (все сразу)
- soundrecorder — Запись голоса
- windowsphone — Диспетчер телефонов
Как удалить все стандартные приложения
Если вам требуется удалить все имеющиеся встроенные приложения, вы можете использовать команду Get-AppxPackage | Remove-AppxPackage без каких-либо дополнительных параметров (хотя можно так же использовать параметр allusers, как это было продемонстрировано ранее, чтобы удалить все приложения для всех пользователей).
Однако, в этом случае рекомендую быть осторожными, поскольку в список стандартных приложений входит также магазин Windows 10 и некоторые системные приложения, обеспечивающие правильную работу всех остальных. В ходе удаления, вы можете получить сообщения об ошибках, но приложения все равно будут удалены (кроме браузера Edge и некоторых системных приложений).
Как восстановить (или переустановить) все встроенные приложения
Если результаты предыдущих действий вас не порадовали, то вы также можете переустановить все встроенные приложения Windows 10 с помощью команды PowerShell:
Get-AppxPackage -allusers | foreach {Add-AppxPackage -register "$($_.InstallLocation)\appxmanifest.xml" -DisableDevelopmentMode}
Ну и в заключение о том, где хранятся ярлыки программ из списка «Все программы», а то пришлось уже несколько раз ответить: нажмите клавиши Windows + R и введите: shell:appsfolder после чего нажмите Ок и вы попадете в ту самую папку.
O&O AppBuster — бесплатная утилита для удаления приложений Windows 10
Небольшая бесплатная программа O&O AppBuster позволяет удалить встроенные приложения Windows 10 как от Майкрософт, так и от сторонних разработчиков, а при необходимости — заново установить те из них, которые входят в комплект поставки ОС.
Подробно об использовании утилиты и её возможностях в обзоре Удаление встроенных приложений Windows 10 в O&O AppBuster.
Удаление встроенных приложений Windows 10 в CCleaner
Как сообщили в комментариях, новая версия CCleaner, вышедшая 26 октября, имеет возможность удалять предустановленные приложения Windows 10. Найти данную функцию вы можете в разделе Сервис — Удаление программ. В списке вы обнаружите как обычные программы для рабочего стола, так и приложения меню пуск Windows 10.
Если вы не были ранее знакомы с бесплатной программой CCleaner, рекомендую почитать Использование CCleaner с пользой — утилита действительно может быть полезной, упрощая и ускоряя многие привычные действия по оптимизации работы компьютера.
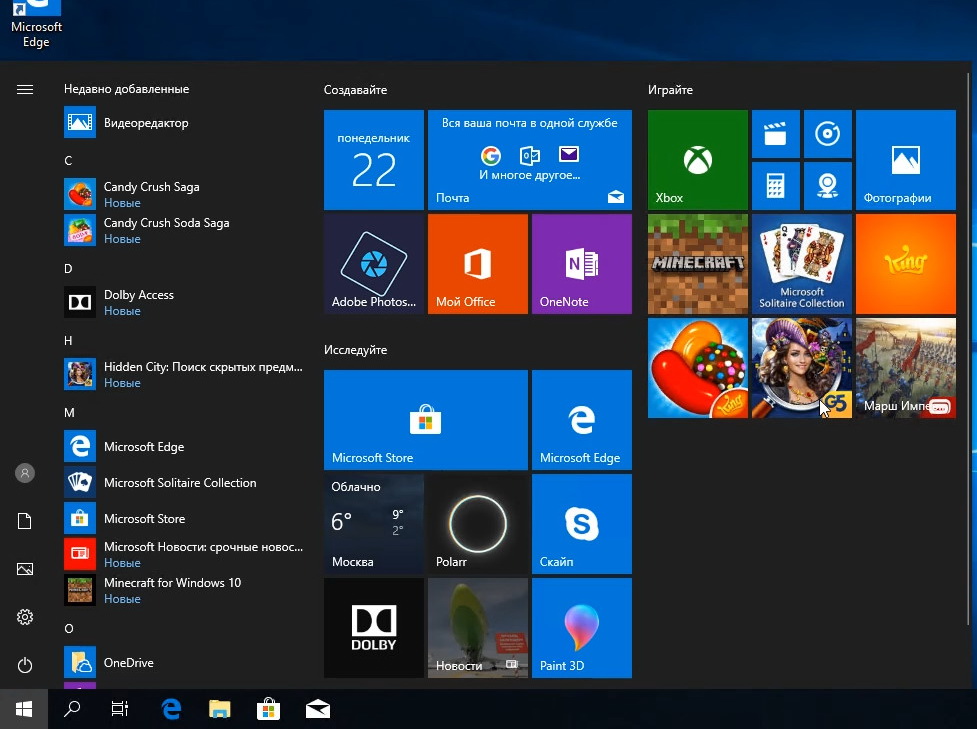
После установки Windows 10 в системе уже будут предустановлены metro-приложения из магазина Microsoft Store. Они начинают обновляться, также добавляться новые программы и игры, даже без вашего ведома. Все бы наверно ничего, но по большей части все эти приложения бесполезны, мало кто ими пользуется на самом деле.
Большинство их сразу же удаляет и забывает об их существовании. Чтобы автоматизировать этот процесс, необходимо запустить скрипт, который можно скачать по этой кнопке:
DelWindows10Apps
Распаковать
Далее, нажимаем на скачанном файле правой кнопкой и выбираем пункт «Выполнить с помощью PowerShell»
Внимание!
При запуске скрипта возможно появление предупреждающего сообщения: «Execution Policy Change». Нажмите на клавиатуре «Y» и Enter, чтобы дать разрешение на удаление.
Ждем, пока отработает скрипт. Он удалит все metro-приложения на которые у него хватит прав доступа.
Также удалятся калькулятор, магазин приложении Windows Store, музыка Groove.
Открываем Все параметры -> Приложения через центр уведомлений (значок в правом нижнем углу экрана) и удаляем оставшиеся приложения вручную.
Теперь в меню пуск, как видим, пусто. Приложения удалены! Можно перезагрузить компьютер.
Но это еще не все, со временем некоторые приложения и игры могут заново установиться в системе фоном, не спрашивая разрешения пользователя.
P.S. Вернуть все приложения можно выполнив следующую команду в PowerShell (от администратора:
[code]Get-AppXPackage -AllUsers | Foreach {Add-AppxPackage -DisableDevelopmentMode -Register “$($_.InstallLocation)\AppXManifest.xml”}[/code]
Источник
Вносим изменения в реестр
Скачиваем файл реестра по этой кнопке:
disable_installation_metro
Распаковать
Щелкаем на этом файле правой кнопкой мыши и выбираем пункт «Слияние»
Соглашаемся на внесение изменений в реестр
Содержимое файла реестра
[code]
Windows Registry Editor Version 5.00
[HKEY_LOCAL_MACHINE\SOFTWARE\Policies\Microsoft\Windows\Cloud Content]
«DisableWindowsConsumerFeatures»=dword:00000001
[HKEY_CURRENT_USER\Software\Microsoft\Windows\CurrentVersion\ContentDeliveryManager]
«SilentInstalledAppsEnabled»=dword:00000000
[/code]
Выключаем рекомендации в настройках
Открываем параметры Windows 10 комбинацией клавиш WIN+I или нажав «Все параметры» в боковой шторке
Нажимаем кнопку «Персонализация» и выключаем флажок «Иногда показывать предложения в меню Пуск»
Запрет в групповых политиках
Нажимаем на клавиатуре комбинацию клавиш WIN+R и в появившемся окне вводим:
[code]gpedit.msc[/code]
После нажатия на Enter откроется редактор локальной групповой политики. Идем по пути Конфигурация компьютера –> Административные шаблоны –> Компоненты Windows –> Содержимое облака и меняем Выключить возможности потребителя Windows на «Включено».
На этом настройка завершена. Хотелось бы надеяться, что в будущие обновления системы не добавят новых способов установки приложений без ведома пользователя.
Источник