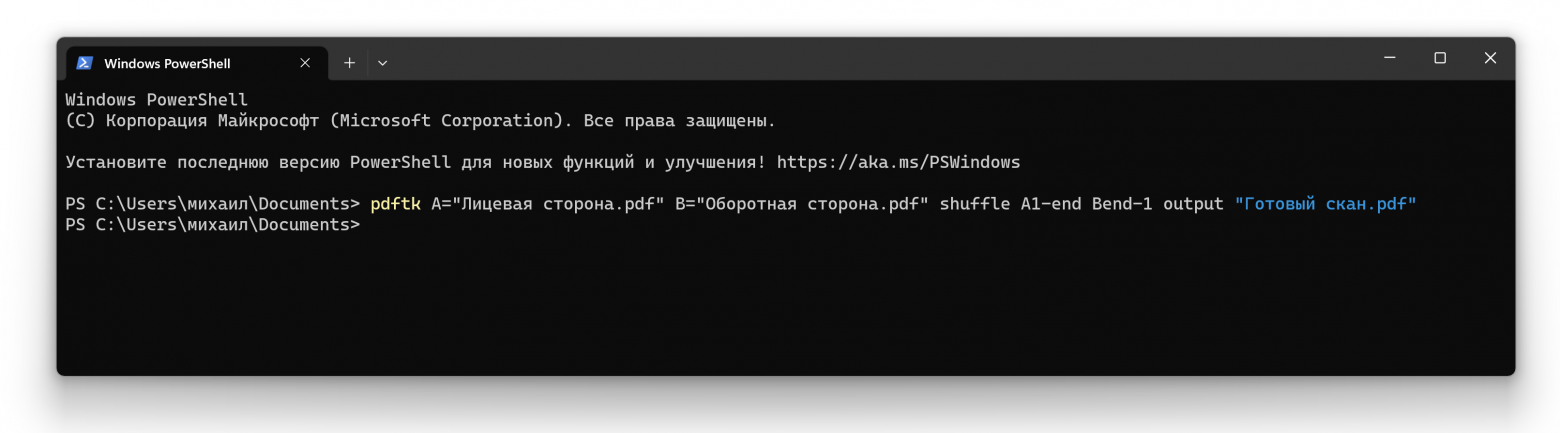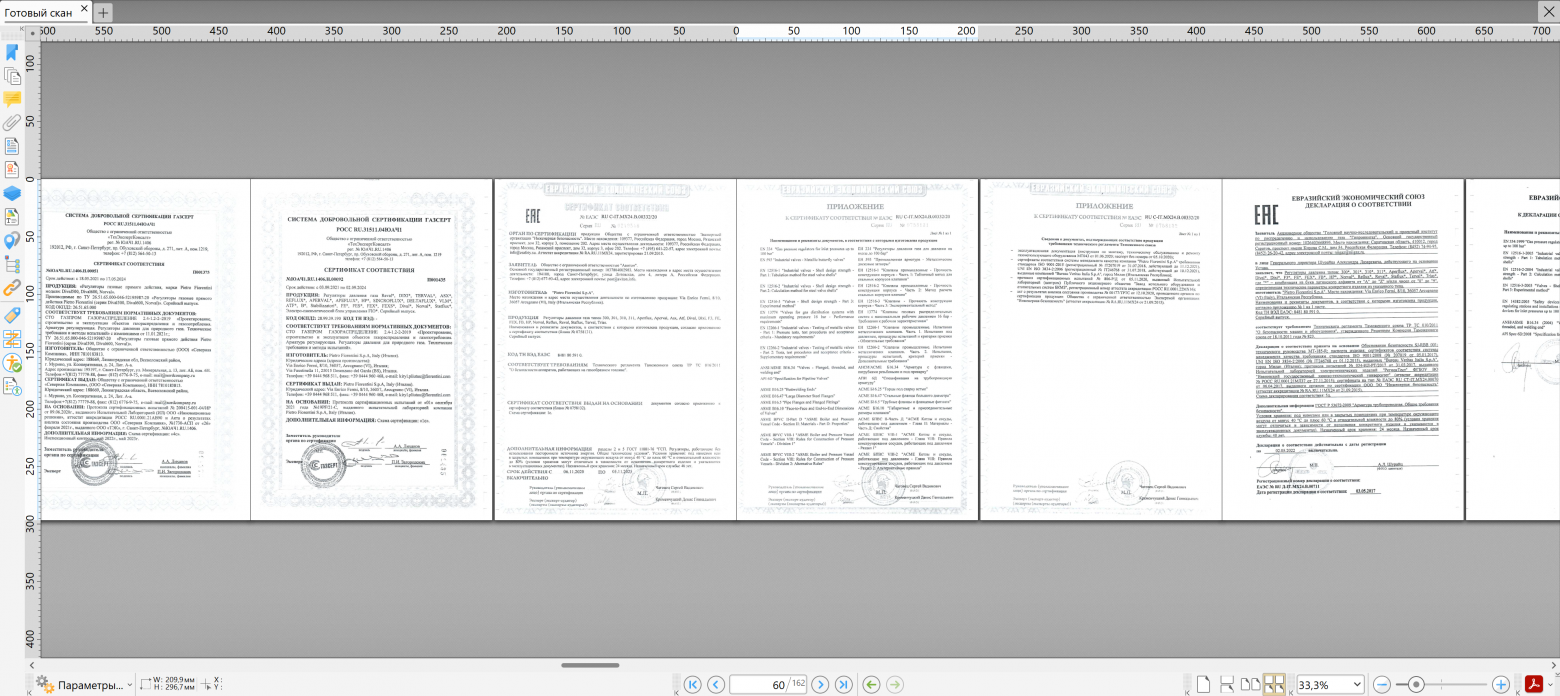- Как сканировать в PDF без программ
- WinScan2PDF
- Scan2PDF
- RiDoc
- PDF24 Creator
- Преобразование скана-изображения онлайн в PDF
Обычное сканирование стандартным функционалом многофункционального устройства или самостоятельного принтера на выходе выдает отдельные файлы. Если нужно перебросить документы по почте, то придется загружать каждый файл отдельно, а потом разбираться, какой скан в каком порядке должен быть расположен. Многостраничное сканирование же дает возможность отсканировать несколько страниц в один файл PDF, что удобно, когда требуется сканировать книгу и получить точную копию в электронном формате. Поэтому ниже рассмотрено не только, как сканировать документ в PDF, но объединить сразу или потом все сканы в один электронный файл.
Как сканировать в PDF без программ
К сожалению, операционная система Windows по умолчанию не позволяет сохранить сканированный документ в формате PDF, поэтому придется устанавливать дополнительное программное обеспечение или воспользоваться специальной опцией самого печатающего (МФУ) или чисто сканирующего устройства.
Если принтер поддерживает сканирование файлов в «ПДФ», то на корпусе техники должна быть такая же кнопка – «PDF». Также на компьютере должна стоять дополнительная программа, которая взаимодействует с функцией сканирования устройства.
Пример сканирования для принтеров/сканеров марки Epson:
- Поднимите крышку, под которое находится стекло сканера.
- Разместите лист бумаги той стороной вниз, которую нужно перевести в цифровой файл на компьютер или ноутбук.
- На корпусе отыщите кнопку «PDF», нажмите ее.
- Откроется программа, сразу можно задать необходимые настройки – путь сохранения документа, качество, размер листа, выставить поля и другие. Нажмите кнопку «Settings» и выставьте требуемые значения.
- Для начала сканирования кликните по кнопке «Scan».
- После создания скана сохранять результаты работы требуется кнопкой «Finish» в правом нижнем углу программы.
WinScan2PDF
Из названия программы сразу понятно, что основное назначение заключается в сканировании в расширении PDF на Windows. Скачивается бесплатно, установка не нужна, т. к. утилита представлена портативной версией. После загрузки архива программы сделайте распаковку, перейдите в папку с утилитой и сразу запустите софт.
Скачайте WinScan2PDF
Программа имеет немало настроек, можно выбрать разные языки интерфейса, драйверы для сканирования. Есть две основных области – в левой отображаются выполненные задачи по сканированию, а правая предназначена для предпросмотра сканов перед окончательным сохранением.
- После первого запуска программы сразу выберите драйвер – WIA или TWAIN. Если будут проблемы с одним, то попробуйте воспользоваться вторым.
- Чтобы сделать сканирование многих страниц в единый PDF, снизу окна программы сразу активируйте опцию «Многостраничный режим». Включенная функция не будет выводить окно сохранения после единичного сканирования. Таким образом, все сканы будут по мере процесса добавляться в левую рабочую область утилиты, а затем можно будет сохранить все в общий PDF. Пакетный режим позволяет создать PDF из неограниченного количества страниц.
- Когда лист уже уложен на сканирующее стекло устройства, в программе кликните по «Сканирование». Задайте интересующие параметры, но тип файла можно не трогать, т. к. PDF, там выбрать не получится.
- Нажмите «Сканировать», дождитесь окончания процесса, после чего в колонке «Изображения» появится новый скан с именем программы и нумерацией файле в конце.
- Для получения готового файла нажмите сверху «в PDF», выберите место размещение отсканированного документа и подтвердите сохранение, кликнув «OK».
Дополнительные возможности через контекстное меню скана (правая кнопка мышки):
- каждый отдельный отсканированный документ можно сохранить в стандартный файл изображения JPEG или PNG;
- отсортировать в нужном порядке, перемещая сканы вниз или вверх;
- удалить ненужные сканы или плохо отсканированные с неправильными настройками – после удаления можно отсканировать по новой и переместить в нужное место;
- повернуть изображение.
Scan2PDF
Программа для сканирования также бесплатная, но в отличие от WinScan2PDF нуждается в инсталляции в память ПК. Кроме функции сканирования, дает возможность добавить любые графические файлы к уже отсканированному списку. Это позволяет создать уникальный документ, состоящий не только со сканов, не прибегая к другим программам.
Скачать Scan2PDF
- По умолчанию после установки стоит английский язык, поэтому сразу через верхнее меню переместитесь в настройки (Options) и поставьте «Russian».
- Если нужно перед сканированием задать индивидуальные параметры, то поставьте галочку в строке «Показывать интерфейс сканера». Перед запуском сканера будет «выскакивать» стандартное окно, где можно настроить параметры создаваемых скан-копий.
- Сперва выберите драйвер (WIA или TWAIN) через пункт «Сканировать»-«Выбрать сканер».
- Положите физический документ на сканер, нажмите на кнопку сканирования (первая в списке иконок).
- Задайте количество сканируемых страниц.
- После скана первой страницы, утилита остановит процесс, выведет соответствующее уведомление с возможностью продолжить создавать копии. В это время положите новый лист или переверните существующий, накройте крышкой сканер, а потом возобновите сканирование.
- Сканы будут добавляться в окно софта так, как они будут располагаться в готовом «ПДФ» документе.
- Сохранение итогового файла делается путем клика на пункт «Сохранить в PDF» через пункт «Файл».
- Там же есть возможность дополнить документ любым изображением (отсканированным или скачанным, личным фото). Файл должен находиться на жестком диске компьютера или съемном накопителе.
RiDoc
Позволяет сканировать любые документы, в том числе в PDF, склеивая несколько страниц в один документ. Значительно расширенный функционал по сравнению с предыдущими программами, из-за этого для неограниченного по времени использования придется заплатить за лицензию.
Поэтому постоянно без платы сканировать не выйдет, но дается 30-дневный бесплатный срок.
Как такового пакетного сканирования нет – каждый файл обрабатывается отдельно, помещается в программу, после чего требуется склейка встроенным инструментом софта. От этого конечный результат не меняется, просто нужно выполнить дополнительное действие по склеиванию, нажав на одну кнопку.
- Нажмите на стрелку справа от кнопки «Сканер», выберите «Select Scaner» и задействуйте используемое устройство.
- Нажмите на «Сканер», чтобы начать работу, настройке параметры скан-копий. Недостаток в том, что настраиваться придется для каждого скана.
- Сканы будут попадать на вкладку «Image-Галерея». Сначала отметьте галочками те сканы, который следует добавить в документ, затем кликните по «Склейка». Посмотрите на результат в одноименной вкладке.
- Преобразуйте и сохраните склеенный пока еще графический файл, нажав на «PDF».
PDF24 Creator
Бесплатный инструмент для личного использования, доступен для Windows 10, 11 и даже старых версий ОС. После установки занимает более 600 Мб на диске, поэтому гораздо быстрее и разумнее применить WinScan2PDF или Scan2PDF.
- Скачайте версию для своей версии Windows (частная).
- Инсталлируйте, а после сразу запустите через ярлык «PDF24 Launcher».
- Выберите «PDF24 Creator».
- В конструкторе «Файл»-«Импорт»-«Со сканера или камеры».
- Выберите сканирующую технику, выставьте настройки, кликните на «Сканировать».
- Каждая новая отсканированная копия будет размещена в правой части программы.
- Можно сохранить как каждый скан в PDF, так и объединить все в одном.
Преобразование скана-изображения онлайн в PDF
- По ссылке откройте онлайн-сервис по конвертации в PDF.
- Нажмите на «Загрузить», выберите файл (ф) в доступных сервису форматах (GIF, TIFF, JPEG, PNG).
- Дождитесь пока сервис преобразует файлы и выдаст ссылки для загрузки. Можно скачать сканы как по отдельности, так и загрузить сразу все архивом.
Таким образом можно не устанавливать дополнительное ПО. Сначала сканируете отдельно каждый лист в изображение, затем с помощью сервиса конвертируете в «ПДФ».
Содержание
- Сканирование в один PDF
- Способ 1: Scan2PDF
- Способ 2: RiDoc
- Заключение
- Вопросы и ответы
Сканировать несколько страниц документов можно многими способами, после этого сохраняя их в различных форматах для дальнейшего использования. В рамках данной статьи мы расскажем, как сохранить отсканированный материал в один PDF-файл.
Дальнейшая инструкция позволит вам отсканировать несколько страниц документов в один файл с помощью обычного сканера. Единственное, что вам потребуется – специальный софт, предоставляющий возможности не только сканирования, но и сохранения материала в PDF-файл.
Читайте также: Программы для сканирования документов
Способ 1: Scan2PDF
Программа Scan2PDF предоставляет все необходимые инструменты, позволяющие выполнить сканирование и сохранение страниц в единый PDF-документ. Софтом поддерживаются любые устройства для сканирования, приобретение лицензии не требуется.
Скачать программу с официального сайта
- Откройте страницу по представленной нами ссылке и выберите из списка пункт «Scan2PDF». Программу необходимо загрузить на компьютер и установить.
- Завершив процесс установки и открыв Scan2PDF, для удобства можно поменять язык интерфейса на «Русский» через раздел «Настройки».
- Раскройте список «Сканировать» и перейдите к окну «Выбрать сканер».
- Из данного списка вам необходимо выбрать устройство, которое будет использоваться в качестве источника.
- После этого на панели инструментов или через тот же список кликните по кнопке «Сканировать».
- Укажите количество добавляемых страниц и выполните сканирование. Мы не будем заострять внимание на данном шаге, так как действия могут отличаться при использовании разных моделей устройств.
- При успешном сканировании в окне программы появятся нужные вам страницы. В меню «Вид» присутствует три дополнительных инструмента для обработки материала:
- Откройте список «Файл» и выберите пункт «Сохранить в PDF».
- Выберите место на компьютере и нажмите кнопку «Сохранить».
Готовый PDF-документ автоматически включает в себя все добавленные страницы.

Программа обладает высокой скоростью обработки файлов и позволяет создать PDF-файл из отсканированного материала в несколько кликов. Однако в некоторых случаях количества предоставляемых инструментов может быть недостаточно.
Способ 2: RiDoc
Помимо рассмотренной выше программы, вы можете воспользоваться RiDoc – софтом, представляющим возможность склейки нескольких отсканированных страниц в один файл. Более подробно об особенностях данного ПО нами было рассказано в соответствующей статье на сайте.
Скачать RiDoc
- Следуя инструкции из материала по ссылке ниже, выполните сканирование документов, загрузив и подготовив страницы в программе.
Подробнее: Как отсканировать документ в RiDoc
- Выделите добавляемые в PDF-файл изображения и на верхней панели инструментов кликните по значку с подписью «Склейка». По необходимости через одноименное меню измените основные параметры изображений.
- После этого нажмите кнопку «Сохранить в PDF» на той же панели или в меню «Операции».
- В окне «Сохранить в файл» измените автоматически присвоенное имя и установите маркер рядом с пунктом «Сохранить в multipage-режиме».
- Измените значение в блоке «Папка для сохранения», указав подходящую директорию. Прочие параметры можно оставить в стандартном виде, нажав кнопку «Ok».
Если действия из инструкции были выполнены правильно, сохраненный PDF-документ автоматически откроется. Он будет состоять из всех подготовленных сканов.

Единственным недостатком программы является необходимость покупки лицензии. Однако несмотря на это, можно использовать софт в течение 30-дневного ознакомительного периода с доступом ко всем инструментам и без назойливой рекламы.
Читайте также: Объединение нескольких файлов в один PDF
Заключение
Рассмотренные программы сильно отличаются друг от друга в плане функционала, но одинаково хорошо справляются с поставленной задачей. В случае возникновения вопросов по данной инструкции, пишите их в комментариях.
Еще статьи по данной теме:
Помогла ли Вам статья?
Сканирование физического документа — это простой способ оцифровать его и сохранить для будущего использования. Однако если документ состоит из нескольких страниц, каждая страница сохраняется в виде отдельного файла в процессе сканирования, что затрудняет организацию документа.
Если вам интересно, как вы можете сканировать несколько страниц в один файл PDF, существует ряд приложений, которые помогут вам сделать все необходимое. Давайте сразу перейдем к некоторым из них.
Использование факса и сканирования Windows
Факсы и сканирование Windows — это встроенное приложение на компьютерах с ОС Windows, которое позволяет легко отправлять факсы и сканировать с помощью любого принтера.
После сканирования физических документов с помощью этого приложения вы можете использовать Microsoft Print to PDF (виртуальный принтер на вашем компьютере с Windows), чтобы объединить несколько страниц вашего документа в один файл PDF.
- Включите принтер и вставьте документ, который хотите отсканировать, в блок сканера.
- Направьте отпечатанную сторону вниз, если вы используете планшетный сканер, и вверх, если вы используете устройство автоматической подачи документов (АПД). Вы можете поместить несколько страниц одновременно с помощью АПД.
- Теперь перейдите на свой компьютер с Windows и откройте Факсы и сканирование Windows.
- Открой Файл меню, затем выберите Новый > Сканировать.
- Выберите принтер или сканер > нажмите ХОРОШО.
- Выберите настройки сканирования, например Цвет/оттенки серого. Выбирать JPG или PNG в Тип файла.
- Выбирать Фидер если вы используете АПД и Планшетный если вы используете планшетный сканер для сканирования документов. Установить Точек на дюйм к 300 для оптимального разрешения сканирования.
- Нажмите Сканировать.
- Подождите, пока цифровая копия документа не появится на вашем экране. Отсканированный документ автоматически сохраняется под именем «Изображение” в Отсканированные документы папку на вашем компьютере.
- Если вы не нашли свои документы в Отсканированные документы папку, нажмите на Сохранить как кнопку, чтобы узнать место сохранения отсканированных файлов.
- Теперь удалите первую страницу из платформы сканера и вставьте в нее другую страницу.
- Повторите процесс с Шаг 4 для сканирования других страниц аналогичным образом.
- Второй документ будет переименован в «Изображение (2)», третий документ будет переименован в «Изображение (3),” и так далее. Всего я отсканировал 5 страниц.
Теперь давайте посмотрим, как объединить эти несколько страниц в один файл PDF.
- Сначала отсортируйте отсканированные файлы по Дата > Восходящий поддерживать порядок документов.
- Выберите все отсканированные файлы.
- Пока файлы все еще находятся в выбранном режиме, наведите указатель мыши на первый отсканированный файл (изображение), щелкните его правой кнопкой мыши и выберите Распечатать.
- На новом Распечатать фотографии окно, выбирай Microsoft Печать в PDF в принтер падать.
- Нажмите Параметры в правом нижнем углу окна.
- Выбирать Свойства принтера.
- Выбирать Портрет или Пейзаж ориентация в зависимости от ваших предпочтений > нажмите ХОРОШО.
- Нажмите на Распечатать кнопка.
- Выберите место, дайте имя файлу PDF и нажмите Сохранять.
- Он начнет создавать PDF-файл, объединив страницы.
- Перейдите в место сохранения и откройте файл PDF. Теперь он готов к просмотру.
Использование приложений производителей принтеров
Затем вы можете использовать проприетарное приложение от производителя вашего принтера для сканирования нескольких страниц вашего документа в один файл PDF.
Например, вы можете использовать HP Смарт приложение для сканирования страниц с помощью принтера HP, Центр управления приложение для принтеров Brother, Эпсон Скан для принтеров Epson и Утилита сканирования MF инструмент для принтеров Canon.
Здесь я покажу вам, как использовать приложение HP Smart для сканирования нескольких страниц и их объединения в один файл PDF.
- Положите документ на блок сканера. Направьте отпечатанную сторону к стеклу сканера.
- Запуск HP Смарт.
- Нажмите на Сканировать плитка.
- Завершите процесс входа.
- После завершения входа вы увидите окно сканирования.
- Нажмите Сканировать.
- Подождите, пока цифровая копия документа не появится на вашем экране.
- После завершения сканирования первой страницы извлеките ее и вставьте вторую страницу в узел сканера.
- Затем нажмите Добавлять в правом верхнем углу окна HP Smart.
- Нажмите Сканировать снова.
- Повторите процесс и для других страниц.
- Когда вы закончите сканирование всех страниц, нажмите Сохранять.
- Выбирать Базовый PDF в Тип файла > выбрать Сохранять.
- Выберите место для вашего PDF-файла и нажмите Сохранять снова.
Использование мобильных приложений
Вы также можете сканировать несколько страниц в один файл PDF с помощью мобильного телефона. Несмотря на то, что в App Store доступен ряд приложений, таких как CamScanner, вы все равно можете использовать приложение Google Drive, которое предварительно установлено на вашем смартфоне.
Вот шаги.
- Запустить Гугл Диск приложение на вашем телефоне.
- Нажмите Плюс кнопка.
- в Создавать новое экран, нажмите Сканировать. Откроется приложение «Камера» на вашем телефоне.
- Захватите изображение и нажмите ХОРОШО.
- Теперь коснитесь Добавить значок в левом нижнем углу экрана.
- Захватите другое изображение и нажмите ХОРОШО.
- Захватите необходимое количество страниц и коснитесь Сохранять.
- Переименовать файл PDF, выберите папку для сохранения файла PDF и щелкните Сохранять.
- Получите доступ к файлу PDF из сохраненной папки.
Использование стороннего программного обеспечения
Существует несколько сторонних программ, таких как Adobe Acrobat Reader, которые помогают легко сканировать несколько страниц в один файл PDF.
Кроме того, вы также можете использовать онлайн-сайты JPG-to-PDF для загрузки файлов изображений вашего документа и преобразования их в один файл PDF.
2 шага для сканирования нескольких страниц в PDF
- Запустите PDFelement. Откройте PDFelement на своем компьютере. На вкладке «Главная» выберите «Со сканера».
- Сканирование нескольких страниц в PDF. Во всплывающем диалоговом окне выберите сканер, который вы хотите использовать. Настройте параметры вашего сканера.
Содержание
Как отсканировать несколько страниц в один PDF?
Вы можете использовать A-PDF Image to PDF (бесплатная загрузка здесь) для сканирования нескольких страниц в один файл PDF всего за 2 шага:
- Щелкните значок «Сканировать бумагу», чтобы выбрать сканер.
- Щелкните значок «Создать в один PDF», чтобы создать новый PDF-документ, содержащий все отсканированные документы.
Как отсканировать несколько страниц в один PDF-файл Samsung?
Сканировать несколько страниц в один файл
- Убедитесь, что установлены последние версии драйверов печати и сканирования.
- Откройте Easy Printer Manager.
- Выберите принтер, а затем выберите ссылку для сканирования, расположенную в разделе «Быстрые ссылки».
- Щелкните Сканировать.
- В зависимости от типа бумаги для сканирования выберите параметр.
Можно ли сканировать более одного документа одновременно?
Если вы сканируете несколько страниц из устройства автоматической подачи документов (АПД), все страницы в АПД сканируются автоматически. Если вы сканируете только одну страницу документа или вам не нужно редактировать страницы, нажмите «Сохранить файл» и перейдите к шагу 12. Повторяя этот шаг, вы можете сканировать до 100 страниц документа за раз.
Как отсканировать несколько страниц в один канон документа?
Без использования автоматического сканирования
- Поместите предметы на тарелку. Размещение элементов (при сканировании с компьютера)
- Запустите утилиту сканирования IJ.
- Щелкните Настройки. Появится диалоговое окно настроек.
- Щелкните Выборочное сканирование.
- Выберите Выбрать источник в соответствии с элементами, которые необходимо отсканировать.
- Выберите «Автоматическое сканирование для размера бумаги», затем нажмите «ОК».
- Щелкните Пользовательский.
Как бесплатно объединить несколько файлов PDF в один?
Как объединить несколько файлов PDF в один документ. Загрузите свои файлы: используйте кнопки «выбрать файл» выше, чтобы загрузить свои PDF-файлы, а затем нажмите кнопку «объединить», чтобы загрузить свой PDF-файл. Выберите несколько файлов PDF в нужном порядке и нажмите «больше файлов», чтобы объединить 5 файлов или более в один документ.
Как отсканировать несколько страниц в один PDF-файл с помощью Ricoh?
Сканирование нескольких страниц оригиналов в один файл
- Нажмите [Original Feed Type].
- Выбирать [Batch] или [SADF]. Для сканирования оригиналов с использованием стекла экспонирования выберите [Batch].
- Нажмите [OK].
- Разместите оригиналы.
- Настройте параметры отправки или сохранения.
- нажмите [Start] клавишу для сканирования оригиналов.
- После сканирования всех оригиналов нажмите кнопку [ ] ключ.
Как отсканировать несколько страниц в один PDF-файл в Adobe?
Руководство
- В Acrobat щелкните меню «Инструменты» и выберите «Объединить файлы».
- Нажмите «Объединить файлы», а затем нажмите «Добавить файлы», чтобы выбрать файлы, которые вы хотите включить в PDF-файл.
- Нажмите, перетащите и отпустите, чтобы изменить порядок файлов и страниц.
- Когда закончите упорядочивать файлы, нажмите «Объединить файлы».
- Нажмите кнопку Сохранить.
Как отсканировать несколько страниц в один PDF-файл Xerox workcenter?
Отправить несколько страниц в одном письме
- Во-первых, убедитесь, что вы заполнили свой список получателей, выполнив шаги, описанные выше.
- Нажмите на вкладку «Сборка задания» > «Построить задание».
- Выберите «Вкл.» > нажмите «Сохранить».
- Нажмите зеленую кнопку Start на клавиатуре, чтобы отсканировать страницу.
- Когда закончите, нажмите End Build Job на сенсорном экране.
Как объединить отсканированные файлы в формате JPEG в один документ?
Нажмите «Enter», чтобы добавить место для второго документа, или «Ctrl» и «Enter» вместе для разрыва страницы. Повторите процесс, чтобы добавить второй отсканированный документ в документ Word. Перейдите на вкладку «Файл», затем нажмите «Сохранить как» и введите имя объединенного документа в текстовое поле «Имя файла». Нажмите кнопку «Сохранить».
Как сканировать несколько страниц в отдельные файлы?
Сканирование многостраничных оригиналов как отдельных файлов
- Загрузите многостраничный оригинал с пустыми страницами или штрих-кодами, вставленными в то место, где вы хотите начать новый отсканированный файл.
- Чтобы запустить Document Capture Pro, выполните одно из следующих действий:
- Щелкните значок Сканировать.
- Выберите любые отображаемые параметры сканирования, которые вы хотите использовать.
- Щелкните Сканировать.
- Откройте меню «Файл» и выберите «Пакетное сохранение».
- Нажмите Файл Сохранить настройки.
Можно ли сканировать несколько страниц одновременно?
Сканирование нескольких страниц в один файл вместо сохранения каждого сканирования в виде отдельного файла. При сканировании документа можно использовать либо АПД (автоподатчик документов), либо стекло планшетного сканера. Чтобы узнать, как сканировать несколько страниц в один файл с помощью АПД, нажмите здесь.
Куда можно обратиться для сканирования документов?
Благодаря тому, что магазин Staples всегда рядом, мы можем стать вашим офисом в пути. С Copy & Print вы никогда не покидаете офис. Вы можете получить доступ к облаку, делать копии, сканировать документы, отправлять факсы, уничтожать файлы и использовать пункт проката компьютеров в магазине Staples. Благодаря тому, что магазин Staples всегда рядом, мы можем стать вашим офисом в пути.
Как сканировать несколько страниц с помощью IJ Scan Utility?
Без использования автоматического сканирования
- Поместите документы в АПД.
- Запустите утилиту сканирования IJ.
- Щелкните Настройки.
- Щелкните Сканирование документов.
- Выберите Выбрать источник в соответствии с документами, которые необходимо отсканировать.
- Задайте требуемый цветовой режим, размер документа и разрешение сканирования.
- Щелкните Документ.
Как загрузить утилиту IJ Scan?
Шаги по загрузке утилиты сканирования IJ
- Введите модель сканера в текстовое поле Введите модель.
- В разделе «Драйверы и загружаемые материалы» убедитесь, что в раскрывающемся списке выбрана правильная операционная система.
- На вкладке «Драйверы» найдите MP Drivers для вашего устройства и нажмите кнопку «Выбрать» справа.
Как мне отсканировать документ и сохранить его как канон PDF?
Щелкните Сохранить в правом нижнем углу экрана сканирования, чтобы отобразить диалоговое окно Сохранить.
- Сохранить в.
- Папкой для сохранения по умолчанию является папка «Изображения».
- Имя файла.
- Формат данных.
- Вы можете выбрать JPEG, TIFF, PNG, PDF, PDF (добавить страницу), PDF (несколько страниц) или сохранить в исходном формате данных.
Как объединить файлы PDF в Windows 10?
Объединяйте или объединяйте PDF-файлы в Windows 10 с помощью PDF Shaper Free
- Шаг 1: Загрузите бесплатную версию PDF Shaper.
- Шаг 2: Запустите PDF Shaper Free.
- Шаг 3: Нажмите «Объединить», чтобы открыть окно «Объединить» PDF Shaper.
- Шаг 4: Здесь нажмите кнопку «Добавить», чтобы добавить все файлы PDF, которые вы хотите объединить или объединить в один файл PDF.
Как объединить файлы PDF без Acrobat?
Метод Windows
- Шаг 1. Загрузите и установите бесплатную пробную версию Adobe Acrobat DC.
- Шаг 2: После установки откройте программное обеспечение и щелкните вкладку «Инструменты» в верхнем левом углу.
- Шаг 3: Нажмите кнопку «Объединить файлы».
- Шаг 4: Нажмите синюю кнопку «Добавить файлы» и выберите PDF-документы, которые вы хотите объединить.
Можно ли объединять PDF-файлы?
Вы объединяете два PDF-файла, перетаскивая их в окно PDFsam, которое добавляет их в список. Самый простой способ — использовать «Файл» -> «Новый документ» и выбрать параметр «Объединить файлы в один PDF-файл». Откроется окно со списком файлов. Перетащите в него файлы, которые вы хотите объединить в один PDF.
Как сканировать на большом принтере?
Сканирование документов
- Нажмите Scanner (слева от панели управления копировальным аппаратом).
- Введите код доступа к копиру/сканеру; нажмите # когда закончите.
- Нажмите «Прикрепить имя отправителя» (в правом верхнем углу сенсорной панели), чтобы выбрать адрес отправителя для отсканированного документа.
- Выберите поле Кому:, чтобы выбрать, кому отправить отсканированное изображение документа.
Как отсканировать два изображения на одной странице в Ricoh?
Сканирование двусторонних оригиналов
- Поместите оригинал, а затем выберите нужные параметры сканирования.
- Нажмите [Original Feed Type].
- Укажите исходную ориентацию.
- Нажмите [2 Sided Original].
- Выбирать [Top to Top] или [Top to Bottom].
- Выбирать [1st Sheet] или [2nd Sheet].
- Нажмите [OK].
- Укажите адресата, а затем нажмите кнопку [Start] ключ.
Как сканировать на копировальном аппарате Ricoh?
Чтобы отсканировать и отправить документ по электронной почте:
- Поместите документ(ы) для сканирования в верхний лоток принтера.
- Проведите свою CrimsonCard.
- Слева от сенсорного экрана нажмите кнопку Сканер.
- Коснитесь Ручной ввод, чтобы отобразить экранную клавиатуру.
- Выберите Текст и Тему, если хотите.
Как объединить несколько файлов JPEG в один PDF-файл в Windows?
Откройте PDFelement, нажмите кнопку «Объединить PDF» в окне Howe, после чего откроется всплывающее окно. Здесь вы можете перетащить файлы JPG в это поле или нажать «Добавить файлы». Нажмите «Далее», и все ваши изображения будут преобразованы в один файл PDF за несколько секунд.
Можно ли объединить отсканированные документы?
Если у вас есть несколько отсканированных документов, которые вы хотите объединить, вы можете сделать это, предварительно убедившись, что они являются PDF-документами. Если это файлы JPEG или PNG, преобразуйте их в PDF, открыв их в режиме предварительного просмотра, а затем используя функцию «Экспорт» в меню «Файл», чтобы сохранить их в формате PDF.
Как объединить jpeg в PDF?
Перетащите изображения JPG, которые вы хотите объединить в один PDF-файл (или нажмите кнопку «Добавить файл»). При необходимости измените порядок файла. Нажмите кнопку «Преобразовать файл(ы)», чтобы преобразовать изображения JPG в PDF. Сохраните преобразованный файл, нажав кнопку «Загрузить PDF-файл».
Фото в статье «Викисклада» https://commons.wikimedia.org/wiki/File:Ribnitzer_Hafenfest,_Ribnitz-Damgarten_(_1060945-edit).jpg
Как сканировать многостраничные двухсторонние документы, если под рукой только обычный сканер с автоподачей
Уровень сложности
Простой
Время на прочтение
5 мин
Количество просмотров 10K
Нет проблемы быстро сканировать документы с любым количеством страниц, если под рукой есть сканер с устройством автоматической подачи. Однако часто МФУ имеют дуплексную двустороннюю печать и сканер, который умеет сканировать только с одной стороны, но имеет устройство автоматической подачи документов.
При этом сканирование больших двухсторонних документов выглядит проблемой, которая поедает большое количество времени.
Ведь если документ состоит всего из нескольких страниц, то нет необходимости связываться с командной строкой, потому что можно вручную склеить сканы в любой программе, которая работает с PDF, просто переставив местами страницы или даже вручную перевернув их на сканере.
Но что если документ А4 формата имеет несколько десятков или даже сотен страниц как на фотографии?
TL;DR
Решение: используйте консольную программу PDFtk:
pdftk
A="Лицевая сторона.pdf"
B="Оборотная сторона.pdf"
shuffle A1-end Bend-1
output "Готовый скан.pdf"Сосканируйте лицевые и оборотные стороны в два отдельных файла
Расшейте документ перед сканированием и убедитесь что не осталось скрепок, скрепляющих листы.
Неважно насколько толстый по объему документ — при сканировании пачки можно разбить все страницы на небольшие группы и добавлять содержимое в один файл — во многих программах сканирования это делает кнопкой добавить.
После того как сканирование лицевых сторон завершено вы получите многостраничный файл с условным названием Лицевая сторона.pdf.
Дальше переворачиваем все страницы чтобы оборотная сторона стала лицевой. При этом некоторые оборотные страницы могут быть пустые — ничего разбирать или убирать не надо.
Сканируем через автоподатчик все страницы, которые теперь оказались в обратном порядке, в том числе и пустые.
После того как сканирование оборотных сторон завершено вы получите ещё один многостраничный файл, но уже с другим условным названием — Оборотная сторона.pdf.
При этом страницы в нём будут идти в обратном порядке: от самой последней к самой первой.
Магия программы PDFtk
PDFtk (сокращение от PDF Toolkit) — это инструмент командной строки для работы с PDF‑файлами. Он позволяет пользователям объединять несколько PDF‑файлов в один документ, разбивать PDF‑документ на несколько меньших документов, поворачивать страницы, добавлять водяные знаки, прикреплять файлы к PDF‑файлам и многое другое.
PDFtk доступен для Windows, macOS и Linux и может использоваться вместе с другими инструментами командной строки или сценариями для автоматизации задач, связанных с PDF. PDFtk также можно использовать в качестве библиотеки для таких языков программирования, как Python и Ruby.
PDFtk больше не поддерживается, но его функциональность по‑прежнему полезна. Альтернативы PDFtk включают, среди прочего, QPDF, PyPDF2 и pdftk‑java.
Как установить программу PDFtk
Процесс установки PDFtk зависит от вашей операционной системы. Вот шаги для установки PDFtk в Windows, macOS и Linux:
Windows:
-
Загрузите установщик PDFtk с веб-сайта PDFtk: https://www.pdflabs.com/tools/pdftk-the-pdf-toolkit/
-
Дважды щелкните загруженный файл, чтобы запустить программу установки.
-
Следуйте инструкциям программы установки, чтобы завершить процесс установки.
-
После завершения установки откройте командную строку и введите
pdftk, чтобы убедиться, что инструмент успешно установлен.
macOS:
-
Установите Homebrew (если он еще не установлен), введя в Терминале следующую команду:
/bin/bash -c "$(curl -fsSL https://raw.githubusercontent.com/Homebrew/install/HEAD/install.sh)" -
После установки Homebrew введите в Терминале следующую команду, чтобы установить PDFtk:
brew install pdftk -
После завершения установки введите
pdftkв Терминале, чтобы убедиться, что инструмент успешно установлен.
Linux:
-
Откройте Терминал и введите следующую команду для установки PDFtk:
sudo apt-get install pdftk -
После завершения установки введите
pdftkв Терминале, чтобы убедиться, что инструмент успешно установлен.Примечание. Приведенные выше инструкции предназначены для установки PDFtk в дистрибутиве Linux на основе Ubuntu. Процесс установки может отличаться для других дистрибутивов Linux.
Склеиваем два сканированных файла в один
Теперь в одной папке находятся два файла:
-
Лицевая сторона.pdf— в котором прямой порядок страниц. -
Оборотная сторона.pdf— где обратный порядок страниц: от самой последней к самой первой.
Вызываем в терминале команду:
pdftk A="Лицевая сторона.pdf" B="Оборотная сторона.pdf" shuffle A1-end Bend-1 output "Готовый скан.pdf"
pdftk под WindowsЕсли всё прошло успешно, то программа не выдаёт никакой информации об ошибках.
Проверяйте папку, где появился файл Готовый скан.pdf.
Можно использовать запуск склейки.bat файл:
:: ===============================================
:: Как сканировать многостраничные двухсторонние документы, если под рукой только обычный сканер с автоподачей
::
:: Нет проблемы быстро сканировать документы с любым количеством страниц, если под рукой есть сканер с устройством автоматической подачи. Однако часто МФУ имеют дуплексную двустороннюю печать и сканер, который умеет сканировать только с одной стороны, но имеет устройство автоматической подачи документов.
::
:: При этом сканирование больших двухсторонних документов выглядит проблемой, которая поедает большое количество времени.
:: Ведь если документ состоит всего из нескольких страниц, то нет необходимости связываться с командной строкой, потому что можно вручную склеить сканы в любой программе, которая работает с PDF, просто переставив местами страницы или даже вручную перевернув их на сканере.
:: Но что если документ А4 формата имеет несколько десятков или даже сотен страниц как на фотографии?
::
:: Подробнее: https://habr.com/ru/articles/721846/
::
:: Михаил Шардин, https://shardin.name/
:: ===============================================
@echo off
for /F "usebackq tokens=1,2 delims==" %%i in (`wmic os get LocalDateTime /VALUE 2^>NUL`) do if '.%%i.'=='.LocalDateTime.' set ldt=%%j
set ldt=%ldt:~0,4%-%ldt:~4,2%-%ldt:~6,2%_%ldt:~8,2%-%ldt:~10,2%
echo %COMPUTERNAME%, %ldt%
pdftk A="2023-06-20-0001.pdf" B="2023-06-20-0002.pdf" shuffle A1-end Bend-1 output "%ldt%_scan.pdf"
pauseНа этом миссия выполнена — после склейки получается обычный скан с нормальным порядком страниц. Дополнительно, пустые страницы можно удалить отдельно.
Актуальная версия скрипта всегда доступна на на гитхабе.
⚠️ У статьи вышло продолжение: ⚠️
Как убрать пустые оборотные страницы из PDF после двухстороннего сканирования.
Что в итоге
Если у вас нет двухстороннего сканера, то работа с PDFtk через командную строку полностью решает проблему двустороннего сканирования независимо от того Linux, Windows или macOS вы используете.
Автор: Михаил Шардин,
15 марта 2023 г.