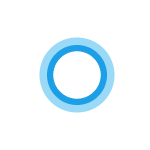
В этой инструкции подробно о способах удалить Cortana в Windows 11 и Windows 10 как с помощью инструментов командной строки (PowerShell), так и с помощью сторонних бесплатных утилит. На близкую тему: Как убрать поиск с панели задач Windows 11.
Удаление Кортаны в PowerShell или Терминале Windows
Для удаления Cortana можно использовать команды Windows PowerShell и не прибегать к использованию сторонних утилит:
- Запустите Windows PowerShell от имени администратора, либо Терминал Windows от имени администратора, для этого можно использовать меню по правому клику по кнопке «Пуск» (или по сочетанию клавиш Win+X).
- Введите команду
Get-AppxPackage *Microsoft.549981C3F5F10* | Remove-AppxPackage
и нажмите Enter.
- Дождитесь выполнения команды.
Готово, Cortana будет удалена из Windows 11/10 (из текущей учетной записи пользователя) и исчезнет из списка установленных программ.
В случае, если требуется удалить Cortana для всех пользователей, используйте команду:
Get-AppxPackage -allusers *Microsoft.549981C3F5F10* | Remove-AppxPackage
Также, если ранее вы не отключали автозагрузку Кортаны, после удаления рекомендую проверить, нет ли пункта её автозагрузки в диспетчере задач и, при наличии, отключить его во избежание ошибок. Подробнее: Как убрать программы из автозагрузки Windows 11, Автозагрузка программ Windows 10.
С помощью сторонних приложений
Большинство приложений для удаления ненужных компонентов Windows 11 и Windows 10 позволяют, в том числе, удалить и Cortana.
Среди таких приложений — BC Uninstaller, бесплатное, с открытым исходным кодом и на русском языке. Сам процесс удаления должен быть ясным из следующего скриншота:
После выбора Cortana и пункта «Удалить» достаточно будет задать несколько параметров удаления (или оставить их значения по умолчанию) и подтвердить удаление. Подробная информация по использованию этого деинсталлятора и его официальный сайт — в обзоре Bulk Crap Uninstaller.
Ещё один пример отличного приложения для этих целей — O&O AppBuster.
Другие популярные деинсталляторы программ также, в большинстве своем, позволяют удалять встроенные приложения Windows 11/10. Пример удаления Cortana в бесплатной версии Revo Uninstaller:
Подробнее о таких программах в статье Лучшие деинсталляторы (программы для удаления программ) для Windows.
Видео инструкция
Если у вас остались вопросы, касающиеся удаления Cortana или иных встроенных приложений Windows, задавайте их в комментариях ниже — постараюсь подсказать варианты решения.
Содержание
- 1. Как отключить «Кортану» (Cortana) в Windows 10/11
- 2. Как удалить «Кортану» (Cortana) из Windows 10/11
Cortana — встроенный голосовой помощник операционной системы Windows, разработанный компанией Microsoft. На территории России и стран СНГ приложение может работать со сбоями или не работать вовсе. Сегодня мы расскажем, как удалить «Кортану» из Windows 10 и Windows 11.
Если вы читаете это руководство, то наверняка уже пытались удалить Cortana через меню «Установка и удаление программ». Так как в новой версии ОС программа установлена по умолчанию, система блокирует эту возможность. Другими словами, вы просто не сможете избавиться от приложения привычным способом. Ниже мы расскажем, как отключить «Кортану» и навсегда удалить приложение из Windows 10/11.
Как отключить «Кортану» (Cortana) в Windows 10/11
Откройте «Диспетчер задач» при помощи сочетания клавиш «Ctrl+Shift+Esc» или «Ctrl+Alt+Del». Нажмите «Подробнее» в нижней части окна и перейдите во вкладку «Автозагрузка».

Найдите приложение Cortana. Кликните ПКМ и выберите «Отключить».

Теперь «Кортана» не будет включаться автоматически при запуске Windows. Этого должно хватить, чтобы приложение перестало потреблять ресурсы операционной системы.
Как удалить «Кортану» (Cortana) из Windows 10/11
Если вы хотите полностью удалить приложение из Windows 10/11, придётся воспользоваться «Командной строкой» или Windows PowerShell. Мы рекомендуем второй вариант.
Откройте меню «Пуск» и в строке поиска впишите «PowerShell» без кавычек. Нажмите на программу ПКМ и выберите «Запуск от имени администратора».

В открывшемся окне вставьте следующую строку и нажмите Enter:
- Get-AppxPackage -allusers Microsoft.549981C3F5F10 | Remove-AppxPackage

Через несколько секунд приложение Cortana будет полностью удалено из системы. Конечно, некоторые данные о «Кортане» останутся в файлах реестра, но мы настоятельно не рекомендуем менять эти настройки.
- Продукцию Microsoft в России сделали в разы дешевле — теперь Windows 10 с пожизненной лицензией и Office можно взять по заниженным ценам
- Появились рендеры новой китайской консоли GPD Win 4 на Windows. Она напоминает Sony PS Vita и PSP Go
- Свежий патч безопасности для Windows 10 блокирует компьютеры пользователей
Всем привет! Сегодня я расскажу вам, как удалить или отключать помощника Cortana в Windows 10. В интернатах до сих пор идут целые холи-вары по поводу того, нужно это делать или нет. Все дело в том, что сам помощник работает на английском языке и русский язык не поддерживает. Спор в интернете идет о том, что нужно ли отключать её, если у вас стоит русская версия винды. Якобы в таком случае Кортана полностью выключена и не работает.
Другие же пользователи замечают некоторую активность в русской локализации, а значит её можно и нужно деактивировать. Я сам сталкивался пару раз с тем, что Cortana висела в задачах и мешала выключению компьютера. При том, что у меня установлена русская версия. Значит все же каким-то образом она работает и забивает ресурсы компьютера. Поэтому я решил описать несколько способов в статье ниже. Первый полностью удаляет инструмент, следующие три – отключают. А вот в четвертом я рассказываю, как установить Виндовс 10 без лишних программ от Microsoft.
Содержание
- Способ 1: Удаление
- Способ 2: Редактор локальной политики
- Способ 3: Отключение через реестр
- Способ 4: Через приложение
- Способ 5: Установка новой ОС без Cortana
- Задать вопрос автору статьи
Способ 1: Удаление
Удалить Кортану в Windows 10 можно через новую консоль «Windows PowerShell». Нажмите правой кнопкой по «Пуску» и запустите системную утилиту с правами администратора.
Теперь удаляем встроенную утилиту командой:
Get-appxpackage -allusers *Microsoft.549981C3F5F10* | Remove-AppxPackage
Ждем, пока процедура закончится. Я бы еще на вашем месте перезагрузил операционную систему.
Способ 2: Редактор локальной политики
- Вызываем вспомогательное окно, которое запускает системные разделы в Виндовс 10 – для этого зажимаем одновременно две клавиши и R. Далее аккуратно вводим команду:
gpedit.msc
- Откроется редактор групповой политики. Если он не открылся, то значит у вас установлена Home-версия – смотрим следующий способ. Слева выбираем «Конфигурацию компьютера». Далее в нем находим раздел «Административных шаблонов» и подраздел «Компоненты». Для наглядности смотрите на картинку ниже.
- Открываем папку с настройками под названием: «Найти». Смотрим в правый блок – найдите там настройку, разрешающую использовать Картану. Откройте её двойным щелчком левой кнопкой мыши.
- Ставим запуск в режим «Отключено» и обязательно жмем по кнопке «Применить», чтобы сохранить настройку.
- Это еще не все, рядом есть еще несколько настроек в названии которых есть слово «Картана» – сделайте с ними аналогичные действия.
- Перезагружаем компьютер.
Способ 3: Отключение через реестр
Данный способ позволяет отключить Кортану в Windows 10 навсегда, если у вас нет редактора локальной групповой политики и у вас установлена «Домашняя» версия. Проверял данный способ на разных компьютерах и пришел к выводу, что он иногда не срабатывает. Мне кажется это как-то связано со сборкой, но я могу ошибаться. В любом случае давайте попробуем.
- Используем наши любимые клавиши и R. Чтобы попасть в редактор реестра вводим команду:
regedit
- Открываем «Компьютер» и в нем находим основной раздел «HKEY_LOCAL_MACHINE» – «SOFTWARE». Открываем папку «Microsoft», а в ней «Windows». В конце находим «Windows Search». Теперь правой кнопкой мышки жмем по пустой области в правом блоке. Выбираем «Создать» – «Параметр DWORD» (не важно какая у вас ОС).
- По умолчанию будет стоять нулевое значение – это значит, что Кортана будет отключена.
- Перезагружаем комп.
Способ 4: Через приложение
Я видел очень много сообщений, что удалить Кортану можно через приложения в Windows, но на последних сборках это сделать невозможно. Но там же можно отключить помощник.
- «Пуск» – «Параметры».
- «Приложения».
- Переходим в «Приложения и возможности», находим «Cortana» и заходим в «Дополнительные параметры». Заметьте, что кнопка «Удалить» – неактивна.
- Отключаем все бегунки.
- Давайте еще проверим её в диспетчере устройств – чтобы туда попасть жмем правой кнопкой по пустому месту нижней полоски.
- В «Автозагрузке» находим помощника и смотрим, чтобы он был выключен. Если он включен – жмем ПКМ и отключаем.
У Microsoft есть официальная версия Windows 10 LTSC – это специальная сборка без Microsoft Store, Edge, Cortana, OneDrive, Windows Ink Workspace, игрового режима и других мелких ПО. В итоге – система работает быстрее, а оперативная память меньше забита всяким хламом. Дополнительно обновления приходят только на самые важные аспекты ОС. Еще раз повторюсь, что это официальная версия. Если вас это заинтересовало, то вы можете установить LTSC версию.
ПРИМЕЧАНИЕ! В некоторых статьях рекомендуют установить винду дополнительной системой, чтобы познакомиться с ней. Если честно не вижу в этом смысла, так как ОС будет аналогичная. Поэтому я далее будут писать шаги для чистой установки.
- Перенесите с системного диска «C» всю важную информацию на второй диск.
- Теперь давайте же скачаем образ системы.
- Заходим на официальную страницу.
- Выбираем «ISO – Enterprise LTSC». Жмем «Продолжить».
- Вводим любые данные в анкету, но почту я бы указал настоящую. Выделите галочку «Да», что вы соглашаетесь с условиями лицензии.
- Выбираем разрядность и язык.
ПРИМЕЧАНИЕ! Так как мы будем устанавливать систему без всего лишнего, то тут указывается только английский. Не переживайте, русский можно будет добавить после установки ОС.
- Сохраняем образ в любое место на ПК.
- Записываем образ на флешку через Ulta ISO, Rufus или через стандартный проводник Windows. Все эти способы подробно описаны в этой статье (ссылка).
- Выполняем установку винды – ссылка на инструкцию.
- После установки и входа в систему нам нужно инсталлировать русский язык. Сразу прошу прощение за скриншоты на русском языке, так как я перед написанием статьи проверил, чтобы язык точно работал и уже его установил. Нажмите по кнопке «Пуск» и кликните по шестерёнке, чтобы зайти в параметры. Или воспользуйтесь горячими клавишами + R. Откройте раздел «Time & language».
- Справа выбираем «Region & language» и жмем по кнопке с плюсиком, чтобы добавить язык. Выбираем там русский. Возможно вам будет предложено дополнительно скачать пакеты: «Language pack», «Basic typing», «Handwriting» и «Speech» – загружаем все, что есть.
Как отключить Кортану в Windows 10, если вы не пользуетесь ассистентом и не понимаете целесообразности его установки? Расскажем, как деактивировать приложение и даже попытаемся удалить его с вашего компьютера!
Убираем из автозагрузки
Для начала отметим – мы будем рассказывать о достаточно радикальных способах отключения Кортаны в Windows 10. После удаления восстановить ассистента будет можно, но это сопряжено с некоторыми трудностями.
Если вы боитесь так сразу приступать к подобным задачам, попробуйте просто убрать приложение из автозапуска – так ассистент не будет активироваться сразу после включения компьютера. Возможно, этого будет достаточно.
Прежде чем отключать Кортану, прочитайте всю необходимую информацию о ней.
- Зажмите клавиши Ctrl+Shift+Escape;
- В открывшемся Диспетчере задач ищем вкладку «Автозагрузка»;
- Находим название ассистента и жмем по нему правой кнопкой мышки;
- Из появившегося меню выбираем вариант «Отключить». Жмем «ОК», чтобы сохранить изменения!
А если вы готовы к более серьезным мерам – тогда начинаем разбираться, как отключить Кортану в Windows 10 навсегда!
Редактор локальной групповой политики
Первое, что стоит попробовать – внести изменения в редактор локальной групповой политики. Там есть конфигурация, которую можно поменять так, чтобы помощник вас больше не беспокоил.
Предупреждаем! Для использования этого метода у вас должен быть настроен доступ к локальной групповой политике посредством редактора gpedit.msc!
- Зажимаем клавиши Win+R одновременно и вводим в появившееся окно «Выполнить» команду gpedit.msc;
- В открывшемся меню открываем вкладку «Конфигурация компьютера», далее переходим к папке «Административные шаблоны»;
- Внутри находим иконку «Компоненты…» и далее – папку «Найти»;
- Тут есть элемент «Разрешить использование…», открываем его щелчком мышки;
- Находим параметр «Отключено» и ставим отметку напротив.
Закрываем и сохраняем элемент – у нас получилось отключить Кортану в Windows 10!
Связанные файлы
Разумеется, описанный выше способ – не единственный. Предлагаем более серьезный вариант решения проблемы с надоедливым и ненужным ассистентом. Расскажем, как отключить Cortana в Windows 10 полностью через удаление связанных файлов.
- Воспользовавшись клавишами Ctrl+Shift+Escape, откройте Диспетчер задач;
- Кликните по вкладке «Подробности», пролистайте открывшийся список и отыщите файл SearchUI.exe;
- Нажмите ПКМ, чтобы открыть контекстное меню – там ищем пункт «Открыть расположение файла»;
- Вас автоматически перебросит в хранилище, где нужно найти папку с названием ассистента (можно запустить автоматический поиск);
- Удаляем эту папку, возвращаемся к Диспетчеру и опять жмем на тот же файл SearchUI.exe правой кнопкой мышки;
- На сей раз выбираем пункт меню «Завершить процесс».
Теперь можно смело закрывать Диспетчер. Задача, как отключить Кортану полностю, решена.
Чистка реестра
Еще один способ, о котором стоит рассказать – внесение изменений в реестр вашей операционной системы. Достаточно серьезная задача! К этим мерам лучше не прибегать, если вы не уверены в своих силах.
- Щелкаем Win+R и вписываем в окно команду regedit;
- Вводим в адресную строку КомпьютерHKEY_LOCAL_MACHINESOFTWAREMicrosoftWindowsWindows Search;
- В открывшейся директории (слева) ищем папку WindowsSearch;
- Нажмите на нее мышкой и выберите пункт «Создать» из открывшегося меню.
- Кликните по иконке «Параметр QWORD 32 бита».
Созданный файл будет называться «AllowCortana», ему нужно задать значение «0». Это обязательно!
Если вы боитесь, что не справитесь с созданием файла, загрузите уже готовый элемент disable_Cortana. Его легко можно найти в сети абсолютно бесплатно.
Консоль PowerShell
Отдельно обязательно расскажем, как выключить Кортану в Windows 10 через терминал PowerShell. Однако предварительно вам необходимо проверить, какое обновление операционной системы используется!
- Нажмите на кнопку меню «Пуск»;
- Перейдите к параметрам (шестеренка слева);
- Найдите раздел «Система»;
- На панели слева ищем вкладку «О системе» и открываем ее.
Здесь вы увидите все характеристики оси – нам нужна строчка «Версия». В ней должно стоять значение 2004 или выше! Если ваша версия ниже, чем 2004, этим способом пользоваться нельзя.
После завершения проверки можно перейти к тому, как отключить Cortana – давайте откроем консоль PowerShell:
- Нажмите правой кнопкой мышки на иконку «Пуск»;
- В появившемся меню ищите вкладку «Windows PowerShell (admin)».
Очень важно запускать терминал PowerShell именно в качестве администратора, иначе внести изменения в работу операционной системы не получится.
Отключить Cortana, но теперь возник вопрос, как же подключить Марусю? Прочитай ответ здесь.
А теперь нужно просто ввести в открывшуюся консоль одну из команд:
- Get-AppxPackage -allusers Microsoft.549981C3F5F10 | Remove-AppxPackage. Для тех, кто хочет отключить ассистента только для конкретной учетной записи.
- Get-AppxPackage -allusers *Microsoft.549981C3F5F10* | Remove-AppxPackage. Для тех, кто хочет удалить ассистента из операционной системы полностью.
Получилось отключить Cortana на Windows 10? Если вы не пользуетесь помощником, от него действительно лучше избавиться, чтобы сэкономить ресурсы компьютера – лучше поставьте другого умного ассистента, который хорошо говорит по-русски и будет помогать в решении повседневных задач!
Cortana comes preinstalled with Windows but you can get rid of it
by Ivan Jenic
Passionate about all elements related to Windows and combined with his innate curiosity, Ivan has delved deep into understanding this operating system, with a specialization in drivers and… read more
Updated on
- Cortana is a virtual assistant app developed by Microsoft. It’s meant to improve ease of use.
- The application comes pre-installed on all Windows operating systems that have been developed after its release in 2014.
- Disabling it is a bit tricky, but there are multiple ways to do it, and you can even completely uninstall it from your PC.
Cortana is one of Windows 10’s signature features, but not all users are delighted with it. Some people don’t find Cortana that useful, so they want to disable it, or even completely uninstall it from their computers.
First things first, we don’t recommend uninstalling Cortana. If you want to get rid of Microsoft’s virtual assistant, it’s a better choice to just disable it. Why? Because uninstalling Cortana isn’t supported by Microsoft, as Cortana is one of the few Windows 10 features that can’t be uninstalled normally.
Why can’t I turn off Cortana?
When Cortana was first introduced as a built-in Windows app, it had an enable/disable button within the app.
That is no longer the case. As for more recent updates, the personal assistant cannot be disabled directly from its UI.
Windows does not allow you to uninstall Cortana from the Add or Remove panel either. The app is listed there, but you can’t make any changes to it.
So, if you want to disable Cortana on your Windows computer, you will need to make use of other methods that are not as straightforward and intuitive.
There are ways to disable Cortana or completely remove it from your PC, but you must be careful. Some of these methods include working in the registry which can cause serious problems if done incorrectly.
How we test, review and rate?
We have worked for the past 6 months on building a new review system on how we produce content. Using it, we have subsequently redone most of our articles to provide actual hands-on expertise on the guides we made.
For more details you can read how we test, review, and rate at WindowsReport.
Can I uninstall Cortana Windows 11?
In Windows 11, Cortana is no longer pinned to the taskbar by default. The app is not automatically enabled as it used to be on Windows 10.
Cortana is still a pre-installed application in Windows 11, but it is no longer running in the background at all times by default.
If you have used Cortana and enabled it and want to remove it, you can do so from the Apps and features panel or from the Task Manager.
How do I permanently disable Cortana in Windows 10?
1. Rename the Microsoft.Windows.Cortana folder
- Go to This PC, expand your system partition (usually C) and select Windows.
- Open the Windows folder and then the SystemApps folder.
- In the search bar, type Cortana.
- Right-click on the first result and select Open file location.
- Now, rename the Microsoft.Windows.Cortana_cw5n1h2txyewy folder to Microsoft.Windows.Cortana_cw5n1h2txyewy.old
- If you get an Access Denied error, open the Task Manager, locate Cortana and end the task.
2. How do I disable Cortana in Windows 10 registry?
- Go to Start, type regedit, and hit Enter
- Go to HKEY_LOCAL_MACHINE > SOFTWARE.
- Then select Policies > Microsoft > Windows.
- Go to Windows Search to create the Search key and hit Enter.
- Select AllowCortana.
- Double-click on AllowCortana, and type in 0 under Value Data. This command will permanently disable Cortana.
3. How do I disable Cortana from Control Panel?
- Type control panel in the taskbar and open Control Panel.
- Type edit group policy in the Control Panel search box and click on the Edit group policy result link under Administrative tools.
- Go to Computer configuration and open the Administrative Templates folder.
- Select Windows Components.
- Go to All Settings and find Allow Cortana in the settings list.
- Double Click on Allow Cortana. Select Disabled and then click OK.
- Restart your computer.
4. How do I disable Cortana from Task Manager?
- Press Ctrl+ Shift+ Esc to open the Task Manager.
- Go to the Startup tab and find Cortana.
- Select Cortana and click Disable. Close the Task Manager.
- Find Cortana in the Taskbar. Search for it or locate it under All Apps.
- Right-click on it and select App settings.
- Make sure the Runs at log-in option is set to Off.
How do I permanently remove Cortana from Windows 10?
If you want to completely uninstall Cortana from your Windows 10 PC instead of disabling it, you can do with the help of WindowsPowershell. You can also use a removal tool.
It is not very difficult and if you want to re-install Cortana in the future, you can easily do so in just a few clicks.
1. Uninstall Cortana Windows 10 Powershell
- Type Powershell in the taskbar search box and select Run as Administrator under Windows Powershell.
- Type this Command: Get-AppxPackage -allusers Microsoft.549981C3F5F10 and press enter.
- Copy the result in PackageFullName:
- Enter this command: Remove-AppxPackage and paste the name you copied. It should look something like: Remove-AppxPackage Microsoft.549981C3F5F10_4.2203.4603.0_x64__8wekyb3d8bbwe. Press enter.
Now the Cortana package will be removed from your system. You can close the Powershell Window.
NOTE
The Cortana package names vary depending on your version of Windows. That is why we recommend you check yours and copy and paste it. If you type the wrong package name, you will get an error message.
If you want to reinstall Cortana in the future, you can find it in the Microsoft Store. Just press the Install button and Windows will automatically install it to your PC.
2. Completely remove Cortana with a third-party tool
- Download the Uninstall Cortana ZIP file
- Extract all files from the ZIP archive you downloaded to any you want
- Right click the Uninstall Cortana.cmd file and select Run as Administrator
- Wait till the process is done
- Restart your computer.
NOTE
If you uninstall Cortana from an older Windows version, that will break up the start menu and search bar. Microsoft has separated Cortana from the taskbar search box for newer versions, but if you use an older one, you may need to use a third-party Start Menu.
If the application does not cause you any problems, we recommend disabling it instead of uninstalling it. Even though it runs in the background, it does not use up too many resources.
But if you really want to uninstall Cortana, and probably mess up a few more features along the way, there are a few solutions that you can use. So, here’s what you need to do to completely remove Cortana from your Windows 10 computer.
There you go, once you’ve uninstalled Cortana, just download some third-party Start Menu, and you’re good to go. But we have to tell you again, that you should have a good think before you do such a thing because once you uninstall Cortana, there’s no way back (except reinstalling Windows 10 completely).
If you want to make sure that your computer has removed absolutely all the Cortana-related files and folders, we recommend running CCleaner.
- Microsoft Store Apps vs Desktop Apps: Which Ones to Use?
- How to Open & Use the Emoji Panel on Windows 10
- Windows Software Development Kit: Everything You Need to Know
- Clipchamp is coming to Windows 10 to replace Video Editor
Cortana is a useful Windows 10 application that can help users be more productive and make the best of the Windows integrated utilities.
It can be operated by voice commands and you can use it to set up reminders, take quick notes, and navigate within your operating system.
There have been some privacy concerns and controversies regarding the app. Some users are worried about the voice-operated function and how much of their surroundings are recorded by Cortana.
Windows has however stated repeatedly that the app does not breach user privacy. It does however keep some activity logs.
We hope this guide helped you successfully disable or remove Cortana from your PC. If you have any suggestions, please let us know in the comments below.



































































