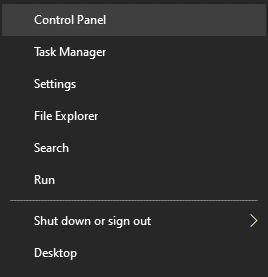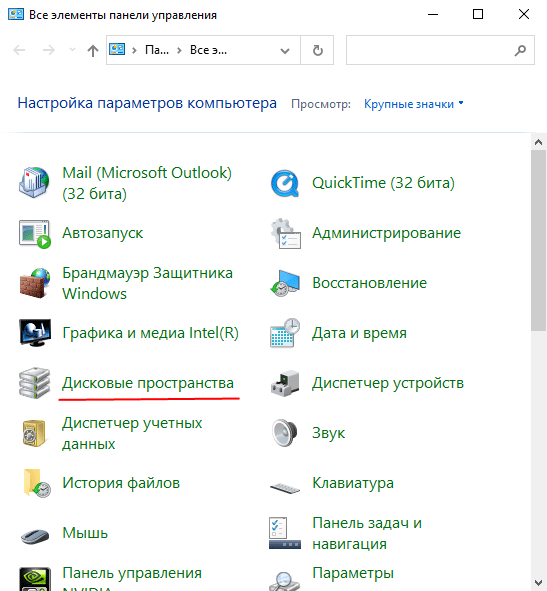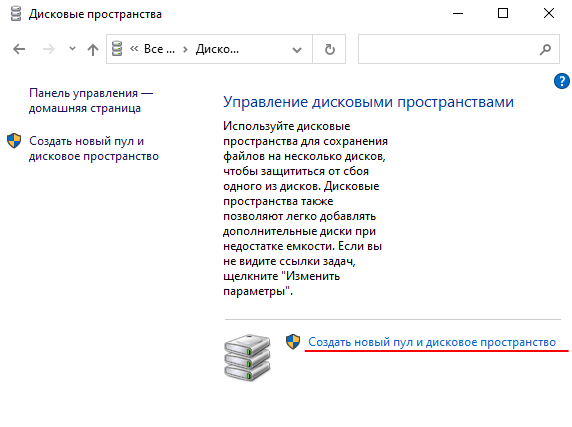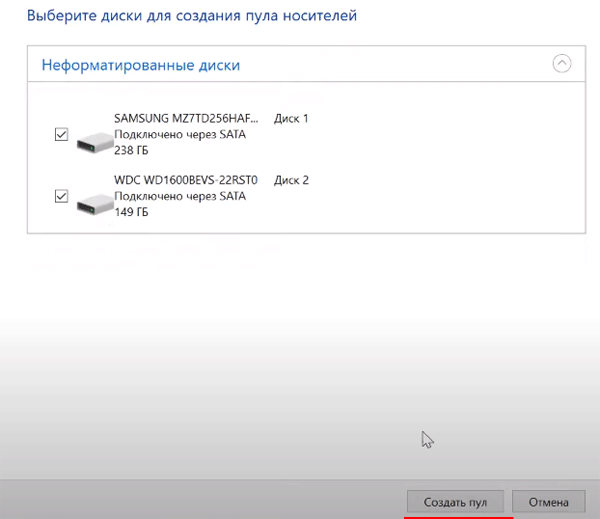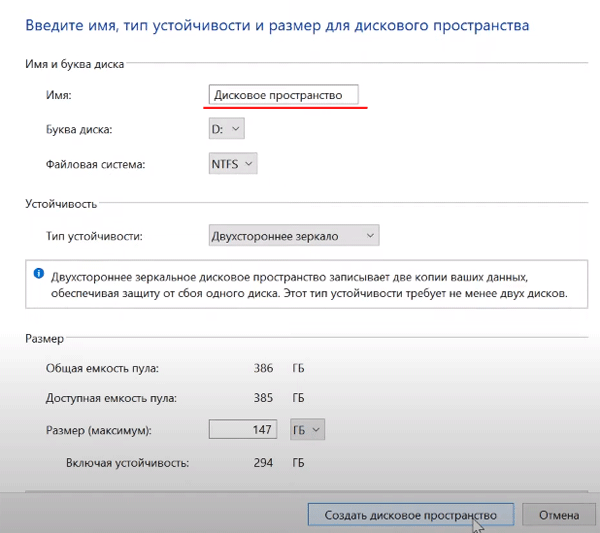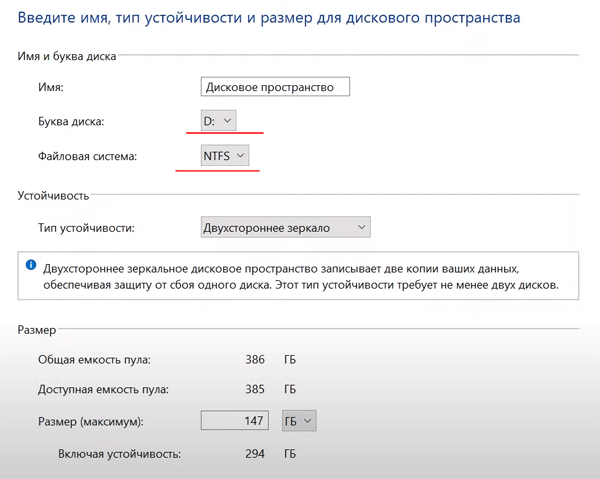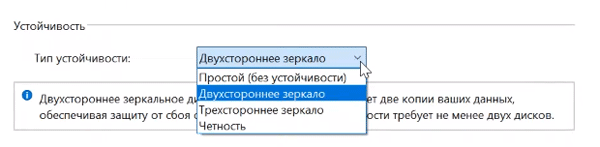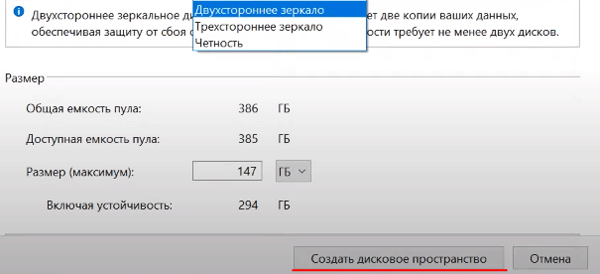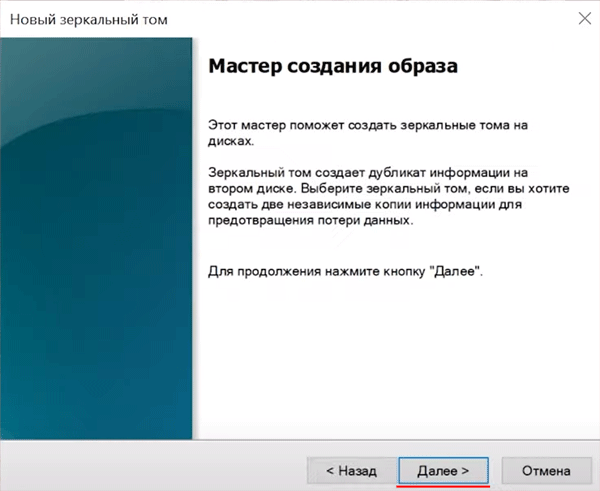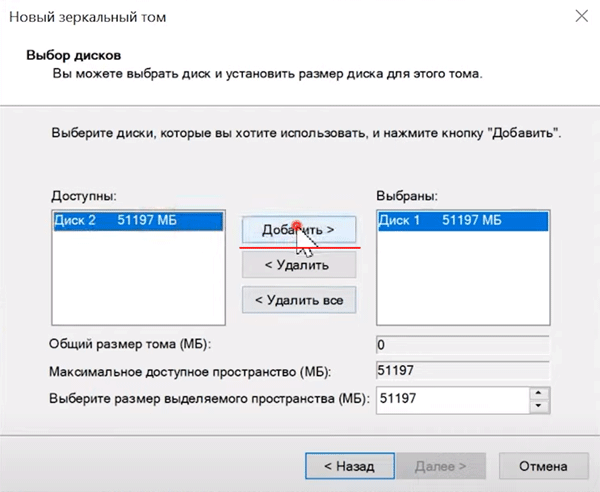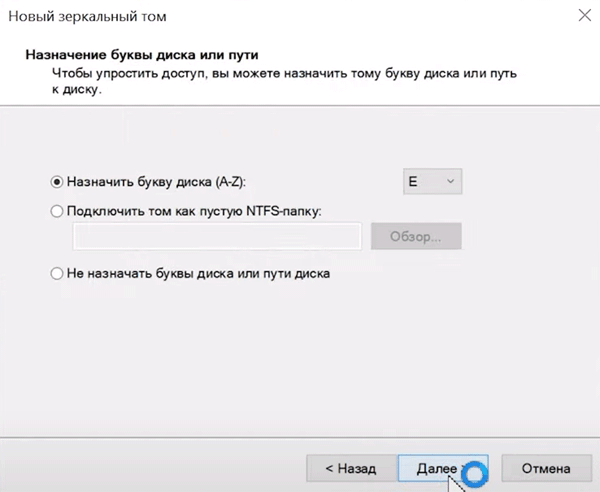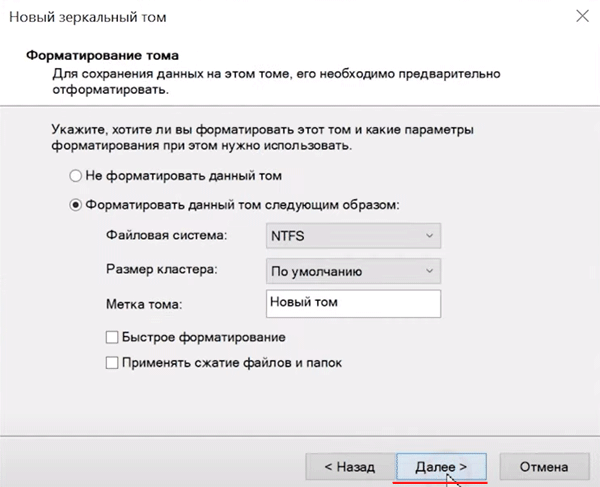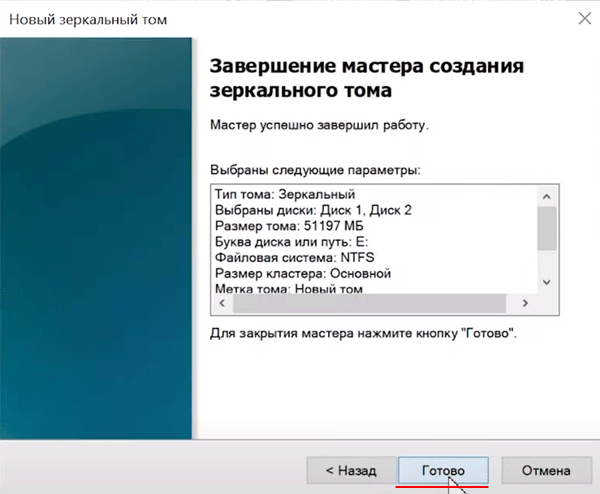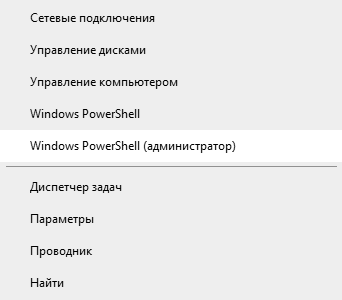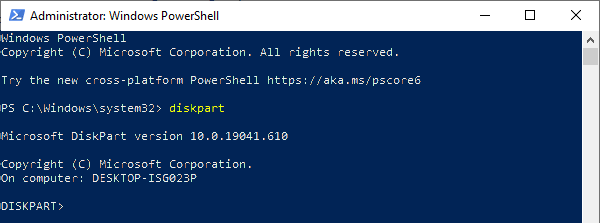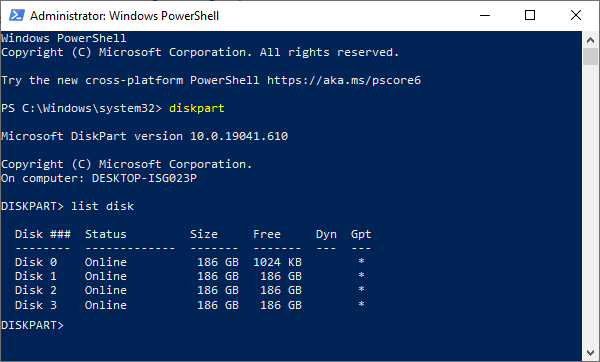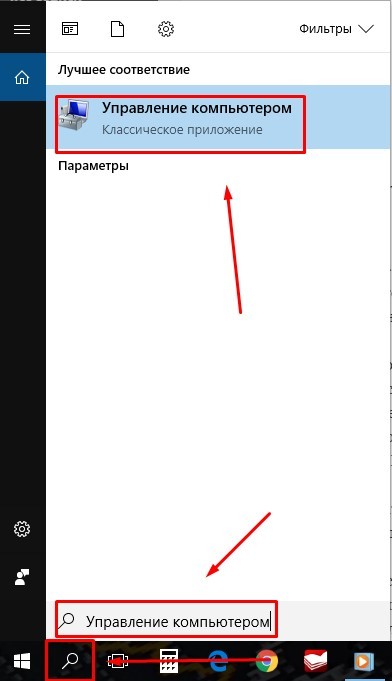Если вы хоть немного заботитесь о безопасности ваших данных, тогда вам приходилось слышать о RAID массивах. В этой статье мы разберемся как создать массив RAID 10 в операционной системе Windows 10.
Содержание
- Разница между программным и аппаратным RAID 10
- Как создать программный RAID 10 в Windows 10 используя «Дисковые пространства»?
- Как создать программный RAID 10 в Windows 10 используя «Управление дисками»?
- Как создать программный RAID 10 в операционной системе Windows 10 при помощи командной строки (Windows PowerShell)?
- Как восстановить утерянные данные с RAID 10 массива?
Главным заданием RAID массивов является обеспечение безопасности данных в случае выхода из строя одного из накопителей, однако каждый из уровней RAID имеет свои особенности. Некоторые уровни обеспечивают максимально возможный уровень защиты, но при этом снижается скорость записи данных (RAID 1), некоторые наоборот – повышают скорость чтения/записи на диски, но при этом сильно снижается уровень безопасности данных (например, RAID 0). Это привело к объединению разных уровней с целью получения максимально возможной скорости чтения/записи и высокому уровню защиты данных. Так появились комбинированные уровни RAID, коим и является RAID 10.
RAID 10 — это отличное решение, которое позволяет взять два массива RAID 1 и упаковать их в один RAID 0 массив. Благодаря этому достигается одновременно и высокий уровень безопасности данных, и высокая скорость чтения/записи информации.
Если вы не знакомы с типами RAID массивов – вы можете прочесть о них в статье «Типы RAID массивов»
Еще одним преимуществом RAID 10 является возможность его реализации как на аппаратном, так и на программном контроллере.
Разница между программным и аппаратным RAID 10
Решение о том, какой контроллер использовать для работы с RAID 10 каждый принимает сам, основываясь на своих потребностях. Однако, перед тем, как принять такое решение стоит сравнить их под взглядом цены, быстродействия и надёжности.
Что касается цены, то тут однозначно аппаратные решения будут дороже. Больше того, чем важнее информация хранится на компьютере, сервере, или NAS хранилище – тем качественнее должен быть контроллер (и cсоответственно дороже).
В то же время, следует сказать, что реализовать полноценный программный RAID 10 можно используя только встроенные возможности операционной системы Windows 10, а значит теоретически, такой RAID должен быть дешевле.
<pЭто действительно так, однако пользователь должен помнить, что само железо должно быть достаточно производительное, поскольку на слишком слабых машинах RAID 10 не может обеспечить необходимую производительность.
<pВсе дело в том, что программный RAID контроллер использует часть ресурсов процессора, а поскольку в RAID 10 данные сначала делятся на полосы, а затем записываются на каждый из массивов RAID 1 – старые компьютеры начинают сильно тормозить.
Поэтому, если у вас старая машина – вы можете попробовать создать программный RAID 10. Процесс создания детально расписан в следующем пункте этой статьи.
Если сравнивать надежность программного и аппаратного контроллеров, то тут можно сказать, что аппаратные контроллеры менее подвержены сбоям и менее зависят от работы операционной системы. Но опять же, они заметно дороже. Поэтому их есть смысл использовать только для профессиональных целей. Если же речь идет о домашнем компьютере/сервере – программный контроллер будет наилучшим решением.
Как создать программный RAID 10 в Windows 10 используя «Дисковые пространства»?
Как уже упоминалось выше, встроенный функционал операционной системы Windows не поддерживает создание массива RAID 10, однако вы можете поступить иначе и сначала создать два массива RAID 1, а затем из них собрать массив RAID 0.
Для начала создайте два массива RAID 1. Для этого выполните следующие шаги:
Шаг 1: Щелкните правой кнопкой мыши по «Пуск» и выберите «Панель управления» («Control Panel»).
Шаг 2: В открывшемся окне выберите «Дисковые пространства»
Шаг 3: Выберите «Создать новый пул и дисковое пространство»
Шаг 4: Выберите диски, которые вы хотите добавить в массив RAID.
Важно: все данные на дисках, из которых создается RAID-массив, будут удалены. Поэтому заранее сохраните все важные файлы на другой диск или внешний носитель.
После того, как вы настроили массив, вы должны дать ему имя и правильно настроить.
Шаг 5: В поле «Имя» введите имя вашего RAID-массива.
Шаг 6: Затем выберите букву и файловую систему для будущего RAID
Именно с этим именем и буквой массив будет отображаться в системе Windows.
Шаг 7: Теперь вы должны выбрать тип устойчивости.
- Простой (без отказоустойчивости) – это RAID 0;
- Двустороннее зеркало — RAID 1;
- Трехстороннее зеркало – это тоже RAID 1 (с разницей только в количестве копий основного жесткого диска);
- Четность – RAID 5.
Нас интересует второй вариант «Двустороннее зеркало»
Программа автоматически установит максимально доступную емкость дискового массива.
Обычно это значение немного ниже, чем фактический объем доступных данных, и вы также можете установить больший размер дискового пространства. Однако имейте в виду, что это сделано для того, чтобы вы могли установить дополнительные жесткие диски, когда массив будет заполнен, без необходимости перестраивать его.
Шаг 8. Нажмите «Создать дисковое пространство».
После того, как мастер настроит ваш новый RAID, он будет доступен как отдельный диск в окне «Этот компьютер». Он не будет отличаться от обычного жесткого диска, и вы можете выполнять с ним любые операции.
Эту же операцию выполните для оставшихся двух дисков.
После того, как оба массива созданы можно приступать к объединению их в один RAID 0 массив.
Делается это по тому же принципу, что и RAID 1, только теперь вместо обычных дисков выбираем наши массивы, а на этапе выбора типа устойчивости вместо двухстороннего зеркала выберите «Простой (без устойчивости)»
Как только процесс создания массива завершится – вы получите полностью готовый к работе RAID 10 массив.
Как создать программный RAID 10 в Windows 10 используя «Управление дисками»?
Еще одним способом создания программного RAID 10 в операционной системе Windows является использование встроенной утилиты под названием «Управление дисками». Также, как и предыдущий, этот способ достаточно легкий и не требует глубоких знаний операционной системы. Итак, для начала создадим два массива RAID 1:
Шаг 1: Щелкните правой кнопкой мыши по «Пуск» и выберите «Управление дисками»
Шаг 2: Перед вами откроется «Управление дисками», в котором будут отображаться все подключенные диски. Щелкните правой кнопкой мышки и выберите «Создать зеркальный том»
Шаг 3: Откроется «Мастер создания зеркальных томов». Щелкните «Далее», затем выделите в левой части окна мастера диски, которые хотите добавить в массив RAID 1 и нажмите «Добавить». Когда все нужные диски будут добавлены нажмите «Далее»
Шаг 4: Назначьте букву массива, выбрав нужную из списка (буква устанавливается автоматически, так что вы можете оставить все так, как предлагает мастер создания массива) и снова нажмите «Далее»
Шаг 5: На этом этапе нужно выбрать файловую систему будущего «зеркала». Выберите «NTFS» и снова нажмите «Далее»
Шаг 6: Проверьте правильность параметров и нажмите «Готово». Система покажет предупреждение, что выбранные диски будут конвертированы в динамические и что вся информация на них будет уничтожена. Нажмите «Да»
Начнется форматирование и синхронизация дисков, после чего наш массив RAID 1 будет создан. Не закрывайте окно «Управление дисками», и повторите шаги с 3 по 6 для второй группы дисков, создав тем самым еще один RAID 1 массив. Оба массива будут отображаться в проводнике Windows как обычные диски.
Теперь нужно объединить только созданные два массива в RAID 0. Для этого:
Шаг 1: Снова запустите «Управление дисками», как это описано выше.
Шаг 2: После этого щелкните правой кнопкой мыши на любом из двух RAID 1 массивов и выберите «Создать чередующийся том»
Шаг 3: Перед вами откроется Мастер создания чередующихся томов. Повторите вышеописанные шаги с третьего по шестой.
После этого ваш RAID 10 будет создан. Он будет отображаться в проводнике Windows как обычный диск, и вы сможете проводить с ним те же манипуляции, что и с обычным диском.
Как создать программный RAID 10 в операционной системе Windows 10 при помощи командной строки (Windows PowerShell)?
Этот способ создания программного массива RAID 10 менее удобен, чем два предыдущие, однако он отлично подходит для тех, кто любит работать с командной строкой. Также, как и прежде, нам нужно сначала создать два массива RAID 1, а затем объединить их в RAID 0. Итак, давайте создадим массивы RAID 1:
Шаг 1: Щелкните правой кнопкой мыши по «Пуск» и выберите «Windows PowerShell (Администратор)»
Шаг 2: В открывшемся окне введите команду «diskpart» и нажмите «Enter»
Шаг 3: Введите команду «list disk» и снова нажмите «Enter». Эта команда отображает все диски, подключенные к компьютеру.
Шаг 4: Приступаем к созданию наших RAID 1 массивов. Выполните следующие команды (нажимая после каждой «Enter» для ее выполнения):
- select disk 0 – где «0» это номер диска, с которым будут проводится манипуляции;
- convert dynamic – этак команда преобразует диск в динамический;
Иногда на этом этапе может появится сообщение о том, что нужно перезагрузить компьютер. Если оно появилось – сделайте это, если нет – продолжайте выполнять команды.
- select volume 0 – выбор нужного диска;
- add disk=1 – где «1» это номер диска, который будет добавлен в качестве зеркала
Эти же команды нужно выполнить для другой группы дисков, подставив нужные номера дисков.
После того, как мы создали два RAID 1 массива – объединяем их в RAID 0. Для этого снова откройте командную строку или Windows PowerShell и введите следующие команды (после каждой нажимая «Enter» для ее выполнения):
- list disk – для отображения списка дисков (в этом случае наши RAID 1 массивы будут отображаться как обычные диски);
- create volume stripe size=n disk=0,1 – где n — размер в мегабайтах, а 0,1 — номера дисков, которые будут включены в массив RAID 0.
После нажатия клавиши «Enter» будет создан новый массив RAID 10.
Как восстановить утерянные данные с RAID 10 массива?
Массив RAID 10, при условии правильной настройки и своевременного и качественного обслуживания отлично справляется со своей наиболее важной задачей — обеспечением сохранности информации на дисках. Однако даже RAID массивы могут выходить из строя, причем причин для этого достаточно немало. Если вы хотите узнать об основных причинах выхода массива RAID 10 из строя — прочтите статью «Причины выхода из строя RAID массивов»
Но что делать, если массив RAID 10 сломался?
В первую очередь, независимо от причины поломки извлеките данные с дисков в безопасное место, поскольку данные могут быть утеряны во время попытки восстановить работоспособность массива RAID 10.
Воспользуйтесь RS RAID Retrieve — лучшим RAID реконструктором на сегодняшний день.
Программа очень проста и удобна в использовании, но самое главное, она поддерживает ВСЕ типы RAID массивов, включая комбинированные, как наш RAID 10.
Кроме этого, в RS RAID Retrieve встроен мощный RAID конструктор с автоматическим режимом, благодаря которому вам не нужно вручную вводить параметры RAID массива. Конструктор сам определяет порядок дисков и другие параметры.
Также стоит отметить поддержку всех современных файловых систем, благодаря чему RS RAID Retrieve может собирать сломанные RAID массивы независимо от операционной системы, в которой такой массив использовался.
Итак, для того, чтобы извлечь данные с дисков массива RAID 10 подключите их к рабочему компьютеру, а затем выполните ряд простых действий:
Шаг 1: Скачайте и установите RS RAID Retrieve. Запустите приложение после установки. Перед вами откроется встроенный «RAID конструктор«. Нажмите «Далее«
Шаг 2: Выберите тип добавления RAID массива для сканирования. RS RAID Retrieve предлагает на выбор три варианта:
- Автоматический режим – позволяет просто указать диски, из которых состоял массив, и программа автоматически определит их порядок, тип массива и остальные параметры;
- Поиск по производителю – эту опцию следует выбрать, если вам известен производитель вашего RAID контроллера. Эта опция также автоматическая и не требует каких-либо знаний о структуре RAID массива. Наличие данных о производителе позволяют сократить время на построение массива, соответственно она быстрее предыдущей;
- Создание вручную – эту опцию стоит использовать если вы знаете какой тип RAID массива вы используете. В этом случае вы можете указать все параметры, которые вам известны, а те, которых вы не знаете – программа определит автоматически.
После того, как выберите подходящий вариант – нажмите «Далее«
Шаг 3: Выберите диски, из которых состоял RAID массив и нажмите «Далее«. После этого начнется процесс обнаружения конфигураций массива. После его завершения нажмите «Готово«
Шаг 4: После того, как конструктор соберет массив — он будет отображаться как обыкновенный накопитель. Дважды щелкните на нем. Перед вами откроется Мастер восстановления файлов. Нажмите «Далее«
Шаг 5: RS RAID Retrieve предложит просканировать ваш массив на наличие файлов для восстановления. Вам будет доступно две опции: быстрое сканирование и полный анализ массива. Выберите нужный вариант. Затем укажите тип файловой системы, которая использовалась в вашем массиве. Если эта информация вам не известна — отметьте галочкой все доступные варианты как на скриншоте. Стоит отметить, что RS RAID Retrieve поддерживает ВСЕ современные файловые системы.
Когда все настроено — нажмите «Далее«
Шаг 6: Начнется процесс сканирования массива. Когда он закончится вы увидите прежнюю структуру файлов и папок. Найдите необходимые файлы, щелкните на них правой кнопкой мыши и выберите «Восстановить«
Шаг 7: Укажите место куда будут записаны восстановленные файлы. Это может быть жесткий диск, ZIP-архив или FTP-сервер. Нажмите «Далее«
После нажатия кнопки «Далее» программа начнет процесс восстановления. Когда он завершится — выбранные файлы будут в указанном месте.
После того, как все файлы успешно восстановлены — создайте заново RAID 10 массив, а затем скопируйте файлы обратно.
Как видите, процесс восстановления данных с массива RAID 10 достаточно прост и не требует глубоких знаний ПК, соответственно RS RAID Retrieve является отличным приложением как для профессионалов, так и для начинающих пользователей.
Часто задаваемые вопросы
Для того, чтобы построить RAID 10 в Windows 10 создайте сначала два массива RAID 1, а затем объедините их в RAID 0.
Для того, чтобы построить RAID 10 нужно минимум четыре диска.
Да. RS RAID Retrieve позволяет восстанавливать утерянные данные со всех типов RAID массивов, включая RAID 10.
Да, должна, поскольку если в одной группе будет два диска, а во второй три — последняя группа будет работать под повышенной нагрузкой.
Максимальное количество для RAID 10 равно 32 шт.
Многие пользователи хотят знать, как самостоятельно создать RAID (1,5,6 или 10) массив на ПК, работающем в Windows 10. Прежде всего, нужно установить дополнительные накопители. Чем больше винчестеров, тем лучше. Однако для небольшого объема работы и количества данных хватит одного основного и одного дополнительного накопителя для дублирования информации, отображающейся на диске С.
Что может понадобиться
RAID создают, чтобы улучшить производительность, скорость HDD (SSD). Массив помогает уберечь данные от потери в случае неисправности или выхода из строя основного винчестера. Для выполнения этой процедуры потребуется минимум два, можно разных по объему, жестких диска.
Для сохранности и копирования личных данных хватает дополнительного винчестера на 500 Гб, поддерживающего работу подключенного RAID-контроллера (или программы, имитирующей контроллер). Дополнительный накопитель должен иметь повышенную устойчивость к вибрации. Потребуется специальный контейнер (корзина) с вставками из виброгасящего материала для установки винчестеров, а также работающий кулер для обеспечения обдува и охлаждения.
Если на ПК установлен один винчестер, придется докупить и установить второй. Правда, два диска будут работать как один. Объем памяти не увеличится. Доступно будет лишь то количество гигабайт, которое представлено на основном накопителе. Второй винчестер предназначен для копирования, то есть для «отзеркаливания» и хранения данных. В процессе создания РЕЙД-массива пользователю нужно будет создать зеркальный том основного накопителя. Такое действие просто не отобразится и не запустится, если на ПК не хватает места.
Разумеется, для создания массива понадобится материнская плата. Правда, она изначально установлена на любом компьютере. Однако в процессе перевода контроллера материнской платы в режим RAID может исчезнуть доступ к показаниям SMART даже для накопителей, не принимающих участие в создании массива.
Возможны и другие неполадки. Например, могут слететь РЕЙД-настройки, может не поддерживаться нужный уровень массива, а драйвера RAID старых чипсетов будут конфликтовать с TRIM.
Самые распространенные типы массивов
Обычно создают RAID1. Процесс его создания называется «зеркалированием». Преимущество RAID1 в том, что все файлы одного диска дублируются на другом, и оба винчестера являются точной (зеркальной) копией друг друга. После создания массива вероятность сохранности информации увеличивается в 2 раза. Если пользователь сохранил файл на одном диске, сразу же появится его копия на втором. В случае поломки одного винчестера данные останутся невредимыми на другом (на зеркале). Процент вероятности одновременной поломки двух HDD (SSD) минимальный.
Типы массивов:
- JBOD. Последовательно соединяет накопители (разного объема) в том количестве, которое позволяет контроллер. Увеличивает вероятность сохранности данных, но не изменяет скорость и производительность. Не рекомендован для SSD, так как массив заполняется последовательно.
- RAID Требует минимум два накопителя одинакового объема и скорости. Информация разбивается и записывается параллельно на два носителя. При выходе из строя одного содержимое второго не подлежит прочтению. Преимущество: повышает скорость обработки большого объема информации.
- RAID Потребуется установка еще одного или двух накопителей. Объем отзеркаленного массива будет равняться объему основного диска. В случае сбоя данные сохранятся на втором накопителе. Чем большее подсоединено дисков, тем больше копий. Данные дублируются на каждый накопитель.
- RAID Потребуется минимум 3 накопителя. Информация будет дублироваться только на одном из них. Отзеркаленные данные можно использовать для восстановления. Увеличит производительность и скорость.
- RAID Требует минимум 4 накопителя. Допускается выход из строя двух из них без фатальных последствий. Надежен, но менее производителен.
- RAID Потребуется четное количество накопителей, но не меньше 4 штук. Совмещает качества RAID 1 и 0. Расходует много пространства под резерв, но использует половину от общего объема гигабайт. Увеличивает скорость. Приводит к проблемам только при поломке сразу двух дисков массива.
Как создать RAID-массив в Windows 10
Самый простой способ создания программного РЕЙД-массива в Виндовсе:
- установить в системный блок дополнительный диск размером не меньше того, на котором установлен Win 10 (желательно с равным количеством гигабайт);
- через «Поиск» перейти в «Управление компьютером» и «Управление дисками»;
- отобразится «Диск 0» и «Диск 1»;
- на «Диске 0» находится С и Win 10 (для него будет создаваться зеркало);
- «Диск 1» чистый (на нем будет создаваться зеркало С);
- установить курсор на С;
- кликнуть один раз правой кнопкой мыши;
- всплывет окошко со списком действий;
- выбрать «Добавить зеркало»;
- появится окошко «Добавить зеркальный том» или «Мастер создания образа»;
- система предложит «Выбрать размещение зеркала для С»;
- отметить «Диск 1»;
- если нужно, отформатировать его и нажать один раз на «Добавить зеркальный том»;
- появится предупреждение, что зеркалирование возможно только для текущей (одной) ОС;
- нажать на «Да»;
- начнется процедура создания силами Виндовса точной копии С на «Диске 1»;
- по завершении ресинхронизации на «Диск 1» загрузится равное количество данных с накопителя С, а свободное место система пометит словом «не распределено».
Важно! После создания РЕЙД-массива все изменения, происходящие на накопителе С, будут зеркально отображаться на дополнительном винчестере. Если основной HDD с установленным на нем Win 10 выйдет из строя, то все данные сохранятся в зеркале. Зеркальный том разрешается в любое время убрать (удалить) с компьютера.
Создание массива средствами материнской платы
Как создать RAID-массив на основе встроенного контроллера материнской платы:
- предварительно скачать драйвера РЕЙД-контроллера для конкретного чипсета (с сайта производителя материнской платы);
- в момент запуска ПК зайти в БИОС;
- отыскать раздел, отвечающий за параметры для SATA-контроллера;
- перевести положение контроллера в режим «RAID»;
- Boot Mode Selection перевести в UEFI
- сохранить изменения и перезагрузить компьютер;
- в момент запуска ПК с помощью специфической комбинации кнопок зайти в БИОС в «Main Menu» или «Advanced»;
- отыскать меню «Intel Rapid Storage Technology»;
- выбрать накопители, не участвующие ни в одном массиве;
- создать РЕЙД-массив («Create RAID Volume»);
- в процессе откроется меню для создания массива;
- указать накопитель, на котором будет создаваться массив;
- задать тип РЕЙДа;
- после выполнения этого действия появится подсказка, на какие кнопки нажать для продолжения процедуры;
- на завершающем этапе выбрать размер под создаваемый РЕЙД-массив (можно занять весь накопитель);
- выйти из меню и перезагрузить ПК;
- воспользоваться возможностями Виндовса;
- зайти в «Управление дисками» (через «Панель управления»);
- выполнить «Инициализацию дисков» (для нового накопителя);
- провести распределение места (через опцию «Создать простой том»).
На чтение 4 мин Опубликовано Обновлено
RAID 5 — это метод объединения нескольких физических дисков в одну логическую единицу с целью повышения производительности и надежности хранения данных. В настоящее время все больше пользователей используют программный RAID 5, так как он не требует специального аппаратного оборудования и позволяет быстро и надежно создавать массивы данных на компьютерах под управлением операционной системы Windows 10.
Для настройки программного RAID 5 в Windows 10 необходимо выполнить несколько простых шагов. Во-первых, убедитесь, что у вас есть несколько дисков, которые вы хотите использовать для создания массива RAID 5. Важно отметить, что диски должны быть одного размера и быть пустыми, так как все данные на диске будут удалены.
Затем откройте «Диспетчер дисков», нажав правой кнопкой мыши на кнопку «Пуск» и выбрав соответствующий пункт меню. В «Диспетчере дисков» выберите первый диск, который вы хотите включить в массив RAID 5, и нажмите правой кнопкой мыши, чтобы открыть контекстное меню. Выберите «Создать объединенный том» и следуйте инструкциям мастера.
Важно помнить, что при создании программного RAID 5 на Windows 10, все данные на выбранных дисках будут уничтожены. Поэтому рекомендуется предварительно сделать резервные копии всех важных данных.
После создания объединенного тома выберите «Пожать» в «Диспетчере дисков» и укажите желаемый размер для массива RAID 5. Обратите внимание, что RAID 5 резервирует один диск для хранения паритетной информации, поэтому общий объем доступного пространства будет немного меньше, чем сумма объемов дисков. Нажмите «Готово», и Windows 10 начнет создание программного RAID 5.
По завершении процесса создания RAID 5 в Windows 10, вы сможете использовать новый массив для хранения данных и обеспечивать защиту от отказа дисков. Если какой-либо диск выйдет из строя, вы все равно сможете доступаться к вашим данным, так как паритетная информация будет использоваться для восстановления информации. Настраивать программный RAID 5 в Windows 10 легко и позволяет повысить производительность и надежность вашей системы.
Что такое программный RAID 5?
В программном RAID 5 данные разделяются на блоки и записываются на несколько дисков с настройкой запросов чтения/записи. При этом к каждому блоку данных добавляется проверочная сумма, которая помогает восстановить информацию в случае сбоев или отказа диска. Если одному из дисков происходит сбой, массив продолжает работать без потери данных. Система может восстанавливать информацию, используя информацию об остальных блоках данных и проверочные суммы.
Программный RAID 5 имеет ряд преимуществ, включая возможность использования существующих жестких дисков без необходимости покупки дополнительного аппаратного оборудования. Также использование программного RAID 5 позволяет гибко настраивать массив и добавлять или удалять диски по мере необходимости.
Однако стоит отметить, что программный RAID 5 может быть менее производительным по сравнению с аппаратным RAID 5, так как процесс обработки данных выполняется на центральном процессоре компьютера. Тем не менее, современные мощные компьютеры способны обеспечить достаточную производительность для большинства задач.
Преимущества программного RAID 5
Вот основные преимущества использования программного RAID 5 в Windows 10:
- Минимизация затрат. Для создания программного RAID 5 не требуется покупать специальное аппаратное обеспечение, так как вся необходимая функциональность уже встроена в операционную систему.
- Гибкость настройки. При использовании программного RAID 5 можно адаптировать его под конкретные потребности пользователей. Например, можно настроить суммарный объем дискового пространства, используемого для хранения данных, а также определить, какие данные будут дублироваться.
- Более простая замена устройств. Если один из дисков в программном RAID 5 выходит из строя, его можно заменить без выключения системы или наложения временных ограничений на доступ к данным. При использовании аппаратного RAID 5, замена диска может потребовать остановки работы системы или ее частичного недоступа.
- Высокая отказоустойчивость. Программный RAID 5 обеспечивает защиту данных от потери в случае выхода из строя одного из дисков. Данные распределяются по нескольким дискам и при сохранении на любом из них создается дополнительная информация для восстановления данных в случае неисправности.
В целом, программный RAID 5 предоставляет пользователю возможность создания надежного и гибкого хранилища данных без необходимости в дополнительных затратах.
В этой статье мы рассмотрим, как создать программное зеркало (RAID1) из двух GPT дисков в Windows Server 2016/Windows 10, установленных на UEFI системе. Мы рассмотрим полноценную конфигурацию BCD загрузчика, позволяющую обеспечить корректную загрузку Windows и защитить данные от выхода из строя любого диска.
Итак, у нас имеется простой компьютер UEFI-архитектуры без встроенного RAID контроллера с двумя идентичными дисками размерами по 50 Гб. Наша задача — установить на первый GPT диск ОС (Windows Server 2016, Windows 10 или бесплатного сервер Hyper-V), а затем собрать из двух дисков программное зеркало (RAID1 – Mirroring).
В подавляющем большинстве случаев при выборе между программным или аппаратным RAID стоит выбирать последний. Сейчас материнские платы со встроенным физическим RAID контроллером доступны даже для домашних пользователей.
Запишите установочный образ Windows на DVD/ USB флешку, загрузите компьютер) с этого загрузочного устройства (в режиме UEFI, не Legacy) и запустите установку Windows Server 2016.
После установки, откройте консоли управления дисками (diskmgmt.msc), убедитесь, что на первом диске используется таблица разделов GPT (свойства диска -> вкладка Volumes -> Partition style –> GUID partition table), а второй диск пустой (неразмечен).
Содержание:
- Подготовка таблицы разделов для зеркала на 2 диске
- Преобразования дисков в динамические, создание зеркала
- Подготовка EFI раздела на втором диске в зеркале
- Копирование конфигурации EFI и BCD на второй диск
Подготовка таблицы разделов для зеркала на 2 диске
Откройте командную строку с правами администратора и выполните команду diskpart. Наберите:
DISKPART>List disk
Как вы видите, в системе имеется два диска:
- Disk 0 – диск с таблицей разделов GPT, на который установлена Windows
- Disk 1 – пустой неразмеченный диск
На всякий случай еще раз очистим второй диск и конвертируем его в GPT:
Select disk 1
clean
Convert GPT
Введите список разделов на втором диске:
List part
Если найдется хотя бы один раздел (в моем примере это Partition 1 – Reserved – Size 128 Mb), удалите его:
Sel part 1
Delete partition override
Выведите список разделов на 1 диске (disk 0). Далее вам нужно создать такие же разделы на Disk 1.
Select disk 0
List part
Имеется 4 раздела:
- Recovery – 450 Мб, раздел восстановления со средой WinRE
- System – 99 Мб, EFI раздел (подробнее про структуру разделов на GPT дисках)
- Reserved 16 Мб, MSR раздел
- Primary – 49 Гб, основной раздел с Windows
Создаем такие же разделы на Disk 1:
Select disk 1
Create partition primary size=450
format quick fs=ntfs label=»WinRE»
set id=»de94bba4-06d1-4d40-a16a-bfd50179d6ac»
create partition efi size=99
create partition msr size=16
list part
Преобразования дисков в динамические, создание зеркала
Теперь оба диска нужно преобразовать в динамические:
Select disk 0
Convert dynamic
Select disk 1
Conv dyn
Создадим зеркало для системного диска (диск C:). Нужно выбрать раздел на первом диске и создать для него зеркало на 2 диске:
Select volume c
Add disk=1
Должно появится сообщение:
DiskPart succeeded in adding a mirror to the volume
Откройте консоль управления дисками, и убедитесь, что запустилась синхронизуя раздела C на (Recynching). Дождитесь ее окончания (может занять до нескольких часов в значимости от размера раздела C: ).
При загрузке Windows теперь будет появляться меню Windows Boot Manager с предложение выбрать с какого диска загружаться. Если не выбрать диск вручную, система через 30 секунд попытается загрузиться с первого диска:
- Windows Server 2016
- Windows Server 2016 – secondary plex
Однако проблема в том, что сейчас у вас конфигурация загрузчика хранится только на 1 диске, и при его потере, вы не сможете загрузить ОС со второго без дополнительных действий. По сути вы защитили данные ( но не загрузчик Windows) только от сбоя второго диска.
Программный RAID Windows не получится использовать для создания нормального зеркала EFI раздела. Т.к. на EFI разделе хранятся файлы, необходимые для загрузки ОС, то при выходе их строя первого диска, вы не сможете загрузить компьютер со второго диска без ручного восстановления загрузчика EFI на нем в среде восстановления. Эти операции довольно сложно сделать неподготовленному администратору, а также потребует дополнительного времени (которого может не быть, если у вас за спиной стоит толпа разгневанных пользователей).
Далее мы покажем, как скопировать EFI раздел на второй диск и изменить конфигурацию загрузчика BCD, чтобы вы могли загрузить Windows как с первого, так и со второго диска.
Подготовка EFI раздела на втором диске в зеркале
Теперь нужно подготовить EFI раздел на втором диске в зеркале, чтобы компьютер мог использовать этот раздел для загрузки Windows. Назначим EFI разделу на Disk 1 букву S и отформатируем его в файловой системе FAT32:
Select disk 1
Select part 2
assign letter=S
format fs=FAT32 quick
Теперь назначим букву диска P: для EFI раздела на Disk 0:
select disk 0
select partition 2
assign letter=P
exit
Копирование конфигурации EFI и BCD на второй диск
Выведите текущую конфигурацию загрузчика BCD с помощью команды:
bcdedit /enum
При создании зеркала, служба VDS автоматически добавила в конфигурацию BCD запись для второго зеркального диска (с меткой Windows Server 2016 – secondary plex).
Чтобы EFI в случае потери первого диска могут загружаться со второго диска, нужно изменить конфигурацию BCD.
Для этого нужно скопировать текущую конфигурацию Windows Boot Manager
bcdedit /copy {bootmgr} /d "Windows Boot Manager Cloned"
The entry was successfully copied to {44d1d6bf-xxxxxxxxxxxxxxxx}
Теперь скопируйте полученный ID конфигурации и используйте его в следующей команде:
bcdedit /set {44d1d6bf-xxxxxxxxxxxxxxxx} device partition=s:
Если все правильно, должна появится строка The operation completed successfully.
Выведите текущую конфигурацию Windows Boot Manager (bcdedit /enum). Обратите внимает, что у загрузчика теперь два варианта загрузки EFI с разных дисков (default и resume object).
Теперь нужно сделать копию BCD хранилища на разделе EFI первого диска и скопировать файлы на второй диск:
P:
bcdedit /export P:\EFI\Microsoft\Boot\BCD2
robocopy p:\ s:\ /e /r:0
Осталось переименовать BCD хранилище на втором диске:
Rename s:\EFI\Microsoft\Boot\BCD2 BCD
И удалить копию на Disk 0:
Del P:\EFI\Microsoft\Boot\BCD2
Теперь при выходе из строя первого диска, вам нужно при загрузке компьютера выбрать устройство «Windows Boot Manager Cloned», а затем «Microsoft Windows Server 2016 — secondary plex».
При загрузке с отказавшим дисков, в диспетчере Disk Management вы увидите сообщение Failed Redndancy.
В этом случае вы должны заменить неисправный диск, удалить конфигурацию зеркала и пересоздать программный RAID с начала.
Привет друзья! Если посмотреть на нашем сайте комментарии читателей в разделе о ремонте жёстких дисков, то вы поразитесь, сколько людей не были готовы к тому, что их накопитель информации внезапно вышел из строя и все важные файлы: проекты, планы, дипломы, чертежи, расчёты, над которыми человек трудился несколько месяцев подряд, просто пропали в никуда. Восстановить с неисправного жёсткого диска файлы трудно даже профессиональному ремонтнику, не то что простому пользователю. Поэтому, если вам дороги личные данные, то обязательно прочтите сегодняшнюю статью. В ней мы покажем вам, как создать RAID-1 массив из двух HDD в новейшей Windows 10 Fall Creators Update. Сделать это очень просто, ведь технология «зеркалирования дисков» встроена в операционную систему.
Данная статья отличается от предыдущих публикаций на эту тему тем, что «Зеркало» мы будем создавать непосредственно для системного диска (C:) и прямо в работающей Windows 10!
В начале статьи напомню вам, что RAID-массив или «Зеркалирование дисков», это параллельная запись данных на два жёстких диска. При поломке одного HDD вся информация остаётся в целости и сохранности на другом винчестере. Вот и весь секрет! Для лучшего усвоения информации рассмотрим всё на конкретном практическом примере, так вы поймёте всё намного лучше, чем бы я вам сейчас стал рассказывать теорию.
Создание RAID-массива или Зеркалирование дисков в Windows 10
Возьмём обычный компьютер в организации, где я работаю.
Щёлкаем правой мышью на меню «Пуск» и выберем «Управление дисками».
В данном окне вы можете заметить два подключенных к ПК жёстких диска.
На первом диске (Диск 0) находятся два раздела: (C:) и (D:). На диске (C:) установлена Windows 10. На рабочем столе ОС находятся важные рабочие папки. Если папки по каким-либо причинам пропадут, то работа всей организации остановится на несколько дней и я даже боюсь представить все последствия. На диске (D:) серьёзной информации нет, только киношки и фотографии. Поэтому зеркало я создам для одного системного раздела (C:).
Второй жёсткий диск (Диск 1) абсолютно чистый и не содержит разделов, вся его область нераспределена. Именно на нём мы и создадим зеркало диска (C:). Вся записанная на системный диск информация будет также продублирована на диске — зеркале.
Важно, чтобы HDD, из которого мы хотим создать зеркало, был без разделов и размером не меньше, чем исходный диск, на котором установлена операционная система. В нашем случае оба жёстких диска абсолютно одинаковые.
Щёлкаем правой мышью на диске (C:) и выбираем «Добавить зеркало…»
Windows 10 предложит выбрать диск, который мы желаем использовать в качестве зеркала. Выделяем левой кнопкой мыши чистый Диск 1 и жмём «Добавить зеркальный том».
Выходит предупреждение о том, что сейчас диски будут преобразованы в динамические и если на вашем ПК установлено несколько операционных систем, то после преобразования вы сможете загрузить только текущую операционную систему. Объясню.
Настраивать RAID-1 массив или «Зеркалирование дисков» лучше только в том случае, если у вас на компьютере установлена одна операционная система, имеющая один загрузчик. Если на вашем ПК установлено несколько ОС, к примеру, Windows 8.1 и Windows 10, то зеркалить диски можно в той винде, которая была установлена последней. То есть, вы установили Windows 8.1, затем Windows 10, в этом случае настраиваем RAID-1 массив в Windows 10 и после этого на компьютере будет загружаться только Виндовс 10. Если настроить RAID-1 массив в Windows 8.1, то на ПК вообще ни одна винда грузится не будет. Связана эта проблема с особенностью работы динамических дисков, о которой неплохо было бы написать отдельную статью, да всё руки не доходят.
На моём компьютере установлена только одна ОС. Жму «Да».
Начинается процесс ресинхронизации дисков при создании зеркала. Простыми словами, Windows 10 создаёт точную копию диска (C:) на втором жёстком диске (Диск 1). Из нераспределённого пространства вы можете создать раздел и без проблем пользоваться им.
Процесс ресинхронизации закончен и ОС готова к работе.
Теперь все изменения на диске (C:) будут зеркально отображаться на его копии, созданной нами на втором жёстком диске. Если вы создадите какой-либо файл на диске (C:), то он тут же создастся на зеркальном диске. Если вы измените тот или иной файл на диске (C:), то он тут же изменится на зеркале. Если HDD с установленной Windows 10 выйдет из строя, то все ваши файлы будут доступны на зеркале.
Убрать зеркало также просто, как и создать. Щёлкаем правой мышью на диске (C:) и выбираем «Удалить зеркало…» В нашем случае выбираем Диск 1.
Статьи по этой теме:
- Как создать RAID массив и зачем он нужен
- Как создать RAID 1 массив в случае, если на одном жёстком диске уже имеется информация
- Как настроить RAID 1 и установить на него Windows 7, 8.1, 10
- Как настроить RAID 0 массив и установить на него Windows 10