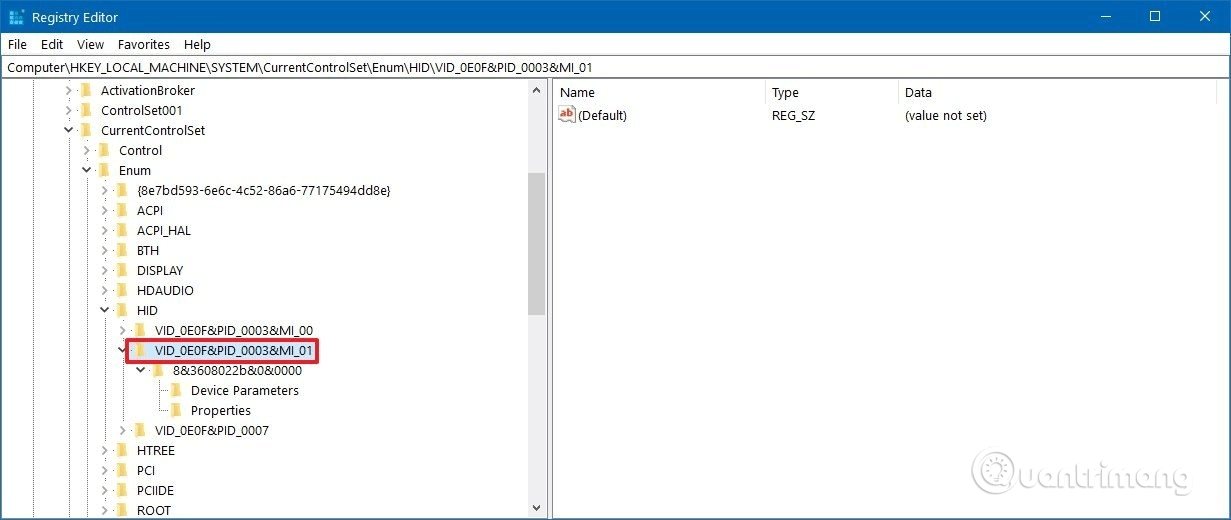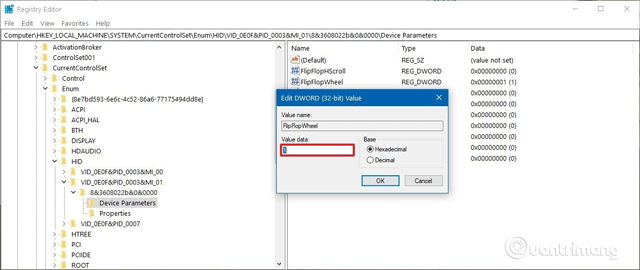Компьютерная мышь была бы неполноценной, если бы в ней отсутствовал такой важный элемент как колесико, основной задачей которого является вертикальная прокрутка. По умолчанию, если крутить колесико от себя, окна будут прокручиваться вверх, а если на себя, то вниз, что вполне логично. Но что, если вдруг пользователь пожелает изменить направление прокрутки? Некоторое время в Windows 10 была доступна опция изменения направления прокрутки, но затем разработчики таки решили ее убрать.
Тем не менее, вы можете ею воспользоваться, внеся изменения в системный реестр, но для начала вам нужно узнать идентификатор мыши.
Откройте Диспетчер устройств, разверните пункт «Мыши и иные указующие устройства» и выберите вашу мышь (если устройство подключается по USB, это будет HID-совместимая мышь).
Переключитесь в открывшемся окошке на вкладку «Сведения».
Выберите в выпадающем меню «Путь к экземпляру устройства», скопируйте полученное значение и вставьте его в Блокнот.
За сим откройте редактор реестра и перейдите к ключу HKLM\SYSTEM\CurrentControlSet\Enum\HID. Разверните элемент, название которого соответствует VID мыши вплоть до вложенного подраздела Device Parameters. Справа у вас будет DWORD-параметр FlipFlopWheel, кликните по нему два раза и замените его текущее значение 0 на 1.
Чтобы изменения вступили в силу, перезагрузите компьютер.
С помощью AutoHotkey
Если твик реестра не сработает, в качестве альтернативы можно воспользоваться утилитой AutoHotkey, предназначенной для переназначения действий, выполняемых аппаратными кнопками. Скачав и установив утилиту, создайте в Блокноте текстовый файл и пропишите в него этот код:
Сохраните файл с расширением ahk на рабочем столе и запустите, что изменит направлении прокрутки колесика мыши в обратном направлении. Новые настройки вступят в силу немедленно и будут действовать до тех пор, пока вы не перезагрузите Windows или не завершите запущенный процесс скрипта принудительно из Диспетчера задач.
Загрузка…
В Windows 10 мышь и сенсорные панели являются важными устройствами ввода, которые упрощают навигацию и взаимодействие с элементами на экране.
Тем не менее, у них есть направление прокрутки по умолчанию (прокрутите вниз, чтобы прокрутить вверх), хотя это работает с большинством пользователей, но это не хобби, с которым все согласны или в котором все нуждаются. Левши также могут предпочесть противоположное направление.
Microsoft предоставляет пользователю сенсорной панели возможность изменять направление прокрутки мыши в Windows 10. Однако у вас нет соответствующей опции для изменения направления прокрутки мыши для колеса мыши. При желании нужно отредактировать значение в реестре.
- Как изменить настройки мыши в Windows
- Как использовать полосу прокрутки мыши, чтобы быстро открыть папку?
- Сводка операций с сенсорной панелью в Windows 10
Чтобы изменить направление прокрутки, выполните следующие действия:
Шаг 1 . Откройте приложение “Настройки Windows”.
Шаг 2 . Перейдите к устройствам.
Шаг 3 . Выберите вариант сенсорной панели. Он появится только в том случае, если тачпад поддерживается Microsoft. Эта опция есть в большинстве компьютеров высокого или среднего класса.
Шаг 4. В разделе «Прокрутка и масштаб» выберите «Прокрутка вниз» в раскрывающемся меню «Направление прокрутки». Теперь ваше направление прокрутки было обратным.
Чтобы вернуться к нормальному направлению, просто выполните описанный выше процесс в обратном порядке.
Как изменить направление прокрутки мыши в Windows 10
Если вы используете мышь для навигации в Windows 10, в приложении «Настройки» нет возможности изменить направление прокрутки. Однако вы все равно можете изменить поведение прокрутки мыши с помощью реестра.
Предупреждение: редактирование реестра может привести к неисправности или даже к сбою системы, если не будет выполнено правильно. Поэтому перед тем, как сделать это, вы должны создать резервную копию реестра, чтобы предотвратить проблему.
Во-первых, нам нужно найти идентификатор мыши в Windows 10, выполните следующие действия:
Шаг 1 . Откройте Пуск.
Шаг 2 . Найдите Диспетчер устройств, щелкните соответствующий результат.
Шаг 3 . Разверните раздел «Мыши и другие указывающие устройства».
Шаг 4. Щелкните правой кнопкой мыши используемую мышь и выберите параметр «Свойства».
Шаг 5. Щелкните вкладку «Подробности».
Шаг 6. Используйте раскрывающееся меню «Свойство» и выберите «Путь к экземпляру устройства».
Шаг 7. Запишите значение VID ID мыши.
Например: VID_0E0F & PID_0003 & MI_01.
После получения идентификатора мыши выполните следующие действия, чтобы изменить направление прокрутки мыши с помощью реестра.
Шаг 1 . Нажмите Win + R, чтобы открыть Выполнить.
Шаг 2 . Введите regedit, нажмите ОК, чтобы открыть реестр.
Шаг 3 . Перейдите в следующее место:
ComputerHKEY_LOCAL_MACHINESYSTEMCurrentControlSetEnumHID
Совет: в Windows 10 теперь вы можете скопировать и вставить путь в адресную строку реестра, чтобы быстро перейти к основному месту назначения.
Шаг 4. Разверните ключ (каталог), который соответствует идентификатору VID мыши. Например: VID_0E0F & PID_0003 & MI_01.
Шаг 5. Доступен расширенный ключ.
Шаг 6. Выберите ключевые параметры устройства.
Шаг 7. Дважды щелкните DWORD FlipFlopWheel и установите значение от 0 до 1.
Шаг 8. Щелкните ОК.
Шаг 9. Перезагрузите компьютер.
Если вы хотите вернуться к направлению прокрутки по умолчанию. Просто сбросьте значение с 1 на 0.
Желаю всем успехов!
A comprehensive guide on adapting a mouse to your needs
by Matthew Adams
Matthew is a freelancer who has produced a variety of articles on various topics related to technology. His main focus is the Windows OS and all the things… read more
Updated on
- Mice and touchpads are essential input devices for your PC.
- Many users prefer to customize their mouse in different ways, such as changing their scroll direction.
- Windows 10 used to have a built-in option to reverse the mouse scroll’s direction, but now you need to apply other methods to accomplish this.
Scrollbars are ubiquitous in all types of computers and by default, rolling the mouse wheel down scrolls down a page. But some users want to reverse the scroll direction in Windows 10.
Read on to find out what options you have to change the mouse scroll’s direction on your device.
Windows 10 used to have a Settings option that you could use to configure the scrolling direction with.
However, an update removed the Reverse scrolling direction setting. So how can we now configure the mouse wheel’s scroll direction in Windows 10?
Well, there are two easy alternatives you can try out, as you will see from the guides below.
1. Edit the Registry
Even if there’s no longer a Reverse scrolling direction option via Settings in Windows 10, you can still customize the mouse wheel’s scroll direction with a registry edit.
For that, you’ll need the mouse VID ID which is listed in Device Manager.
1. Press the Win + S keys at the same time on your keyboard to open the search box.
How we test, review and rate?
We have worked for the past 6 months on building a new review system on how we produce content. Using it, we have subsequently redone most of our articles to provide actual hands-on expertise on the guides we made.
For more details you can read how we test, review, and rate at WindowsReport.
2. Type device manager in it and click on the first result to open the app.
3. Select Mice and other pointing devices and double-click your mouse.
4. Click on the Details tab, which includes the drop-down menu shown directly below.
5. Select Device instance path from the drop-down menu.
6. Right-click the value in the Value box and select Copy.
7. Press OK and close the Device Manager window.
8. Open Notepad and paste the VID ID in Notepad.
9. Press the Win + R keys to open the Run dialog.
10. Enter regedit in Run’s text box to open the Registry Editor app.
11. Open this registry location: HKEY_LOCAL_MACHINESYSTEMCurrentControlSetEnumHID
12. This is where the VID ID comes in handy. Click the key that matches the VID ID in Notepad.
13. Now you can select a Device Parameters key that has a FlipFlopWheel DWORD as shown below.
14. Next, double-click FlipFlopWheel to open an Edit DWORD window.
15. Enter 1 in the Value data text box and press OK.
16. Close the Registry Editor window (You’ll need to restart Windows for the changes to take effect).
17. Click the Start button and roll your mouse wheel up. That will scroll the Start menu’s bar slider down. Roll the mouse wheel down to scroll back up the menu.
18. To revert back to the default setting, select the FlipFlopWheel DWORD in Registry Editor window and enter 0 in the Value data box.
Did you know that you can improve your scrolling experience significantly with the smooth scrolling feature? Learn more from our dedicated article.
- 3+ best tools to automate mouse clicks online and in games
- How to use Apple keyboard and mouse on Windows 10
- Mouse settings reset/keep changing [Full Fix]
2. Set up an AutoHotkey Script
AutoHotkey is software that users can set up macro scripts with and with which they reverse the scroll direction.
This is freeware software you can add to Windows by pressing the Download button on the program’s website. Set up a reverse scroll direction script as follows:
- Press the Cortana button and enter Notepad in the search box. Select to open Notepad.
- Now you can enter the script in Notepad. Copy and Paste this script in Notepad:
WheelUp::
Send {WheelDown}
Return
WheelDown::
Send {WheelUp}
Return - Click File > Save as to open the Save as window and select All Files from the Save as type in the drop-down menu.
- Enter a file title for the script and make sure to include .ahk at the end of it. For example, you could save it as Scroll Direction Script.ahk.
- Select to save the script to Desktop and press the Save button. That should add an AutoHotkey script icon to the desktop as shown below.
- Close Notepad and double-click the AutoHotkey script shortcut on the desktop to run it.
- Click the Start button and roll the mouse wheel up to scroll down the menu.
- To close the script, right-click the taskbar and select Task Manager. Select AutoHotkey Unicode on the Processes tab and press its End task button.
These are two ways that you can reverse the mouse wheel’s scroll direction in Windows 10. Now, the scrollbar slider will move down when you roll the mouse wheel up and vice versa.
Let us know if you found this guide helpful and write down any questions you have in the comments section below.
Мышь и сенсорная панель не только упрощают вычисления, но и более эффективны и требуют меньше времени. Мы не можем представить себе жизнь без этих устройств, но, тем не менее, это факт, что вы не можете настроить эти устройства много. Все сенсорные панели и мыши имеют стандартное направление прокрутки, и в этом посте рассказывается, как это изменить.
У каждого свой выбор, когда речь идет о направлениях прокрутки. Вам может понравиться прокрутка страницы в том же направлении, в котором вы перемещаете пальцы по сенсорной панели. Или вам может понравиться это в перевернутом виде. Изменить направление прокрутки сенсорной панели вашего ноутбука довольно просто, поскольку Windows по умолчанию предлагает эту настройку. Если вы хотите изменить направление прокрутки мыши, вам придется выполнить небольшую хитрую процедуру, упомянутую в этом посте.
Обратное направление прокрутки сенсорной панели

Сенсорные панели, как правило, более настраиваемые, что вполне очевидно по количеству доступных настроек. Вы можете настроить все, включая жесты, касания, чувствительность и даже направление прокрутки. Чтобы изменить существующее направление прокрутки, выполните следующие действия:
- Откройте Настройки (Win + I) и перейдите на Устройства.
- Теперь выберите Сенсорная панель в левом меню.
- Найдите настройку под названием Направление прокрутки.
- Нажмите на выпадающий список и выберите желаемую настройку. Для прокрутки в том же направлении выберите Прокрутка вниз. Или выберите другой вариант для противоположного результата.
Настройки будут применены мгновенно, и вы сможете распознать изменение. Изменить настройки прокрутки сенсорной панели довольно просто, но это не относится к мышам.
Обратное направление прокрутки для мыши

Как уже упоминалось, эти шаги немного сложны и включают в себя изменение реестра. Не забудьте создать резервную копию реестра на случай, если что-то пойдет не так.
Найдите Диспетчер устройств в разделе Пуск .
Открыв мышь, найдите Мыши и другие указывающие устройства . Обычно его называют HID-совместимой мышью.
Нажмите правой кнопкой мыши на устройстве и выберите Свойства.
Перейдите на вкладку Подробности и выберите Путь к экземпляру устройства в раскрывающемся меню Свойства.
Запишите значение, отображаемое в поле значения.
Откройте диспетчер реестра и перейдите по адресу:
HKEY_LOCAL_MACHINE \ SYSTEM \ CurrentControlSet \ Enum \ HID
Под этой папкой начните сопоставлять значения первой части значения, которое вы отметили на шаге 5. Откройте папку с таким же значением.
Теперь повторите это для второй части значения. Теперь вы достигли желаемого устройства.
Нажмите Параметры устройства и найдите свойство с именем FlipFlopWheel. Чтобы изменить направление прокрутки, измените его значение с 0 на 1 или 1 на 0 .

Перезагрузите компьютер, чтобы изменения вступили в силу.
После перезагрузки компьютера вы сможете увидеть изменения на месте. Направление прокрутки для конкретной мыши будет обратным. Вы можете изменить значение обратно на исходное значение или использовать резервную копию реестра, чтобы отменить изменения. Если вы застряли, попробуйте повторить шаги снова и запишите важную информацию, начиная с шага № 5.
Вот как изменить направление прокрутки для сенсорной панели и мыши в Windows 10. Довольно просто для сенсорной панели, но немного сложнее для мыши.
Поделитесь своими взглядами или проблемами в разделе комментариев ниже.
Все мы привыкли, что колесо мышки работает для прокрутки ползунка, а не «физического листа», который еще называются естественной прокруткой. Это как в MacOS — крутишь колесико вниз, а лист при этом едет… тоже вниз, а не вверх, как все привыкли в Windows. Это удобнее при работе с тачпадом и яблочной Magic Mouse, где нет колеса, а есть сенсорная поверхность. Ты как бы двигаешь свайпом лист туда, куда хочешь его сдвинуть. Удобно, особенно если привыкнуть.
Мне довелось к этому привыкнуть в связи с покупкой MacBook для работы, и это оказалось удобнее, чем классическая прокрутка. В Linux, а именно в Fedora 34 с GNOME 40, поменять направление мыши оказалось делом одной кнопки в настройках — переключил ползунок и получил то, что хотел. А вот в Windows… Она как всегда лучше знает, что тебе нужно, и не дает ступить и шага в сторону без бубна. Но нерешаемых проблем не бывает, поэтому давайте заставим нашу Windows 10 вести себя с прокруткой так, как нужно нам, а не как сделали разработчики.
Узнаем идентификатор мышки в системе
Для этого нужно запустить «Диспетчер устройств» и найти там в дереве «Мыши и иные указывающие устройства — HID-совместимая мышь».
Далее щелкаем правой кнопкой мыши по найденному пункту и открываем «Свойства». В открывшемся окне находим вкладку «Сведения» и в выпадающем списке «Свойство» находим пункт «Путь к экземпляру устройства».
Запоминаем или копируем свойство (скопировать можно правой кнопкой мыши, выбрав пункт «Копировать»).
Правим реестр
Особенности
Приведенный способ имеет один недостаток: настройка проводится для каждой конкретной мыши. То есть если мышь будет заменена на новую — придется повторить все сначала.
Опубликовано в категории Windows и Тюнинг ОС
Как поменять направление прокрутки в Windows 10 —
Пользователи Windows могут быть разделены на два типа людей. Есть те, которые прокручивают путь по умолчанию, а некоторые предпочитают использовать обратное направление прокрутки. Я гордый член категории по умолчанию, но я знаю некоторых людей, которые считают, что обратная прокрутка — это «более естественный» способ.
Реверсировать направление прокрутки раньше было так же просто, как включить переключатель, но Microsoft решила усложнить задачу тем, кто предпочитает прокручивать «неестественный» способ. Больше невозможно перейти к Устройства> Мышь Trackpad и переключаться Обратное направление прокрутки.
Если вы пользуетесь одним из последних обновлений для Windows 10, вы больше не можете изменить направление прокрутки. Тем не менее, это все еще возможно сделать, но вам придется идти по длинному маршруту. В результате наших исследований мы обнаружили три различных способа изменения направления прокрутки в Windows 10 (если вы используете последнее обновление).
Метод 1 может быть невозможно воспроизвести в вашей ситуации, в зависимости от производителя вашего ноутбука, но другие два метода должны работать, если следовать на любом компьютере под управлением Windows. Если вы используете тачпад, придерживайтесь Способ 1. Давай начнем.
Способ 1. Изменение направления прокрутки сенсорной панели (только для сенсорной панели)
Этапы этого метода в значительной степени зависят от производителя вашего ноутбука. Большинство производителей ноутбуков используют собственные технологии тачпада, поэтому вы можете ожидать, что ваш экран будет отличаться от нашего. Нам удалось изменить направление прокрутки ELAN Touchpad. Если у вас есть ноутбук Asus, вы сможете без проблем следовать этому руководству. Если нет, прочитайте Заметка параграфы для дополнительной информации.
Способ 2: изменение направления прокрутки для колеса мыши (только для мыши)
Если вы решите использовать мышь, изменение настроек сенсорной панели не повлияет на колесо мыши. Чтобы изменить направление вращения колесика мыши, вам нужно углубиться в Реестр Windows файлы. Вот что вам нужно сделать:
Способ 3: изменение направления прокрутки с помощью макро-скрипта (мышь и сенсорная панель)
Еще один способ изменить направление прокрутки — использовать программное обеспечение, способное настраивать макрос-скрипты. Безусловно, самый надежный способ сделать это с AutoHotkey. Это абсолютно бесплатно, и сложность его использования минимальна. Этот метод перевернет вашу сенсорную панель и направление прокрутки колесика мыши. Вот что вам нужно сделать:
Замечания: Имейте в виду, что вам нужно снова запускать скрипт при перезагрузке или выключении компьютера.
Как в Windows 10 изменить направление прокрутки мышью
Компьютерная мышь была бы неполноценной, если бы в ней отсутствовал такой важный элемент как колесико, основной задачей которого является вертикальная прокрутка. По умолчанию, если крутить колесико от себя, окна будут прокручиваться вверх, а если на себя, то вниз, что вполне логично. Но что, если вдруг пользователь пожелает изменить направление прокрутки? Некоторое время в Windows 10 была доступна опция изменения направления прокрутки, но затем разработчики таки решили ее убрать.
Тем не менее, вы можете ею воспользоваться, внеся изменения в системный реестр, но для начала вам нужно узнать идентификатор мыши.
Переключитесь в открывшемся окошке на вкладку «Сведения».
Выберите в выпадающем меню «Путь к экземпляру устройства», скопируйте полученное значение и вставьте его в Блокнот.
Чтобы изменения вступили в силу, перезагрузите компьютер.
С помощью AutoHotkey
Если твик реестра не сработает, в качестве альтернативы можно воспользоваться утилитой AutoHotkey, предназначенной для переназначения действий, выполняемых аппаратными кнопками. Скачав и установив утилиту, создайте в Блокноте текстовый файл и пропишите в него этот код:
Сохраните файл с расширением ahk на рабочем столе и запустите, что изменит направлении прокрутки колесика мыши в обратном направлении. Новые настройки вступят в силу немедленно и будут действовать до тех пор, пока вы не перезагрузите Windows или не завершите запущенный процесс скрипта принудительно из Диспетчера задач.
2 комментария
Спасибо большое, очень помогло.(купил мышку, а она через день начала мозг Е*ать) Теперь всё работает как надо с первого способа
ох,спасибо огромное!!все теперь как нужно!)))
Как изменить направление прокрутки мыши и сенсорных панелей в Windows 10
Мышь и сенсорная панель не только упрощают вычисления, но и более эффективны и требуют меньше времени. Мы не можем представить себе жизнь без этих устройств, но, тем не менее, это факт, что вы не можете настроить эти устройства много. Все сенсорные панели и мыши имеют стандартное направление прокрутки, и в этом посте рассказывается, как это изменить.
У каждого свой выбор, когда речь идет о направлениях прокрутки. Вам может понравиться прокрутка страницы в том же направлении, в котором вы перемещаете пальцы по сенсорной панели. Или вам может понравиться это в перевернутом виде. Изменить направление прокрутки сенсорной панели вашего ноутбука довольно просто, поскольку Windows по умолчанию предлагает эту настройку. Если вы хотите изменить направление прокрутки мыши, вам придется выполнить небольшую хитрую процедуру, упомянутую в этом посте.
Обратное направление прокрутки сенсорной панели
Сенсорные панели, как правило, более настраиваемые, что вполне очевидно по количеству доступных настроек. Вы можете настроить все, включая жесты, касания, чувствительность и даже направление прокрутки. Чтобы изменить существующее направление прокрутки, выполните следующие действия:
Настройки будут применены мгновенно, и вы сможете распознать изменение. Изменить настройки прокрутки сенсорной панели довольно просто, но это не относится к мышам.
Обратное направление прокрутки для мыши
Как уже упоминалось, эти шаги немного сложны и включают в себя изменение реестра. Не забудьте создать резервную копию реестра на случай, если что-то пойдет не так.
Нажмите правой кнопкой мыши на устройстве и выберите Свойства.
Перейдите на вкладку Подробности и выберите Путь к экземпляру устройства в раскрывающемся меню Свойства.
Запишите значение, отображаемое в поле значения.
Откройте диспетчер реестра и перейдите по адресу:
Под этой папкой начните сопоставлять значения первой части значения, которое вы отметили на шаге 5. Откройте папку с таким же значением.
Теперь повторите это для второй части значения. Теперь вы достигли желаемого устройства.
Перезагрузите компьютер, чтобы изменения вступили в силу.
После перезагрузки компьютера вы сможете увидеть изменения на месте. Направление прокрутки для конкретной мыши будет обратным. Вы можете изменить значение обратно на исходное значение или использовать резервную копию реестра, чтобы отменить изменения. Если вы застряли, попробуйте повторить шаги снова и запишите важную информацию, начиная с шага № 5.
Вот как изменить направление прокрутки для сенсорной панели и мыши в Windows 10. Довольно просто для сенсорной панели, но немного сложнее для мыши.
Поделитесь своими взглядами или проблемами в разделе комментариев ниже.
Как изменить направление прокрутки мыши в Windows 10
В Windows 10 мышь и сенсорные панели являются важными устройствами ввода, которые упрощают навигацию и взаимодействие с элементами на экране.
Тем не менее, у них есть направление прокрутки по умолчанию (прокрутите вниз, чтобы прокрутить вверх), хотя это работает с большинством пользователей, но это не хобби, с которым все согласны или в котором все нуждаются. Левши также могут предпочесть противоположное направление.
Microsoft предоставляет пользователю сенсорной панели возможность изменять направление прокрутки мыши в Windows 10. Однако у вас нет соответствующей опции для изменения направления прокрутки мыши для колеса мыши. При желании нужно отредактировать значение в реестре.
Как изменить направление прокрутки на тачпаде Windows 10
Чтобы изменить направление прокрутки, выполните следующие действия:
Шаг 4. В разделе «Прокрутка и масштаб» выберите «Прокрутка вниз» в раскрывающемся меню «Направление прокрутки». Теперь ваше направление прокрутки было обратным.
Чтобы вернуться к нормальному направлению, просто выполните описанный выше процесс в обратном порядке.
Как изменить направление прокрутки мыши в Windows 10
Если вы используете мышь для навигации в Windows 10, в приложении «Настройки» нет возможности изменить направление прокрутки. Однако вы все равно можете изменить поведение прокрутки мыши с помощью реестра.
Предупреждение: редактирование реестра может привести к неисправности или даже к сбою системы, если не будет выполнено правильно. Поэтому перед тем, как сделать это, вы должны создать резервную копию реестра, чтобы предотвратить проблему.
Во-первых, нам нужно найти идентификатор мыши в Windows 10, выполните следующие действия:
Шаг 4. Щелкните правой кнопкой мыши используемую мышь и выберите параметр «Свойства».
Шаг 5. Щелкните вкладку «Подробности».
Шаг 6. Используйте раскрывающееся меню «Свойство» и выберите «Путь к экземпляру устройства».
Шаг 7. Запишите значение VID ID мыши.
Например: VID_0E0F & PID_0003 & MI_01.
После получения идентификатора мыши выполните следующие действия, чтобы изменить направление прокрутки мыши с помощью реестра.
Совет: в Windows 10 теперь вы можете скопировать и вставить путь в адресную строку реестра, чтобы быстро перейти к основному месту назначения.
Шаг 4. Разверните ключ (каталог), который соответствует идентификатору VID мыши. Например: VID_0E0F & PID_0003 & MI_01.
Шаг 5. Доступен расширенный ключ.
Шаг 6. Выберите ключевые параметры устройства.
Шаг 7. Дважды щелкните DWORD FlipFlopWheel и установите значение от 0 до 1.
Шаг 9. Перезагрузите компьютер.
Если вы хотите вернуться к направлению прокрутки по умолчанию. Просто сбросьте значение с 1 на 0.