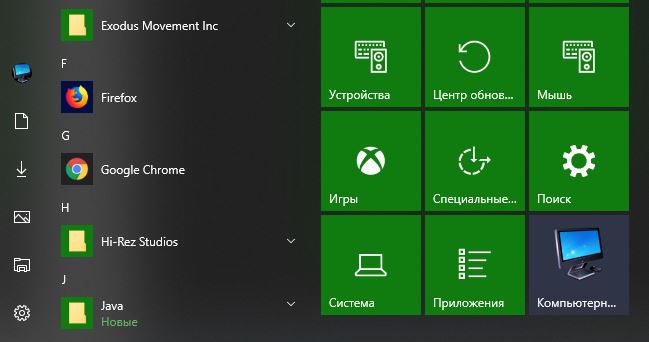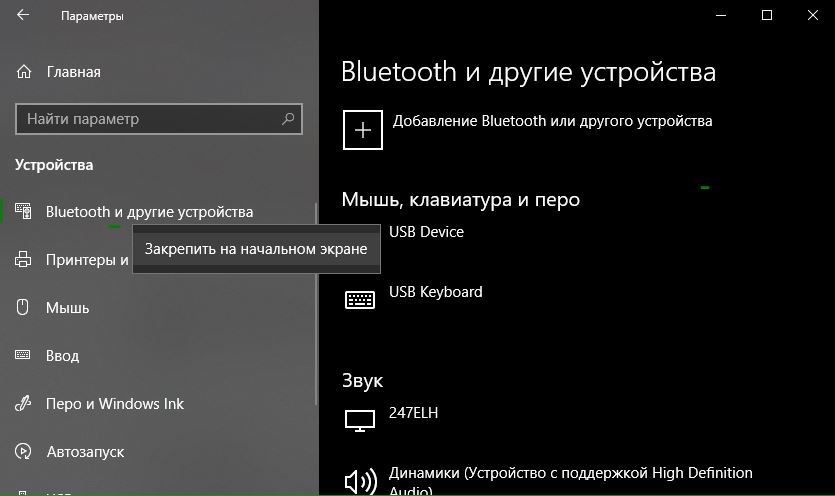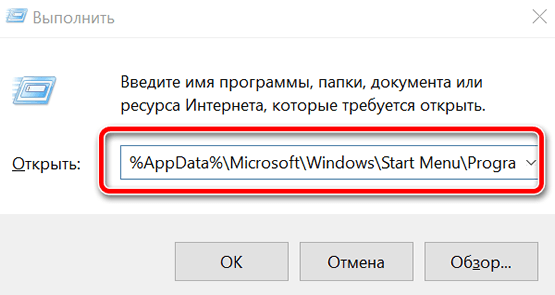06.08.2020
Друзья, не знаю как вас, а лично меня стартовое меню десятки полностью устраивает. Да, после перехода с семерки первым желанием было поскорее от него избавиться, но я заставил себя поработать с ним пару недель. И о чудо, оно мне так понравилось, я настолько к нему привык, что без него уже и не представляю комфортной работы.
Меню Пуск Windows 10 удобно тем, что в нем можно легко настроить ярлыки запуска программ по группам, переместить их в нужные места, настроить визуально. Но недостаток состоит в том, что стартовое меню попадают только ярлыки установленных программ и приложений. Если же у вас портативная программа, не требующая установки, то её ярлыка в меню не будет.
Однако не беда! В этой статье я расскажу вам как добавлять в меню Пуск Windows ярлыки любых своих программ и даже ссылки на документы и файлы, и упорядочить их по папкам и группам.
Итак, показываю на конкретном примере. У меня есть портативная версия программы FontViewer для просмотра шрифтов. Экзешный файл для её запуска находится на диске D. Первым делом я нажимаю на exe файле правой клавишей мыши и выбираю «Отправить» — «Рабочий стол (создать ярлык)».
Далее делаем следующее:
- Нажимаем на клавиатуре сочетание клавиш Win+R
- В окошко вставляем shell:programs
- Нажимаем ОК.
В стандартном проводнике Windows открылась папка, где лежат ссылки на все элементы стартового меню. Её путь по умолчанию следующий:
C:\Users\имя_пользователя\AppData\Roaming\Microsoft\Windows\Start Menu\Programs
В эту папку копируем (переносим) созданный ярлык с рабочего стола. Можно переименовать его, убрав лишнее из названия:
Открываем стартовое меню. В верхней его части видим появившуюся ссылку на запуск FontViewer в списке «Недавно добавленные»:
Сам же ярлык будет под буквой F. Если хотите расположить его на боковой панели меню, в области плиток, просто перетяните его туда и настройте положение и размер.
Всё, дело сделано.
Таким же образом вы можете добавлять в меню Пуск ссылки на любые свои документы и файлы и даже организовывать их по папкам. Для этого создаете по указанному выше пути папку, например, «Важные доки Word», и в неё копируете ссылки на нужные документы. При нажатии на названии папки в меню разворачивается её содержимое:
Получаете доступ к папке и всем её файлам прямо в меню Пуск и быстро запускаете нужные документы. Согласитесь, удобно, особенно если вы, как и я, не любите бардак из ярлыков документов на рабочем столе.
В завершении расскажу про один лайфхак со стартовым меню, который не многие знают. Чтобы быстро получить доступ к программам на нужную букву вовсе нет надобности колёсиком листать весь алфавитный список от начала до конца.
Нажимайте на значок & (амперсанд) в боковом меню, кликайте на нужную букву, и вы сразу окажетесь в желаемом месте списка.
Знали о такой возможности? 
Другие не менее полезные и малоизвестные хитрости при работе с Windows 10 вы почерпнёте для себя из этого видео:
Как обычно, буду рад любым вашим комментариям!
Похожие публикации:
- Как найти похожую картинку, фотографию, изображение в интернет
- Просто и понятно о VPN – с картинками и пояснениями
- Как предотвратить автоматическое обновление до Windows 10
- Как вернуть классический дизайн Facebook за одну минуту
- Как удалить Microsoft Edge в Windows – свежая инструкция 2023
Понравилось? Поделитесь с друзьями!
Сергей Сандаков, 43 года.
С 2011 г. пишу обзоры полезных онлайн сервисов и сайтов, программ для ПК.
Интересуюсь всем, что происходит в Интернет, и с удовольствием рассказываю об этом своим читателям.
Windows 10 имеет возможность довольно гибкой настройки, в том числе данный материал расскажет о методах для закрепления различных элементов в меню «Пуск» или на «Начальном экране».

Как закрепить Приложения в меню Пуск Windows 10?
Первым делом следует перейти в меню и нажать или коснуться (при наличии сенсорного дисплея) .
Дальше нужно прокрутить появившейся список, до тех пор, пока не найдётся приложение, которое нужно отобразить в меню «Пуск» и щёлкнуть правой кнопкой мыши или нажать и удерживайте его до появления контекстного меню. Затем выберете .
Теперь благодаря проделанным действиям стало возможным увидеть выбранное приложение с правой стороны меню «Пуск» и при необходимости запустить.
Как закрепить с приложения с рабочего стола (ярлыки) в меню Пуск?
Для этого, нужно выбрать ярлык приложения на рабочем столе, которое нужно отобразить в меню «Пуск», щёлкнуть по нему правой кнопкой мыши или удерживать для появления контекстного меню. Дальше нужно выбрать .
Так же можно задействовать для этой операции исполняемый файл, находящийся в папке установленной программы.
Как закрепить папки и библиотеки в меню Пуск?
И папки, и библиотеки одинаково просто закрепить в меню «Пуск». Выберите папку либо библиотеку, а для закрепления щёлкните правой кнопкой мыши на выбранном объекте или нажмите и удерживайте до появления контекстного меню. В появившемся меню следует щёлкнуть или нажать .
После открытия меню «Пуск» можно увидеть закреплённую в нём папку или библиотеку.
Как закрепить сетевое устройство в меню Пуск?
Если компьютер находится в сети с несколькими совместно используемыми компьютерами или другими сетевыми устройствами, то их закрепить в меню «Пуск» также возможно. Таким образом получить к ним доступ можно в пару кликов.
Что бы закрепить устройство сети, перейдите в родительскую папку и щёлкните по объекту правой кнопкой мыши или нажмите и удерживайте до появления контекстного меню, и так же, как и в выше описанных способах, выберите .
Даже если сетевой ресурс станет не доступным, плитка в меню «Пуск» будет отображаться.
Как закрепить веб-сайт в меню Пуск?
Ранее вариант вывода веб-страницы в меню «Пуск» был представлен в Windows 8. Нужно понимать, что данная опция реализуема при помощи браузера Microsoft Edge или Internet Explorer.
Необходимо открыть веб-страницу, которую следует закрепить в меню «Пуск» в веб-браузере Edge и щёлкнуть или коснуться кнопки … — дополнительные действия и нажать на .
Теперь в меню «Пуск» будет отображаться плитка нужной веб-страницы, но открываться она будет только в Microsoft Edge.
Как закрепить Настройки в меню Пуск?
Бывает так, что определённые параметры необходимо часто изменять и снова подстраивать под себя. В такой ситуации, почему бы не переходить к какой-либо настройки прямо из «Пуска»?
Необходимо открыть , и нажать правую кнопку мыши или удерживать на редактируемом разделе, которой нужно закрепить в «Пуске». Читать о том, как открыть Настройки в Windows10? Осталось только нажать на .
Windows 10 позволяет прикрепить различные элементы в меню «Пуск» или в зависимости от режима отображения «Начальном экране». Так же на сайте можно узнать, как сделать меню Пуск на весь экран? Это очень полезная функция, благодаря которой можно достичь большей продуктивности, выполняя повторяющиеся задачи.
Опубликовано
Прежде чем добавить ярлык в меню пуск Windows 10 необходимо сделать скрытые папки видимыми, а для этого открываем проводник открыв на рабочем столе Этот компьютер. В проводнике переходим на вкладку Вид и ставим галочку у пункта Скрытые элементы.
После этого в проводнике в левой части открываем папку по адресу Локальный диск C:\Users\MERS\AppData\Roaming\Microsoft\Windows\Главное меню\Программы где Users это Пользователи, а MERS это имя администратора вашего компьютера которое может быть любым. Нажав в левой части на последний пункт (Программы) нужно в правую части вставить ярлык той программы или файла который вы хотите добавить в меню кнопки Пуск например программу Disk Drill.
Как только ярлык Disk Drill отобразится в данной папке вы сможете его увидеть и в меню нажав левой кнопкой мыши на кнопку Пуск.
Как создать и добавить ярлык на Рабочий стол и Меню Пуск Windows 10
В этом посте мы поговорим об одной из интересных функций, что позволяет добавить ваши любимые настройки в меню «Пуск». Вы узнаете, как можно привязать определенные страницы параметров, находящиеся в приложении «Параметры», в само меню «Пуск» Windows 10. Так же узнаете, как создать ярлык с любым параметром в системе и добавить его на рабочий стол. Следуйте этому руководству и приведенным ниже инструкциям.
Как добавить различные параметры в меню пуск Windows 10
1. Откройте «Параметры» системы Windows 10, далее нажмите правой кнопкой мыши на том, которые хотите добавить в меню пуск и нажмите «Закрепить на начальном экране«. Теперь у вас появится в меню пуск параметр, в моем случае «Устройства«. Правда просто и удобно? Давайте будем углубляться дальше, что можно еще добавить на начальный экран меню пуск.
2. Последние обновления Windows 10 позволяют добавлять страницу настроек. Откройте нужный вам параметр и нажмите на нем правой кнопкой мыши, и выберите «Закрепить на начальном экране«. Теперь открыв меню пуск я могу быстро войти в параметр «Bluetooth и другие устройства«.
Как создать и добавить ярлык на рабочий стол Windows 10
Если вы хотите быстро получить доступ к определенным страницам параметров, вы также можете создать ярлык «Параметры» на рабочем столе в качестве альтернативы привязке параметров к меню «Пуск». Все, что вам нужно сделать, это щелкнуть правой кнопкой мыши на рабочем столе, выберите «Создать» > «Ярлык«. Появится новое окно, позволяющее выбрать страницу, которую вы хотите добавить в ярлык. Ниже приведены команды, просто скопируйте и вставьте ту, которая Вам нужна для создания ярлыка на рабочем столе.
Источник
Что и как можно закрепить в меню Пуск Windows 10?
Windows 10 имеет возможность довольно гибкой настройки, в том числе данный материал расскажет о методах для закрепления различных элементов в меню «Пуск» или на «Начальном экране».

Как закрепить Приложения в меню Пуск Windows 10?
Первым делом следует перейти в меню Пуск и нажать или коснуться (при наличии сенсорного дисплея) Все приложения .
Дальше нужно прокрутить появившейся список, до тех пор, пока не найдётся приложение, которое нужно отобразить в меню «Пуск» и щёлкнуть правой кнопкой мыши или нажать и удерживайте его до появления контекстного меню. Затем выберете Закрепить на начальном экране .
Теперь благодаря проделанным действиям стало возможным увидеть выбранное приложение с правой стороны меню «Пуск» и при необходимости запустить.
Как закрепить с приложения с рабочего стола (ярлыки) в меню Пуск?
Для этого, нужно выбрать ярлык приложения на рабочем столе, которое нужно отобразить в меню «Пуск», щёлкнуть по нему правой кнопкой мыши или удерживать для появления контекстного меню. Дальше нужно выбрать Закрепить на начальном экране .
Так же можно задействовать для этой операции исполняемый файл, находящийся в папке установленной программы.
Как закрепить папки и библиотеки в меню Пуск?
И папки, и библиотеки одинаково просто закрепить в меню «Пуск». Выберите папку либо библиотеку, а для закрепления щёлкните правой кнопкой мыши на выбранном объекте или нажмите и удерживайте до появления контекстного меню. В появившемся меню следует щёлкнуть или нажать Закрепить на начальном экране .
После открытия меню «Пуск» можно увидеть закреплённую в нём папку или библиотеку.
Как закрепить сетевое устройство в меню Пуск?
Если компьютер находится в сети с несколькими совместно используемыми компьютерами или другими сетевыми устройствами, то их закрепить в меню «Пуск» также возможно. Таким образом получить к ним доступ можно в пару кликов.
Что бы закрепить устройство сети, перейдите в родительскую папку и щёлкните по объекту правой кнопкой мыши или нажмите и удерживайте до появления контекстного меню, и так же, как и в выше описанных способах, выберите Закрепить на начальном экране .
Даже если сетевой ресурс станет не доступным, плитка в меню «Пуск» будет отображаться.
Как закрепить веб-сайт в меню Пуск?
Ранее вариант вывода веб-страницы в меню «Пуск» был представлен в Windows 8. Нужно понимать, что данная опция реализуема при помощи браузера Microsoft Edge или Internet Explorer.
Необходимо открыть веб-страницу, которую следует закрепить в меню «Пуск» в веб-браузере Edge и щёлкнуть или коснуться кнопки … — дополнительные действия и нажать на Закрепить на начальном экране .
Теперь в меню «Пуск» будет отображаться плитка нужной веб-страницы, но открываться она будет только в Microsoft Edge.
Как закрепить Настройки в меню Пуск?
Бывает так, что определённые параметры необходимо часто изменять и снова подстраивать под себя. В такой ситуации, почему бы не переходить к какой-либо настройки прямо из «Пуска»?
Необходимо открыть Настройки , и нажать правую кнопку мыши или удерживать на редактируемом разделе, которой нужно закрепить в «Пуске». Читать о том, как открыть Настройки в Windows10? Осталось только нажать на Закрепить на начальном экране .
Windows 10 позволяет прикрепить различные элементы в меню «Пуск» или в зависимости от режима отображения «Начальном экране». Так же на сайте можно узнать, как сделать меню Пуск на весь экран? Это очень полезная функция, благодаря которой можно достичь большей продуктивности, выполняя повторяющиеся задачи.
Источник
Как вручную добавить ярлык запуска приложения в меню «Пуск» Windows 10
В Windows 10, как часть процесса установки, приложения обычно добавляют ярлык или папку в меню «Пуск», чтобы их было проще открывать. Однако, некоторые приложения «забывают» зарегистрироваться для отображения в списке «Все приложения», например портативные версии и очень старые приложения.
Если у вас есть приложение, которое не имеет ярлыка в этом списке, можно создать ярлык для быстрого поиска и открытия приложения с помощью меню «Пуск».
В этом руководстве по Windows 10 мы расскажем о простых шагах по добавлению ярлыка приложения в список «Все приложения» вручную.
Как добавить приложение в список «Все приложения»
- Используйте сочетание клавиш Win + R , чтобы открыть командное окно «Выполнить».
- Введите следующий путь и нажмите ОК :
После того, как вы выполнили эти шаги, просто откройте меню «Пуск», и в списке теперь появится ярлык нового приложения.
Вы также можете использовать эти инструкции для создания ярлыков приложений, которые создают папки с кучей ссылок (например, Apple iTunes и 7-Zip). Таким образом, вы можете щелкнуть букву в верхней части группы, чтобы использовать индекс для быстрого перехода к приложению, не просматривая папку, чтобы открыть её.
Источник
Меню Пуск в операционной системе Windows 10 представляет собой центральную точку доступа к приложениям и настройкам. Однако, по умолчанию, только некоторые программы автоматически добавляют ярлыки в это меню. Если вы хотите иметь быстрый доступ к своим любимым программам и папкам, вы можете легко добавить их ярлыки в меню Пуск. В этом подробном руководстве мы расскажем вам, как это сделать.
Существует несколько способов добавления ярлыков в меню Пуск. Один из них — просто перетащить ярлык программы или папки в меню Пуск. Для этого вам нужно найти ярлык программы или папки на рабочем столе или в проводнике, зажать левую кнопку мыши и перетащить его в меню Пуск. Также вы можете перетащить ярлык в папку «Пуск» на панели задач.
Если вы не хотите тратить время на поиск ярлыков, вы можете воспользоваться другим способом. Щелкните правой кнопкой мыши на пустом месте на рабочем столе и выберите пункт «Новый» в контекстном меню. Затем выберите «Ярлык» и введите путь к программе или папке, для которой вы хотите создать ярлык. После этого вы можете перетащить созданный ярлык в меню Пуск.
Примечание: в Windows 10 доступна также функция «Закрепить к плитке старта». Если вы хотите добавить программу в меню Пуск и на стартовый экран, вы можете выбрать эту опцию, щелкнув правой кнопкой мыши на ярлыке программы или папки и выбрав соответствующий пункт контекстного меню.
Содержание
- Как настроить ярлыки в меню Пуск Windows 10
- Шаг 1: Откройте настройки меню Пуск
- Шаг 2: Нажмите на раздел «Персонализация»
- Шаг 3: Настройте ярлыки в меню Пуск
Как настроить ярлыки в меню Пуск Windows 10
Меню Пуск Windows 10 предоставляет удобный доступ к приложениям, файлам и системным настройкам операционной системы. Однако иногда может потребоваться настроить ярлыки в меню Пуск, чтобы упростить и ускорить работу с компьютером. В этом руководстве будет описано, как добавить, удалить и изменить ярлыки в меню Пуск Windows 10.
Чтобы добавить ярлык в меню Пуск, выполните следующие шаги:
- Найдите нужное приложение или файл на компьютере.
- Щелкните правой кнопкой мыши на нем и выберите «Прикрепить к Пуску» в контекстном меню.
После этого ярлык приложения или файла будет добавлен в меню Пуск и станет доступным для быстрого запуска.
Чтобы удалить ярлык из меню Пуск, выполните следующие шаги:
- Найдите ярлык приложения или файла в меню Пуск.
- Щелкните правой кнопкой мыши на нем и выберите «Открепить от Пуска» в контекстном меню.
После этого ярлык будет удален из меню Пуск.
Чтобы изменить ярлык в меню Пуск, выполните следующие шаги:
- Найдите ярлык приложения или файла в меню Пуск.
- Щелкните правой кнопкой мыши на нем и выберите «Свойства» в контекстном меню.
- В окне свойств ярлыка вы сможете изменить имя, путь и другие параметры ярлыка.
- После внесения нужных изменений нажмите «Применить» и «ОК».
После этого ярлык в меню Пуск будет изменен согласно выбранным настройкам.
Таким образом, настройка ярлыков в меню Пуск Windows 10 позволяет упростить работу с компьютером и быстро получать доступ к нужным приложениям и файлам.
Шаг 1: Откройте настройки меню Пуск
- Нажмите правой кнопкой мыши на кнопке «Пуск» в левом нижнем углу экрана. Откроется контекстное меню.
- В контекстном меню выберите опцию «Настройки», которая откроет раздел настроек меню Пуск.
- В открывшемся окне настройки меню Пуск выберите вкладку «Пуск».
- У вас появится ряд настроек, связанных с меню Пуск. В этом руководстве мы будем работать с разделом «Настроить список приложений, отображаемых в меню Пуск».
Теперь вы готовы перейти к следующему шагу и узнать, как добавить ярлыки в меню Пуск Windows 10.
Шаг 2: Нажмите на раздел «Персонализация»
После открытия меню «Пуск» найдите кнопку «Настройки» (обозначается значком шестеренки) и нажмите на нее. Затем выберите раздел «Персонализация» из списка настроек.
В разделе «Персонализация» вы найдете множество параметров для настройки внешнего вида и оформления вашей операционной системы Windows 10. Здесь вы можете изменить фон рабочего стола, цвета окон и кнопок, а также выбрать тему оформления.
Чтобы продолжить процесс добавления ярлыков в меню «Пуск», вам необходимо выбрать раздел «Начало». Он расположен в левой части окна «Персонализация».
В разделе «Начало» вы найдете различные параметры для настройки меню «Пуск». Здесь вы можете включать или отключать список наиболее используемых приложений, отображение рекомендаций, показывать или скрывать недавно добавленные приложения и многое другое. Именно здесь вы сможете добавить ярлыки в меню «Пуск».
Шаг 3: Настройте ярлыки в меню Пуск
После того как вы создали ярлык для нужной вам программы, вы можете настроить его отображение в меню Пуск. Это позволит вам быстро находить и запускать программу из основного меню Windows 10. Вот как это сделать:
- Кликните правой кнопкой мыши на ярлык, который вы хотите настроить, и выберите пункт «Свойства» из контекстного меню.
- В открывшемся окне «Свойства» перейдите на вкладку «Ярлык».
- Измените имя ярлыка, введя новое название в поле «Имя».
- Если вы хотите изменить значок ярлыка, кликните на кнопку «Изменить значок». В открывшемся окне выберите новый значок из предложенных или нажмите «Обзор» для выбора своего значка.
- Для удобства можно также заполнить поле «Комментарий», чтобы иметь краткое описание программы.
- Нажмите «ОК», чтобы сохранить настройки ярлыка.
Теперь ярлык будет отображаться в меню Пуск с выбранным вами именем и значком. Вы можете повторить эти шаги для настройки других ярлыков и создания удобной структуры меню Пуск по вашим предпочтениям.