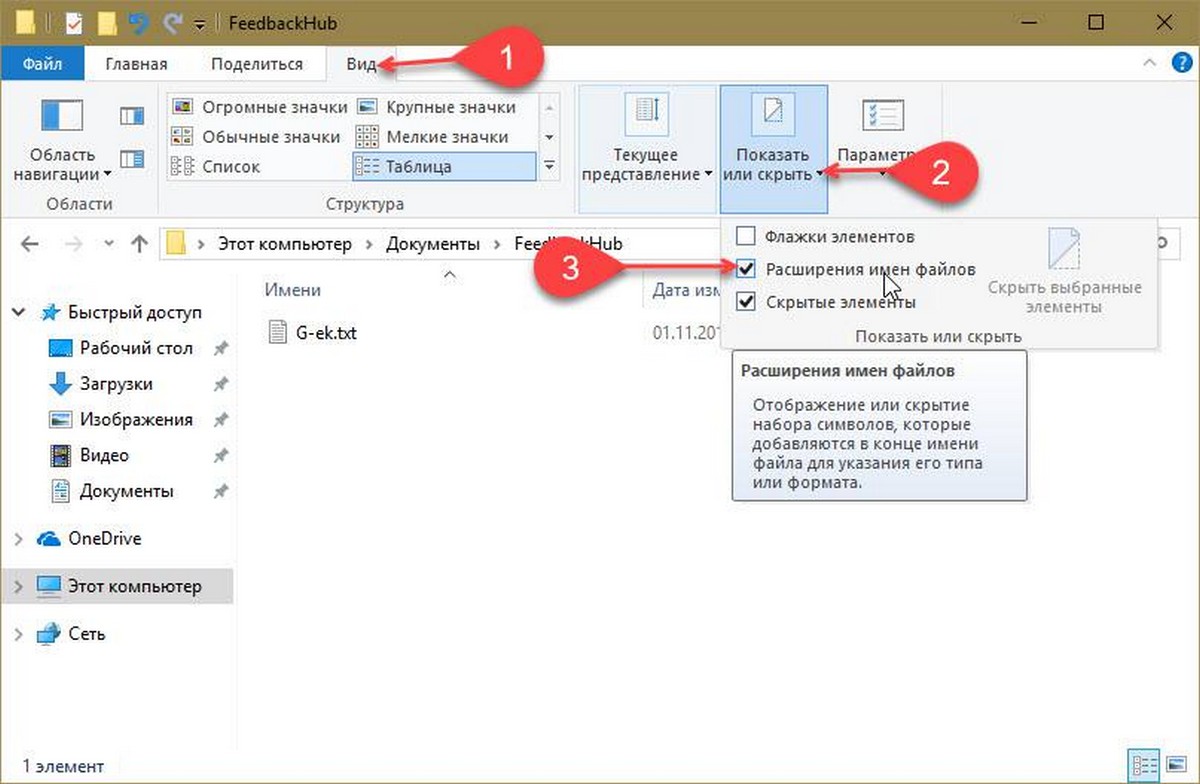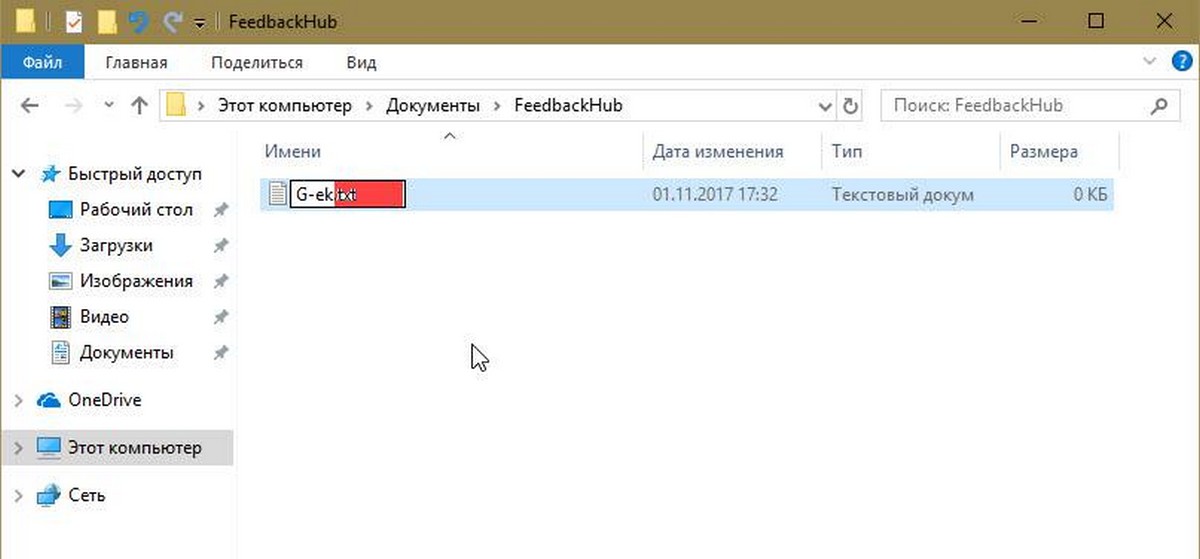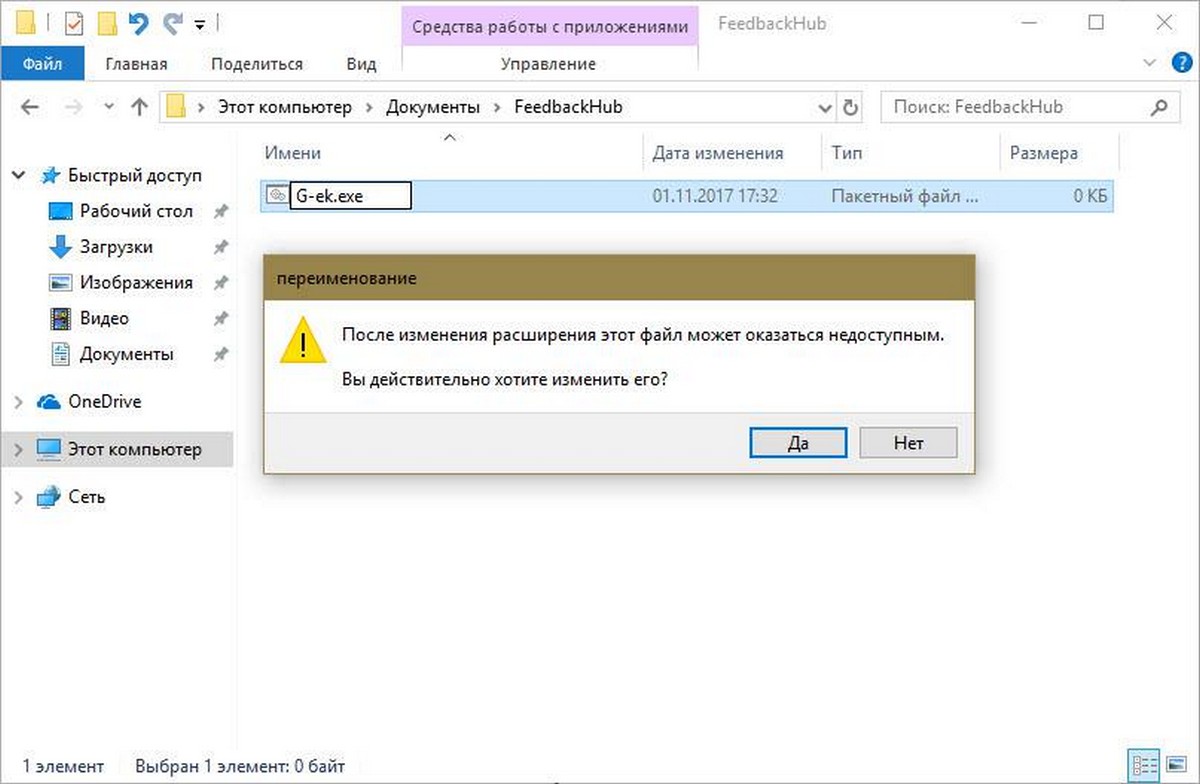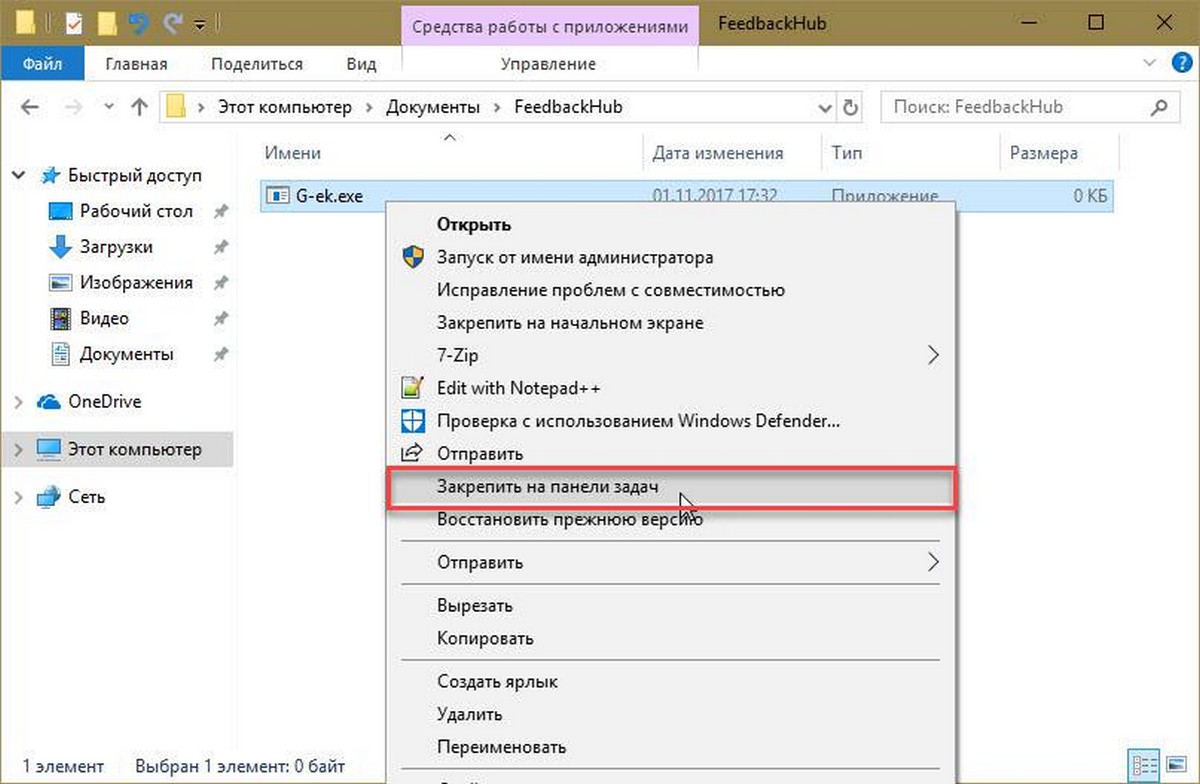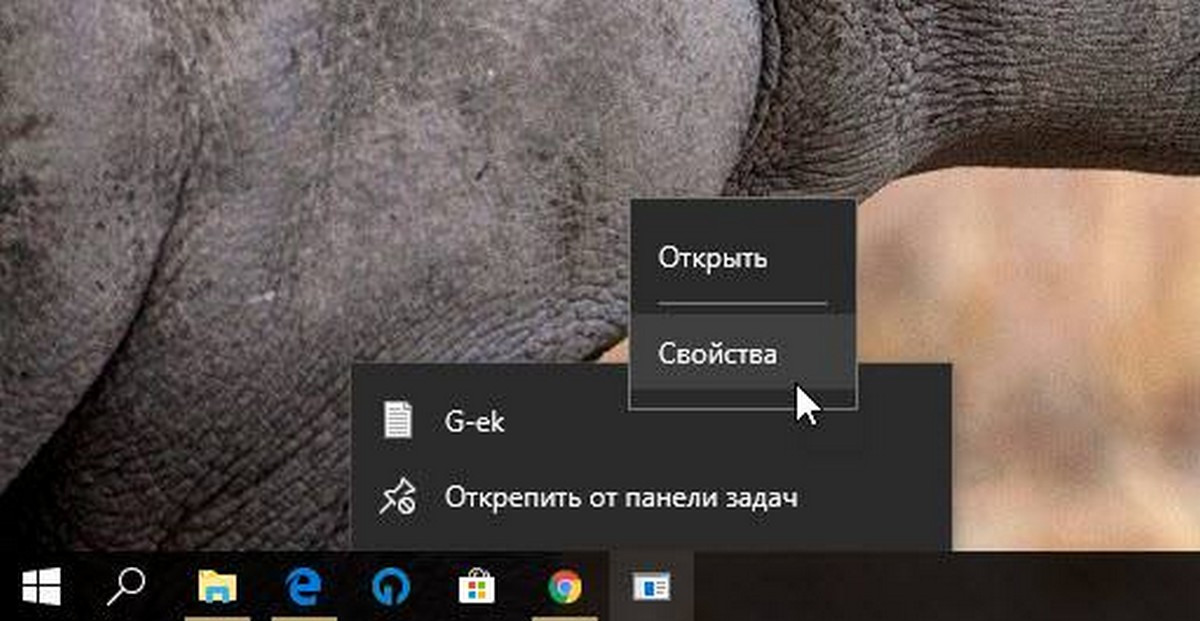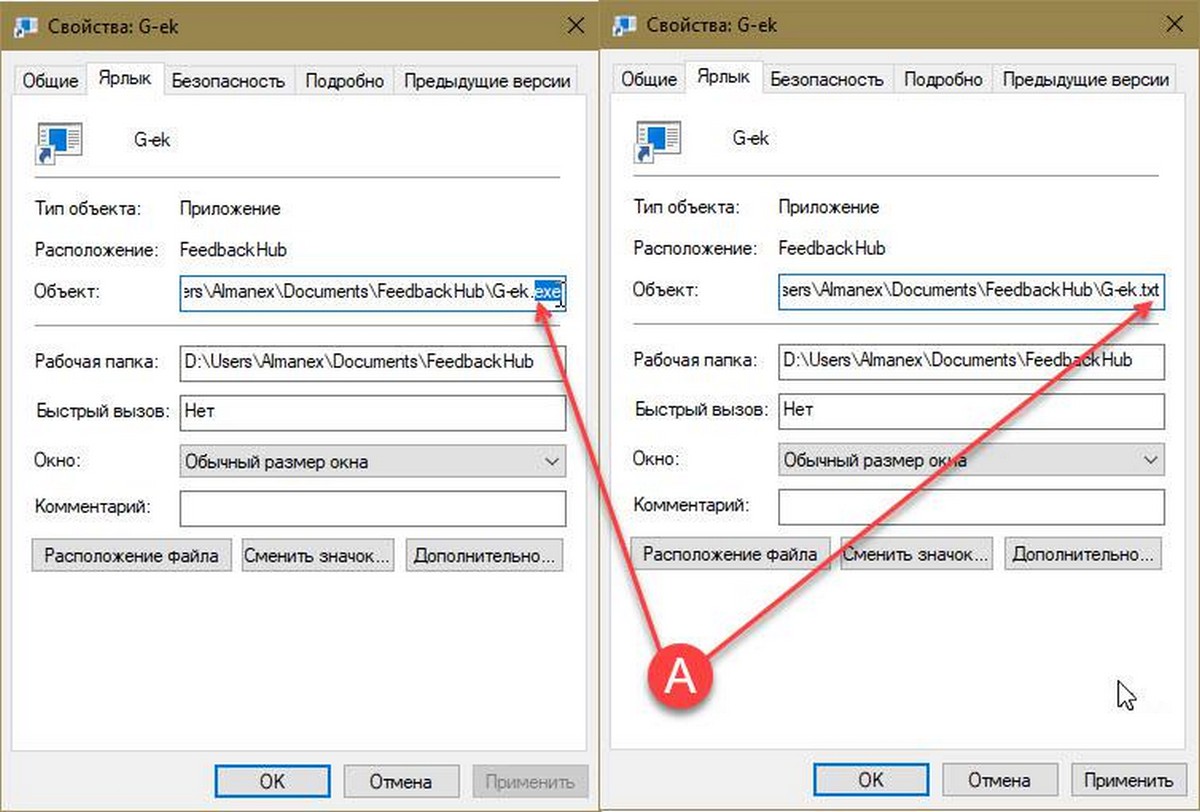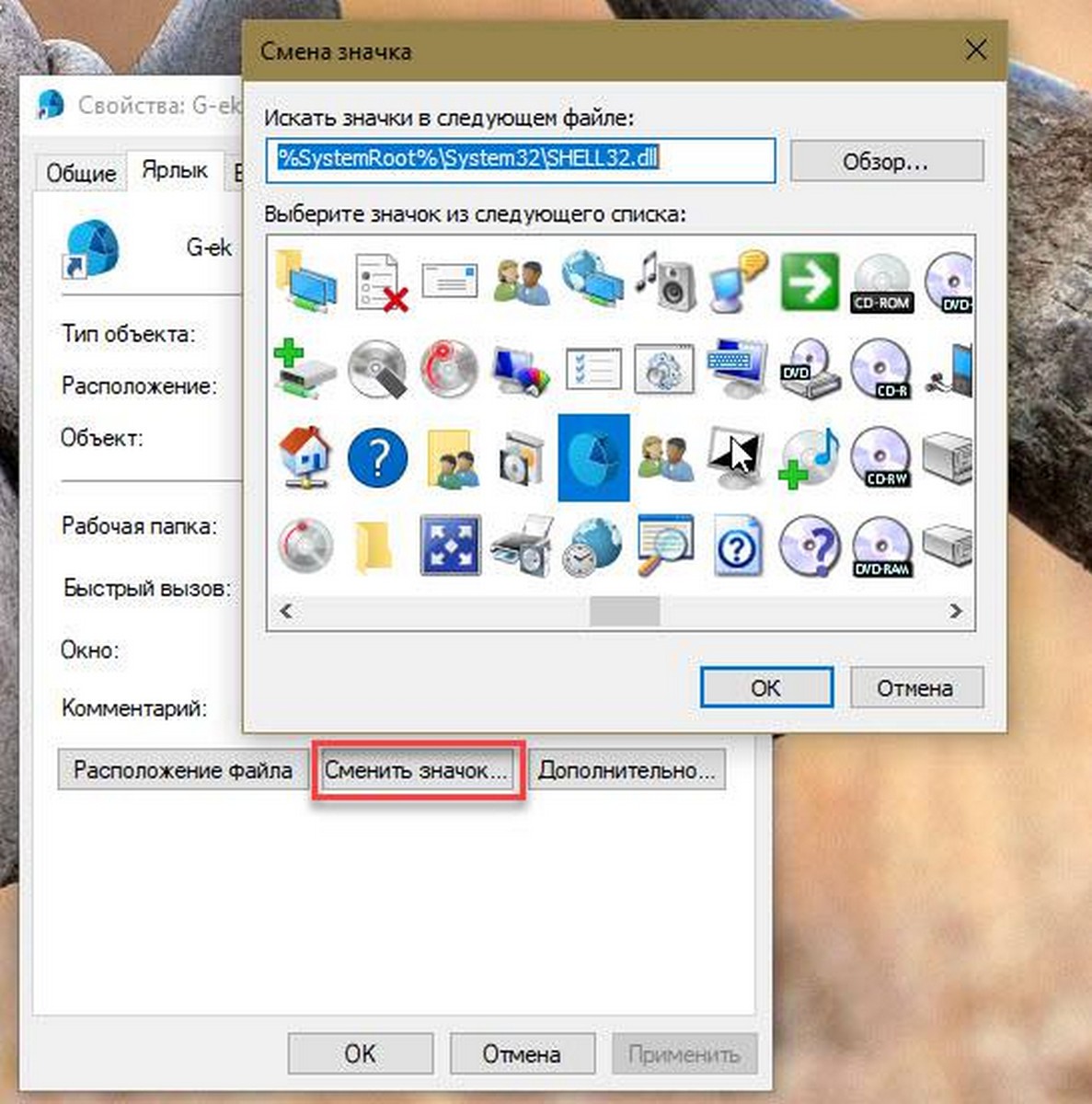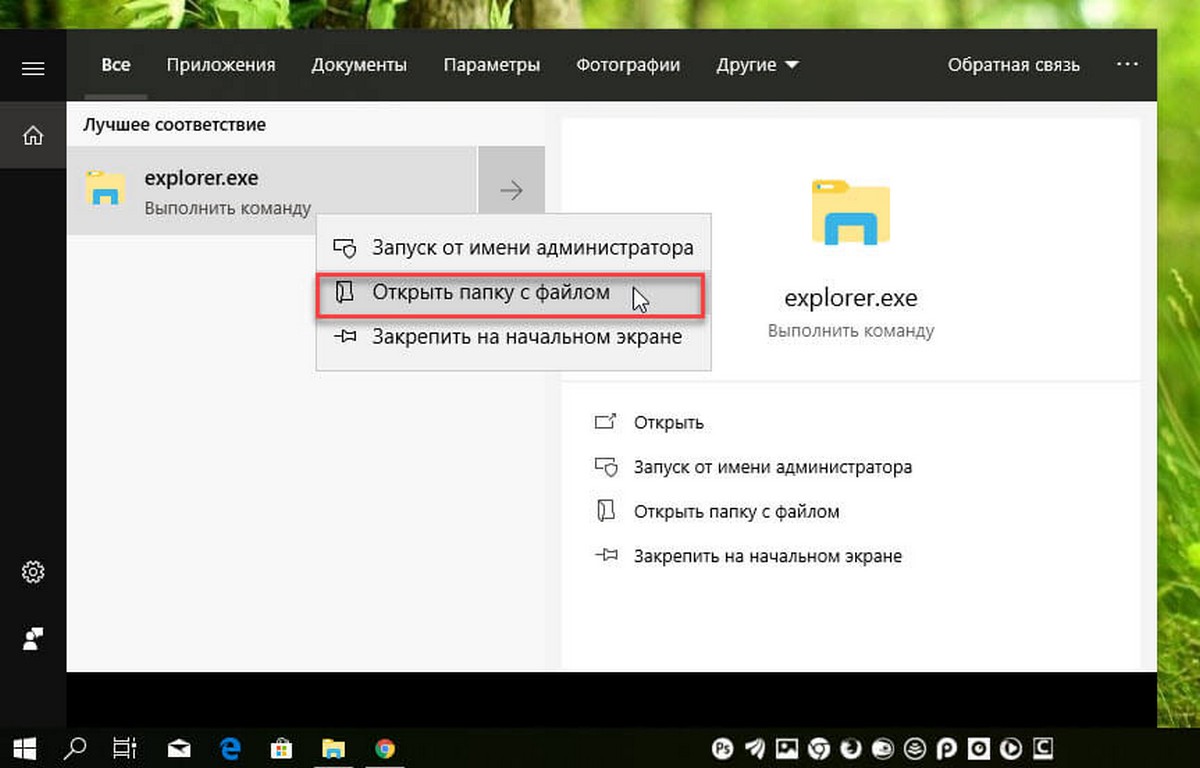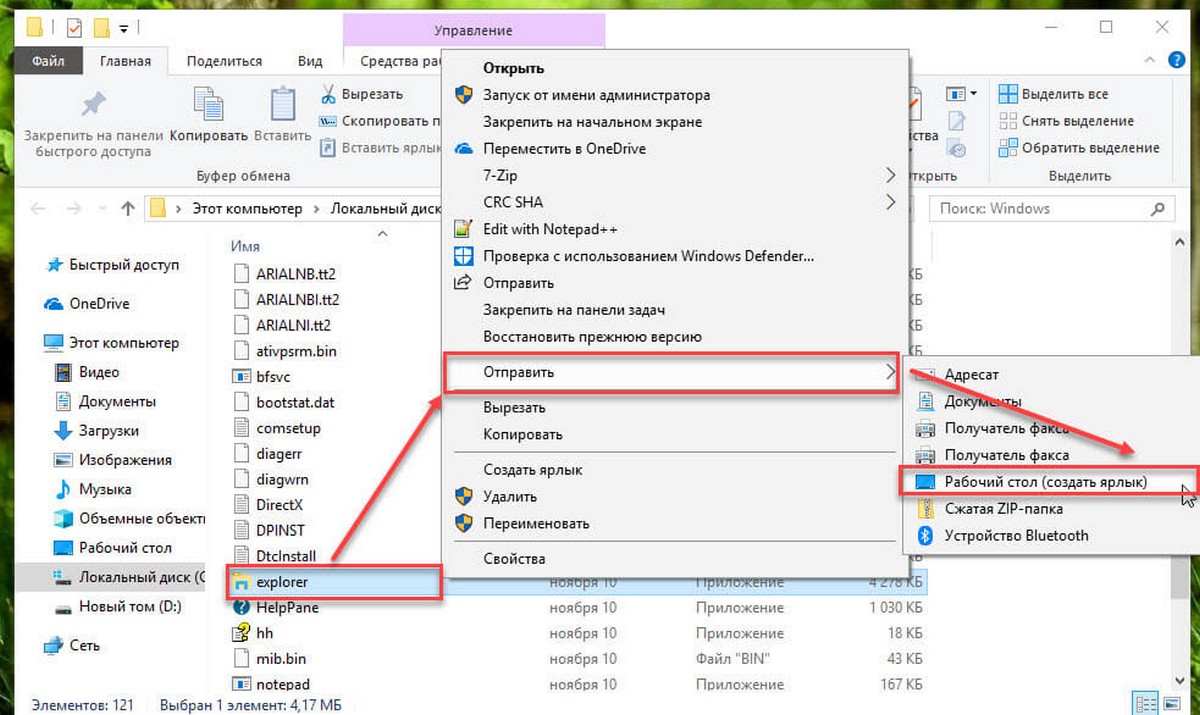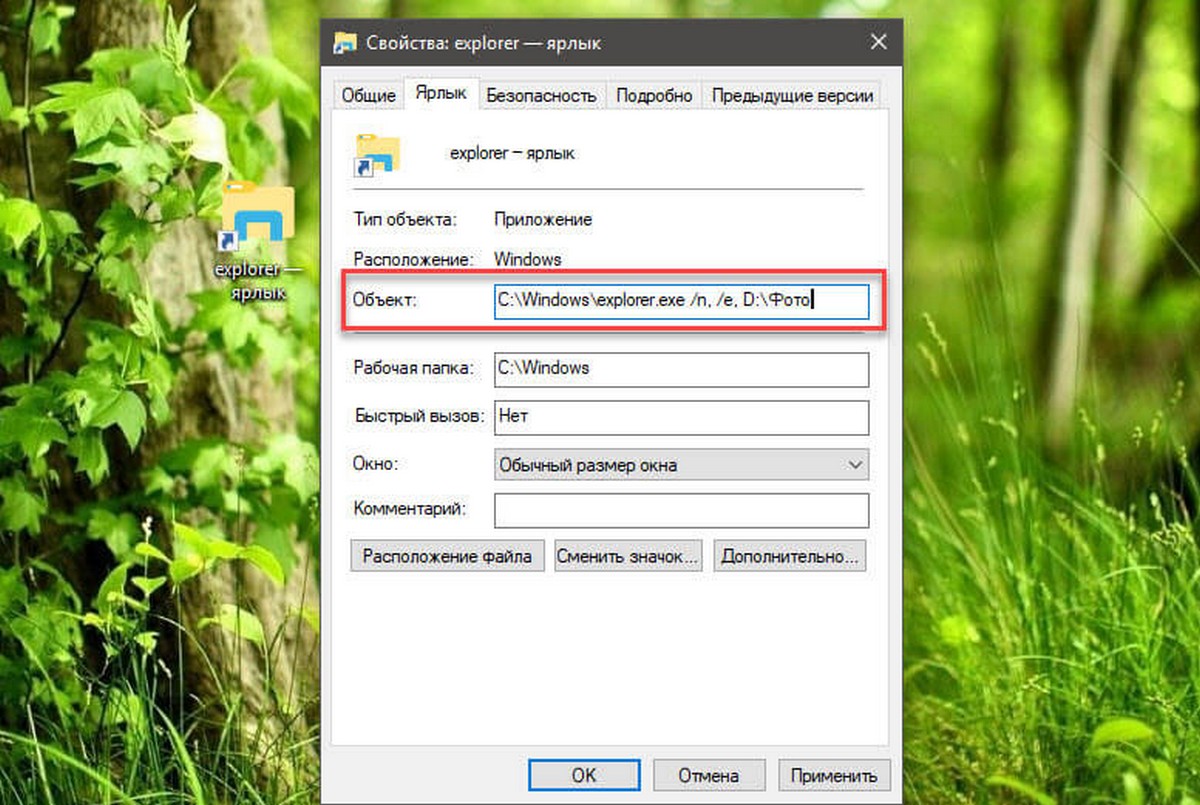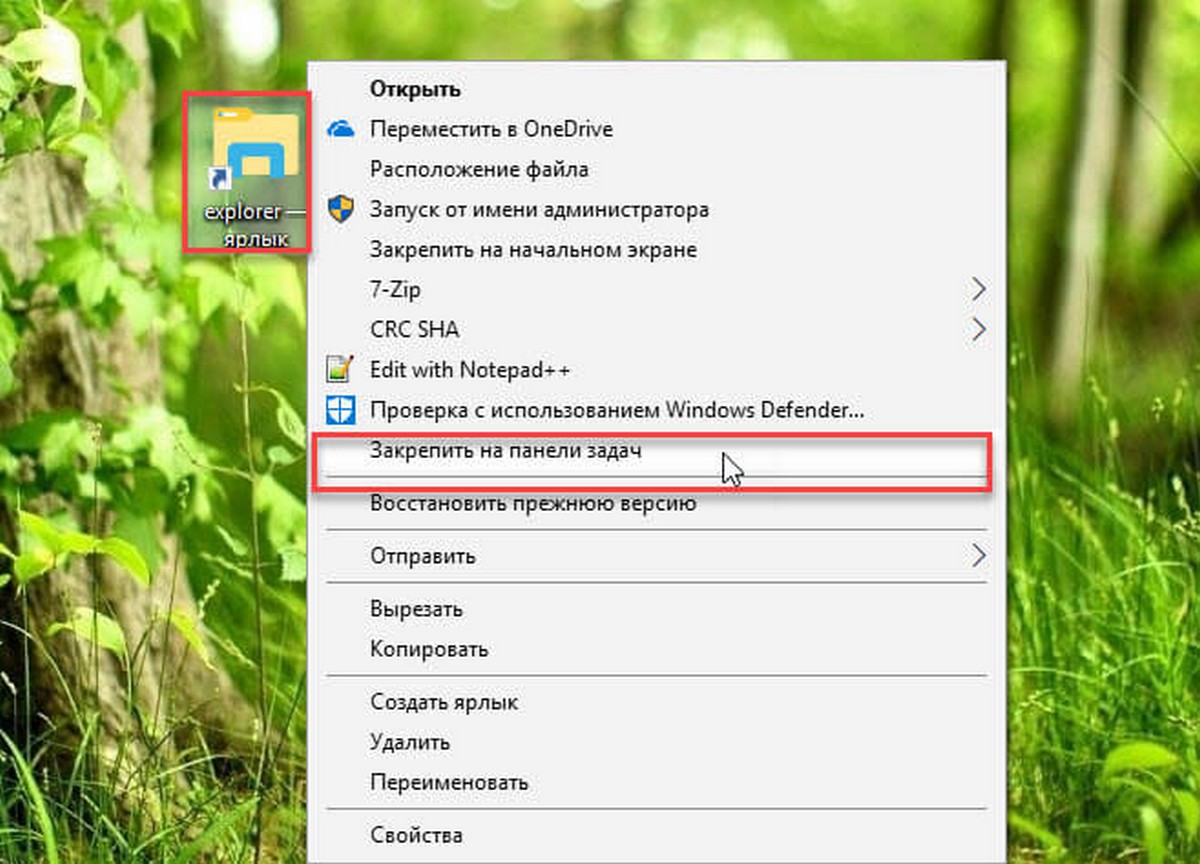Закрепление приложений на панели задач
-
Нажмите кнопку Начните, щелкните стрелку рядом с кнопкой Все приложения , щелкните приложение правой кнопкой мыши и выберите дополнительные > Закрепить на панели задач.
-
Если приложение уже открыто на рабочем столе, нажмите и удерживайте (или щелкните правой кнопкой мыши) значок панели задач приложения, а затем выберите Закрепить на панели задач.
Примечание: Чтобы удалить закрепленное приложение с панели задач, щелкните его значок правой кнопкой мыши и выберите открепить от панели задач.
Добавление ярлыков на рабочий стол
-
Нажмите и удерживайте любое место на рабочем столе либо щелкните рабочий стол правой кнопкой мыши, а затем последовательно выберите пункты Создать > Ярлык.
-
Введите расположение элемента или выберите Обзор, чтобы найти элемент в проводнике, затем выберите расположение и выберите ОК.
-
Выберите Далее, а затем готово.
Примечания:
-
Чтобы удалить ярлык с рабочего стола, нажмите и удерживайте его (или щелкните правой кнопкой мыши), выберите Показать дополнительные параметры ,а затем нажмите Удалить. Удаляется только ярлык, а не исходный элемент.
-
Для приложений Магазина Windows невозможно создавать ярлыки.
Закрепление приложений на панели задач
-
Нажмите кнопку Начните , прокрутите список до приложения, которое вы хотите закрепить, а затем нажмите и удерживайте (или щелкните правой кнопкой мыши) приложение. Выберите Дополнительные > Закрепить на панели задач.
-
Если приложение уже открыто на рабочем столе, нажмите и удерживайте (или щелкните правой кнопкой мыши) значок панели задач приложения, а затем выберите Закрепить на панели задач.
Примечание: Чтобы удалить закрепленное приложение с панели задач, щелкните его значок правой кнопкой мыши и выберите открепить от панели задач.
Добавление ярлыков на рабочий стол
-
Нажмите и удерживайте любое место на рабочем столе либо щелкните рабочий стол правой кнопкой мыши, а затем последовательно выберите пункты Создать > Ярлык.
-
Введите расположение элемента или выберите Обзор, чтобы найти элемент в проводнике, затем выберите расположение и выберите ОК.
-
Выберите Далее, а затем готово.
Примечания:
-
Чтобы удалить ярлык с рабочего стола, нажмите и удерживайте его (или щелкните правой кнопкой мыши) и выберите команду Удалить.
-
При удалении ярлыка удаляется только сам ярлык, но не исходный объект.
-
Для приложений Магазина Windows невозможно создавать ярлыки.
Download Article
Download Article
At the bottom of your Windows 10 desktop is a horizontal black bar called the “Taskbar.” This bar contains the “Start” button, the Cortana search box, and icons of programs and apps. A single click or tap on one of these program icons will launch the program or app. If you use a program or an app very often, then you can “pin” it to the Windows 10 Taskbar. This way, the program is readily accessible from the Windows 10 Taskbar and can be launched with a single click or tap.
Things You Should Know
- Click and hold the desktop icon of your program. Drag it towards the taskbar. When you see a «pin to taskbar» option pop up, release to add the program to the taskbar.
- From the start menu, right-click (or press and hold) your program. Hover over the «More» option and choose “Pin to taskbar” from the context menu.
- Open File Explorer. Find your program using the directory tree. Right click (or press and hold) your program. The context menu will pop up—tap the «Pin to taskbar» button.
- If the program you want to pin is already running, right click (or press and hold) it in your taskbar. Choose the “Pin this program to the taskbar” from the menu that pops up.
-
1
Select the program or app to pin. Click and hold the desktop shortcut of the desired program or app.
-
2
Drag the program or app towards the Taskbar. After a moment, you should see the “Pin to Taskbar” option.
Advertisement
-
3
Release to drop the program or app to the Taskbar. The program’s icon will appear in the Taskbar and is now pinned there for easy access.
Advertisement
-
1
Click the Start button. It is located at the bottom of the left side of your Desktop. Click it to open the Start menu.
-
2
Locate the program you want to pin. If the program you want is not on the Most Used list or the Recently Added list, click or tap “All apps” at the bottom of the left pane of the Start menu. When you click “All apps,” a directory tree appears with an alphabetical list of all available programs or program folders.
-
3
Right-click (or press and hold) the program you want. When you right-click on a program, a context menu appears beside the program which gives five options: “Pin to Start” (or “Unpin from Start” if the app is already set up as a tile), “More” and “Uninstall,”
-
4
Hover over More.
-
5
Choose “Pin to taskbar” from the context menu. The icon on the program will then appear in the Taskbar. You can now launch the program quickly by clicking/tapping the pinned icon on the Taskbar.
Advertisement
-
1
Open File Explorer. You can click/tap the File Explorer icon pinned to the Taskbar. You can also click/tap the Start button to open the “Start” menu, and then click/tap “File Explorer” in the left pane.
-
2
Locate the program you want by navigating the directory tree. Click/tap the C: drive to expand the directory tree of the C: drive. Then locate and click/tap the “Program Files” folder to see the list of programs or program folders.
-
3
Right-click (or press and hold) the program you want. This will cause a context menu to pop up beside the program/app name .
-
4
Pin the program to the Taskbar. The list of options in the context menu is rather long, so look for the option “Pin to taskbar” and tap it. Doing so will pin the program/app to the Taskbar.
Advertisement
-
1
Open File Explorer. If the “File Explorer’ icon is pinned to the Taskbar, click/tap on icon to open the “File Explorer” window. Alternatively, you can click the Start button to open the “Start” menu and then click/tap “File Explorer” in the left pane.
-
2
Look for the program to pin. At the left pane of the “File Explorer” window is a directory tree. Locate then click/tap the the arrow beside the C: drive to expand its directory.
- Look for and then click/tap the “Program Files” folder. When you do this, you will see the list of programs or program folders on the right pane of the window.
- Double-click or double-tap the program folder you want.
-
3
Open the Application tools/Manage tab of the program. When you click/tap the program you want, the “Application tools/Manage” tab will appear. This is a contextual tab—a tab that is not visible every time and appears only when specific options are available. Click/tap the “Application tools/Manage” tab.
-
4
Pin the program to the Taskbar. When you click/tap the “Application tools/Manage” tab, you will see three tiles or buttons appear on the ribbon. On the leftmost side of the ribbon is the the “Pin to taskbar” button (the icon looks like a push pin). Click/tap the “Pin to taskbar” button, and the program’s icon will appear on the Taskbar, indicating that it is now pinned.
Advertisement
-
1
Run the program or app that you want to pin to the Taskbar. When you open the program, its icon appears on the Taskbar; however, this icon will disappear when you close the program or app.
-
2
Right-click (or press and hold) the icon of the running program on the Taskbar. An options menu will pop up. It will list some actions that you can take with the open program or app.
-
3
Choose “Pin this program to the taskbar.” From the pop-up menu, click/tap “Pin this program to taskbar.” This will pin the program to the Taskbar, even after it’s closed.
- If you want to change your Windows computer from English to Chinese or Spanish, you should install the additional language packs.
- Then go to Windows settings. It has a section called time and language. You can go to it and add the languages you want.
- After that, you will see two letters in the taskbar. They indicate the language currently used by the system.
Advertisement
Add New Question
-
Question
How make taskbar withdraw and appear?
Right-click anywhere on your Desktop, then choose ‘Personalize’.
This will bring you to the Windows Settings/Personalization menu. Once there, choose ‘Taskbar’ and then activate the option ‘Automatically hide the Taskbar in Desktop Mode’ and/or ‘Automatically hide the Taskbar in Tablet Mode’. -
Question
How do I put an address bar on the task bar?
This is easy and only takes 3 steps: Right click on your Windows 10 taskbar. Select ‘Toolbars’. Select ‘Address’.
-
Question
How do I get the task bar icons to show on the bar at the bottom of the page?
Noah Waite
Community Answer
Go to where all the apps are. Then you will right-click on the program you want to pin to the task bar. From there you will see a group of options. Just press Pin to Taskbar and you’re done.
See more answers
Ask a Question
200 characters left
Include your email address to get a message when this question is answered.
Submit
Advertisement
Video
About This Article
Thanks to all authors for creating a page that has been read 148,112 times.
Is this article up to date?
Создать ярлык на рабочем столе Windows 10 можно несколькими способами.
Способ первый: чтобы разместить ярлык (на примере диска С) достаточно нажать на системную папку правой кнопкой и выбрать пункт «Копировать».
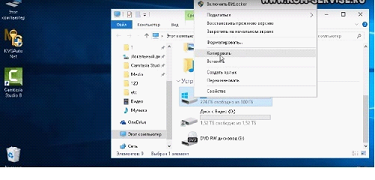
После нажимаете правой кнопкой на свободной области рабочего стола и выбираете пункт «Вставить ярлык».
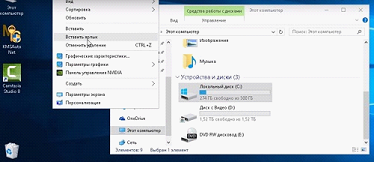
Способ второй: разместить ярлык можно просто перетащив системную папку с жесткого диска на рабочий стол.
Все эти действия подходят не только для системных папок, а общих папок и файлов.
Добавить ярлык на панель задач Windows 10 можно двумя способами:
Способ первый: нужно перетащить ярлык на панель задач.
Способ второй: 1) открываем на через «Пуск» или двойным щелчком левой кнопкой мыши программу, которую хотите закрепить.
2) на панели задач появляется открывшаяся программа.
3) нажимай правой кнопкой и выбираем пункт «Закрепить программу в панели задач».
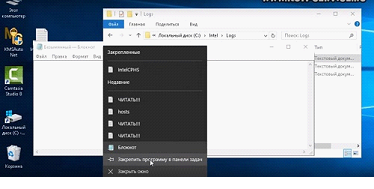
4) закрываем программу, а ярлык остается.
Если вы хотите удалить с панели, то можно нажать правой клавишей на ярлык и выбрать пункт «Изъять программу из панели задач».
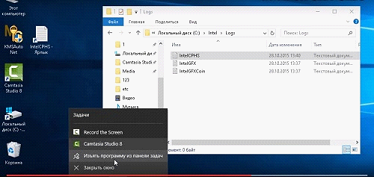
Таким образом, закреплять папки на панели задач Windows 10 и создавать ярлыки на рабочем столе очень просто.
Для того, чтобы их удалить нужно приложить еще меньше усилий.
Подробную видео инструкцию вы можете посмотреть по адресу:
https://youtu.be/AD3Ik-Q5qDI
Windows 7 позволяет закрепить программы на панели задач. В более поздних версиях Windows, таких как Windows 8 и Windows 10, Microsoft позволяет пользователю закрепить папки и настройки в меню «Пуск», но, не на панели задач.
В Windows 10 вы можете закрепить приложение на панели задач, но вы не можете закрепить папку или файл. Если у вас, закреплен Проводник на панели задач, папки, которые вы закрепили на панели «Быстрый доступ», автоматически будут отображаться в Проводнике.
Если вы готовы потратить несколько минут, мы рассмотрим, как закрепить любой файл или папку на панели задач в Windows 10.
Как Закрепить файл на панели задач
Чтобы закрепить любой файл на панели задач в Windows 10, выполните следующие действия:
Шаг 1: Откройте «Проводник» и в ленте проводника, выберите вкладку «Вид», нажмите на кнопку «Показать или скрыть» и установите флажок «Расширения имен файлов».
Шаг 2: Теперь перейдите к папке с файлом, который вы хотите закрепить. Нажмите клавишу на клавиатуре F2, чтобы перейти в режим редактирования имени файла (вы можете просто кликнуть на файл правой кнопкой мыши и выбрать «Переименовать»).
Шаг 3: Измените расширение файла на «.EXE».
Например, если у вас есть файл MS Word, измените его расширение с «.DOCX» на «.EXE». Если у вас другой файл, убедитесь, что вы помните оригинальное расширение, потому что вам нужно будет вернуть его позже.
Шаг 4: После того, как, вы измените расширение, вы получите предупреждение, в котором вам надо подтвердить, хотите ли вы внести изменения. Нажмите кнопку «Да».
Шаг 5: Теперь, когда вы изменили расширение файла на .EXE, кликните на нем правой кнопкой мыши и выберите «Закрепить на панели задач».
Шаг 6: Переименуйте файл и восстановите его предыдущее (оригинальное) расширение.
Шаг 7: Кликните правой кнопкой мыши по закрепленному значку на панели задач, чтобы открыть контекстное меню.
Шаг 8: В контекстном меню кликните правой кнопкой мыши имя файла и выберите «Свойства», как показано ниже:
Шаг 9: Откроется окно «Свойства файла». Измените текстовое значение в поле «Объект», только часть расширения на исходное расширение файла.
Шаг 9: Нажмите кнопку «Сменить значок» и выберите новый значок для вашего закрепленного файла. Нажмите «ОК» и «Применить».
Выйдите из учетной записи пользователя и войдите в систему или перезагрузите Проводник, чтобы применить новый значок к вашему прикрепленному файлу.
Все.
Как Закрепить любую папку на панели задач.
Давайте рассмотрим лучший и самый простой способ закрепить любую папку на панели задач Windows 10.
Шаг 1: Введите в поиске или меню «Пуск» : explorer.exe. Кликните на результате поиска правой кнопкой мыши и выберите «Открыть папку с файлом».
Шаг 2: В открывшейся папке снова кликните на файле «explorer.exe» правой кнопкой мыши и выберите в контекстном меню «Отправить» → «Рабочий стол (создать ярлык)» смотри картинку ниже.
Шаг 3: Перейдите на рабочий стол, найдите созданный «explorer — ярлык» и откройте его свойства и перейдите на вкладку «Ярлык».
Шаг 4: В строке «Объект» введите путь к желаемой папке, синтаксис команды выглядит так:
c:\windows\EXPLORER.EXE /n, /e, X:\местоположение папки
Где:
- X — буква диска
- Местоположение — путь
В моем случае, папка это папка «Фото» расположена по следующему пути: D:\Фото, команда для строки «Объект» будет выглядеть так:
C:\Windows\explorer.exe /n, /e, D:\Фото
Шаг 5: Нажмите «Применить» → «Ок» чтобы сохранить изменения.
Шаг 6: Кликните правой кнопкой мыши на созданном ярлыке и выберите пункт «Закрепить на панели задач».
Примечание: При необходимости переименуйте ярлык и измените значок. После того как вы закрепили папку на панели задач, можете удалить ярлык с рабочего стола.
Все!
Вам может быть интересно: Как удалить папки Видео, Документы, Загрузки, Изображения, Музыка, Объёмные объекты, Рабочий стол — из «Этот компьютер» в Windows 10
Панель задач является одной из самых используемых функций операционной системы Windows. Она позволяет удобно организовать доступ к приложениям и облегчить работу пользователя. В этой статье мы рассмотрим 10 полезных способов установить приложение на панель задач, чтобы сделать работу с компьютером еще более эффективной и удобной.
1. Щелчок правой кнопкой мыши на иконке приложения
Самый простой способ добавить приложение на панель задач — это щелкнуть правой кнопкой мыши на иконке приложения в панели задач и выбрать опцию «Закрепить на панели задач». После этого иконка приложения будет отображаться на панели задач всегда, когда вы захотите с ним работать.
2. Перетаскивание ярлыка приложения на панель задач
Еще один простой способ закрепить приложение на панели задач — это перетащить ярлык приложения с рабочего стола или из меню «Пуск» на панель задач. Просто удерживайте левую кнопку мыши на ярлыке приложения и перетащите его на панель задач, затем отпустите кнопку мыши. Приложение будет добавлено на панель задач, готовое к использованию.
3. Использование функции «Закрепить на панели задач» в меню «Пуск»
Если приложение отсутствует на панели задач, вы можете открыть меню «Пуск», найти нужное приложение в списке, щелкнуть правой кнопкой мыши на нем и выбрать опцию «Закрепить на панели задач». Приложение будет добавлено на панель задач и будет доступно всегда.
4. Закрепление приложения из панели задач
Если приложение уже запущено и его иконка отображается на панели задач, то вы можете закрепить его на панели задач, чтобы оно было доступно всегда. Щелкните правой кнопкой мыши на иконке приложения и выберите опцию «Закрепить на панели задач».
5. Использование комбинации клавиш
У Windows есть несколько горячих клавиш, которые могут быть использованы для установки приложения на панель задач. Например, комбинация клавиш Win + 1 позволяет закрепить приложение, находящееся на первом месте в панели задач. Таким образом, если у вас открыто несколько приложений, вы можете быстро переключаться между ними, используя клавиши Win + число, чтобы открыть нужное приложение.
6. Использование функцнциональной панели задач
Функциональная панель задач в Windows 10 позволяет легко закреплять приложения на панели задач. Чтобы воспользоваться этой функцией, откройте приложение и щелкните правой кнопкой мыши на его иконке в панели задач, затем выберите опцию «Закрепить на панели задач». Также можно щелкнуть правой кнопкой мыши на пустом месте панели задач и выбрать опцию «Панель задач» -> «Закрепить на панели задач».
7. Создание ярлыков на панели задач
На панели задач также можно добавлять ярлыки, которые позволяют быстро запускать нужные приложения. Чтобы создать ярлык на панели задач, перетащите ярлык приложения на панель задач, затем отпустите кнопку мыши. Ярлык будет добавлен на панель задач и вы сможете запускать приложение одним нажатием.
8. Использование командной строки
Если вы знакомы с командной строкой Windows, вы можете использовать ее для установки приложения на панель задач. Откройте командную строку и введите команду «explorer Shell:::{2559a1f2-21d7-11d4-bdaf-00c04f60b9f0}» без кавычек. Это откроет окно «Панель задач и меню «Пуск»», где вы сможете выбрать приложение и закрепить его на панели задач.
9. Использование сторонних программ
Если вы не хотите использовать стандартные функции Windows, вы всегда можете обратиться к сторонним программам, которые предлагают дополнительные возможности для настройки панели задач. Некоторые из них позволяют добавлять дополнительные кнопки или изменять внешний вид панели задач.
10. Изменение настроек панели задач в параметрах Windows
Наконец, вы можете изменить настройки панели задач в параметрах Windows. Щелкните правой кнопкой мыши на панели задач и выберите опцию «Настройки панели задач». Здесь вы сможете настроить отображение и расположение иконок приложений на панели задач, а также другие параметры.
Заключение
Панель задач Windows — это мощный инструмент, который позволяет упростить работу с приложениями на вашем компьютере. Мы рассмотрели 10 полезных способов, как закрепить приложения на панели задач, чтобы они всегда были легко доступными. Применяя эти советы, вы сможете повысить продуктивность и удобство работы с операционной системой Windows.