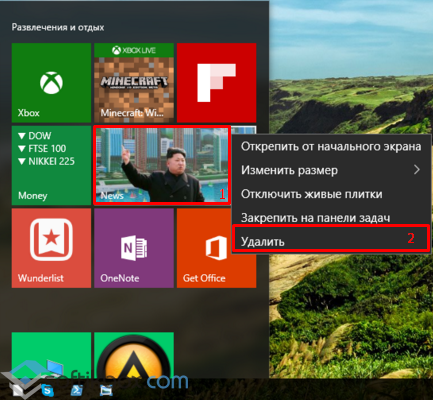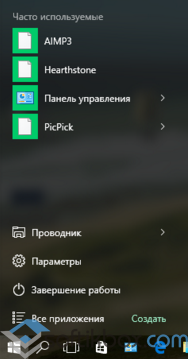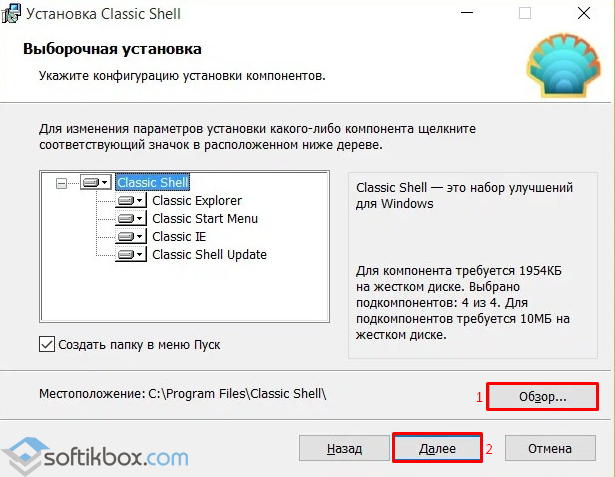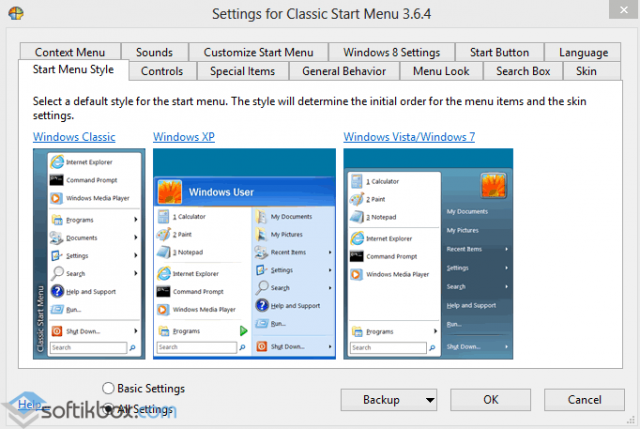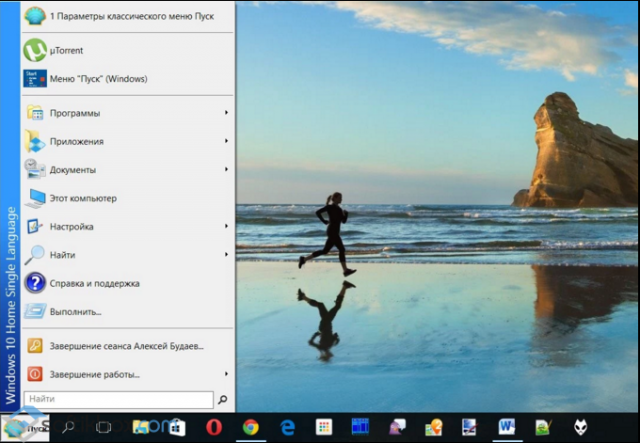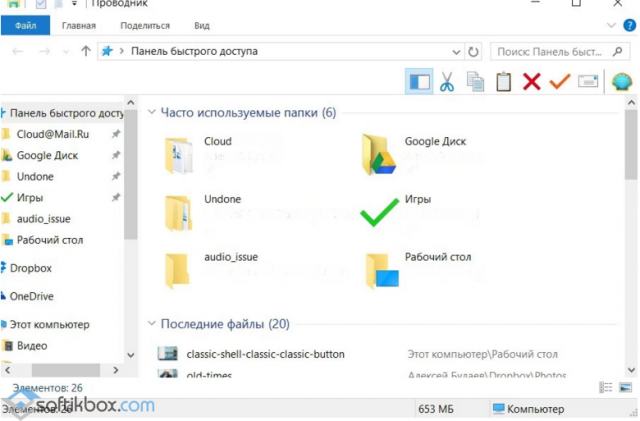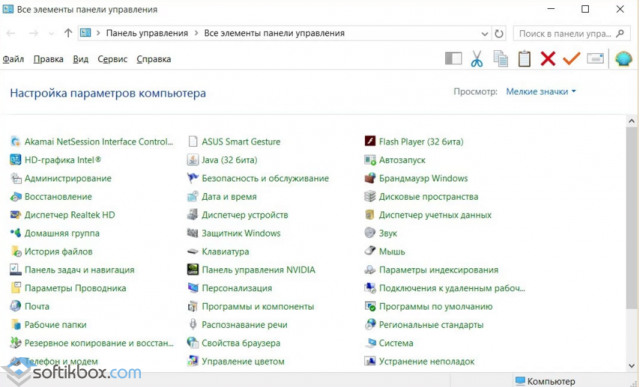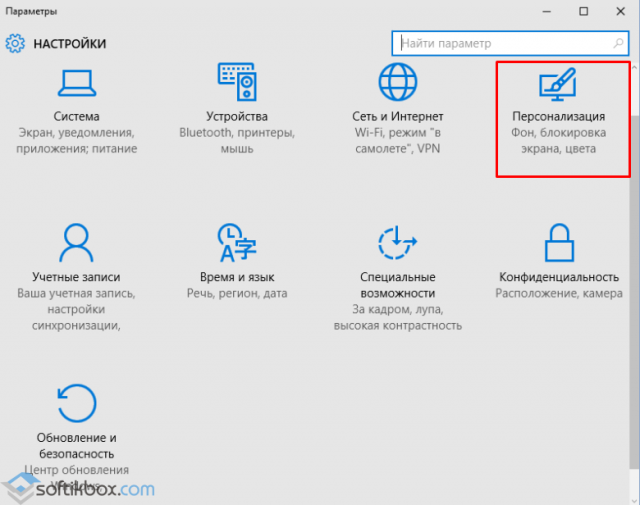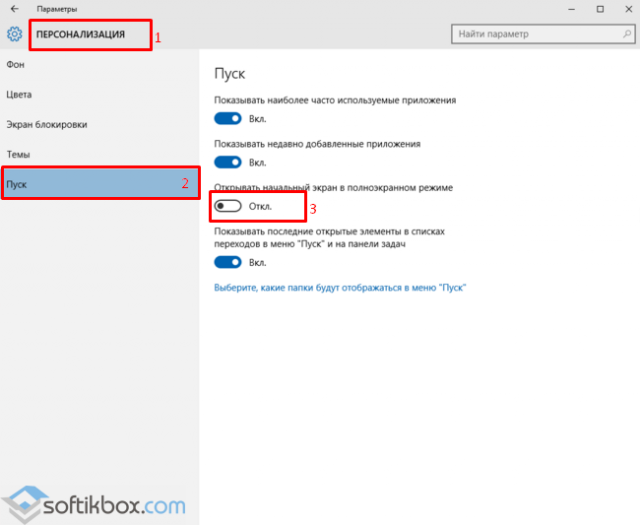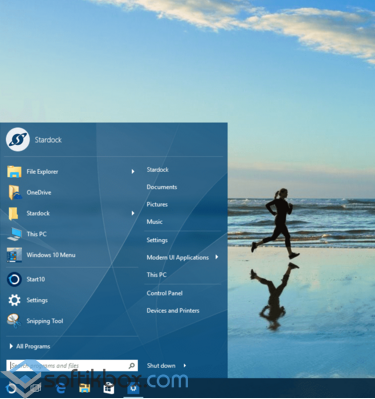Меню «Пуск» – стандартный интерфейс, свойственный всем ОС от Microsoft. В Windows 10 он сильно отличается от того, что мы видели в «семерке». Список приложений здесь дополняется плитками, а доступ к некоторым утилитам доступен только по щелчку ПКМ. Это вынуждает пользователей искать способ, как вернуть меню «Пуск» в операционной системе Windows 10 в первоначальное состояние по аналогии с Windows 7. И сегодня мы расскажем, можно ли вернуть привычный интерфейс.
Как вернуть меню «Пуск»
Первое, что необходимо отметить – меню «Пуск» действительно можно вернуть в исходное состояние, то есть убрать лишние элементы, которые добавились в Windows 10.
Существует два пути:
- использование стандартных средств системы;
- обращение к помощи сторонних приложений.
Первый вариант наверняка покажется более предпочтительным, так как не потребует загрузки и установки дополнительных программ. Пользователю необходимо лишь изменить отдельные настройки, влияющие на отображение «Пуска».
Однако в конечном итоге меню не будет полностью копировать интерфейс из Windows 7. Если вы желаете сделать «Пуск» в Windows 10 таким же, каким он был на «семерке», то все равно придется воспользоваться вспомогательным приложением. Далее – более подробно о двух вариантах изменения меню.
Стандартные средства Windows 10
Сначала рассмотрим простой вариант возврата, так как многие пользователи хотят избавиться только от плиток, которые отображаются при нажатии на кнопку «Пуск». Для этого понадобится щелкнуть ПКМ по каждой плитке и выбрать опцию «Открепить от начального экрана». Повторив операцию с каждым элементом меню, вы полностью избавитесь от лишней графики и сделаете «Пуск» похожим на интерфейс Windows 7.
Также предлагается изменить более глубокие настройки:
- Запустите «Параметры».
- Перейдите в раздел «Персонализация».
- Откройте вкладку «Пуск» и настройте отображение элементом.
- Вернитесь на шаг назад и откройте «Цвета», чтобы сделать цветовую гамму похожей на оформление «семерки».
На заметку. Для быстрого доступа к настройкам оформления меню достаточно кликнуть ПКМ по свободной области рабочего стола и выбрать пункт «Персонализация».
После выполнения трех указанных шагов вы увидите перед собой несколько переключателей. Каждый из них отвечает за отображение того или иного элемента меню, будь то показ плиток или часто используемых приложений. Для возврата интерфейса в начальное состояние необходимо деактивировать все переключатели за исключением «Показать список приложений…».
Classic Shell
Если внесенных изменений вам покажется мало, то воспользуйтесь сторонними программами. Лучшим вариантом станет Classic Shell, доступный для бесплатного скачивания на сайте classicshell.net. После скачивания дистрибутива действуйте по инструкции:
- Запустите инсталлятор «Classic Shell 4.3.1 (Russian)».
- Выберите компоненты для установки. В нашем случае требуется только «Classic Start Menu».
- Нажмите на кнопку «Далее» и завершите инсталляцию.
- По окончании установки дополнительного софта кликните ПКМ по значку «Пуск» и перейдите в раздел «Настройка». Если его нет – запустите Classic Shell через исполняемый файл.
- Выберите один из трех вариантов отображения меню.
- Нажмите на кнопку «ОК».
- Чтобы изменить другие настройки, связанные с интерфейсом, посетите вкладки «Основные параметры» и «Обложка».
Закрыв приложение, вы увидите, что стартовое меню заметно изменилось и приобрело вид выбранной ОС. Это может быть не только Windows 7, но и «восьмерка» со своими надстройками. Все зависит от выставленных настроек в Classic Shell.
StartisBack++
Еще одно приложение, которое стоит рассмотреть всем тем, кто хочет вернуть старый «Пуск». При этом учтите, что StartisBack++ является условно бесплатной утилитой. Без оформления подписки программой можно пользоваться только 1 месяц. По истечении указанного срока меню станет прежним. Если вас это устраивает, то действуйте в соответствии с алгоритмом:
- Скачайте дистрибутив с сайта startisback.com.
- Запустите инсталлятор и подтвердите установку.
- По окончании инсталляции щелкните ЛКМ по надписи «Настроить StartIsBack».
- Выберите оформление во вкладке «Внешний вид».
- В разделе «Меню Пуск» настройте отображение программ.
- Во вкладке «Дополнительно» включите или отключите функцию закрепления интерфейса на главном экране.
При желании можно не вносить изменения в стандартные параметры StartisBack++. Тогда после установки софта вы просто получите меню из Windows 7. Для возврата стандартных параметров достаточно будет удалить программу. А тем, кто захочет использовать софт на постоянной основе, придется активировать подписку, выбрав соответствующий пункт в интерфейсе приложения.
На чтение 5 мин Опубликовано Обновлено
Windows 10 предложила новое и современное меню пуск, которое некоторым пользователям может показаться непривычным или неудобным. Однако, вернуть стандартное меню пуск в Windows 10 совсем несложно. В этой статье мы расскажем вам о нескольких способах, как вернуть традиционное меню пуск и сделать его использование более комфортным.
Один из способов вернуть стандартное меню пуск в Windows 10 — это использовать специальное программное обеспечение. Сейчас существует множество приложений, которые позволяют изменить вид меню пуск на более привычный. Вы можете установить такое приложение, настроить его под свои предпочтения и наслаждаться классическим меню пуск. Некоторые из этих программ даже предлагают дополнительные возможности, такие как настраиваемые панели инструментов и возможность добавить новые функции к меню пуск.
Если вы не хотите использовать сторонние программы, то есть и другой способ вернуть стандартное меню пуск в Windows 10. Необходимо щелкнуть правой кнопкой мыши на панели задач и выбрать «Параметры». Затем откройте вкладку «Персонализация» и выберите «Начало». В этом разделе вы можете включить опцию «Использовать классическое меню пуск» или настроить каждую его часть по своему вкусу.
После применения любого из этих способов вам будет доступно стандартное меню пуск Windows 10. Теперь вы сможете пользоваться привычными функциями и быстро находить нужные приложения и файлы. Выбор зависит только от ваших предпочтений и удобства использования.
Содержание
- Шаги по восстановлению стандартного меню пуск:
- Почему стоит вернуть стандартное меню пуск:
- Решение проблем при восстановлении меню пуск:
- Дополнительные возможности стандартного меню пуск:
Шаги по восстановлению стандартного меню пуск:
- Откройте меню «Параметры», нажав сочетание клавиш Win + I.
- Выберите раздел «Персонализация».
- На панели слева выберите «Пуск».
- В разделе «Выберите способ использования кнопки Пуск» нажмите на кнопку «Изменить».
- Выберите пункт «Показывать список всех приложений».
- Нажмите кнопку «Применить» и закройте меню «Параметры».
- Нажмите клавишу Win на клавиатуре, чтобы открыть стандартное меню пуск.
Почему стоит вернуть стандартное меню пуск:
Windows 10 поставляется с новым и модернизированным меню «Пуск», которое может быть полезным для некоторых пользователей. Однако, у некоторых пользователей могут возникнуть проблемы с этим новым меню, и вернуть стандартное меню «Пуск» может быть хорошим решением. Вот несколько причин, почему стоит вернуть стандартное меню «Пуск» в Windows 10:
|
1. |
Привычность: Стандартное меню «Пуск» было хорошо знакомо пользователям в старых версиях Windows, и они привыкли использовать его для доступа к приложениям, файлам и настройкам. Возвращение стандартного меню «Пуск» позволит сохранить привычный интерфейс и облегчить навигацию по операционной системе. |
||||
|
2. |
Удобство: Стандартное меню Решение проблем при восстановлении меню пуск:Восстановление стандартного меню пуск в Windows 10 может иногда вызывать некоторые проблемы. В этом разделе мы рассмотрим некоторые из них и предложим решения, чтобы помочь вам вернуть меню пуск обратно. 1. Нет реакции на щелчок по кнопке «Пуск» Если после восстановления меню пуск вы не получаете реакции при щелчке по кнопке «Пуск», попробуйте выполнить следующие действия:
2. Отсутствие пунктов меню при восстановлении Если при восстановлении меню пуск отображаются только некоторые пункты или ни одного, попробуйте выполнить следующие действия:
Выполнив эти рекомендации, вы сможете решить множество проблем, которые могут возникнуть при восстановлении стандартного меню пуск в Windows 10. Дополнительные возможности стандартного меню пуск:Стандартное меню пуск в Windows 10 предоставляет множество дополнительных возможностей, позволяющих удобно и быстро работать с операционной системой. Ниже приведены некоторые из них:
Это лишь некоторые из возможностей, которые предоставляет стандартное меню пуск в Windows 10. Оно является одним из самых важных и удобных инструментов в операционной системе, позволяющим легко управлять приложениями, файлами и настройками компьютера. |
Всем привет! Сегодня мы поговорим про то, как вернуть классическое меню Пуск для Windows 10. В системе есть какие-то мелкие настройки, которые могут помочь немного упростить вид. Но без сторонних программ тут не обойтись – в основном мы поговорим про них. Лично я не сторонних вообще использовать что-то стороннее для изменения внешнего вида. Нужно понимать, что в таком случае программа будет менять какие-то внутренние системные модули.
К чему это может привести? Во-первых, могут начать появляться какие-то проблемы и ошибки, от них вас никто не застрахует. Во-вторых, после обновления системы (особенно это касается каких-то крупных обнов), опять же, начнут появляться ошибки вплоть до синего экрана смерти. Если же вас это не пугает, и вы хотите поэкспериментировать, тогда милости просим к прочтению статьи ниже.
В первую очередь я вам крайне рекомендую прямо сейчас создать точку восстановления (на всякий пожарный). Точка восстановления поможет вам откатить систему в случае возникновения каких-то проблем.
ПРИМЕЧАНИЕ! Если вам понадобится потом полностью удалить программу без каких-либо следов – читаем эту инструкцию.
Хотите небольшой спойлер? – я протестировал 3 программы, которые должны были превратить мою менюшку в классический вид. Конечно, если зажмурить глаза и отойти на пару метров, вроде бы похоже, но в целом мне не удалось получить ту классику с Windows 7, которую я хотел получить. С восьмеркой все куда лучше. В любом случае я советую вам попробовать варианты, представленные ниже, самому. Авось вам они покажутся нормальными и даже понравятся.
Содержание
- Способ 1: Classic Shell
- Способ 2: StartisBack++
- Способ 3: Stardock Start10
- Задать вопрос автору статьи
Способ 1: Classic Shell
Classic Shell для Windows 10 позволяет настроить меню «Пуск», а также другие элементы и сделать их более ламповыми и привычными. Приложение имеет достаточно много настроек, поэтому сразу в них может быть сложно будет разобраться, но давайте попробуем.
- Для начала нам нужно перейти на официальный сайт и скачать нужную версию. Ориентируйтесь на поддерживаемый язык.
- Установка делается стандартным методом, но вот на одном из шагов вам нужно выбрать пакет установки. Смотрите, у нас тут есть несколько модулей. Раз нам нужна только меню пуск – оставьте только «Classic Start Menu». Чтобы отключить ненужный модуль, нажмите по нему правой кнопкой мыши и выберите команду со значком крестика.
- После установки кликаем ПКМ по кнопке «Пуск» и заходим в «Настройки».
- В первом окошке установите тот тип меню, который вы хотите видеть. Я кликнул на Windows 7.
- Во вкладке «Основные параметры» можно изменить некоторые команды при использовании кнопки пуск с горячими клавишами.
- На третьей вкладке можно изменить скин или обложку самого меню. Просто выбираем любой из вариантов, а потом проверяем, нажав по кнопке «Пуск». Изменения сразу вступают в силу.
- На последней вкладке можно изменить некоторые иконки и команды, которые будут запускаться при нажатии по кнопке.
- При открытии меню вы должны увидеть что-то похожее. Чтобы открыть стандартное меню десятки, кликните по кнопке «Меню Пуск (Windows)».
Если честно, я был немного расстроен, так как добиться того же вида как в семерке, мне почему-то не удалось. Может у вас как-то это получится. Напишите в комментариях, какие настройки ставили вы, если вам все же это удастся. В общем «Классик Шелл» для Windows 10 мне не очень понравился – на мой взгляд программу еще нужно дорабатывать.
Способ 2: StartisBack++
Это еще одна программа, позволяющая сделать классик старт меню для Windows 10 и других версий «Окон». Приложение имеет уже более расширенный функционал чем Classic Shell, но у неё есть небольшой минус – бесплатный пробный период в 30 дней. Возможно в интернете есть ломанные версии, ничего про это не знаю, но поискать можно.
- Программу можно скачать от сюда – просто выберите вашу версию ОС.
- Во время установки выбираем «Установить только для меня».
- В конце давайте откроем настройки.
- Если вы нечаянно закрыли предыдущее окошко – вы можете открыть конфигурации, нажав ПКМ по кнопке «Пуск», и перейти в «Свойства».
- В настройках во «Внешнем виде» можете сразу выбрать тип меню, который вы хотите видеть. Я выбрал мою любимую семерку. Была бы XP-юшка, выбрал бы её. Ниже вы можете изменить прозрачность, как нижней панели задач, так и самого меню. И самое главное – размер значков.
- В первой вкладке можно более детально настроить некоторые свойства менюшки.
- Есть еще вкладка «Переключение», на которой можно найти дополнительные параметры, с которым можно поиграть.
И давайте посмотрим на результат – да выглядит лучше, чем у Classic Shell, но все равно на меню семерки не так сильно похоже. Там менюшка была куда красивее. Возможно, в настройках можно превратить её в таковую, но тратить на это время не очень хочется. Приложение, конечно, неплохое. Ключ вы можете приобрести на сайте – он вводится во вкладке «О программе». Уже дальше каждый сам решает – стоит ли платить за эту программу или нет.
16
Способ 3: Stardock Start10
Еще одна подобная программа – работает по аналогии. Приложение можно скачать с официального сайта. К сожалению, ПО тоже платное и стоит достаточно дорого (на мой взгляд). После установки выбираем пробную версию.
Для получения пробной версии вам нужно ввести действующий электронный ящик, на который придёт письмо со ссылкой на подтверждение.
После этого выбираем расположение меню «Пуск» – можно его сделать таким же, как в одиннадцатой версии винды.
Ну и далее просто выбираем ту версию, которая вам нравится больше всего. В соседних вкладках можно более детально настроить все компоненты, если вам это нужно.
А теперь давайте посмотрим, что же нам предлагают почти за 500 рублей? – смотрим на картинку ниже. Слева вы видите результат потугов этой программы, а справа оригинальное меню. Я если честно ничего особо общего не вижу. Возможно, можно полазать по настройкам, но почему я должен делать это за такую сумму? – каждый решает сам, стоит ли за неё платить. Но на мой взгляд эта программа не стоит и рубля.
На этом все, дорогие друзья. Если у вас есть какие-то дополнения, или вы нашли программы получше – пишите о них в комментариях. А портал WiFiGiD.RU и я, Бородач, с вами прощаюсь – до новых встреч.
Главная » Программное обеспечение
На чтение 2 мин. Просмотров 74 Опубликовано
Start10 действительно возвращает классическое меню «Пуск» в Windows 10 с той же функциональностью, что и в Windows 7, сохраняя при этом эстетику новейшей настольной ОС Microsoft.
Меню «Пуск» произвело драматическое возвращение в Windows 10 после того, как бесчисленное количество пользователей заплакало с его удалением с выпуском Windows 8/8.1. Но меню «Пуск» в Windows 10 является своего рода компромиссом, и в некоторых случаях это не совсем то, что пользователи ожидали или хотели. Тем не менее, Microsoft выполнила свое обещание, и мы не совсем довольны выполненной работой, а новое приложение под названием Start10 от Stardock направлено на то, чтобы исправить ошибки Microsoft, вернув классическое меню «Пуск» со времен Windows 7.

Start10 действительно возвращает классическое меню «Пуск» в Windows 10 с той же функциональностью, что и в Windows 7, сохраняя при этом эстетику новейшей настольной ОС Microsoft. Вы получаете функциональность поиска с помощью Start10 и, кроме того, получаете множество опций настраиваемости, так что вы можете настроить новое меню «Пуск» в соответствии со своими предпочтениями.
Start10 настолько ограничен в ресурсах, что требует, чтобы вы работали только под управлением Windows 10, независимо от оборудования, которым вы можете похвастаться, поэтому все пользователи хорошо защищены и могут быть уверены, что смогут воспользоваться преимуществами Start10.




Поскольку Start10 содержит множество функций, он поставляется с ценником, хотя есть 30-дневная пробная версия, доступная для тех, кто хочет испытать ее, прежде чем расстаться со своими трудно заработанными деньгами. Полная версия Start10 по цене 4,99 доллара, при этом цена может доходить до 49,99 долларов, если вы планируете перейти на версию Object Desktop, которая содержит множество инструментов и опций настройки.

Мы действительно хотели, чтобы Microsoft вернула «настоящее» меню «Пуск» в Windows 10 вместо того, чтобы придавать ему внешний вид и одновременно упаковывать его плитками Modern UI. Или, по крайней мере, Microsoft могла бы добавить вариант возврата к классическому меню «Пуск», если текущее меню не подпитывает ваше безумие. Как бы то ни было, текущее меню «Пуск» здесь, чтобы остаться, и если вы хотите откинуть его назад и вернуть классическую опцию обратно, то у вас есть Start10, чтобы удовлетворить ваши потребности. Несмотря на то, что он поставляется с небольшим ценником в 4,99 долл. За целую жизнь бесплатных обновлений и многого другого, мы твердо верим, что это выгодное вложение, если вы хотите совместить старое с новым.
Вы можете узнать более подробную информацию о Start10, перейдя по этой ссылке.
03.05.2016
Просмотров: 32556
После обновления до Windows 10 многие пользователи разочаровались в модернизированном меню Пуск. В Windows 7 он состоял с двух частей: левая – ранее использованные программы, правая – Мой компьютер, Панель управления, прочие элементы для настройки и управления системой. Чтобы вернуть классический вид меню Пуск в Windows 10, достаточно воспользоваться некоторыми советами.
Читайте также: В Windows 10 не работает кнопка «Пуск»
Способы возврата классического меню Пуск в Windows 10
Для того, чтобы сделать меню Пуск в Windows 10 похожим на классическое меню Windows 7, стоит удалить все плитки Метро. Для этого выполняем следующие действия.
- Жмём правой кнопкой мыши на элементе и выбираем «Удалить».
- Таким способом удаляем все плитки, пока не получим классический вид меню.
Вернуть классический вид меню Пуск в Windows 10 можно с помощью программы ClassicShell, которая работает в режиме совместимости.
- Загружаем и устанавливаем программу. Выбираем компоненты для установки. В данном случае нам необходимо «Classic Start Menu» и «Classic Explorer». Последний видоизменяет Проводник. Также можно вернуть старый вид Панели управления, которая в Windows 10 не слишком отличается и браузеру IE. Выбираем место хранения программной папки и жмём «Далее».
- Следуем подсказкам мастера установки. После завершения, кликаем на кнопку Пуск. Появится новое окно настроек. Выбираем модель элемента.
- Меню Пуск получит следующий вид.
- Все элементы на таком меню можно менять местами, настраивать размер и другие параметры.
- Проводник получит следующий вид.
- Панель управления не будет слишком отличаться от предыдущих версий Виндовс.
С помощью меню Параметров также можно сделать кнопку и меню Пуск классического вида. Для этого выполняем следующее:
- Жмём «Пуск», «Параметры» и выбираем раздел «Персонализация».
- В левом меню выбираем «Пуск» и отключаем функцию «Открывать начальный экран в полноэкранном режиме».
- Меню Пуск приобретёт следующий вид.