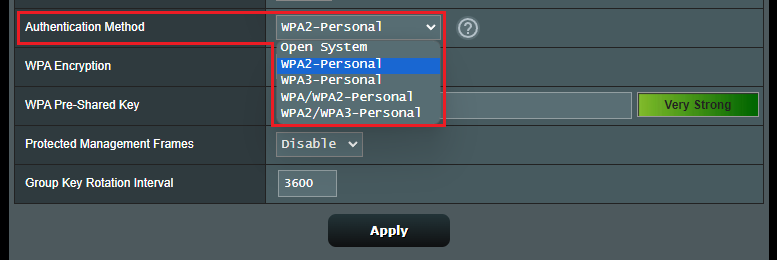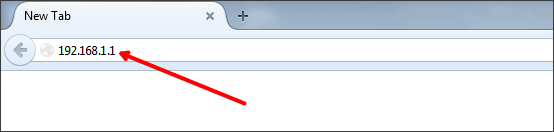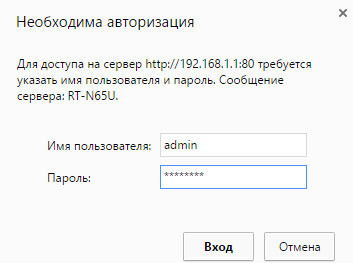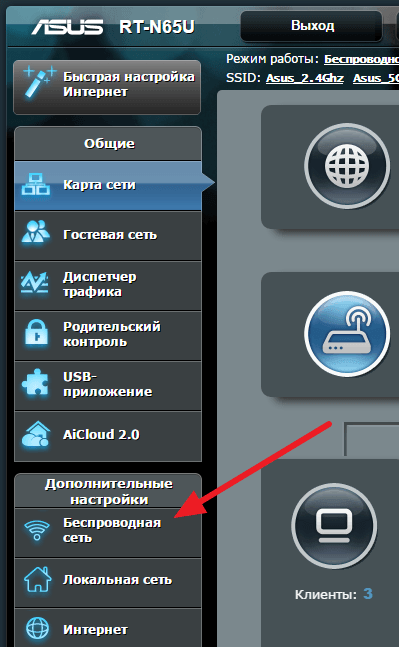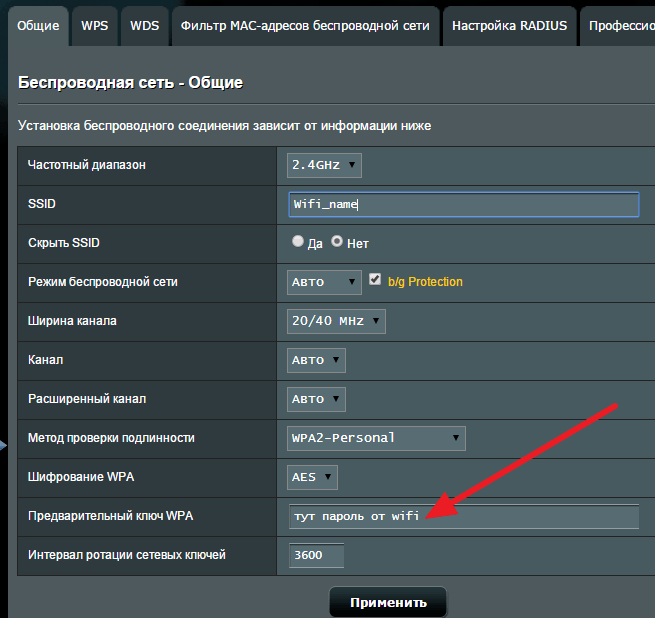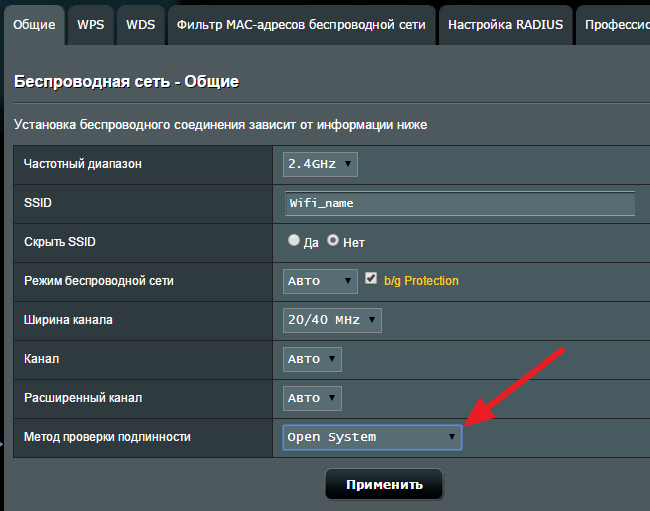Не важно, домашняя Wi-Fi сеть, или сеть в офисе, она должна быть защищена паролем. Если у вас роутер компании Asus, то из этой статьи вы узнаете, как правильно защитить беспроводную сеть паролем, или как сменить пароль на маршрутизаторе Asus. Смена пароля может пригодится в том случае, если вашу сеть взломали, или вы не хотите, что бы к ней подключались те, кто знает пароль. Достаточно просто задать новый ключ безопасности, и уже никто не сможет подключится.
На маршрутизаторах Asus, в установке защиты на Wi-Fi, нет ничего сложно. Точно не сложнее, чем на роутерах других фирм.
Эта инструкция подойдет для любого роутера компании Asus: RT-N10, RT-N12, RT-N15, RT-AC66U, RT-N56U, RT-N66U, RT-AC52U, RT-N14U, Asus RT-N18U и других моделей.
Я покажу на примере старой и новой версии прошивки (там панели управления на вид немного разные).
Asus: защита Wi-Fi сети паролем
Подключитесь к своему маршрутизатору. Лучше всего, подключится по сетевому кабелю, только что бы сменить, или установить пароль. Если такой возможности нет, то можно подключится по Wi-Fi.
Откройте любой браузер, и перейдите по адресу http://192.168.1.1. Появится окно с запросом логина и пароля. По умолчанию, если вы их не меняли, то это admin и admin. Введите их и подтвердите вход.

Если я не ошибаюсь, то у Asus сейчас две основные панели управления (я имею введу на вид). Первая темная, новая, а вторая более светлая. Все зависит от прошивки, которая установлена на вашем устройстве.
В новой панели управления (в прочем, как и в старой), настройки безопасности сети вынесены прямо на главную страницу. Как только вы зайдете в настройки, то справа увидите вкладку «Состояние системы«. Вот там, можно задать пароль, или изменить его.
Возле пункта «Метод проверки подлинности» выберите WPA2-Personal.
В поле Ключ WPA-PSK укажите пароль, который вы хотите использовать для защиты своей сети. Минимум 8 символов, английские буквы и цифры.
Обязательно запишите пароль, который устанавливаете, что бы не забыть его.
Для сохранения настроек нажмите кнопку «Применить«.
Эти же настройки можно указать на вкладке Беспроводная сеть — Общие.
В старой панели управления, которая на вид более светлая, настройки практически не отличаются. На главной странице так же можно задать параметры безопасности.
Выбираем тип безопасности, и указываем пароль. Делается это вот так:
Или же на вкладке Advanced Setting (Дополнительные настройки) — Wireless (Беспроводная сеть). Не забудьте сохранить настройки.
После сохранения, скорее всего появится окно, в котором будет написано о том, что вы изменили параметры беспроводной сети, и вам нужно откорректировать настройки на клиентах (устройствах, которые вы подключаете к сети).
После смены пароля на Wi-Fi не подключаются устройства
Если вы сменили пароль (а не установили его первый раз), то на всех устройствах, которые уже были подключены к этой сети, могут возникнуть проблемы с подключением, так как пароль уже другой. На компьютере, например, может появится сообщение «Параметры сети, сохраненные на этом компьютере, не соответствуют требованиям этой сети».
На тех устройствах, которые вы уже подключали, нужно удалить подключение, и установить его заново, с новым паролем. На мобильных устройствах, достаточно удалить, или забыть сеть. Как правило, это можно сделать в меню определенной сети. Просто нажмите на нее, и выберите что-то типа «удалить».
На компьютерах, нужно так же удалить сеть. Сделать это можно в Панель управления\Сеть и Интернет\Управление беспроводными сетями.
Нажмите на нужную сеть правой кнопкой мыши и в меню выберите «Удалить сеть«. Это в Windows 7. В Windows 8, достаточно «Забыть сеть«.
Затем, просто подключитесь к своей сети, но уже с новым паролем, который мы установили.
[Беспроводной маршрутизатор] Как изменить имя и пароль беспроводной сети (Wi-Fi) в маршрутизаторе ASUS?
[Беспроводной маршрутизатор] Как изменить имя и пароль беспроводной сети (Wi-Fi) в маршрутизаторе ASUS?
Роутеры ASUS позволяют Вашим устройствам подключаться к Интернету через беспроводную сеть (Wi-Fi). Регулярная смена названия и пароля беспроводной сети поможет повысить её безопасность и предотвратить подключение к ней несанкционированных устройств. Если у вас есть несколько роутеров в одном месте, изменение имени беспроводной сети может быть простым для вас.
Можно изменить имя беспроводной сети и пароль через приложение ASUS Router APP или веб-интерфейс роутера ASUS (страница веб-настроек).
Имя сети: имя SSID также является именем Wi-Fi беспроводной сети.
Введение
A. Используйте приложение ASUS Router
B. Используйте веб-интерфейс маршрутизатора ASUS (страница веб-настроек).
С. Часто задаваемые вопросы
Подготовка:
1. Сначала установите приложение маршрутизатора ASUS на свой смартфон. Убедитесь, что у вас установлена последняя версия приложения ASUS Router.
Подробнее в статьях:
[Беспроводное устройство] Как настроить ASUS Wi-Fi роутер через приложение ASUS Router?
Как управлять несколькими ASUS роутерами через приложение ASUS router?
2. Обновите прошивку роутера до последней версии. Подробнее в статье:
[Беспроводное устройство] Как обновить прошивку роутера до последней версии через приложение ASUS Router?
[Беспроводное устройство] Как обновить прошивку на роутере ASUS до последней версии? (ASUSWRT)
3. Как подключиться к беспроводной сети Wi-Fi с помощью вашего устройства. Подробнее в статье:
[Windows 11/10] Подключение к сети Wi-Fi
[ZenFone] Как подключиться к сети Wi-Fi?
A. Используйте приложение ASUS Router для изменения имени и пароля WiFi.
1. Войдите в приложение ASUS Router , откройте[ Настройки ] > [ Wi-Fi ] > [ Настройки беспроводной сети ] > [ Настройки сети ].
2. Нажмите на имя сети (SSID) и пароль, чтобы изменить его. И нажмите [ Применить ], чтобы сохранить настройки.
B. Используйте веб-интерфейс маршрутизатора ASUS для изменения имени и пароля беспроводной сети.
Шаг 1. Подключите компьютер к роутеру через проводное соединение или WiFi-и введите IP-адрес роутера в адресной строке браузера или URL-адрес роутера http://www.asusrouter.com в веб-интерфейсе.
Подробнее в статье: [Беспроводное устройство] Как войти на страницу настроек роутера (WEB UI)?
Шаг 2. Введите имя пользователя и пароль для входа в систему.
Примечание: если забыли имя пользователя и/или пароль, выполните сброс его настроек на заводские.
Подробнее в статье: [Беспроводное устройство] Как вернуть роутер ASUS к заводским настройкам?
Шаг 3. Перейдите в раздел [ Беспроводная сеть ] > [ Общие ], установите имя и пароль беспроводной сети (SSID) для разных частотных диапазонов (2,4 ГГц/5 ГГц/5 ГГц-2/6 ГГц) соответственно.
Примечание: роутеры ASUS имеют разные функции в зависимости от модели. Пожалуйста, ознакомьтесь со спецификациями продукта ASUS, чтобы убедиться, что ваш маршрутизатор поддерживает эти диапазоны.
Шаг 4. Выберите Имя сети (SSID) и Пароль, чтобы изменить его. И нажмите [ Применить ], чтобы сохранить настройки.
Имя сети (SSID) = Имя беспроводной сети Wi-Fi
Ключ WPA-PSK = Пароль беспроводной сети Wi-Fi
Часто задаваемые вопросы
1. Можно ли задать разные имя и пароль сети (Wi-Fi) для каждого диапазона (2,4ГГц/5ГГц/5ГГц-2/6ГГц)?
Да, можно. Рекомендуется использовать разные имя пользователя и пароль сети (Wi-Fi) для каждого диапазона, чтобы удобно было ориентироваться в них при подключении клиентских устройств (мобильный телефон/компьютер).
2. Какова максимальная длина имени и пароля Wi-Fi?
а. Ограничение имени Wi-Fi беспроводной сети составляет 32 символа (буквы, цифры или смешанные)
б. Пароль Wi-Fi должен состоять не менее чем из 8 символов, от 8 до 63 символов (букв, цифр или смешанных) или пароль, состоящий из 64 шестнадцатеричных символов. Если это поле оставить пустым, то в качестве пароля по умолчанию будет назначено [ 00000000 ].
3. Почему нет возможности ввести пароль при выборе типа [Open System] для [Метода авторизации]?
При выборе этого типа не требуется ввод пароля.
Метод авторизации по умолчанию — WPA2-Personal. Беспроводные роутеры ASUS имеют разные функции в зависимости от модели.
Пожалуйста, ознакомьтесь со спецификациями продукта ASUS, чтобы убедиться, что шифрование Wi-Fi поддерживается вашим роутером.
4. Почему устройство Wi-Fi не может подключиться к сети после установки метода авторизации на WPA3-Personal?
WPA3 — это технология шифрования нового поколения, которая может значительно повысить безопасность соединения, но некоторые старые устройства могут быть несовместимы. Если вы выберете режим WPA3-Personal или WPA2/WPA3-Personal, вы не сможете подключиться к сети.
Дополнительные инструкции см. в следующих часто задаваемых вопросах:
[Беспроводной маршрутизатор] Что такое WPA3? Каковы преимущества использования WPA3
[Беспроводной маршрутизатор] Почему не удается подключиться к WPS на WPA3-Personal
Как получить (Утилиту/ Прошивку)?
Последние версии драйверов, программного обеспечения, прошивок и руководств пользователя можно скачать через Центр загрузок ASUS
Подробную информацию о Центре загрузок ASUS можно узнать, перейдя по ссылке
Asus
В данной инструкции будет подробно описан процесс установки пароля на беспроводную сеть Wi-Fi на беспроводных маршрутизаторах ASUS. Руководство в равной степени подойдет почти для всех роутеров (потребительского сегмента), включая ASUS RT-G32, RT-N10 и N12, а также других популярных моделей (будут рассмотрены разные прошивки).
Защитив свою сеть паролем, вы не только избежите использования вашего доступа в Интернет посторонними лицами (и как следствие — падение скорости у вас), но также и более серьезных возможных последствий: например, если вы не особенно разбираетесь в сетевых настройках Windows, то может оказаться, что сосед будет копаться в ваших документах и фотографиях, а вы об этом не будете знать.
Вход в веб-интерфейс роутера
Первое, что нужно сделать — это зайти в настройки Wi-Fi роутера. Будет лучше, если установку пароля вы будете проводить с компьютера, который соединен проводом с устройством (но, можно и по Wi-Fi, я постараюсь учесть и описать возможные проблемы при данном варианте).
Запустите ваш браузер и введите в адресную строку 192.168.1.1 — это стандартный адрес для входа в настройки роутеров ASUS. Он также указан на наклейке с обратной стороны, так же там вы найдете логин и пароль для входа, обычно это adminи adminв обоих полях. (Если они не подходят, значит вы их изменяли при первоначальной настройке, выхода два — вспомнить или сбросить устройство в заводское состояние. Это не пароль на беспроводную сеть, а пароль для администрирования настроек Wi-Fi роутера).
Два варианта веб-интерфейса настройки роутеров Asus
После правильного ввода вы попадете в веб-интерфейс настроек, который может выглядеть, как показано на изображении выше. Если у вас ASUS RT-G32, вы, скорее всего, увидите вариант слева, на ASUS RT-N10 и RT-N12 — темный веб-интерфейс (хотя на более старых прошивках может быть и первый вариант). Процесс установки защиты на беспроводную сеть при этом не отличается.
Установка пароля на Wi-Fi ASUS
В веб-интерфейсе настроек роутера выберите в меню пункт «Беспроводная сеть», собственно все параметры устанавливаются здесь, в том числе и пароль на Wi-Fi сеть. На картинке выше показаны настройки на новом варианте прошивки, внизу будет скриншот со старым веб-интерфейсом настройки.
- В пункте SSID указывается общедоступное имя беспроводной сети, по которому вы идентифицируете свою сеть среди всех остальных. Не используйте кириллицу.
- Метод проверки подлинности (тип шифрования Wi-Fi) рекомендуется установить WPA2-Personal, как самый безопасный.
- Предварительный ключ WPA — это и есть пароль на Wi-Fi, введите желаемый, содержащий не менее 8 символов, не используйте кириллицу и специальные символы.
Нажмите «Применить» и дождитесь изменения параметров беспроводной сети.
Если при выполнении данных настроек вы были подключены к роутеру по беспроводному соединению, связь с ним разорвется и, возможно, в окне браузера вы увидите ошибку. Все, что нужно сделать — заново подключиться по Wi-Fi к роутеру ASUS, но уже с новыми параметрами.
Может быть полезным и интересным:
- Новый Браузер Brave, который платит пользователю
- Wi-Fi без доступа к Интернету, соединение ограничено
- Если не заходит на 192.168.0.1 или 192.168.1.1
Wi-Fi является неотъемлемой частью нашей современной жизни, и безопасность подключения к интернету очень важна. Один из способов обеспечить безопасность вашей Wi-Fi сети — это установка пароля. Если вы используете роутер ASUS, то настройка пароля на Wi-Fi довольно проста и не займет много времени.
Первым шагом является подключение к роутеру ASUS через браузер. Для этого откройте любой веб-браузер и введите IP-адрес вашего роутера в адресной строке. Обычно это 192.168.1.1 или 192.168.0.1. Введите свои учетные данные, если они требуются, и нажмите Enter.
После того, как вы вошли в настройки роутера, найдите вкладку «Настройки Wi-Fi» или что-то похожее. Настройки Wi-Fi могут отличаться в зависимости от модели роутера, но обычно они легко находятся в основном меню.
Следующим шагом будет выбор опции «Сеть» или «Network» и затем «Безопасность Wi-Fi» или «Wi-Fi Security». Здесь вы сможете установить пароль для вашей Wi-Fi сети. Убедитесь, что вы выбрали соответствующий тип шифрования, чтобы обеспечить максимальную безопасность.
Содержание
- Как установить пароль на Wi-Fi в роутере ASUS
- Выбор роутера ASUS для настройки Wi-Fi
- Шаг 1. Подключение к роутеру через браузер
- Шаг 2. Переход в настройки Wi-Fi
- Шаг 3. Создание нового пароля для Wi-Fi
- Шаг 4. Сохранение изменений и перезагрузка роутера
- Проверка подключения к Wi-Fi с новым паролем
Как установить пароль на Wi-Fi в роутере ASUS
Установка пароля на ваш Wi-Fi роутер ASUS позволяет обеспечить безопасность вашей сети, предотвращая несанкционированный доступ к подключенным устройствам. Чтобы установить пароль на Wi-Fi в роутере ASUS, выполните следующие шаги:
- Подключитесь к роутеру. Откройте веб-браузер и введите IP-адрес вашего роутера ASUS в адресную строку. Обычно адрес — 192.168.1.1 или 192.168.0.1. Нажмите Enter.
- Войдите в настройки роутера. В открывшемся окне введите логин и пароль для доступа к настройкам роутера. Если вы не меняли данные доступа, используйте стандартные учетные данные (обычно admin/admin или admin/password). Нажмите Enter.
- Перейдите в раздел настройки Wi-Fi. Обычно этот раздел назван «Wi-Fi» или «Беспроводное соединение».
- Создайте пароль для Wi-Fi. В разделе настройки Wi-Fi найдите опцию «Пароль» или «Защита». Введите желаемый пароль и подтвердите его. Рекомендуется использовать комбинацию из букв, цифр и специальных символов для создания надежного пароля. Сохраните настройки.
- Примените настройки. После создания пароля нажмите кнопку «Применить» или «Сохранить». Роутер ASUS перезагрузится, чтобы применить новые настройки.
Теперь ваш Wi-Fi роутер ASUS защищен паролем, и только пользователи, знающие пароль, смогут подключиться к вашей сети Wi-Fi. Убедитесь, что вы храните пароль в надежном месте и не сообщаете его посторонним лицам.
Выбор роутера ASUS для настройки Wi-Fi
- Скорость и диапазон сигнала: роутер должен обеспечить достаточную скорость интернета и покрытие во всех нужных помещениях. Некоторые роутеры ASUS поддерживают технологии, такие как MU-MIMO и более высокие стандарты Wi-Fi (например, Wi-Fi 6), что позволяет получить более стабильное соединение и большую пропускную способность.
- Количество антенн: роутеры с большим количеством антенн часто имеют лучшую производительность и большую пропускную способность. Также важно учесть, что роутеры с внешними антеннами можно легче настроить для оптимального покрытия.
- Функциональность: стоит учесть нужды и требования вашей сети. Некоторые роутеры ASUS имеют дополнительные функции, такие как поддержка VPN, управление родительским контролем, возможность настройки гостевых сетей и т.д.
- Безопасность и защита: роутер ASUS должен иметь механизмы защиты вашей сети от внешних угроз. Возможность настройки пароля и шифрования Wi-Fi — одна из важнейших функций, которые должен предоставлять роутер.
- Обновления прошивки: ASUS отличается отличной поддержкой обновлениями прошивок. Регулярные обновления позволяют улучшить производительность, исправить ошибки и обеспечить безопасность вашей сети. Удостоверьтесь, что выбранный роутер имеет надежную поддержку прошивок.
Выбор правильного роутера ASUS для настройки Wi-Fi важен для обеспечения надежной и стабильной беспроводной сети. Учитывайте свои потребности и требования при выборе роутера, чтобы получить наиболее подходящую модель.
Шаг 1. Подключение к роутеру через браузер
Для начала, необходимо подключиться к роутеру ASUS через веб-браузер. Для этого, откройте любой браузер, такой как Chrome, Firefox или Internet Explorer.
В адресной строке браузера введите IP-адрес роутера, который обычно выглядит как 192.168.1.1 или 192.168.0.1, затем нажмите на клавишу Enter.
Откроется страница входа в роутер ASUS, где вам будет нужно ввести имя пользователя и пароль.
Примечание: Если вы не знаете имя пользователя и пароль для входа в роутер, проверьте документацию или обратитесь к поставщику интернет-услуг.
Шаг 2. Переход в настройки Wi-Fi
После того как вы успешно вошли в интерфейс роутера ASUS, вам необходимо найти раздел настроек Wi-Fi. Для этого выполните следующие действия:
- На главной странице интерфейса роутера найдите раздел меню или вкладку с названием «Настройки» или «Settings».
- После выбора раздела «Настройки» просмотрите список доступных настроек и найдите подраздел с названием «Wi-Fi» или «Беспроводная сеть».
- Во многих случаях, для перехода в настройки Wi-Fi, необходимо щелкнуть по соответствующей пункту в меню или нажать на ссылку с названием «Wi-Fi» или «Беспроводная сеть».
Таким образом, вы перейдете в настройки Wi-Fi, где сможете изменить пароль для вашей беспроводной сети.
Шаг 3. Создание нового пароля для Wi-Fi
Для создания нового пароля для Wi-Fi на роутере ASUS выполните следующие действия:
Шаг 1: Войдите в панель управления роутера, открыв веб-браузер и введя IP-адрес роутера в адресной строке. Обычно адрес равен 192.168.1.1 или 192.168.0.1. Нажмите Enter, чтобы перейти на страницу входа.
Шаг 2: Введите логин и пароль для доступа к панели управления роутера. Если вы не изменяли эти данные, то по умолчанию логин и пароль – admin.
Шаг 3: После успешного входа в панель управления роутера найдите вкладку Wi-Fi Settings или аналогичную. Далее вам потребуется найти параметр, связанный с паролем для Wi-Fi, который может называться Password, Network Key или Wireless Security Key.
Шаг 4: Введите новый пароль для Wi-Fi в соответствующее поле. Обязательно выберите пароль, который состоит из комбинации прописных и строчных букв, цифр и символов. Например, «MyNewPassword123!».
Шаг 5: Сохраните изменения, нажав кнопку Save или Apply.
После завершения этих шагов новый пароль для Wi-Fi будет установлен на вашем роутере ASUS. Убедитесь, что вы запомнили или записали новый пароль, чтобы иметь доступ к беспроводной сети.
Шаг 4. Сохранение изменений и перезагрузка роутера
После того как вы внесли все необходимые изменения в настройки Wi-Fi и установили новый пароль, необходимо сохранить изменения и выполнить перезагрузку роутера, чтобы они вступили в силу.
Чтобы сохранить изменения, найдите на странице настроек кнопку «Сохранить» или «Применить». Нажмите на нее и дождитесь, пока произойдет сохранение настроек.
После сохранения настроек необходимо выполнить перезагрузку роутера. Для этого найдите кнопку «Перезагрузить» или «Reset» на странице настроек и нажмите на нее. Подождите несколько секунд, пока роутер перезагрузится.
После перезагрузки роутера новый пароль Wi-Fi будет активирован, и вы сможете подключиться к сети с использованием нового пароля.
Проверка подключения к Wi-Fi с новым паролем
- Убедитесь, что все устройства, которые вы хотите подключить к Wi-Fi, находятся в зоне покрытия сети.
- На устройстве, которое вы хотите подключить, найдите список доступных Wi-Fi сетей и выберите вашу сеть.
- Введите новый пароль, который вы установили для Wi-Fi сети в роутере ASUS.
- Проверьте правильность ввода пароля и нажмите кнопку «Подключить» (или аналогичную на вашем устройстве).
- Подождите некоторое время, пока устройство установит соединение с Wi-Fi сетью.
- Откройте веб-браузер на устройстве и убедитесь, что вы можете успешно загрузить веб-страницы.
- Проверьте скорость подключения, запустив тест скорости соединения с помощью онлайн-сервиса.
Если вы испытываете проблемы с подключением или интернетом, вы можете попробовать перезапустить роутер и повторить процесс подключения к Wi-Fi с новым паролем снова. Также рекомендуется проверить настройки безопасности в роутере и убедиться, что они соответствуют вашим требованиям.
Смена пароля для доступа к WiFi – одна из типичных задач, с которыми сталкиваются пользователи роутеров. В данном материале мы расскажем о том, как поставить пароль на WiFi на роутере Asus.
Шаг № 1. Войдите в веб-интерфейс.
Для того чтобы поставить пароль на WiFi вам необходимо сначала войти в веб-интерфейс. Веб-интерфейс это что-то вроде небольшого сайта, который работает непосредственно на самом роутере. С помощью веб-интерфейса обеспечивается удобный и быстрый доступ ко всем настройкам.
Как и любой другой сайт, веб-интерфейс нужно открывать с помощью браузера. Поэтому откройте любой удобный вам браузер и введите в адресную строку IP адрес вашего роутера ASUS. Обычно роутеры Асус доступны по адресу 192.168.1.1. Но, если этот IP адрес не подойдет, то можете попробовать 192.168.0.1.
После ввода IP адреса роутера на экране должно появиться окно с требованием ввести логин и пароль. Здесь нужно просто ввести логин и пароль от вашего роутера и нажать на кнопку «Вход».
На этапе ввода логина и пароля у многих пользователей возникают трудности. Если вы также не смогли войти в веб-интерфейс, то вам должны помочь следующие рекомендации:
- Если вы не меняли пароль и логин, то, скорее всего, для входа в веб-интерфейс нужно использовать стандартный логин и пароль. На роутерах Asus обычно используется логин admin и пароль admin. Какой логин и пароль используется именно на вашей модели роутера, вы можете посмотреть в инструкции.
- Если роутер настраивался другим человеком, то свяжитесь с ним и попросите сообщить пароль от роутера.
- В крайнем случае можно сбросить настройки роутера и тогда войти в веб-интерфейс с стандартным логином и паролем. Но, после сброса настроек роутер придется настраивать с нуля.
Шаг № 2. Откройте раздел «Беспроводная сеть» или «Wireless», если у вас английский язык в веб-интерфейсе.
После того как вы вошли в веб-интерфейс роутера ASUS, вам необходимо открыть раздел с настройками, который называется «Беспроводная сеть» (в английском интерфейсе – Wireless). Ссылка на данный раздел настроек находится в правом боковом меню в блоке «Дополнительные настройки».
Шаг № 3. Поставьте новый пароль на WiFi.
В разделе «Беспроводная сеть» можно поставить новый пароль на WiFi. Для этого введите нужный пароль в поле «Предварительный ключ WPA» и сохраните настройки нажатием на кнопку «Применить» (скриншот внизу). После того как роутер сохранит настройки, к WiFi можно будет подключаться только с новым паролем.
Обратите внимание, если в поле «Метод проверки подлинности» указано «Open System», то поле для ввода пароля не будет отображаться (скриншот внизу). В этом случае, сначала поменяйте «Open System» на «WAP2-Personal», а уже потом укажите нужный пароль в поле «Предварительный ключ WPA».
Также нужно добавить, что, если ваш роутер поддерживает два диапазона WiFi (2.4 GHz и 5 GHz), то пароль от Wifi нужно менять два раза. Поскольку для разных диапазонов используется разные пароли. Переключение между диапазонами находится в самом верху страницы «Беспроводная сеть» (скриншот внизу).
Перед сменой диапазона WiFi не забудьте сохранить изменения настроек для текущего диапазона, иначе после смены диапазона страница перезагрузится, и они потеряются.