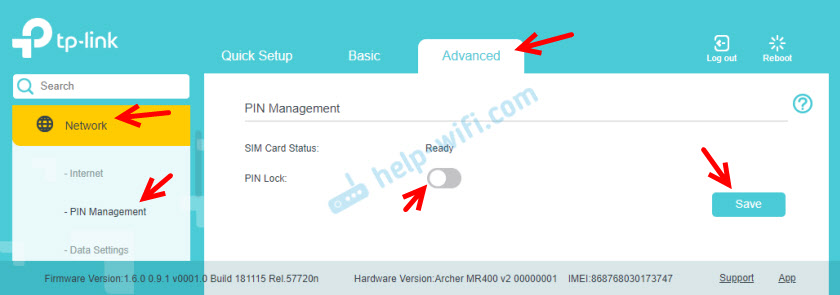Решил подготовить небольшое руководство по настройке Wi-Fi роутера TP-Link Archer MR400. Если вы еще не знакомы с этим роутером, то рекомендую почитать мой обзор на эту модель. Так как Archer MR400 в основном покупают для того, чтобы подключаться к интернету через 3G/4G сеть, то я обязательно покажу, как подключить SIM-карту к этому роутеру и выполнить необходимые настройки подключения к интернету и Wi-Fi сети. Так же на всякий случай рассмотрим вариант подключения к интернету не через 3G/4G сеть, а Ethernet-кабель. Такая возможность в этом маршрутизаторе тоже есть.
В настройках доступно два режима работы: «3G/4G Router Mode» – когда роутер подключается к интернету через SIM-карту (3G/4G сеть). И «Wireless Router Mode» – когда интернет к роутеру мы подключаем по кабелю (напрямую от провайдера, или от модема) в WAN-порт. По умолчанию роутер работает в режиме «3G/4G Router Mode». Вставив SIM-карту в отдельный слот на роутере, он сразу подключается к сети мобильного оператора и начинает раздавать интернет. Настройки Wi-Fi сети и других функций на Archer MR400 практически ничем не отличаются от другим роутеров TP-Link. На этом роутере установлена новая версия веб-интерфейса.
Настройка TP-Link Archer MR400 с SIM-картой
В роутере слот под Micro SIM. Если у вас Nano SIM, то можно использовать переходник, который идет в комплекте с роутером.
Необходимо вставить карту в переходник и зафиксировать ее наклейкой с обратной стороны. После чего вставить SIM-карту в слот на роутере.
Включаем роутер и наблюдаем за индикаторами на передней панели. Примерно через минуту должен загореться индикатор уровня сигнала сотовой сети (деления, у меня на фото их три) и индикатор подключения к интернету. Это при условии, что роутер смог сам настроить подключение к интернету, есть покрытие 3G/4G сети и нет никаких ограничений со стороны нашего оператора.
Уже можно подключать устройства к роутеру и использовать подключение к интернету. Подключаться можно как по сетевому кабелю, так и по Wi-Fi. Заводское имя Wi-Fi сети (SSID) и пароль (Wirelles Password/PIN) можно найти на наклейке снизу TP-Link Archer MR400.
Нужно просто выбрать Wi-Fi сеть в списке доступных сетей на своем устройстве и указать пароль. Чтобы зайти в настройки роутера (например, для смены имени Wi-Fi сети и пароля), нужно сначала подключиться к самому роутеру. В настройки можно зайти через любой браузер. В том числе с телефона и планшета. Но на мобильных устройствах, для настройки и управления роутером Archer MR400 можно установить и использовать приложение TP-LINK Tether.
Через браузер в настройки зайти можно по адресу tplinkmodem.net, или 192.168.1.1. При первом входе в веб-интерфейс роутер попросит вас установить пароль администратора, который будет защищать настройки роутера. Нужно придумать и указать пароль (2 раза). Обязательно запишите его где-то.
Все параметры, которые связаны с подключением к интернету через сеть мобильного оператора находятся на вкладке «Advanced», в разделе «Network». Если сразу появится сообщение связанное с PIN-кодом, значит SIM-карта заблокирована. Нужно перейти в раздел «Network» – «PIN Management» и ввести PIN-код (указан на карточке от SIM-карты, если вы его не меняли). Либо отключить блокировку PIN переключателем напротив «PIN Lock».
В разделе «Network» – «Internet» можно изменить параметры подключения к сотовой сети. Если это необходимо. У меня все настройки прописались автоматически.
Рекомендую обратить внимание на пункт «Network Mode» (режим сети). По умолчанию там стоит 4G Preferred (Предпочтительнее 4G). Это значит, что рутер будет подключаться к сети 4G, если есть покрытие. Если покрытия нет, то он будет подключаться к сети 3G. Менять настройки на «3G Only» (Только 3G) рекомендую лишь в том случае, когда покрытия 4G нет совсем. А «4G Only» – когда есть покрытие 4G, но роутер почему-то периодически переключается на 3G (при этом скорость в сети 4G выше по сравнению с 3G).
В разделе «USSD» можно отправлять USSD-запросы. Например, для проверки баланса, подключения каких-то тарифов и т. д. Управлять SMS сообщениями можно в отдельном разделе «SMS».
О настройке Wi-Fi сети я расскажу в одном из следующих разделов в этой статье. Просто прокрутите страницу ниже.
Настройка в режиме обычного маршрутизатора (интернет по кабелю)
Если вы хотите подключить к TP-Link Archer MR400 интернет по сетевому кабелю, то нужно для начала подключиться к роутеру с компьютера или мобильного устройства по кабелю или Wi-Fi, зайти в настройки и переключить его в соответствующий режим работы.
Выше я уже писал, что в настройки можно зайти по адресу http://tplinkmodem.net или http://192.168.1.1. На вкладке «Advanced», в разделе «Operation Mode» нужно поставить переключатель возле пункта «Wireless Router Mode» и нажать на кнопку «Save».
Подтверждаем смену режима работы. Ждем пока роутер будет перезагружен. После чего, если страница с настройка не кроется автоматически – открываем ее вручную.
К роутеру нужно подключить интернет. Кабель подключаем в порт LAN4/WAN.
В настройках (веб-интерфейсе) открываем раздел «Advanced» — «Network» — «Internet». Там сразу бросается в глаза переключатель «3G/4G Backup». Я так понимаю, если эта функция включена и к роутеру подключена SIM-карта, то при потере соединения с интернетом по кабелю, подключение через сотовую сеть будет использоваться как резервное.
Чтобы настроить подключение к интернет-провайдеру, нужно создать новый профиль (нажать на кнопку «Add»).
Сначала нужно правильно выбрать тип подключения к интернету (Internet Connection Type). Если вы не знаете какой тип подключения использует ваш провайдер, то нет смысла продолжать настройку. Обязательно выясните эту информацию у своего интернет-провайдера.
Во всех случаях кроме «Dynamic IP» (Динамический IP, DHCP) нужно прописывать настройки. Обратите внимание, что провайдер может делать еще и привязку по MAC-адресу. Если интернет не работает, то нужно выяснить это момент у поддержки. Для PPPoE нужно прописать имя пользователя и пароль. А для L2TP и PPTP еще и адрес сервера. Все эти адреса и пароли выдает провайдер.
Настройка PPPoE, для примера.
Сохраните настройки и смотрите на статус подключения. Если роутер не может подключится к интернету, то еще раз проверьте все параметры. Если необходимо – уточните их у провайдера. И выясните, нет ли ограничений с его стороны.
Настройка Wi-Fi сети на TP-Link Archer MR400
Все настройки беспроводной сети собраны в разделе «Advanced» — «Wireless» — «Wireless Settings». Так как роутер у нас двухдиапазонный, то там две вкладки: «2.4GHz» и «5GHz«. Каждая сеть настраивается отдельно. Нам нужно только сменить имя сети (Network Name (SSID)) и пароль (Password). Остальные настройки без необходимости не советую менять. Настраиваем сеть на 2.4GHz:
И 5GHz. Точно так же, меняем имя сети и пароль. Рекомендую задать другое имя сети. Пароль можно оставить такой же.
После сохранения настроек не забудьте заново подключить свои устройства к Wi-Fi сети. Если вы подключали их к сети со старым (заводским) именем и паролем.
Сброс настроек
Всегда можно восстановить заводские настройки на TP-Link Archer MR400 и начать процесс настройки заново. Для этого нужно нажать и примерно секунд 5 подержать кнопку WPS/Reset.
Начнет мигать индикатор питания. Еще через несколько секунд роутер будет перезагружен, а настройки сброшены до заводских.
Эта статья подходит для:
TL-MR6500v , TL-MR6400 , M7000 , Archer MR200 , M7650 , M7350 , Archer MR500 , M7450 , Archer MR400 , M7010 , Archer MR600 , TL-MR150 , M7310 , TL-MR100 , M7300
With a 4G Wi-Fi router or Mobile Wi-Fi, you can insert a SIM card to enjoy fast, stable Wi-Fi.
Scenario 1: Install a SIM card for a 4G Wi-Fi router
- Find the SIM card slot on the back panel.
- Get a SIM card (Micro or Nano) that fits the slot.
- For a Micro SIM card slot:
Tip: With the provided SIM card adapter and sticker, you can convert a Nano SIM card to fit a Micro slot.
- For a Nano SIM card slot:
Note: Only a Nano SIM card can fit a Nano slot, therefore no SIM card adapter or sticker is provided.
- With the gold contacts facing down, insert the SIM card into the slot until you hear a click.
Cautions:
- When inserting a SIM card, make sure the SIM card is in the correct orientation. Do NOT insert at an angle or use force.
- Do not insert an empty card adapter into the card slot. Otherwise, the card slot may be damaged.
Scenario 2: Install a SIM card for a Mobile Wi-Fi
- Remove the back cover and find the SIM card slot.
- Get a SIM card (Standard or Micro) that fits the slot, then install the card.
Caution: When inserting a SIM card, make sure the SIM card is in the correct orientation. Do NOT insert at an angle or use force.
- For a Standard SIM card slot:
Tip: With the provided SIM card adapter and sticker, you can convert a Micro or Nano SIM card to fit a Standard slot.
- For a Micro SIM card slot:
Tip: With the provided SIM card adapter and sticker, you can convert a Nano SIM card to fit a Micro slot.
If you need more configuration instructions, refer to the product manuals at https://www.tp-link.com/support/download/
Был ли этот FAQ полезен?
Ваш отзыв поможет нам улучшить работу сайта.
Что вам не понравилось в этой статье?
- Недоволен продуктом
- Слишком сложно
- Неверный заголовок
- Не относится к моей проблеме
- Слишком туманное объяснение
- Другое
Как мы можем это улучшить?
Спасибо
Спасибо за обращение
Нажмите здесь, чтобы связаться с технической поддержкой TP-Link.
Высокоскоростной интернет требует наличия кабельной инфраструктуры, поэтому мобильным его назвать нельзя. Но там, где имеется покрытие операторов сотовой связи, есть возможность организовать альтернативный вариант доступа к Всемирной сети. Речь идёт о мобильных 3G (4G) роутерах, позволяющих организовать раздачу интернета там, где этого нельзя сделать никаким другим способом.
Обладая встроенным модулем Wi-Fi и аккумулятором, этот девайс позволяет создавать домашние сети практически в любой точке страны, где имеется стабильный сигнал сотовой связи.
Что такое 3G/4G мобильный роутер
Мы уже привыкли к домашним роутерам, получающим сигнал по проводным сетям и раздающим его всем мобильным гаджетам по воздуху или Ethernet кабелю. В принципе мобильный Wi-Fi роутер – это тот же маршрутизатор, но ловящий трафик через симку сотового оператора и раздающий его по беспроводной защищённой сети.
То есть разница заключается только в источнике получения входящего трафика. Разумеется, скорость здесь далека от максимальной, да и тарифы отнюдь не оптимальны, но основное достоинство 3G/4G роутера – его автономность. Его можно взять на пикник вместе с Powerbank, обеспечив возможность доступа к интернету большой компании на протяжении длительного времени.
Хотя производители делают такие роутеры универсальными, отечественные операторы сотовой связи адаптируют их под свои тарифные планы, зачастую меняя название исходной модели. То есть похожие устройства предлагают и МТС, и Теле2, и Билайн. Вставить симку от другого оператора в такие роутеры не получится, необходима перепрошивка базового ПО. Размеры подобных устройств соизмеримы с современными смартфонами, подзаряжаются они через USB-кабель.
О настройке карманного вай-фай роутера мы расскажем позже, отметим лишь, что такой девайс не стоит путать с обычным роутером, функционал которого позволяет подключать внешний 3G/4G модем. Он не имеет порта для использования сим-карты, но она может быть вставлена в модем, который покупается отдельно и представляет собой устройство размером с флешку.
Такие роутеры, как правило, работают только от бытовой сети, то есть не являются мобильными, но зато возможности маршрутизатора у них намного шире, имеются даже LAN-порты. Но это тема отдельного разговора.
Подключение мобильного роутера
Для ОС Windows, начиная с «семёрки», подключение мобильного роутера к компьютеру не представляет сложностей – обычно достаточно подключить устройство через USB-разъём, и ПК самостоятельно запустит встроенную в роутер программу установки. Правда, для этого в настройках операционной системы должен быть включён автозапуск. В противном случае запуск установочной программы придётся выполнять вручную.
Большинство моделей карманных роутеров имеют встроенную флэш-память, на которой и записано необходимое ПО, и компьютер определяет такое устройство как USB-привод. Для запуска программы установки необходимо открыть «Мой компьютер», найти новый носитель и запустить двойным кликом файл «AutoRun.exe» или «Setup.exe».
ВНИМАНИЕ. Роутеры от оператора Skylink установочной программы на самом устройстве не имеют, поэтому программу следует запускать с прилагающегося CD-диска, а если он потерялся или ПК не содержит DVD-привода – её можно скачать из интернета.
После установки программы автоматически будут установлены и драйверы. Отметим, что подключение мобильного роутера к ноутбуку осуществляется аналогичным образом, а вот с планшетами и смартфонами дело обстоит иначе – напрямую подключить его к мобильным девайсам не получится.
Настройка 3G/4G роутера от МТС
Подключение к компьютеру в принципе необязательно – большинство роутеров могут раздавать интернет сразу после покупки и включения. Никаких дополнительных действий предпринимать не нужно. В качестве примера приведём весьма востребованное среди отечественных сотовых операторов устройство – ZTE MF30 от компании Huawei. Если вы покупаете роутер от МТС, то на лицевой стороне будет присутствовать соответствующий логотип, но и другие операторы поступают точно так же. На обратной стороне модема с функцией маршрутизатора имеется наклейка с указанием логина и пароля устройства – эти данные прописаны в прошивке, не стоит их путать с паролем на Wi-Fi, который устанавливается владельцем. SSID роутера, установленный по умолчанию — MTS MF30.
Настроить мобильный вай-фай роутер (в том числе назначить пароль на беспроводной доступ) можно двумя способами: через домашнюю сеть или программно, через подключение по USB-кабелю.
Рассмотрим второй способ. Он обычно используется в паре с компьютером, который далеко не всегда оснащается Wi-Fi-модулем, в отличие от ноутбуков.
Итак, соединяем USB шнуром оба устройства, ПК и мобильный роутер, и ожидаем определения устройства операционной системой. Как только ZTE MF30 будет обнаружен, компьютер предложит начать установку ПО. Соглашаемся и следуем инструкциям, после чего на рабочем столе появится иконка программы «Коннект Менеджер». Запускаем её, кликаем в главном окне на кнопку «Подключить». После установления связи можно настроить параметры, необходимые для раздачи интернета по Wi-Fi – SSID, пару логин/пароль, режим шифрования данных.
После выхода из программы все настройки сохранятся в роутере, и его можно использовать в качестве мобильного маршрутизатора.
Первый способ, настройка через веб-интерфейс, удобен для ноутбуков, но может использоваться и посредством соединения ПК и роутера через USB-кабель. Итак, в системном трее кликаем мышкой на значке сетевых подключений, в появившемся окошке ищем новую сеть, подключаемся. Затем открываем любой браузер и набираем в адресной строке http://192.168.0.1. Запустится настроечная программа роутера, для входа в которую необходимо ввести логин/пароль (по умолчанию – admin/admin). Дальше видим меню всех возможных настроек, включая параметры DCHP-соединения для раздачи интернета.
Настройка 3G/4G роутера от Мегафона
Аналогичным образом можно настроить роутер, продаваемый телекоммуникационной компанией Мегафон. Вход в веб-интерфейс здесь осуществляется по адресу 192.168.1.1, идентификационные данные (логин/пароль) по умолчанию – те же (admin дважды). Их также указывают на наклейке, расположенной с обратной стороны роутера.
Для раздачи интернета необходимо зайти в настройки WAN, где указать имя сети, а также пароль для неё. А вот несколько советов, как настроить мобильный вай-фай роутер от Мегафона с точки зрения экономии ресурсов аккумулятора, который в обычном режиме садится через 2–4 часа, в зависимости от ёмкости и режима работы:
- В меню в разделе «Режим подключения» активируйте пункт «Автоматический». В этом случае роутер будет активироваться, только если идёт обращение к интернету со стороны пользователей сети, в противном случае он будет находиться в режиме сна.
- Ещё один способ экономии заряда батареи – активация пункта «Автовыключение» – после определённого времени простоя девайс выключится, но при этом включить его можно, только нажав на находящуюся сбоку кнопку.
Настройка 3G/4G роутера с поддержкой модема
Рассмотрим теперь, как настроить карманный мобильный роутер Huawei 874FT, не имеющий встроенного модема. Как вы уже поняли, это устройство, представляющее собой нечто среднее между описанной выше моделью и классическим проводным роутером: оно имеет расширенные коммуникационные возможности, включая LAN-порт, но при этом является автономным благодаря наличию аккумулятора.
Правда, для выхода в интернет без 3G модема не обойтись, при этом большинство операторов требуют использования адаптированного модема.
В принципе настройка такого роутера осуществляется аналогичным образом, либо через веб-интерфейс, если имеется соединение Wi-Fi (пароль по умолчанию указан на нижней стороне коробки), либо через кабель USB.
Имя сети представляет собой комбинацию из буквенного обозначения и четырёх цифр MAC-адреса (с седьмой по десятую), пароль для этого устройства оператор устанавливает как 8 последних цифр MAC-адреса устройства.
Вход в веб-интерфейс – не по цифровому адресу, как это обычно бывает для большинства моделей роутеров, а по символьному (http://router.3g), пара логин/пароль для входа в админку стандартная – admin/admin.
Точно так же настраиваются роутеры Huawei от других операторов (Билайн, Теле2), единственная разница – в настройках, устанавливаемых на этапе прошивки, ориентированных на уверенный приём сигнала в конкретной сети.
Практически все роутеры имеют специальное отверстие для сброса настроек к заводским. Для этого необходимо нажать эту кнопку острым предметом и удерживать её несколько секунд. Отметим, что к такому шагу следует прибегать только в крайнем случае. Если вы потеряли или забыли пароль на модем, можно связаться с оператором, который перепрошьёт устройство, восстановив доступ к нему.
Интернет в частный дом – подключение с любым роутером и Сим картой.
Если в вашем доме нет стационарного WiFi-соединения, идеальным решением будет роутер с SIM-картой: узнайте, как он работает и как им пользоваться.
Роутер с SIM-картой — это очень полезное устройство, позволяющее в полной мере воспользоваться мобильными соединениями, преобразовывая сигнал 3G или 4G LTE в сеть Wi-Fi для использования интернета в частном доме или в других местах, где нет подключения к кабельному интернету. Это легкие и компактные устройства, которые можно использовать для создания портативной сети Wi-Fi, подключенной к интернет трафику мобильной карты. Давайте посмотрим, как работает роутер с SIM-картой и как выбрать сим карту, наиболее соответствующую вашим потребностям.
Как работает SIM-маршрутизатор
Работа Wi-Fi роутера с 4G SIM, наиболее распространенными на сегодняшний день моделями, достаточно проста и интуитивно понятна. Во-первых, вам нужно запитать устройство либо от обычной розетки, либо от аккумулятора. Затем вы должны вставить SIM-карту и активировать устройство, поэтому во многих случаях маршрутизатор SIM автоматически настроится и подготовит соединение, чтобы вы могли подключать смартфоны, планшеты, ноутбуки и компьютеры, другие электронные устройства в режиме Wi-Fi.
В противном случае вам придется настраивать его вручную, используя мобильное приложение или веб программу для выполнения различных настроек маршрутизатора SIM-карты. Все, что вам нужно сделать, это ввести данные об активированном мобильном соединении, следуя инструкциям вашего оператора, чтобы сгенерировать соединение Wi-Fi из мобильной сети. Остается только выбрать пароль, который вы можете использовать для подключения различных устройств к интернету и установить ограничение на потребляемый трафик данных, если хотите.
Какую сим карту лучше всего выбрать для доступа в интернет
На рынке представлено множество сим карт, поэтому важно выбрать ту, которая наилучшим образом соответствует вашим потребностям.
Перед тем как купить сим карту для интернета, нужно подумать сколько интернет трафика вам нужно. У вас есть выбор между сим картой с ограниченным доступом в интернет, когда вам дается определенное количество ГБ на месяц в зависимости от вашего тарифа и безлимитной сим картой.
Тариф с неограниченным объёмом данных
Безлимитный тариф позволяет звонить, отправлять SMS и MMS, и использовать интернет в частном доме, без каких-либо ограничений. Тариф с безлимитным интернетом для модема действительно полезен для потребителей, потому что он дает большую свободу по более низкой цене.
Чтобы решить, какой тариф вам лучше подойдет, для начала нужно выяснить сколько Гб интернета вам нужно.
Если вы используете интернет только для отправки сообщений и для просмотра новостей, то вам больше подойдет тариф с ограниченным интернетом. В случае если вы проводите в интернете большую часть свободного времени или часто качаете фильмы в хорошем качестве или любите посидеть на Youtube то вам будет выгодней подключить тариф мтс безлимитный интернет. С таким тарифом вам не нужно будет следить сколько Гб у вас осталось до конца месяца и доплачивать лишний раз если вы истратили весь интернет за пару недель.
У каких операторов сотовой связи можно купить сим карту с безлимитным интернетом
Тарифы с безлимитным интернетом 3G и 4G на сегодняшний день доступны у таких операторов как МТС, Билайн, Йота, Мегафон, Теле2. Безлимитные сим карты от этих операторов связи предлагают полный безлимит без каких-либо ограничений по скорости или объёму данных.
Насколько быстро работает широкополосный доступ 4G
Безлимитный интернет мтс предлагает среднюю скорость загрузки 50 Мбит/с, что вполне достаточно для потоковой передачи контента 1080p и как раз соответствует рекомендуемому для 4K UHD. Узнать свою скорость интернета можно у нас на сайте в разделе speedtest интернета.
Могу ли я получить широкополосный доступ 3G или 4G, если у меня плохой сигнал
Да, домашняя широкополосная связь 3G и 4G может быть жизнеспособным вариантом, даже если на вашем телефоне мало или совсем нет сигнала 3G или 4G. Вам просто нужно будет установить усилитель интернета со встроенным маршрутизатором. Это устройство значительно улучшит ваше покрытие интернета, и вы сможете использовать интернет 4G без каких-либо проблем. Усилитель интернет сигнала совместим со всеми операторами связи так что вам не придется менять свой тариф.
Инструкция по настройке для роутера МТС 874FT, но остальные модели настраиваются аналогичным образом. За более подробными указаниями рекомендуем обратиться к руководству по эксплуатации.
.
Установка SIM/USIM-карты
Снимите крышку и вставьте карту в устройство согласно указанному на слоте направлению. После этого не забудьте вернуть крышку на место.
Идентификатор SSID и ключ беспроводной сети
Название Wi-Fi сети (SSID) и пароль указаны на наклейке под задней крышкой устройства. Они вам понадобятся для подключения устройств. Также вы можете сменить имя сети и пароль в настройках Коннект Менеджера.
По умолчанию 4G Wi-Fi роутер МТС имеет следующий формат имени: MTS874FT_XXXX, где XXXX — уникальный
набор цифр для каждого устройства.
Подключение устройств
К роутеру можно подключить устройства, оснащенные Wi-Fi-модулем: смартфоны, ноутбуки, игровые приставки и т. д. Порядок подключения зависит от типа ОС этих устройств и описан в инструкциях к ним.
Для доступа в интернет с компьютера или ноутбука через USB-подключение сначала установите драйвер 4G роутера, следуя подсказкам ОС вашего ПК.
Для доступа в интернет по Wi-Fi подключите роутер к питанию, выполните поиск беспроводных сетей на подключаемом устройстве, в списке доступных сетей выберите нужную и введите пароль.
Доступ к панели управления
Веб-интерфейс панели управления роутером находится по адресу http://connect.manager/ или http://192.168.1.1. Если вы заходите на него с компьютера, на него необходимо предварительно установить специальное ПО. Порядок установки зависит от ОС вашего компьютера.
Windows
Установка ПО начнется автоматически после подключения роутера к USB-порту компьютера. Дождитесь запуска
программы и просто следуйте подсказкам. Также в можете выполнить установку вручную: окно «Компьютер» — диск «MTS 874FT» (возможно другое название диска, зависит от модели роутера). Найдите файл «Setup.exe», запустите его и следуйте подсказкам. Во время установки программы не обрывайте соединение роутера с компьютером.
Apple Mac OS X
Откройте диск, который называется, как модель вашего роутера, найдите одноименный установочный файл и запустите его.
Далее следуйте подсказкам программы установки и не разрывайте соединение роутера с компьютером.
Для доступа к веб-интерфейсу введите имя пользователя и пароль (по умолчанию — admin).
Вам будут доступны следующие возможности:
- просмотр статуса подключения и скорости соединения,
- просмотр текущего состояния SIM/USIM-карты, текущего типа сети, уровня сигнала сети, количества подключенных по сети Wi-Fi клиентов,
- чтение полученных и отправка SMS-сообщений,
- отправка USSD-команд,
- создание и удаление вашей контактной информации,
- изменение настроек роутера (настройки APN, SSID, параметры безопасности Wi-Fi сети, настройки набора, приоритет сети, IP-адрес, диапазон IP-адресов DHCP, UPnP и DMZ),
- управление PIN-кодом SIM/USIM-карты,
- выполнение сброса настроек, перезагрузки устройства, обновление ПО.