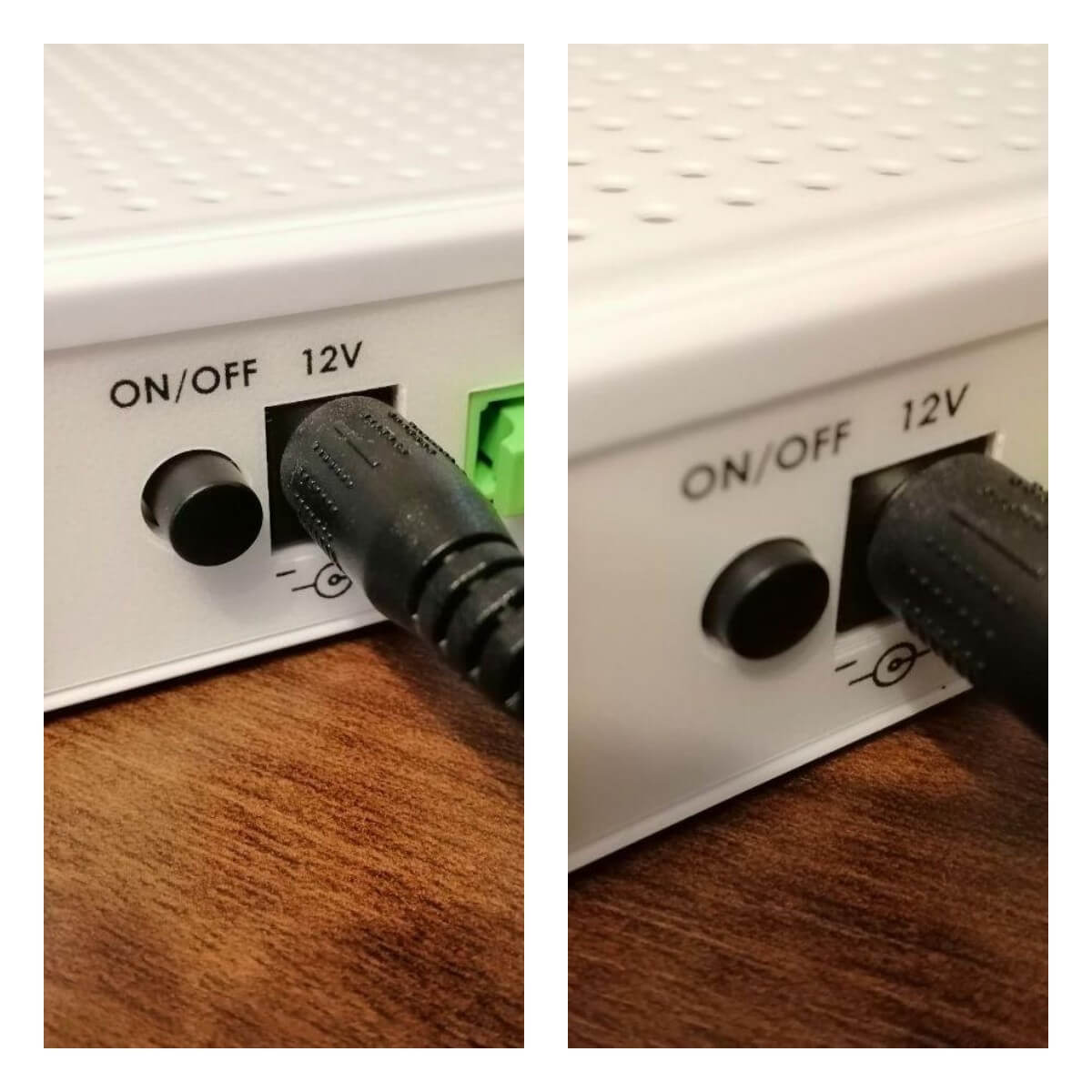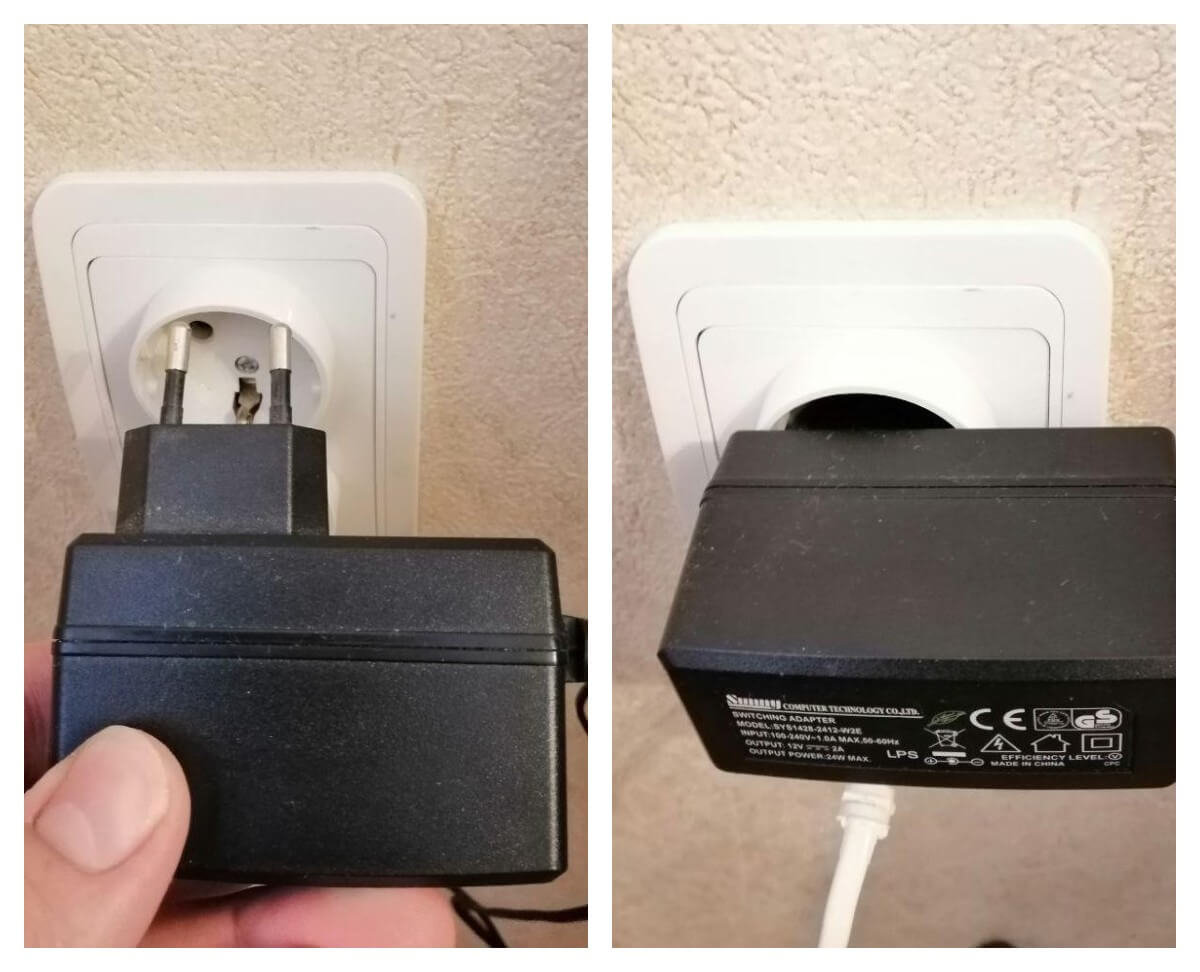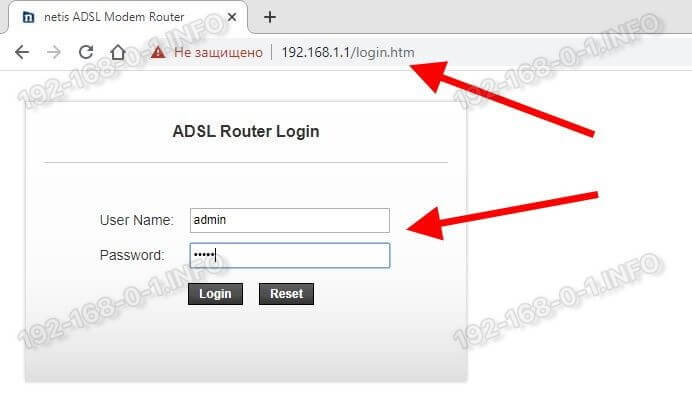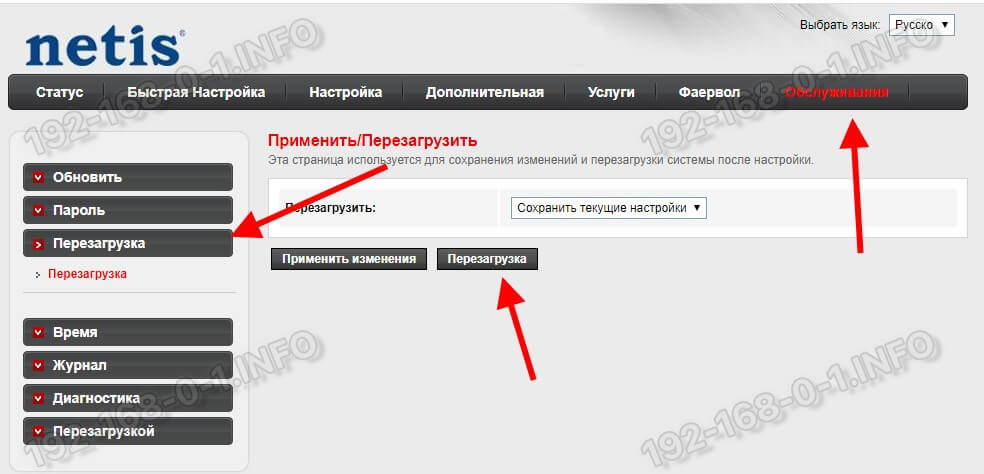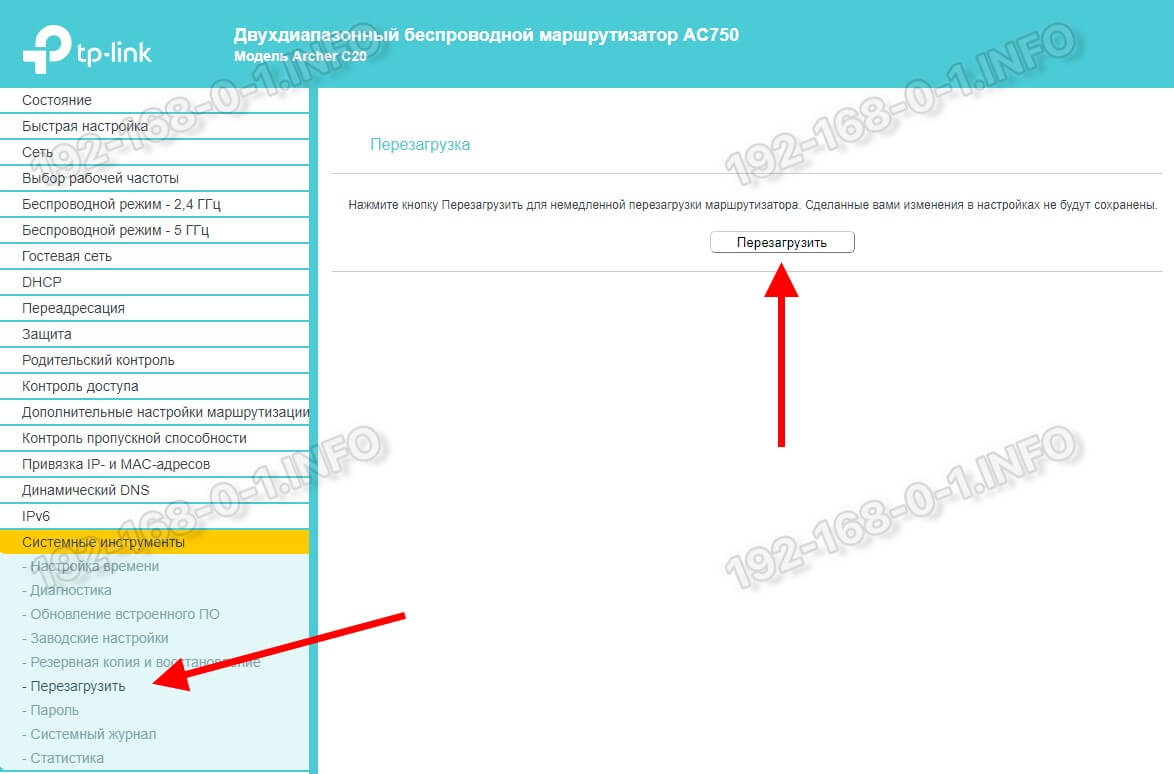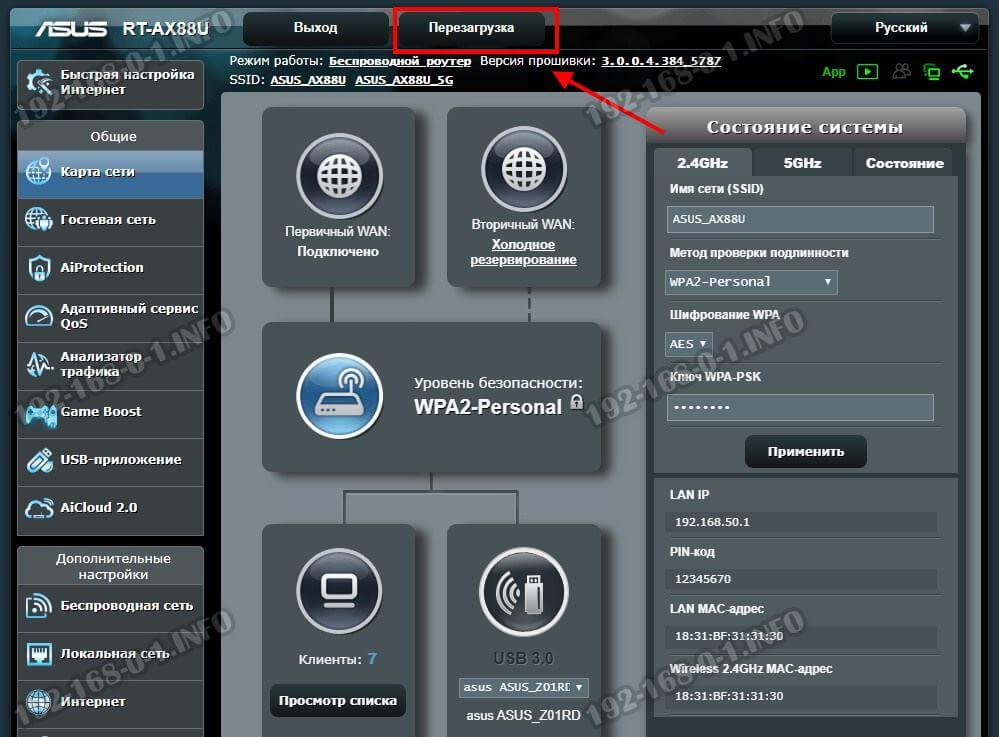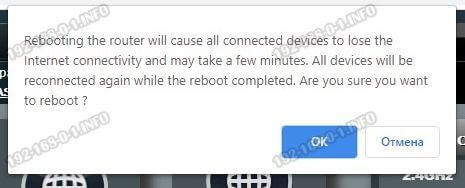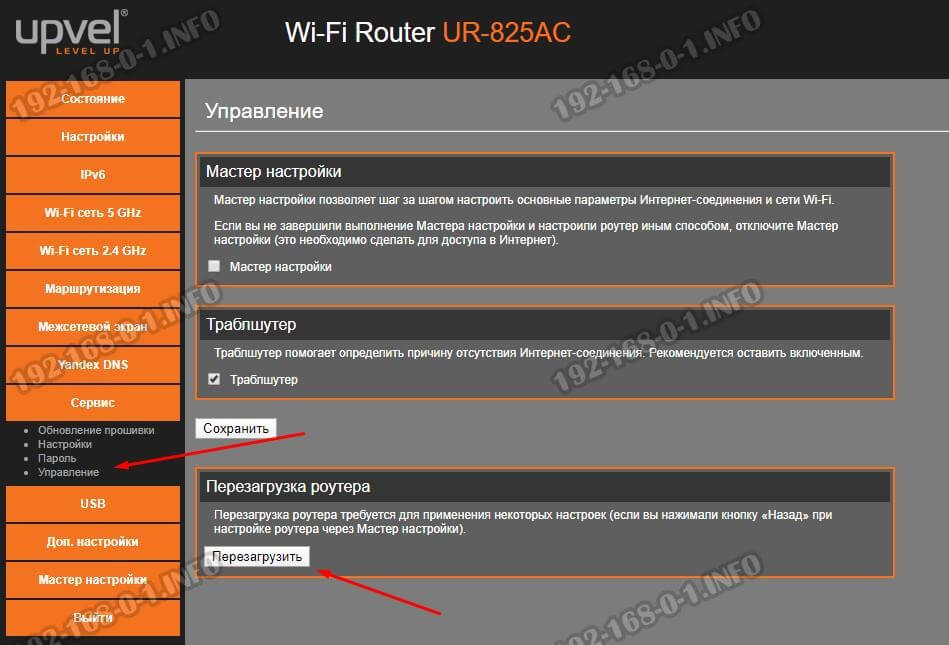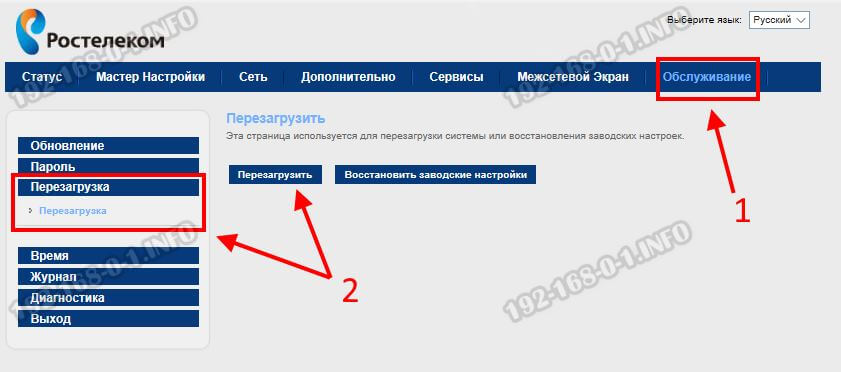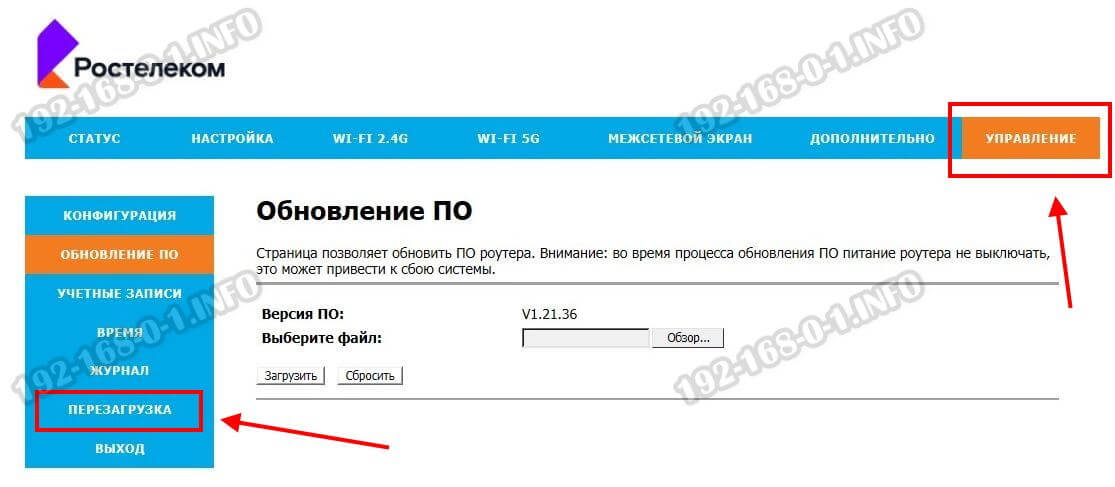На чтение 4 мин Опубликовано Обновлено
Роутеры являются важной частью нашей современной жизни, позволяя нам получать доступ к Интернету посредством беспроводного соединения. Очень часто возникают ситуации, когда наши устройства Android перестают подключаться к роутеру или подключение становится нестабильным. В таких случаях, перезагрузка роутера может помочь решить проблему.
Перезагрузка роутера на телефоне Android может показаться сложной задачей, особенно для тех, кто не очень хорошо разбирается в технике. Однако, следуя простой пошаговой инструкции, вы сможете справиться с этой задачей без особых проблем.
Перед тем, как приступить к перезагрузке роутера, важно убедиться, что на вашем телефоне Android установлены последние обновления операционной системы и приложений. Обновления могут содержать исправления ошибок и улучшения, которые могут помочь решить проблемы с подключением к роутеру.
Содержание
- Почему может потребоваться перезагрузка роутера на телефоне Android?
- Что делать перед перезагрузкой роутера на телефоне Android?
- Шаг 1: Настройка доступа к роутеру на телефоне Android
- Шаг 2: Найдите пункт «Перезагрузка» в настройках роутера
Почему может потребоваться перезагрузка роутера на телефоне Android?
Перезагрузка роутера на телефоне Android может потребоваться по разным причинам:
- Сетевые проблемы: некорректная работа Wi-Fi, отсутствие интернет-соединения или низкая скорость.
- Зависание и ошибки: роутер может перегружаться или зависать из-за ошибок в программном обеспечении.
- Обновление настроек: после внесения изменений в настройки роутера, чтобы изменения вступили в силу, может потребоваться его перезагрузка.
- Решение конфликтов: иногда перезагрузка роутера помогает решить конфликты между устройствами и восстановить стабильное соединение.
Перезагрузка роутера на телефоне Android может быть полезным и простым способом исправить сетевые проблемы и обновить настройки устройства для оптимальной работы.
Что делать перед перезагрузкой роутера на телефоне Android?
Перед перезагрузкой роутера на телефоне Android следует выполнить несколько простых шагов, чтобы убедиться, что перезагрузка будет выполнена корректно и не повредит ваше устройство. Вот что стоит сделать перед перезагрузкой:
- Сохраните все важные данные и закройте активные приложения. Перезагрузка может привести к потере данных, поэтому убедитесь, что все важные файлы сохранены и приложения закрыты, чтобы не потерять незавершенные операции.
- Отключите все подключенные устройства. Если ваш телефон Android является точкой доступа Wi-Fi или использует роутер для подключения, убедитесь, что все устройства отключены перед перезагрузкой.
- Проверьте состояние батареи. Убедитесь, что уровень заряда батареи вашего телефона достаточно высокий для безопасного завершения процесса перезагрузки. В случае низкого заряда подключите устройство к зарядному устройству.
- Запишите настройки роутера. Если у вас есть особые настройки роутера, которые вам нужно восстановить после перезагрузки, рекомендуется записать их, чтобы не забыть установить их снова.
После выполнения этих простых шагов вы можете быть уверены, что ваш телефон Android готов к перезагрузке роутера без каких-либо непредвиденных проблем или потери данных.
Шаг 1: Настройка доступа к роутеру на телефоне Android
Перед тем как перезагрузить роутер на телефоне Android, вам необходимо настроить доступ к управлению роутером через ваше мобильное устройство. Для этого следуйтее инструкциям ниже:
- Откройте меню на вашем телефоне Android и найдите «Настройки».
- В меню «Настройки» прокрутите вниз и найдите раздел «Сеть и Интернет».
- В разделе «Сеть и Интернет» выберите «Wi-Fi».
- В списке доступных сетей Wi-Fi найдите название вашей домашней сети и нажмите на нее.
- Если ваша домашняя сеть защищена паролем, введите его и нажмите «Подключиться».
- Теперь ваш телефон Android настроен для доступа к роутеру.
Шаг 2: Найдите пункт «Перезагрузка» в настройках роутера
После успешного подключения к Wi-Fi сети, откройте браузер на вашем Android устройстве и введите IP-адрес роутера в адресной строке. Обычно, адрес можно найти на задней панели роутера или в документации. Нажмите клавишу «Ввод» на вашей клавиатуре, чтобы открыть страницу настроек роутера.
На открывшейся странице настроек роутера вам может потребоваться ввести логин и пароль. Если вы не изменили эти данные, попробуйте использовать стандартные значения, такие как «admin» и «password», или проверьте документацию.
Как только вы войдете в панель управления роутера, найдите раздел «Настройки» или «Advanced» в главном меню.
В разделе «Настройки» или «Advanced» проскролльте страницу вниз, чтобы найти пункт «Перезагрузка» или «Reboot». Обычно он находится в конце списка настроек.
Щелкните по пункту «Перезагрузка» или «Reboot», чтобы перейти на страницу с подтверждением перезагрузки роутера.
На странице с подтверждением перезагрузки роутера обычно необходимо нажать кнопку «Перезагрузить» или «Reboot» для запуска процесса перезагрузки.
Что чаще всего слышит человек, позвонив в техподдержку своего оператора связи? Правильно — надо перезагрузить роутер! Такая простая задача для того, кто знает как это сделать. Но не все же из нас с техникой на ты и есть пользователи, которые совсем не в курсе как перезагрузить WiFi маршрутизатор и потому боятся его сломать. Вот наша инструкция для устройств разных производителей: Keenetic, D-Link, TP-Link, Asus, NETGEAR, Tenda и т. п. Так же, отдельным пунктом, я расскажу про роутеры Ростелеком. Несмотря на такое разнообразие, последовательность действий у всех примерно одинакова! Главное — не путайте вот какой момент: перезагрузка роутера — это не сброс настроек к заводским. Это всего лишь выключение и включение устройства доступа вновь!
Зачем нужно перезагружать маршрутизатор?
Любой модем, Wi-Fi маршрутизатор или PON-терминал — это миникомпьютер, заточенный под работу с сетями и рассчитанный на эксплуатацию в режиме 24/7. Как правило, их не выключают месяцами, а иногда и годами. Поэтому перезагрузка или отключение питания в принципе не нужно. По этой же причине многие производители вообще убрали на корпусе кнопку выключения девайса! Но не всё так хорошо, как этого ожидает производитель! Очень частое явление, когда роутер завис. Ну случается такое. Прошивка заглючила, критический сбой случился или ещё что-то в этом духе. Итог — аппарат повис и не раздаёт Интернет!
При этом у него могут загореться красным или желтым индикаторы на лицевой панели или вообще потухнет большая их часть. Что делает обычный среднестатистический юзер?! Конечно звонит в техническую поддержку, где ему умным голосом (чаще всего автоответчик) советует начать с того, что перезагрузить роутер. И юзер впадает в ступор. И это по сути, правильно, так как перезагрузка позволяет исправить ситуацию в более чем половине обращений. Потому это первое, что там советуют выполнить при проблемах с доступом к Интернету. Так вот, чтобы кисло не выглядеть — читаем подробно всё, что написано ниже!
Перезагрузка роутера кнопкой питания
Самый простой вариант как перезагрузить роутер — это нажать кнопку питания, расположенную на задней его части. Обычно рядом с гнездом подключения блока питания. Просто нажмите её и отпустите, чтобы она отскочила назад.
Ждём 30-40 секунд, после чего снова нажимаем на кнопку снова. Почему надо выдержать паузу между выключением и включением, а не сразу включить?! Если так сделать, то Вы даёте на цепь питания устройства достаточно большую нагрузку и, особенно если блок питания старый, то он может просто сгореть.
Примечание: Перезагрузку маршрутизатора можно выполнить так же просто кнопкой Reset, нажав на нее чем-то острым и сразу же отпустив. Хотя я бы не посоветовал такой способ — чуть передержишь кнопку и настройки будут сброшены к заводским значениям.
Отключение маршрутизатора из розетки
Как я уже выше сказал — не на всех Вай-Фай роутерах есть кнопка выключения. Что делать в этом случае? Да тут тоже всё очень просто. Берём и выдёргиваем его блок питания из электрической розетки.
Опять же ждём 30-40 секунд, после чего просто включаем обратно. Это, пожалуй самый часто используемый способ. Дело в том, что большинство пользователей боятся нажимать какие-либо кнопки на аппарате и потому просто выдёргивают блок питания из розетки.
Нет доступа к розетке — не беда! Всегда можно выдернуть штекер питания из разъёма на роутере, подождать 30 секунд и подсоединить его обратно!
Как удалённо перезагрузить роутер через компьютер и телефон
Теперь давайте рассмотрим вариант, когда у Вас нет физического доступа к WiFi роутеру. Например, он подвешен под потолком или вообще в другом помещении.В этом случае Вы можете перезагрузить маршрутизатор удалённо, зайдя через компьютер или телефон. Главное — иметь доступ к его админке — веб-интерфейсу! Обычно для этого надо в браузере ввести IP 192.168.1.1 или 192.168.0.1, после чего появится форма для ввода логина и пароля.
После авторизации надо будет найти в веб-интерфейсе кнопку «Перезагрука» или «Reboot» и нажать её. На некоторых роутерах эта кнопка есть на стартовой странице, на других же скрыта в разделе «Сервис», «Обслуживание», «Управление» и т.п. Вот например модем netis:
Нажав эту кнопку Вы выполните программную перезагрузку маршрутизатора — самый щадящий для аппаратуры вариант! Процесс обычно занимает несколько минут, после чего можно снова авторизоваться в админке и проверить работу роутера!
Примечание: на тех устройствах, у которых есть доступ в веб-интерфейс через Интернет, можно выполнять перезагрузку, находясь в другой стране мира.
Теперь покажу как удалённо перезагрузить роутер на примере ещё нескольких популярных марок.
Tp-Link
На этих устройствах кнопку для перезагрузки можно найти, выбрав в боковом меню пункт «Системные инструменты» >> «Перезагрузка». Справа откроется страничка с одной единственной кнопкой «Перезагрузка», которую и надо нажать.
Если у Вас прошивка на Английском языке, то в меню надо искать пункты «System Tools» >> «Reboot» и кнопка будет называться соответственно «Reboot».
Asus
Девайсы от Asus обычно имеют достаточно удобный интерфейс. Для примера рассмотрим самую актуальную прошивку с черным интерфейсом. Тут кнопка «Перезагрузка» находится прямо в верхней части главной страницы. Просто надо на неё нажать!
После этого появится вот такое предупреждение, где нужно сделать подтверждение действий, нажав на кнопку «ОК».
Далее остаётся только дождаться перезапуска маршрутизатора.
Upvel
Чтобы удалённо перезагрузить роутер через компьютер или телефон у устройств от Upvel надо в боковом меню открыть раздел «Сервис» >> «Управление»:
На открывшейся страничке надо найти раздел «Перезагрузка роутера» и нажать в нём соответствующую кнопку!
Роутеры Ростелеком
Если Вы — счастливый обладатель WiFi-роутера или PON-терминала от компании Ростелеком, то наверное знаете, что их техподдержка сразу же, при обращении, советует перезагрузить роутер. Сделать это можно аппаратно либо программно.
Аппаратная перезагрузка:
- нажатие кнопки On/Off
- отключение блока питания из розетки
Программная перезагрузка
Эта процедура потребует от Вас входа в веб-интерфейс устройства через IP адреса 192.168.1.1 или 192.168.0.1, либо через URL-линк http://rt. Логин и пароль для авторизации в личном кабинете роутера указаны на наклейке, приклеенной на задней части корпуса. После авторизации нужно найти раздел управления устройством. Например, на Sagemcom 4320 это раздел «Обслуживание:»
На роутерах Ростелеком Ротек RX-22200 и RX-22312 для этого есть раздел «Управление»:
Если у устройства англоязычный интерфейс, как на терминалах Huawei, то раздел будет называться «System Tools» или «Management». Затем в этом разделе надо найти кнопку «Перезагрузка» или «Reboot», нажать на неё и подождать, пока аппарат перезапустится.
P.S. Как Вы видите, на большинстве обычных домашних роутеров перезагрузка — это обычное дело, ничем не отличающееся от других бытовых приборов. Боятся этого не стоит, но и перезапускать устройство очень часто тоже неправильно! Если Ваш роутер виснет постоянно, то проблема скорее всего аппаратная и его надо нести в сервис на тестирование.
Как Перезагрузить вай фай через телефон
Для выполнения перезагрузки Wi-Fi через телефон, следуйте этим простым шагам:
- Подключите ваш телефон к сети Wi-Fi роутера.
- Откройте приложение AI Life на вашем телефоне.
- В приложении выберите соответствующий роутер, чтобы перейти в меню управления роутером.
- Затем перейдите в раздел «Еще».
- В разделе «Настройки роутера» найдите опцию «Перезагрузка роутера».
- Нажмите на кнопку «OK», чтобы выполнить перезагрузку.
- Как сделать перезагрузку вай фая
- Как полностью перезагрузить вай фай
- Как дистанционно перезагрузить вай фай
- Что делать если вай фай есть но не работает
- Советы и выводы
Как сделать перезагрузку вай фая
Если у вас нет доступа к приложению AI Life или вы предпочитаете использовать веб-интерфейс для управления роутером, выполните следующие действия:
- Откройте браузер на вашем телефоне или компьютере.
- Введите в адресную строку браузера один из следующих IP-адресов: 192.168.0.1 или 192.168.1.1.
- Введите имя пользователя и пароль от учетной записи роутера (они отличаются от данных для точки Wi-Fi).
- В левой части экрана найдите раздел «Системные инструменты».
- Внутри раздела «Системные инструменты» выберите пункт «Перезагрузка».
- На экране появится кнопка «Перезагрузить». Нажмите на нее, чтобы выполнить перезагрузку.
Как полностью перезагрузить вай фай
Если вам необходимо выполнить полную перезагрузку роутера, включая его питание, следуйте этим шагам:
- Найдите кнопку питания на задней панели роутера. Она обычно располагается рядом с блоком портов подключения.
- Выключите роутер из сети, нажав на кнопку питания. Роутер должен полностью отключиться.
- Подождите 10 секунд, чтобы устройство полностью перезагрузилось.
- Включите роутер в сеть, нажав снова на кнопку питания.
Как дистанционно перезагрузить вай фай
Если вам нужно удаленно перезагрузить роутер, вы можете воспользоваться веб-интерфейсом роутера. Следуйте этим шагам:
- Введите в адресную строку браузера IP-адрес роутера: 192.168.1.1.
- Введите пароль и логин, которые вы указали при настройках роутера.
- В правом верхнем углу веб-интерфейса нажмите кнопку «Advanced».
- В меню слева выберите пункт «Система».
- Чуть ниже найдите и нажмите на «Перезапуск системы».
Что делать если вай фай есть но не работает
Если ваш Wi-Fi есть, но не работает, вот несколько способов решить эту проблему:
- Перезагрузите роутер. Выполните пункт 1 из раздела «Как сделать перезагрузку вай фая».
- Проверьте интернет-кабель. Убедитесь, что кабель, соединяющий роутер с модемом или проводным интернетом, правильно подключен и не поврежден.
- Проверьте настройки роутера. Убедитесь, что все настройки в роутере сделаны правильно и соответствуют вашей сети и провайдеру интернет-услуг.
- Проверьте настройки сети на компьютере. Иногда проблема может быть связана с настройками сети на вашем компьютере. Проверьте, что все настройки сети указаны правильно.
- Подключитесь к интернету напрямую. Если Wi-Fi все еще не работает, попробуйте подключиться к интернету напрямую, используя интернет-кабель.
- Проверьте подключение на других устройствах. Попробуйте подключиться к Wi-Fi с других устройств, чтобы определить, проблема только с вашим компьютером или сетью.
- Обратитесь в службу техподдержки. Если все вышеперечисленные методы не помогли решить проблему, обратитесь за помощью к вашему интернет-провайдеру или к производителю роутера.
Советы и выводы
- Перезагрузка роутера часто помогает решить различные проблемы с Wi-Fi.
- Удаленная перезагрузка роутера может быть удобным способом, особенно если роутер расположен в труднодоступном месте.
- Проверка и обновление настроек роутера может помочь улучшить качество сигнала и стабильность Wi-Fi.
- Если Wi-Fi не работает даже после всех мероприятий, обратитесь в службу технической поддержки для дальнейшей помощи.
Как перезагрузить модем вай фая
Также можно перезагрузить модем Wi-Fi, отключив его от источника питания, подождав несколько минут и снова подключив кабель питания. После этого модем автоматически перезагрузится. Такой способ рекомендуется использовать, если кнопка питания на устройстве не работает или отсутствует. Перезагрузка модема может помочь в случае сбоев в работе или неполадок в подключении к интернету. Во время перезагрузки роутера рекомендуется также перезагрузить компьютер или другое устройство, с которого осуществляется подключение к интернету. Это поможет устранить возможные конфликты или проблемы, связанные с работой сети. После перезагрузки модема и всех подключенных устройств проверьте стабильность и качество подключения к интернету. Если проблема не исчезла, стоит обратиться к провайдеру услуг для более детального анализа и устранения неполадок.
Как правильно перезагрузить Микротик
Для перезагрузки Микротик маршрутизатора следует выполнить несколько шагов. Сперва откройте раздел «System» в меню настройки маршрутизатора. Затем найдите раздел «Reboot», который предназначен для перезагрузки устройства. Нажмите на этот раздел и подтвердите действие перезагрузки. После перезагрузки маршрутизатора перейдите в раздел «WebFig». В разделе «System» найдите подраздел «RouterBoard». В этом разделе будет отображена информация о программной версии микропрограммы (прошивки), загруженной на устройство ранее. Нажмите на кнопку «Upgrade» рядом с этой информацией. После этого маршрутизатор будет обновлен до новой версии прошивки. После завершения обновления, снова выполните перезагрузку устройства через раздел «System» — «Reboot». Теперь ваш Микротик будет перезагружен и готов к работе с обновленной прошивкой.
Как перезагрузить роутер по сети
Если вы хотите перезагрузить роутер без непосредственного доступа к его физической кнопке питания, можно воспользоваться специальными программами управления устройствами по сети. Одним из таких программ является Telnet. Для использования Telnet необходимо установить его на компьютер, после чего можно будет подключиться к роутеру по его IP-адресу и выполнить команду перезагрузки. Для этого нужно ввести команду «reboot» или «restart» в командной строке Telnet. После нажатия Enter роутер перезагрузится. Также существуют специальные приложения для смартфонов, которые позволяют управлять роутером по сети. В них необходимо указать IP-адрес роутера и выполнить операцию перезагрузки. Перезагрузка роутера помогает устранить некоторые возможные проблемы с его работой, а также обновить настройки.
Как перезагрузить сеть роутера
Перезагрузка сети роутера — необходимая процедура при возникновении некоторых проблем с соединением или скоростью работы интернета. Для выполнения перезагрузки следует найти кнопку питания на задней панели роутера, расположенную рядом с портами подключения. После нахождения кнопки нужно выключить роутер из сети, просто нажав на нее.
Однако, после выключения роутера рекомендуется подождать около 10 секунд, чтобы устройство полностью перезагрузилось. Это поможет избежать возможных ошибок и сбоев в работе. После указанного времени можно снова включить роутер в сеть и дождаться, пока все светодиоды на передней панели устройства загорятся.
Таким образом, перезагрузка роутера — простая и эффективная операция, которая может улучшить качество работы интернет-соединения и решить множество проблем, связанных с его функционированием.
Сейчас во многих домах или на рабочем месте в офисе есть стационарный компьютер. В таком случае настроить Wi-Fi роутер довольно просто и с этой задачей справится даже неопытный пользователь. Достаточно установить маршрутизатор, подключить его к питанию и глобальной сети, провести конфигурацию настроек через браузер. И можно наслаждаться скоростным интернетом.
А как же настроить роутер без компьютера? Вы же помните, что современный рынок стационарных ПК все жестче конкурирует с другими устройствами: смартфонами, планшетами, ноутбуками и даже телевизорами. И все чаще встречается ситуация, что мы оказались без компьютера и сетевого кабеля под рукой, но желаем сами сконфигурировать роутер для беспроводного доступа к сети.
Итак, сегодня мы ставим вопрос – можно ли с личного смартфона или планшета настроить роутер? Конечно! Настройку можно произвести с любого вашего устройства, имеющего возможность подключения к сети Wi-Fi. Понятно, что оно у вас есть, раз вы решили приобрести и установить данный агрегат. Подойдет устройство, работающее как на операционной системе Android, так и на iOS.
Для удобной настройки и управления роутером с телефона лучше подключаться через мобильник с большим экраном или планшет.
Весь процесс идентичен настройке с персонального компьютера. Есть некоторые нюансы с непосредственным подключением. Главное – необходима точка доступа в интернет и исправное надежное оборудование.
Инструкции по настройке роутера со смартфона смотрите в следующем видео:
Содержание
- Подключение роутера
- Идентификация сети
- Настройка
- Настройка Wi-Fi соединения
- Установка пароля на беспроводную сеть
- Замена пароля доступа
- Настройка роутера от TP-Link
- Задать вопрос автору статьи
Подключение роутера
Давайте разберемся для начала, как подключать сам роутер. Сначала нужно подключить его к блоку питания, который включаем в розетку 220В. Затем подсоедините интернет кабель Ethernet, идущий от интернет-провайдера, в порт WAN.
Не забываем полностью собрать сам роутер, у него могут быть отдельно антенны в комплекте!
После подключения внешнего кабеля и электропитания проверяем световую индикацию на роутере. Если индикаторы работают, значит мы все сделали правильно. Если после включения прибора в сеть значки не загораются, а все собрано правильно, ищем кнопку питания на корпусе прибора, возможно он включается таким образом. Если все действия не привели к положительному результату, то скорее всего оборудование неисправно и его придется отдать в сервис на ремонт.
Идентификация сети
Обратим внимание, что наша сеть в варианте по умолчанию будет называться стандартно (обычно именем самого роутера).
Пароля не будет, сеть будет доступна для всех, чем мы и воспользуемся для входа. Если таких сетей несколько, то чтобы определить к какой подключаться, используем простой способ. Мы просто выключаем питание на нашем устройстве, а затем снова включаем его кнопкой или в розетку. Наблюдаем какая сеть на время пропадет из нашего списка доступных подключений. Теперь мы будем уверены в выборе нашей сети.
Если наш роутер уже был настроен ранее, то необходимо выполнить сброс настроек и затем продолжить. Выполнить это просто – достаточно нажать примерно на 10 секунд маленькую кнопку с названием «RESET» на самом маршрутизаторе.
Настройка
Наконец берем мобильное устройство и читаем, как настроить роутер через телефон. Обратите внимание, что мы работаем без сетевого кабеля, который именуют патч-корд (он нужен для соединения роутера с ПК или ноутбуком). Заходим в поиск беспроводной сети и в списке кликаем на сеть нашей точки доступа. Подключение к ней пока должно быть без пароля. В редких случаях необходим код, чтобы войти в выбранную сеть. Его легко разыскать, так как он написан на обратной стороне роутера.
Дальше, на своем устройстве включаем любой браузер и в адресной строке пишем IP – по умолчанию 192.168.1.1, либо 192.168.0.1 и осуществляем переход. Адрес устройства обычно можно найти на приклеенной этикетке, которая висит на задней крышке.
Далее мы попадаем в меню настроек, либо выскочит окно с просьбой ввести имя пользователя и пароль. Обычно, логин и пароль стандартные – admin и admin. Вводим их и попадаем в веб-интерфейс роутера. А дальше идет обычная настройка.
Лучше сразу настроить маршрутизатор так, чтобы он корректно работал с любым интернет-провайдером, следовательно, не было вопросов при соединении с сетью и получении доступа к Wi-Fi для ваших девайсов. Чтобы выполнить данную задачу, мы должны знать несколько критериев, которые нам может был сообщить интернет-провайдер при подписании документов на подключение интернет-услуги.
Во-первых, надо знать, по какой технологии произведено подключение. Перечислим варианты:
- статический (статичный) IP
- динамический IP
- PPPoE
- PPTP
- L2TP
Эта информация есть либо в документации, предоставляемой провайдером, либо ее можно запросить у техподдержки по телефону «горячей линии».
Также необходимо узнать об осуществлении привязки по уникальному идентификатору и попросить привязать порт к MAC-адресу вашего маршрутизатора. Данные можно найти на наклейке внизу роутера.
Это очень важный нюанс при самостоятельной настройке точки доступа. Если им пренебречь, то наши устройства хоть и будут подключены к всемирной сети, но самого выхода в интернет они не получат.
Настройка Wi-Fi соединения
Теперь расскажем, как настроить на роутере доступ к Вай-Фай через телефон или планшет:
- Рассмотрим закладку под названием «Wireless».
- В поле «Wireless_Network_Name» нужно присвоить имя нашей новой сети. Применять для этого можно латиницу и цифры.
- В поле «Region» выбираем страну проживания.
- Далее жмем «Сохранить». Иногда появляется окно с уведомлением. Его пропускаем нажатием кнопки «ОК».
Установка пароля на беспроводную сеть
Настройка Wi-Fi на роутере требует установку пароля. Это нужно сделать в любом случае, через телефон вы настраиваете соединение или с ПК.
- В закладке «Wireless» выбираем «Wireless_Security».
- Помечаем галочкой на кнопке «WPA/WPA-2» – «Personal (Recommended)».
- В поле «PSK_Password» необходимо вписать пароль. Его вы придумали сами и его нужно запомнить, потому что вводить его придется каждый раз при новом подключении. Требования к паролю важно соблюдать: более 8 символов, использовать большие и маленькие буквы латиницы и цифры. Если пароль сложный, то лучше его записать. При его утере придется сбрасывать все настройки оборудования и начинать все сначала.
Замена пароля доступа
Логин и пароль по умолчанию для доступа в интерфейс маршрутизатора лучше сменить (обычно везде стоит admin – admin), ведь безопасность прежде всего, иначе любой чужак сможет зайти и изменить ваши настройки в своих интересах.
- Закладка «System_Tools» – «Password».
- Сначала вводим старые логин и пароль, которые стояли по умолчанию, а потом задаем новые, которые известны только вам.
- Сохраняем изменения, и система выбрасывает нам окно, в котором запрашивает ваши новые данные. Вводим их и попадаем в меню настроек, если все сделали правильно.
- Осталось выполнить перезагрузку маршрутизатора. Это действие можно произвести в разделе «System_Tools». Выбираем кнопку «Reboot» и ждем, когда оборудование выйдет из перезагрузки.
Настройка роутера от TP-Link
Посмотрите настройку сети Wi-Fi на роутере TP-Link через специальное приложение на смартфоне:
Итак, общую информацию мы дали, теперь рассмотрим вопрос на конкретной модели. Будем рассказывать, как настроить маршрутизатор TP-Link через телефон.
- Открываем на телефоне или планшете любой браузер и пишем IP-адрес устройства 192.168.0.1 или 192.168.1.1. Мы окажемся на странице авторизации, где вводят логин/пароль (известные нам admin/admin).
- Выбираем раздел «Быстрая настройка» (рекомендуется новичкам). Жмем «Далее».
- В следующем окне можно заполнить все строки, или отметить галочку «Я не нашел подходящих настроек».
- Теперь нам нужно выбрать тип подключения (нужно узнать у провайдера). У нас же настройки для статического IP-адреса.
- Следующие поля заполняем, используя информацию от провайдера:
- Если провайдер не задал привязку по MAC-адресу, в следующем окне выбираем «Нет, я не подключен к главному компьютеру»:
Обратите внимание, что при настройке других типов соединения понадобятся логин и пароль, которые устанавливает поставщик услуг.
Для установки Вай-Фай соединения с телефона также идем в раздел «Быстрая настройка» и выбираем «Беспроводной режим». В разделе беспроводного режима включаем «Беспроводное вещание», задаем SSID-сети (имя), выбираем родной регион и выставляем режим (рекомендован смешанный b/g/n).
В разделе «Защита беспроводного режима» нам нужно придумать пароль от своей сети Wi-Fi (рекомендуется тип WPA2-PSK как самый надежный).
Наконец доступ во всемирную сеть открыт, и мы можем попасть на любой сайт. Настроить роутер с телефона или планшета совсем несложно. Это объясняется тем, что операционные системы во многом схожи, поддерживают те же приложения, что и персональный компьютер. Браузер на любом устройстве выполняет те же функции, поэтому его можно легко применить на смартфоне для настройки точки доступа.
Проверьте на практике, можно ли в самом деле так просто настроить роутер без компьютера, подключить точку доступа и подсоединить ваши устройства к новой сети? Уверен, у вас все получится!
Неизбежно, рано или поздно, вам придется столкнуться с необходимостью перезагрузить роутер. И это может быть вызвано разными причинами: ошибкой в работе, низкой скоростью интернета или просто потребностью обновить настройки. Но что делать, если вы не можете подойти к роутеру и хотите перезагрузить его с помощью своего телефона? В данной статье мы рассмотрим пошаговую инструкцию, как это сделать.
Шаг 1: Подключите свой телефон к Wi-Fi сети
Прежде чем перезагрузить роутер, вам необходимо подключить свой телефон к Wi-Fi сети, с которой работает роутер. Для этого откройте настройки Wi-Fi на вашем телефоне, найдите нужную сеть и введите пароль, если это требуется. Убедитесь, что уровень сигнала стабильный и сильный, чтобы избежать возможных проблем.
Шаг 2: Откройте веб-браузер на телефоне
После успешного подключения к Wi-Fi сети, откройте веб-браузер на вашем телефоне. Это может быть любой популярный браузер: Chrome, Safari, Firefox и др. Найдите иконку браузера на экране вашего телефона и нажмите на нее.
Шаг 3: Введите IP-адрес роутера в адресную строку браузера
Чтобы получить доступ к настройкам роутера, вам нужно ввести его IP-адрес в адресную строку браузера. Этот адрес обычно написан на самом роутере или указан в документации. После ввода IP-адреса нажмите клавишу «Enter» или «Перейти» на клавиатуре вашего телефона. Вы должны увидеть страницу авторизации роутера.
Содержание
- Перезагрузка роутера с телефона: пошаговая инструкция
- Выясните IP-адрес роутера
- Откройте браузер на телефоне
- Введите IP-адрес роутера в адресной строке
- Войдите в панель управления роутером
- Найдите секцию «Перезагрузка» в панели управления
- Нажмите кнопку «Перезагрузить» и подождите, пока роутер перезагрузится
Перезагрузка роутера с телефона: пошаговая инструкция
Перезагрузка роутера с мобильного устройства может быть полезной, если у вас возникли проблемы с подключением к интернету или если вы хотите обновить настройки роутера. В этой инструкции мы рассмотрим, как перезагрузить роутер с телефона.
| Шаг 1: | Откройте приложение для управления роутером на своем телефоне. Обычно такое приложение называется «Роутер» или «Настройки роутера». Если у вас нет установленного приложения, вы можете загрузить его из Google Play или App Store. |
| Шаг 2: | Запустите приложение и введите имя пользователя и пароль для доступа к роутеру. Если вы не знаете эти данные, обратитесь к документации вашего роутера или свяжитесь с вашим интернет-провайдером. |
| Шаг 3: | После входа в приложение найдите раздел «Настройки» или «Управление роутером». В этом разделе вы должны найти кнопку «Перезагрузить» или что-то похожее. |
| Шаг 4: | Нажмите на кнопку «Перезагрузить», чтобы начать процесс перезагрузки роутера. Подождите несколько секунд, пока роутер полностью перезагрузится. |
| Шаг 5: | После завершения перезагрузки вы можете закрыть приложение или продолжить настройку роутера, если нужно. |
Перезагрузка роутера с телефона — простой способ справиться с некоторыми проблемами с подключением к интернету или обновить настройки роутера. Следуя этой пошаговой инструкции, вы сможете легко выполнить перезагрузку роутера и вернуть свое подключение к интернету в рабочее состояние.
Выясните IP-адрес роутера
Прежде чем перезагрузить роутер с телефона, вам необходимо узнать IP-адрес вашего роутера. Это уникальный адрес, по которому можно получить доступ к настройкам роутера через браузер на вашем телефоне.
Чтобы узнать IP-адрес роутера, выполните следующие действия:
- Откройте командную строку на вашем компьютере или ноутбуке. Для этого нажмите клавиши Win + R, введите «cmd» и нажмите Enter. Откроется командная строка.
- Введите команду «ipconfig» в командной строке и нажмите Enter. Появится список сетевых адаптеров и их настроек.
- Найдите раздел «Ethernet adapter» или «Wi-Fi adapter», в котором отображается информация о вашей сети. В этом разделе найдите строку с надписью «Default Gateway» или «Основной шлюз». Рядом с ней будет указан IP-адрес вашего роутера.
- Запишите IP-адрес роутера для использования в дальнейшем.
Теперь у вас есть IP-адрес роутера, который понадобится вам для перезагрузки роутера с телефона.
Откройте браузер на телефоне
Чтобы перезагрузить роутер с телефона, вам понадобится открыть веб-браузер на вашем мобильном устройстве. Это может быть стандартный браузер вашего смартфона или любой другой браузер, который вы предпочитаете использовать. Найдите значок браузера на главном экране своего телефона и нажмите на него, чтобы открыть его.
Введите IP-адрес роутера в адресной строке
1. Сначала откройте веб-браузер на своем мобильном устройстве.
2. Найдите поле ввода URL в поисковой строке браузера и щелкните на нем, чтобы активировать его.
3. Введите IP-адрес роутера в поле ввода URL. Обычно IP-адрес роутера указывается в документации или на корпусе самого роутера. Например, 192.168.1.1.
4. После ввода IP-адреса роутера нажмите клавишу Enter или перейдите по ссылке, чтобы перейти на страницу входа в роутер.
5. Если всё сделано правильно, появится страница, на которой вам будет предложено ввести логин и пароль для входа в роутер.
Войдите в панель управления роутером
Для того чтобы перезагрузить роутер с вашего телефона, вам необходимо войти в его панель управления. Вот пошаговая инструкция, как это сделать:
- На вашем телефоне откройте браузер и введите IP-адрес вашего роутера. Обычно это 192.168.0.1 или 192.168.1.1. Если вы не знаете IP-адрес вашего роутера, вы можете найти его в инструкции к устройству или на самом роутере.
- Нажмите клавишу «Ввод» или «Перейти», чтобы открыть страницу входа в панель управления роутера.
- Введите логин и пароль для входа в панель управления. Если вы ранее не меняли логин и пароль, по умолчанию они часто равны admin/admin или admin/1234. Однако, это может отличаться в зависимости от модели роутера. Если вы не знаете логин и пароль, вы можете найти их в инструкции к устройству или на самом роутере.
- После успешного входа в панель управления, найдите раздел «Настройки» или «Система».
- В этом разделе вы должны найти опцию «Перезагрузить роутер» или что-то похожее. Нажмите на нее, чтобы перезагрузить роутер.
- Подтвердите перезагрузку роутера, если система запросит подтверждение.
После выполнения этих шагов ваш роутер будет перезагружен с телефона. Обратите внимание, что процесс может занять некоторое время, и во время перезагрузки вы можете потерять подключение к интернету. Подождите, пока роутер полностью перезагрузится, прежде чем продолжать использовать интернет.
Найдите секцию «Перезагрузка» в панели управления
Для перезагрузки роутера с вашего телефона, откройте веб-браузер и введите IP-адрес вашего роутера в адресную строку. Обычно, IP-адрес можно найти на наклейке на самом роутере или в его документации. Например, адрес может выглядеть как 192.168.0.1 или 192.168.1.1.
После того, как вы введете IP-адрес в адресную строку и нажмете «Ввод» на клавиатуре, вы будете перенаправлены на панель управления роутера.
На панели управления роутера найдите и откройте секцию «Перезагрузка» или похожую по названию. Обычно, она находится в разделе «Система» или «Настройки».
В этой секции вы должны увидеть кнопку «Перезагрузить» или что-то похожее. Нажмите на эту кнопку, чтобы перезагрузить роутер.
Подождите несколько минут, чтобы роутер полностью перезагрузился. Затем вы сможете подключиться к интернету и использовать его без проблем.
Нажмите кнопку «Перезагрузить» и подождите, пока роутер перезагрузится
Абсолютно все роутеры имеют кнопку «Перезагрузить», которая позволяет перезагрузить устройство и применить все изменения. Чтобы перезагрузить роутер с телефона, откройте приложение управления роутером на своем устройстве или войдите в настройки роутера через браузер. Затем найдите вкладку или раздел, отвечающий за управление роутером.
В этом разделе вы должны найти кнопку «Перезагрузить» или подобную ей опцию. Нажмите на нее, и роутер начнет процесс перезагрузки. Важно не выключать роутер и не нажимать на кнопку «Выключить» во время перезагрузки, чтобы избежать повреждения устройства.
Что касается времени, не существует точной длительности перезагрузки роутера с телефона, так как она может зависеть от модели роутера и его настроек. В среднем, перезагрузка занимает около 1-2 минут.
После того как роутер перезагрузится, вы сможете снова подключиться к сети Wi-Fi и продолжить использование Интернета.