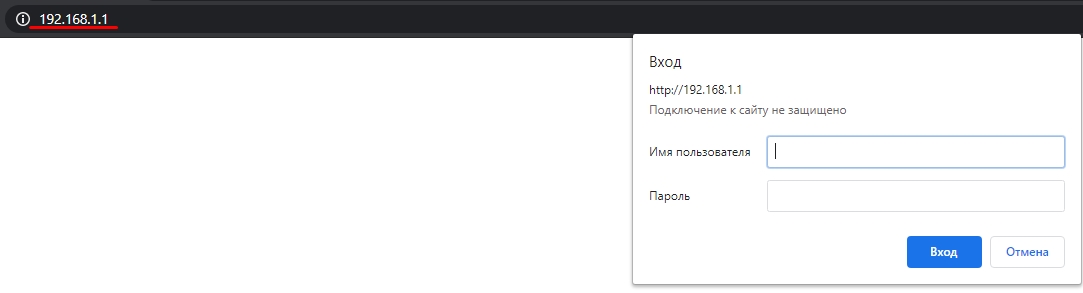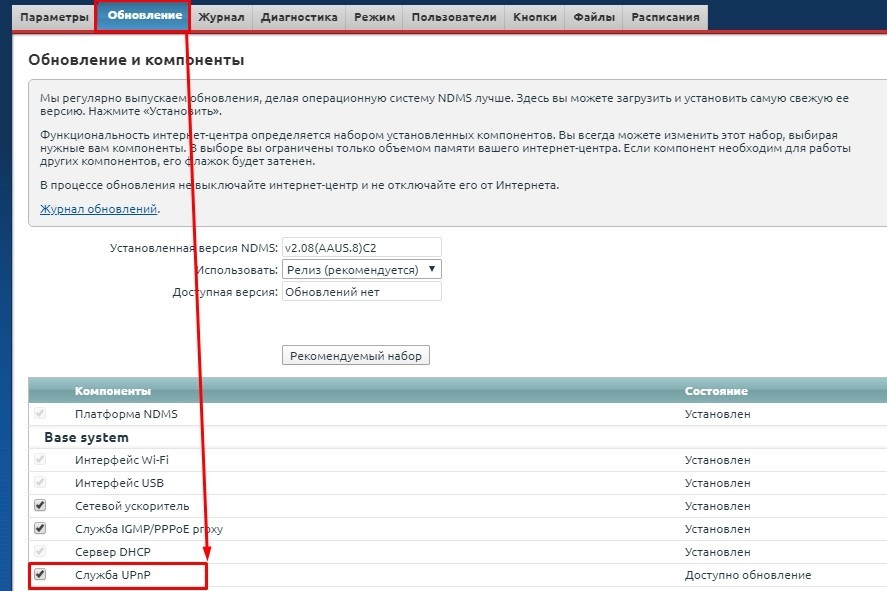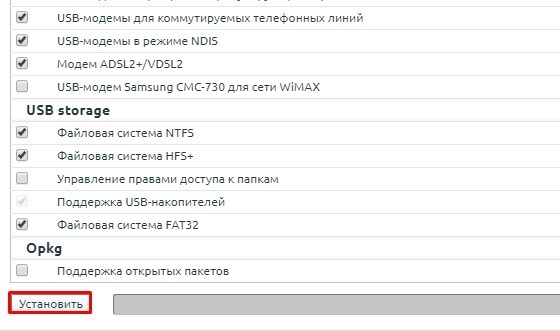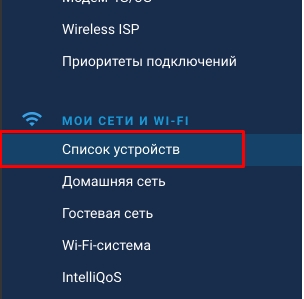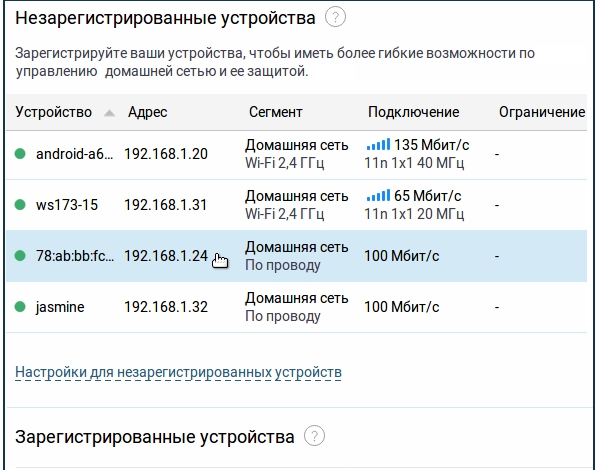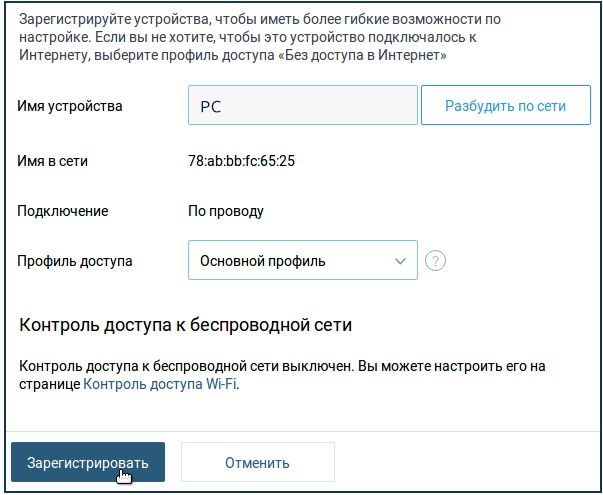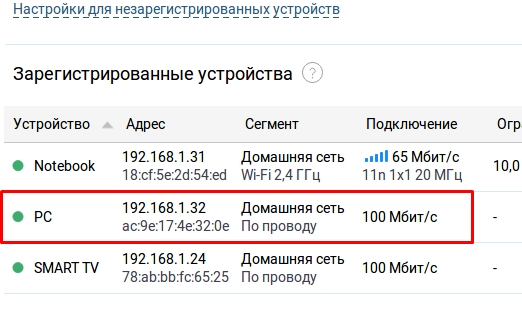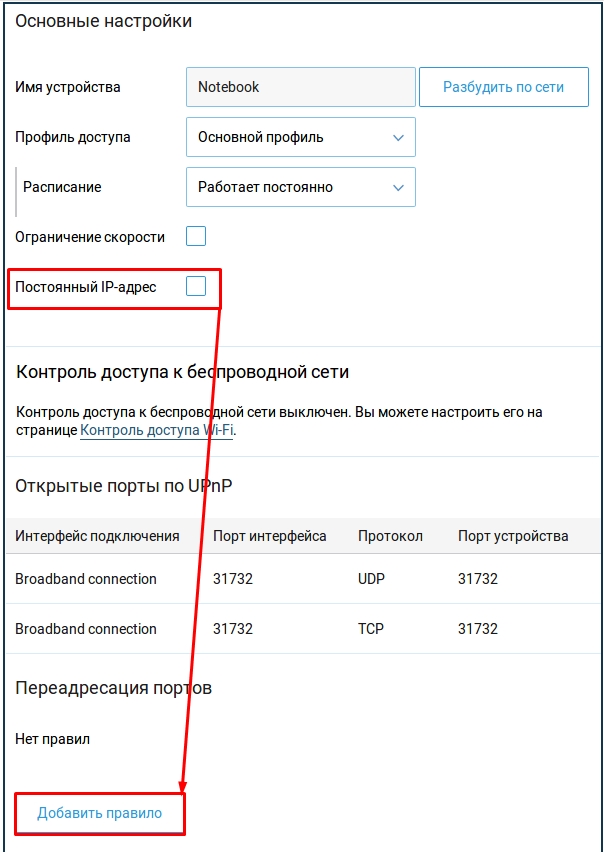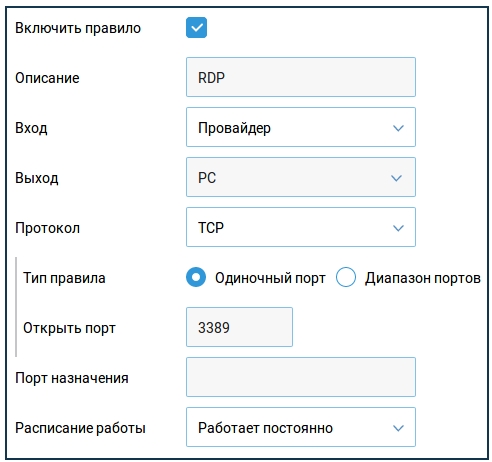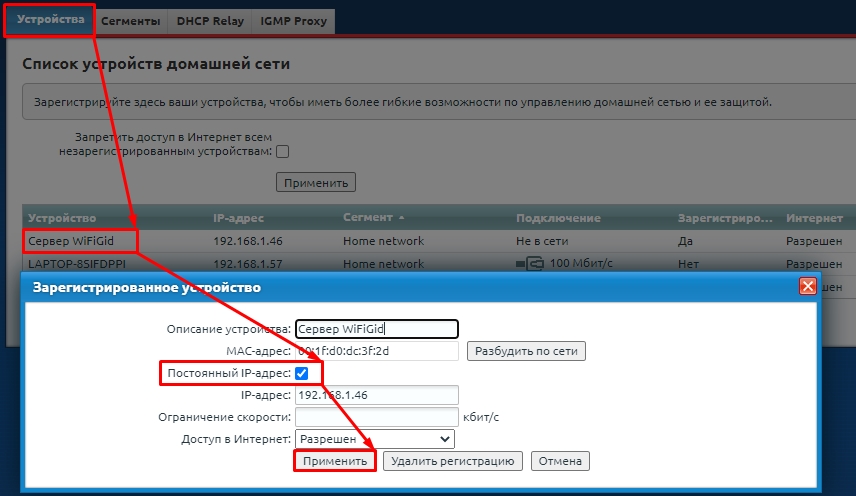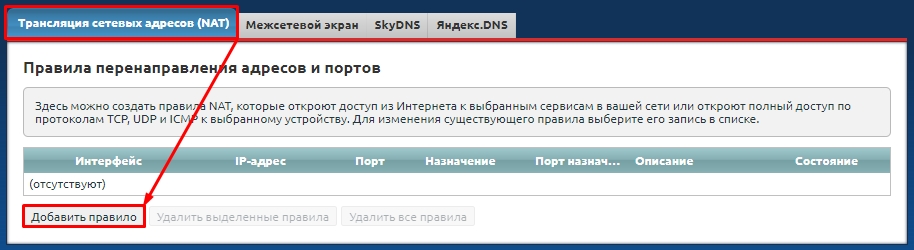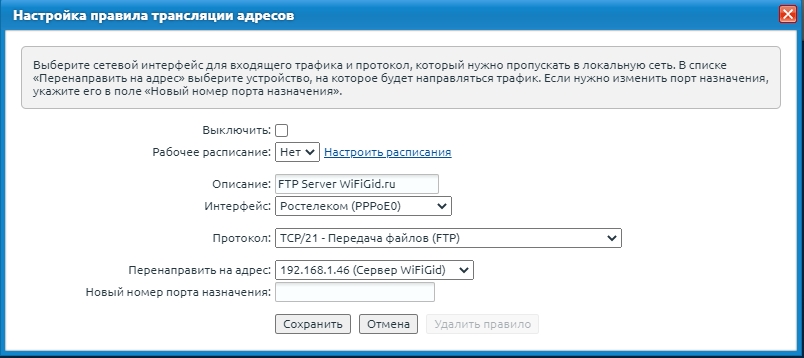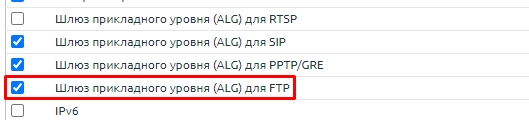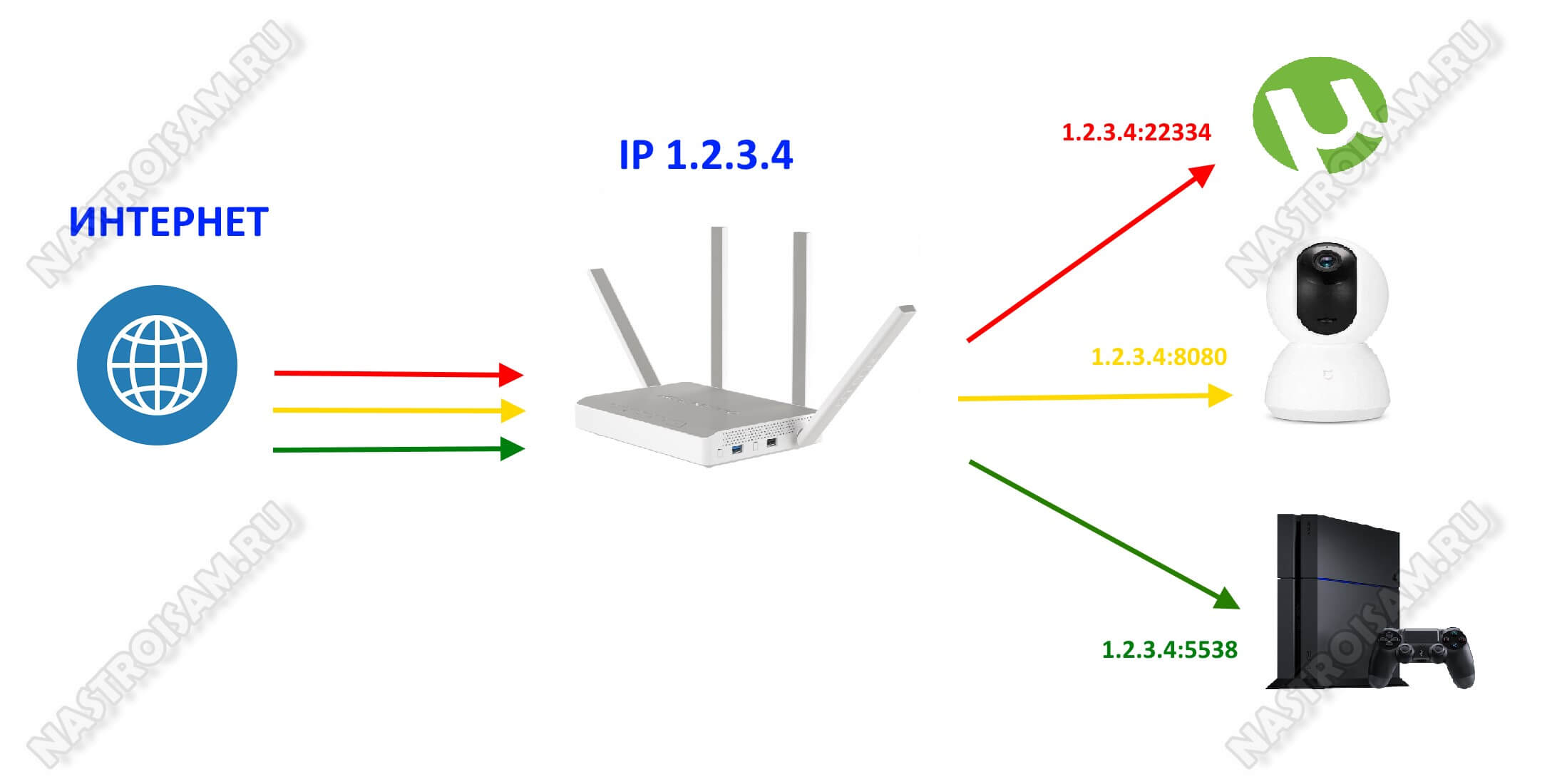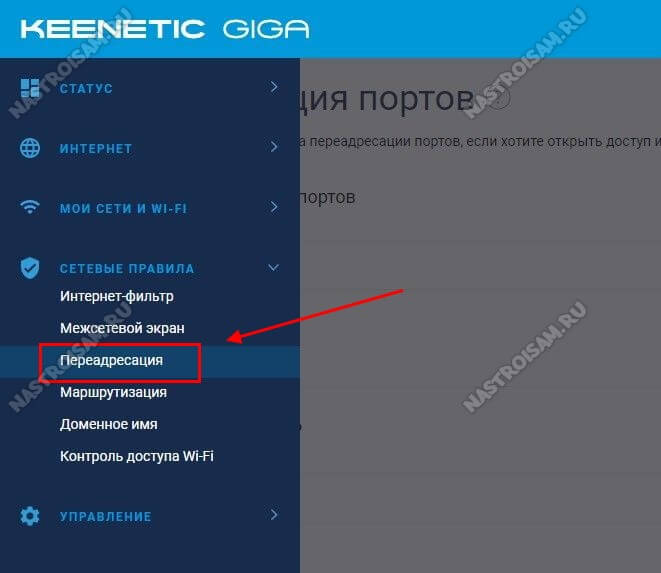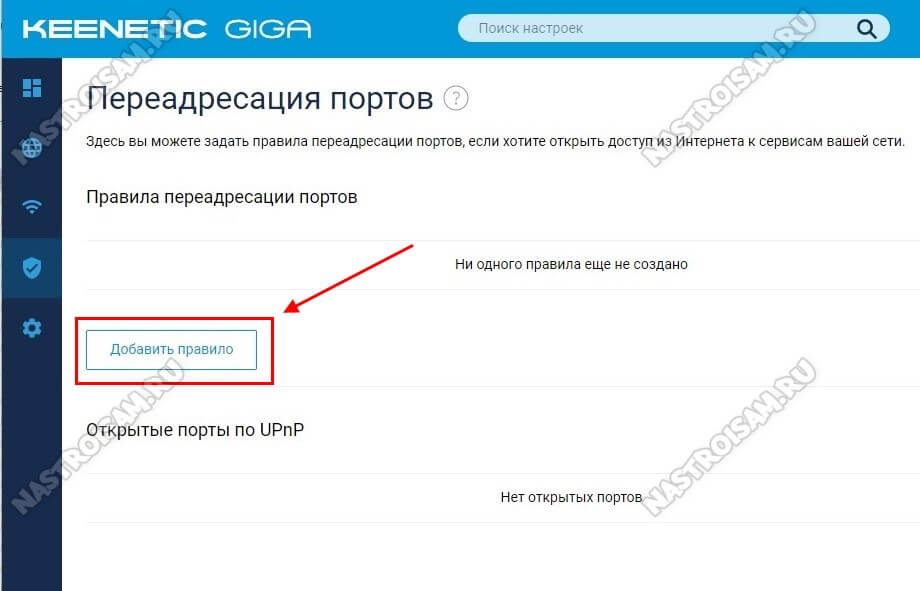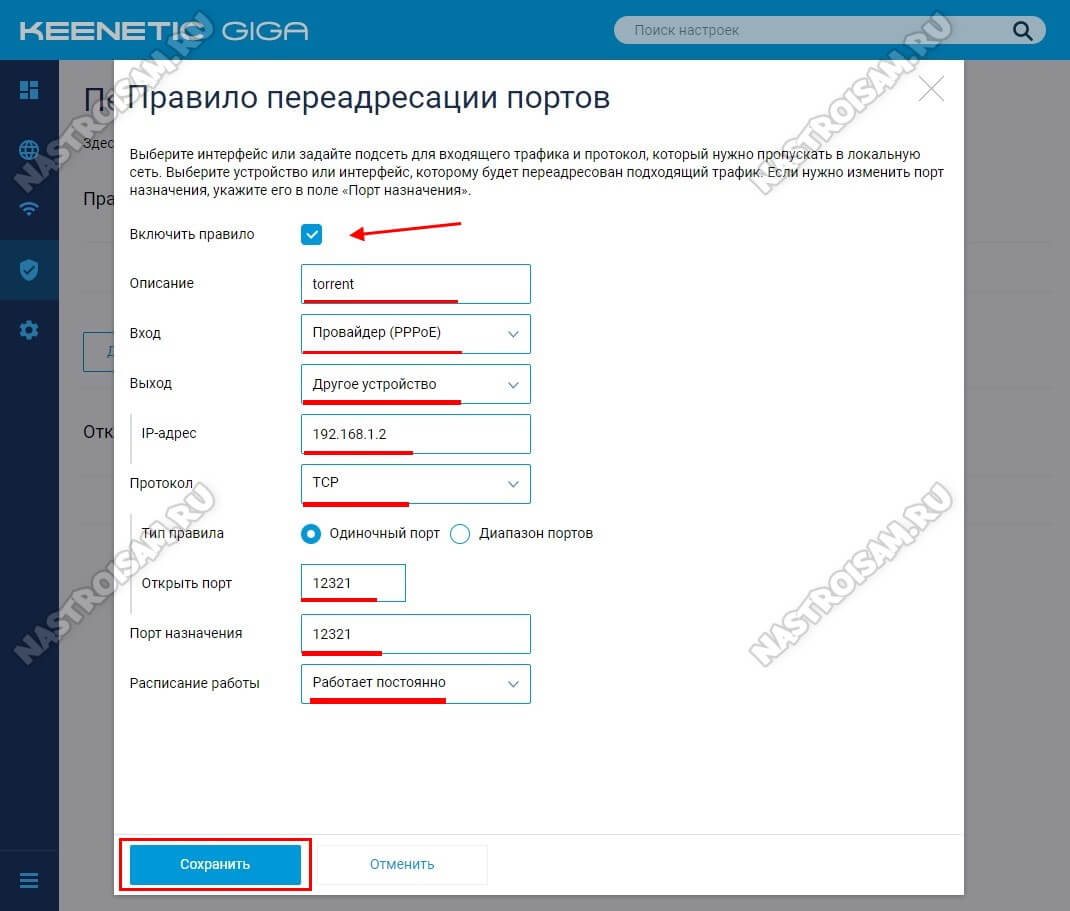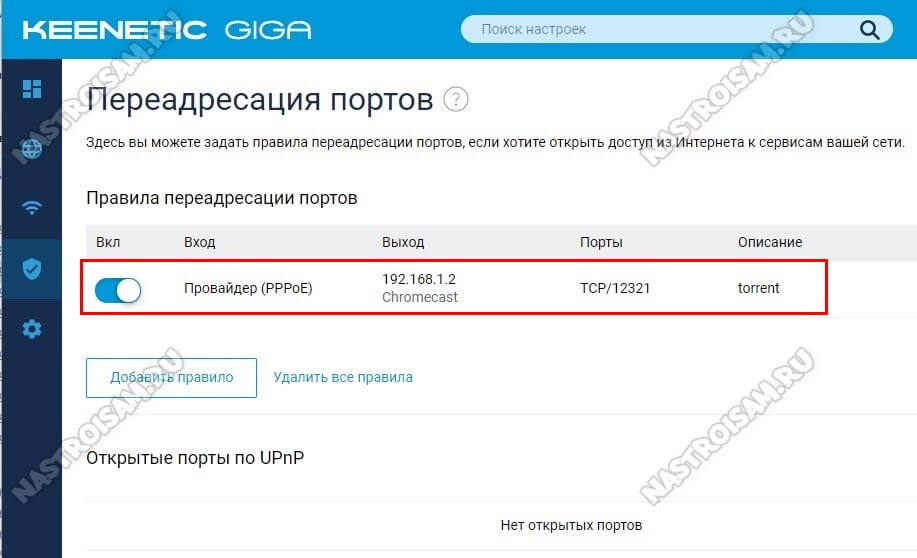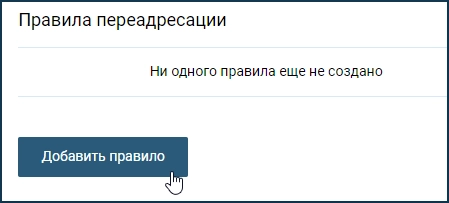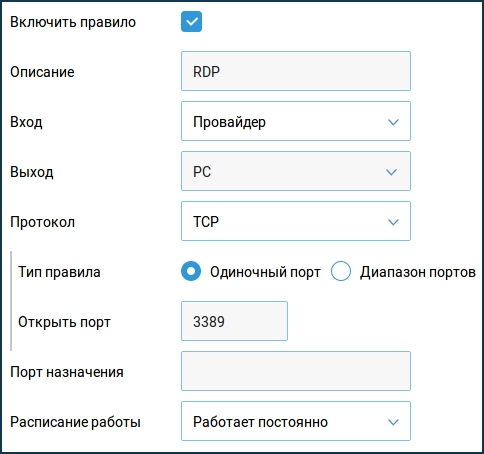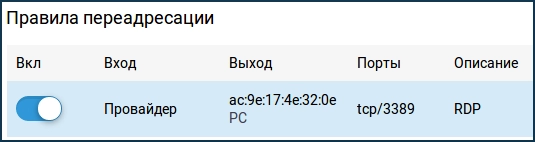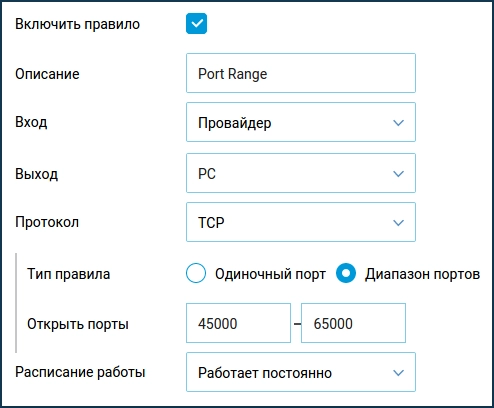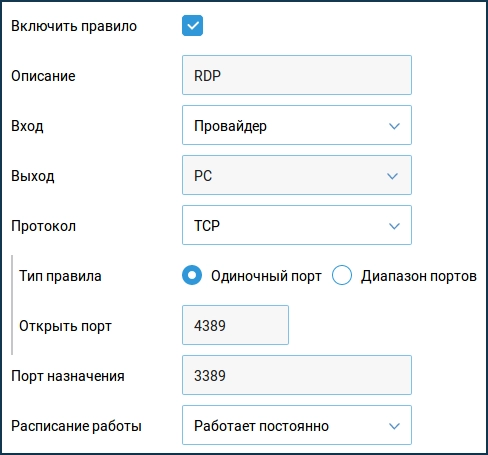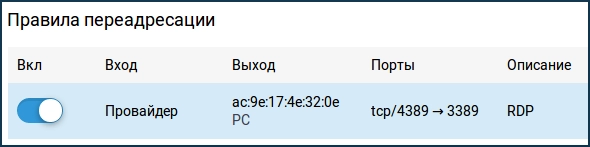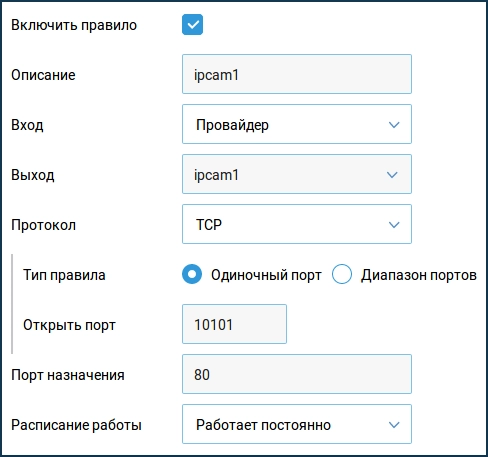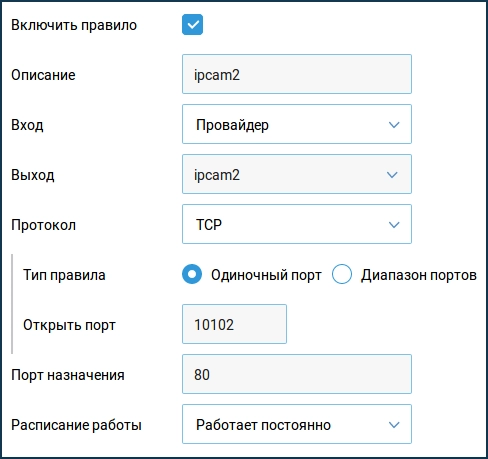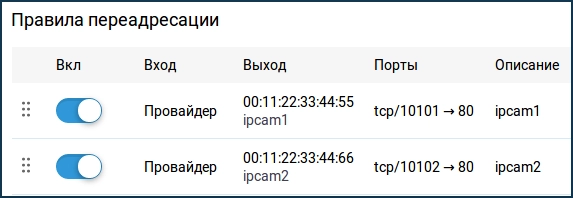Всем привет! Сегодня я расскажу вам про проброс портов на роутере ZyXEL Keenetic. Я постарался описать все как можно подробнее, если у вас будут возникать какие-то вопросы при прочтении, то пишите в комментариях. Если вы не знаете, что такое порты, то читаем эту статью.
ПРИМЕЧАНИЕ! Инструкции подходят для всех моделей ZyXEL Keenetic: OMNI 2, VIVA, GIGA, 4G, Lite, Start, Air, Extra, Duo, SpeedSter, Ultra и другие.
Содержание
- ШАГ 1: Вход в настройки роутера
- ШАГ 2: Проверка или включение UPnP (Universal Plug and Play)
- ШАГ 3: Проброс портов
- ШАГ 4: Открытие портов на компьютере с ОС Windows
- Решение проблем с удаленным доступом
- Задать вопрос автору статьи
ШАГ 1: Вход в настройки роутера
Все настройки мы будем производить через обычный Web-интерфейс, куда можно попасть с обычного браузера. Вы можете делать настройки с любого устройства – будь это компьютер, ноутбук, телефон или даже телевизор. Откройте браузер и в адресную строку впишите один из предложенных адресов (или перейдите по ссылкам):
- 192.168.1.1
- keenetic.net
Далее вам нужно будет вписать логин и пароль. По умолчанию используется комбинация admin-admin. Всю информацию по входу в админку маршрутизатора можно подсмотреть на этикетке, которая находится на нижней части аппарата.
Как открыть порты в роутере ZyXEL Keenetic? Далее мы и будем этим заниматься, но прежде чем мы начнем, то давайте будем правильно использовать это понятие. На маршрутизаторе все же не открывают, а именно пробрасывают (переадресовывают или перенаправляют) порты. Роутеру сами эти порты не нужны, а их используют конечные приложения или даже устройства, которые находятся в локальной сети. Интернет-центр в этом плане выступает неким проливом, через который идет трафик. Открывают же порты уже на конечном устройстве. Например, на компьютере – об этом я также расскажу чуть ниже. Надеюсь, с этим понятием мы разобрались.
ШАГ 2: Проверка или включение UPnP (Universal Plug and Play)
Для начала давайте разберем понятие UPnP на примере. Вообще по умолчанию на всех роутерах, в том числе на ZyXEL Keenetic запрещены входящие подключения из интернета за счет работы межсетевого экрана. Это сделано для безопасности в локальной сети. Технология UPnP позволяет автоматически делать проброс порта через роутер при запуске программ на компьютере, телефоне или даже телевизоре.
Например, запустили вы Torrent на компьютере. На роутере автоматически идет проброс этого порта. Когда вы программу закрываете, то порт и проброс закрывается. Аналогично касается почти всех программ, которые работают с интернетом. По умолчанию данная функция включена на роутере, но лучше это сразу проверить. По сути UPnP постоянно контролирует проброс именно тех портов, которые необходимы для работы приложений на компьютере, телефоне или других устройствах, работающих с интернетом.
Прежде чем мы приступим еще пару слов. Иногда даже при включенной функции UPnP некоторые программы могут не работать. А возможно вам нужно пробросить порты для работы отдельных устройств, например, для работы выделенного сервера или для доступа к камере видеонаблюдения. В таком случае проброс нужно делать вручную, а это описано в 3-м шаге. В любом случае вам нужно проверить, что данная функция включена, поэтому не пропускайте этот шаг.
Новая прошивка
В меню выберите раздел «Общие настройки» и далее выберите «Изменить набор компонентов». Убедитесь, что служба включена и установлена.
Старая прошивка
- Кликните по шестеренке.
- Перейдите на вкладку «Обновление» и в списке найдите нашу службу. Если она включена, то рядом будет стоять галочка, а состояние будет в режиме «Установлен».
- Если вы хотите включить функцию, то включите галочку, а если хотите выключить, то уберите.
- Для того, чтобы изменения вступили в силу, нужно нажать на кнопку установки в самом низу.
ШАГ 3: Проброс портов
Для начала вам нужно выяснить, какой именно порт, а также протокол использует ваша программа или устройство. Список всех портов можно посмотреть в PDF файлике ниже.
Новая прошивка
В качестве примера я буду настраивать проброс порта для компьютера – для работы с удаленным рабочим столом из-под Windows. Для этого используется порт 3389 протокола TCP.
- В разделе «Мои сети и Wi-Fi» нажмите на «Список устройств».
- Вам нужно произвести регистрацию аппарата, на который вы будете пробрасывать порт. Просто нажмите по нему.
- Для начала просто вводим название и кликаем по кнопке регистрации.
- Этот аппарат появился в списке ниже, опять жмем по нему.
- Установите галочку, как на картинке ниже, чтобы устройство всегда имело один IP адрес. Далее ниже в разделе «Переадресация портов», кликаем «Добавить правило».
- А теперь пройдемся по всем важным пунктам:
- Описание – вводим любое понятное вам название.
- Вход – тут указываем то подключение, которое вы используете для интернета. Указываем именно то, которое вы создавали в самом начале при первом настройки интернет-центра.
- Выход – указываем наше зарегистрированное устройство, на которое будет идти проброс портов.
- Протокол – указываем TCP или UDP. Если вам нужно создать правило сразу для двух протоколов, то придется создавать две отдельные настройки (для TCP и UDP).
- Тип правила – указываем один порт или диапазон, а ниже вводим значение.
- Порт назначения – используется крайне редко, обычно для подмены портом. Например, 80 на 8080.
- Сохраняем правило.
Старая прошивка
Я покажу пример проброса для подключения к FTP-серверу. То есть внутри локальной сети к роутеру еще будет подключен системный блок, на котором будет расположен FTP. Для этого будет использоваться 21 порт с протоколом TCP.
- Для начала нам нужно зарегистрировать устройство, которое подключено к сети – это нужно для того, чтобы этому аппарату выдавался постоянный IP адрес. Нажмите по значку «Домашняя сеть».
- На вкладке «Устройства», нажимаем по нашему аппарату. Устанавливаем галочку «Постоянный IP-адрес». Можно также ввести название. Кликаем «Применить».
- Нажимаем по значку щита.
- На первой вкладке «NAT» нажимаем по кнопке добавления правила.
- А теперь давайте пройдемся по всем пунктам:
- Выключить – можно включать и выключать проброс в любое время.
- Рабочее расписание – задаете расписание включенного или выключенного проброса.
- Описание – сюда можно вводить, все что пожелает.
- Интерфейс – это то подключение, через, которое у вас течет интернет. Его можно посмотреть в разделе «Интернет» (значок планетки), на вкладке «Подключения». Для PPPoE используется свое подключения. Для динамического IP «Broadband connection (ISP)».
- Протокол – можно выбрать из списка, как сделал это я. Или указать порт вручную, для этого выберите тип «TCP» или «UDP». После этого ниже в поле «Открыть» выбираем или диапазон портов, или конкретный вход.
- Перенаправлять на адрес – указываем зарегистрированное наше устройство.
- Новый номер порта назначения – используется для подмены портов. Часто используется при маппинге. Например, при использовании порта 2121, подменять его на 21. Нам он не нужен, да и редко используется на практике.
ПРИМЕЧАНИЕ! Если вам нужно открыть какой-то порт для TCP и UDP протоколов, то нужно создавать два правила.
- Сохраняем правило. В моем случае нужно также включить компонент («Система» – «Обновление»), который работает с FTP. Возможно для вашей задачи понадобится какой-то другой компонент, поэтому можете пробежать глазами по компонентам, если у вас не будет что-то работать.
ШАГ 4: Открытие портов на компьютере с ОС Windows
Если вы пробрасывали порты для определенной программы или приложения, то на Windows вам нужно их открыть – по этому поводу есть детальная инструкция тут.
Решение проблем с удаленным доступом
Если вы делали проброс на ваш компьютер для определенного приложения, то больше ничего делать не нужно. Если же вы делали проброс, для доступа к серверу, компьютеру, камере-видеонаблюдения, то вам нужно еще зайти на эти устройства. И тут встает две проблемы.
Скорее всего ваш провайдер постоянно меняет вам внешний IP адрес, то есть он является динамический. Это значит, что в какой-то момент IP поменяется, и доступ к выделенному устройству оборвется. В таком случае вам поможет DDNS (или динамический DNS).
Но DDNS можно использовать только, если ваш провайдер использует динамический белый IP. Если же ваш провайдер использует серый IP, то настроить удаленный доступ можно только на новых прошивках Keenetic – для этого используется служба KeenDNS.
Есть еще одна проблема, с которой вы можете столкнуться. Например, если вы пытаетесь пробросить какой-то порт, а он уже используется. В таком случае вам нужно использовать DMZ. DMZ по сути открывает интернет подключение для вашего выделенного устройства.
Все эти темы уже описаны в отдельных статьях:
- Что такое серый и белый IP.
- Что такое DDNS и как его настроить.
- Что такое DMZ и как его настроить
Если у вас еще остались вопросы, или я что-то не написал, то смело пишите в комментариях, я или кто-то из моей команды обязательно вам поможет. Всем добра!
Для работы некоторых программ и сервисов на ПК, мобильных устройствах и другой аппаратуре часто необходимо дополнительно настроить маршрутизатор, в частности, приходится выполнять пробросы портов Zyxel Keenetic. Это в основном нужно torrent-программам, IP-телевидению, программам удаленного доступа, ftp- и web-серверам. Проще говоря, это нужно утилитам, которые используют внешнее подключение из глобальной сети интернет.
Процедура настройки открытия портов Зиксель Кинетик
Разработчики линейки роутеров Keenetic запретили любые входящие подключения из глобальной сети интернет к локальным устройствам. Но практически все современные ПК и гаджеты способны самостоятельно открывать требуемые соединения с помощью протокола «UPnP». К примеру, при закачке персональным компьютером софта, работающего с внешней сетью, автоматически откроется порт на Zyxel Keenetic через «UPnP».
Для разрешения доступа из глобальной коммуникационной сети к локальным компьютерам или сетевым устройствам требуется включить в них «UPnP». Для этого в роутере Кинетик нужно включить и настроить «Службу UPnP».
В редких случаях не получается включить данную службу. Тогда необходимо сами указывать данные для трансляции сетевых IP (NAT).
При имеющемся протоколе и № порта, которые использует программа или устройство, нужно открыть порт на маршрутизаторе, как описано в последнем разделе данной статьи. Если отсутствуют эти данные, то нужно пробросить все порты на роутере, для этого создаем правило для соединения без указания порта.
Пример проброса портов на примере Zyxel Keenetiс 4g II
Проделываем такие действия:
- В каком-либо браузере устройства вводим «192.168.1.1» и заходим в меню роутера;
- После чего открываем пункт «Безопасность»;
- Потом заходим в раздел «Межсетевой экран»;
- Далее указываем «Home Network»;
- Выбираем пункт «Добавить правило»;
- На заключительном этапе указываем все данные, указанные на нижнем фотографии и нажимаем вкладку «Сохранить».
Тоже самое проделывается с Zyxel Keenetic Viva.
Кроме того, можно задействовать сервис удаленного доступа Keendns. Для этого требуется выполнить следующие процедуры
1.Открыть раздел KeenDNS.




6. На завершающем этапе требуется открыть доступ к интернет-центру из глобальной сети интернета. Для этого требуется перейти в раздел «Система» и открыть «Параметры», где необходимо активировать функцию «Доступ к веб-конфигуратору через интернет» и нажать «Применить».
Открываем порт на роутере
Для ручной настройки, потребуется запустить браузер устройства и вести — 192.168.1.1 (IP адрес роутера). После чего появится форма входа в меню роутере, где в соответствии с заводскими параметрами нужно ввести логин – admin и пароль – 1234 или admin. После входа в меню маршрутизатора нужно открыть «Безопасность» — иконка в виде щита.
Потом в подразделе «Трансляция сетевых адресов (NAT)» требуется создать правило с помощью вкладки «Добавить правило». После чего появится окошко с характеристиками нового правила.
Если у вас «Динамический» или «Статический» IP адрес, то в параметре «Интерфейс» не нужно менять заводское значение «Broadband Connection».
Если провайдер предоставляет соединение PPPoE или VPN, то в представленном перечне нужно выбрать данный вид внешнего подключения.
Настройка соединения «PPPoE»
В окошке «Протокол» нужно выбрать какой-либо из представленных или создать новый. В качестве примера, мы установим правило соединения для онлайн игры CROSSOUT. Для которой выбираем протокол «TCP», а в перечне «Порты TCP/UDP» указываем «один порт».
Если требуется открыть много портов, то нужно воспользоваться пунктом «Диапазон». Тут необходимо ввести номер каждого из них — мы ставим первый — 27015. В окошке «Перенаправить на адрес» указываем IP устройства (ПК, ноутбук и т.д.) для которого нужна настройка. После чего нажимаем «Сохранить». Такая настройка проброса портов проводится для каждой программы.
После всех этих манипуляций нужно проверить работает или нет доступ из интернета. Кроме роутера, все эти правила прописывают и в ПК. Это выполняют с помощью настроек штатного Брандмауэра OS Windows или установленной на компьютере системы безопасности. Проверка должна выполняться при запущенном сервисе, иначе может появиться сообщение «Порт закрыт».
Видео по теме:
Быстрого вам интернета!
00:03, 21.03.2016
Обычно рядовому пользователю не требуется наличия открытых портов в роутере. Так как большинство программ работает без этого, то все порты в роутерах по умолчанию закрыты. Дело в том, что такие программы устанавливают исходящие соединения к внешним серверам, то есть они выступают в роли клиентов. Но, если необходимо организовать сервер в своей сети, с доступом к нему из интернета, то уже никак не обойтись без открытого порта. Стоит отметить, что открытие порта связано с рисками и нужно позаботиться о защите сервера от внешних угроз.
Открываем порт на Zyxel Keenetic
Чтобы открыть порт, подключаемся к веб-интерфейсу роутера, заходим в раздел безопасность, там открываем вкладку “Межсетевой экран”. Тут нужно выбрать интерфейс подключения к интернету (обычно это PPPoE, PPTP или L2TP), затем нажать кнопку “Добавить правило”. Здесь задаем IP назначения — адрес компьютера, на котором установлен сервер, а также протокол и номер порта. Нажимаем “Сохранить”.
Теперь нам необходимо настроить трансляцию открываемого порта по нужному IP адресу. Для этого открываем “Трансляция сетевых адресов (NAT)” и создаем правило. Указываем интерфейс интернет соединения, протокол, номер порта и адрес сервера в локально сети.
Нажимаем “Сохранить” и перезагружаем роутер.
Открываем порт на роутере D-Link DIR-300
В веб-интерфейсе выбираем пункт “Расширенные настройки”. Заходим в раздел межсетевого экрана — виртуальные серверы. Создаем правило, в котором указываем интерфейс интернет-подключения, нужный порт и IP адрес сервера.
Потом заходим в раздел “IP-фильтры” и создаем правило, разрешающее соединения для IP-адреса сервера по нужному порту.

Открываем порт на TP-LINK TL-WR841N
Подключаемся к веб интерфейсу, находим раздел Forwarding или проброс портов, в нём выбираем пункт виртуальные серверы. Далее добавляем правило такого же содержания, что и в предыдущих роутерах. Трансляцию адресов здесь настраивать не надо. Для безопасности, стоит добавить сервер в зону DMZ.
Также стоит напомнить, чтобы сервер был доступен из интернета, необходим белый IP адрес и отсутствие фаервола у провайдера. Проверить, открыт ли порт, можно с помощью сервиса от компании Zyxel проверка портов. Не забудьте, что во время проверки сервер должен быть включен и прослушивать порт.
За последнее время мне неоднократно приходили просьбы от читателей показать как открыть порт на роутере Keenetic. Учитывая, что на всех моделях используется полностью идентичный софт, то инструкция будет одинаково актуальна для моделей Keenetic Start, Lite, Omni, Viva, Giga, Extra и т.п. Хочу отметить, что проброс портов на Кинетике с прошивкой 3.X несколько отличается от того, как это было реализовано на прошивках 2.Х, когда ещё производством этих девайсов занималась компания Zyxel под своим брендом. Это одна из первых сложностей, с которыми сталкиваются пользователи, ведь большинство инструкций в Интернете написаны именно для старой версии программного обеспечения.
Что такое проброс портов и зачем это нужно?!
На WiFi-роутерах Keenetic, как собственно и на большинстве подобных современных устройств, изначально политикой безопасности запрещены все входящие подключения из внешней сети. То есть устройства в локальной сети недоступны из Интернета напрямую. Всеми их подключениями управляет специальный механизм — NAT. Так же, на Кинетиках по умолчанию активирована служба UPnP, благодаря которой любая программа на подключенном к маршрутизатору компьютере, может сама открыть себе порт через NAT благодаря автоматическому созданию правил. Но не во всех случаях UPnP подходит. Например, когда нужно сделать доступным из Интернета видеорегистратор, камеру наблюдения или игровую приставку.
В этом случае нужно открыть порт на Keentic вручную, через веб-интерфейс или консоль WiFi-маршрутизатора. Сам процесс прописывания порта в правилах NAT роутера и называется Проброс портов. После этого, зная внешний IP и номер открытого порта можно получить прямой доступ к устройству в локальной сети, «спрятанному» за роутером.
Открываем порт на Кинетике
Начинаем с того, что заходим в веб-интерфейс роутера, используя IP-адрес 192.168.1.1 или хостнейм my.keenetic.net. Имя пользователя по умолчанию — admin. Пароль для входа на Кинетике по умолчанию задаётся при первоначальной настройке устройства. Если Вы его не знаете, то читаем вот эту инструкцию.
После этого, как Вы зашли в веб-интерфейс роутера, в главном меню слева откройте раздел «Сетевые правила» -> «Переадресация».
Откроется страничка «Переадресация портов». Здесь изначально нет ни одного правила для проброса портов. Если какая-то программа использует UPnP, то эти правила отображаются в нижней части окна.
Чтобы открыть порт на Keenetic — нажмите кнопку «Добавить правило».
Откроется окно создания правил переадресации портов на роутере. Ставим галочку «Включить правило» и заполняем поля в форме ниже:
- В поле «Описание» надо прописать название правила. Например, мы делаем проброс порта для торрента — пишем название torrent.
- В списке «Вход» надо выбрать внешние подключение к Интернет. У меня PPPoE-соединение — я его и указываю. Если у Вас тип подключения Динамический IP — выбираем «IPoE».
- В списке «Выход» будут отображены все зарегистрированные в локальной сети устройства. Можно выбрать из списка то устройство, для которого надо на Кинетике открыть порт, либо поставить значение «Другое устройство» и в поле ниже прописать его IP-адрес в локальной сети.
- Следующим шагом указывается протокол. Обычно это TCP или UDP.
- Тип правила выбираем или «Одиночный порт» если делаем проброс для одного порта, либо «Диапазон портов», если надо открыть подряд сразу несколько портов на роутере.
- В поле «Порт назначения» надо указать номер нужного порта.
Остаётся только проверить чтобы в расписании стояло значение «Работает постоянно» и нажать на кнопку «Сохранить». Результатом будет строчка созданного правила переадресации:
Хочу отметить тот момент, что при создании правила одновременно указать два протокола — например, TCP и UDP — нельзя. Надо делать проброс по очереди для каждого из них.
Внимание! После того, как вам удалось открыть порт на Keenetiс и Вы начинаете проверять его доступность из вне, не забывайте учитывать следующие условия. Устройство, для которого создано правило, должно быть включено в момент проверки. Если у него есть свой брандмауэр (firewall), то у него так же должно быть создано разрешающее правило, иначе при проверке будет всё равно показывать, что порт закрыт.
По умолчанию в интернет-центрах Keenetic запрещены входящие подключения из Интернета к компьютерам или сетевым устройствам домашней сети. Предположим, у вас дома работает веб-камера и подключена через Keenetic к Интернету. Компьютеры домашней сети смогут подключиться к ней, а вот подключиться из Интернета к веб-камере без переадресации портов не получится. В этом случае иногда говорят «нужно открыть порт на роутере». Термин «переадресация портов» иногда заменяют на аналогичные «проброс портов», «перенаправление портов» или «трансляция портов».
Переадресация портов является частью механизма NAT (трансляции сетевых адресов). Задачей переадресации портов является предоставить доступ из Интернета к сервисам вашей сети, используя открытый порт.
Используя службу UPnP устройства домашней сети могут сами разрешить необходимые им подключения. UPnP позволяет программно перенаправлять порты. Сейчас торрент-клиенты, мессенджеры, игровые консоли, медиасерверы и другие используют UPnP. Включите службу UPnP на устройстве домашней сети или в приложении. Чтобы Keenetic принимал настройки по UPnP, необходимо лишь убедиться, что установлен компонент системы «Служба UPnP», который позволит автоматически настраивать необходимые правила NAT и межсетевого экрана. Сделать это можно на странице «Общие настройки» в разделе «Обновления и компоненты», нажав на «Изменить набор компонентов».
В некоторых случаях может требоваться открыть определенные порты вручную. Например, чтобы предоставить доступ из Интернета на сетевое хранилище (NAS) или сервер (WWW, FTP и др.) локальной сети; предоставить удаленный доступ из Интернета на компьютер домашней сети, используя специальные службы для удаленного подключения рабочих столов (Remote Desktop из состава ОС Windows, или через программы Radmin, VNC и др.); выполнить подмену номера порта назначения (маппинг порта) для обращения на другой порт.
Важно! Переадресация портов будет работать только в том случае, если интернет-центр использует белый (публичный) IP-адрес для выхода в Интернет. Дополнительную информацию вы найдете в статье «Что такое статический IP адрес?»
Рассмотрим пример настройки переадресации портов в интернет-центре Keenetic.
Предположим, нужно предоставить доступ для подключения из Интернета к домашнему компьютеру через приложение (сервер) ОС Windows «Подключение к удаленному рабочему столу» (Remote Desktop; RDP).
В настройках Keenetic нужно будет открыть определенный TCP/UDP-порт, который используется для входящих подключений. В нашем примере RDP по умолчанию использует номер порта TCP 3389.
Зарегистрируйте устройство в домашней сети, на которое будет осуществляться переадресация портов. При регистрации нужно включить опцию «Постоянный IP-адрес», чтобы компьютер в домашней сети всегда получал один и тот же IP.
1. Переадресация портов.
Перейдите на страницу «Переадресация» и нажмите «Добавить правило».
В появившемся окне «Правило переадресации портов» выполните настройку правила.
Выберите интерфейс или задайте подсеть для входящего трафика, протокол и порт, который нужно пропускать в локальную сеть. Выберите устройство или интерфейс, которому будет переадресован подходящий трафик.
Нужно правильно указать значение поля «Вход». В этом поле нужно выбрать подключение или интерфейс, через которое Keenetic получает доступ в Интернет. В большинстве случаев следует выбирать интерфейс «Провайдер». Если у вас подключение к Интернету осуществляется через PPPoE, PPTP или L2TP, нужно выбрать соответствующее подключение. При подключении к Интернету через USB-модем 3G/4G следует указать именно это подключение, а при подключении через WISP, выберите подключение с названием сети, к которой подключается Keenetic.
В поле «Выход» выберите устройство, подключение или интерфейс, которому будет переадресован подходящий трафик (в нашем примере это зарегистрированный в домашней сети компьютер PC). В поле «Выход» можно выбрать значение «Другое устройство» и указать IP-адрес. При выборе значения «Этот интернет-центр» адресом назначения будет являться сам Keenetic.
В поле «Протокол» можно указать протокол из списка предустановленных, который будет использован при переадресации порта. Если же выбрать значение «TCP» или «UDP», можно вручную указать номер порта или диапазон портов (в нашем примере используется протокол «TCP» и в поле «Открыть порт» указан порт приложения 3389).
В поле «Расписание работы» можно добавить расписание, по которому будет работать данное правило.
Важно! Для проверки работоспособности переадресации портов вы можете обратиться к WAN-интерфейсу роутера из Интернета. Также это можно сделать из локальной сети, т.к. в Кинетике по умолчанию в сегменте «Домашняя сеть» включен механизм обратной трансляции адресов NAT loopback.
Теперь для подключения к рабочему столу из Интернета, нужно будет использовать адрес вида WAN_IP-адрес_Keenetic:номер_порта
Например: 109.210.53.211:3389
Важно! Дополнительную настройку межсетевого экрана производить не нужно, т.к. при использовании правила переадресации интернет-центр самостоятельно открывает доступ по указанному порту.
Совет: Если нужно открыть диапазон портов, при создании правила переадресации в опции «Тип правила» выберите значение «Диапазон портов» и в полях «Открыть порты» впишите начальный и конечный номер диапазона. Например, для открытия диапазона TCP-портов 45000 — 65000 создано следующее правило:
2. Переадресация портов с подменой номера порта назначения (маппинг порта).
Иногда возникает ситуация, когда нужно выполнить подмену одного номера порта X на какой-то другой Y. Подмена порта может использоваться в случае блокировки распространенных номеров портов на стороне провайдера или когда нужные номера портов уже заняты.
2.1. Рассмотрим пример, когда сервер RDP работает по номеру порта TCP 3389, а обращение к нему из Интернета будет идти на порт с новым номером 4389. В этом случае входящее на внешний WAN IP-адрес подключение на порт 4389 будет перенаправлено на определенный локальный IP-адрес и порт 3389.
В поле «Открыть порт» укажите новый порт назначения (для обращений из Интернета), а в поле «Порт назначения» впишите настоящий номер порта, который используется на сервере в локальной сети.
Важно! При создании правила переадресации портов подмена порта будет работать только в направлении из WAN в LAN (из Интернета в локальную сеть).
Теперь для подключения к рабочему столу из Интернета, нужно будет использовать адрес вида WAN_IP-адрес_Keenetic:новый_номер_порта
Например: 109.210.53.211:4389
2.2. Рассмотрим пример, когда две одинаковые IP-камеры (с IP-адресами 192.168.1.101 и 192.168.1.102) находятся в локальной сети интернет-центра Keenetic и их веб-интерфейсы доступны по 80-му порту. Нужно настроить удаленный доступ из Интернета к IP-камерам.
В этом случае используем маппинг портов, чтобы веб-интерфейс первой камеры был доступен при обращении из Интернета по порту 10101, а вторая камера по порту 10102.
Теперь для подключения к IP-камерам из Интернета, нужно будет использовать адрес вида WAN_IP-адрес_Keenetic:новый_номер_порта
Например: 109.210.53.211:10101 для доступа к первой камере и 109.210.53.211:10102 для доступа ко второй камере.