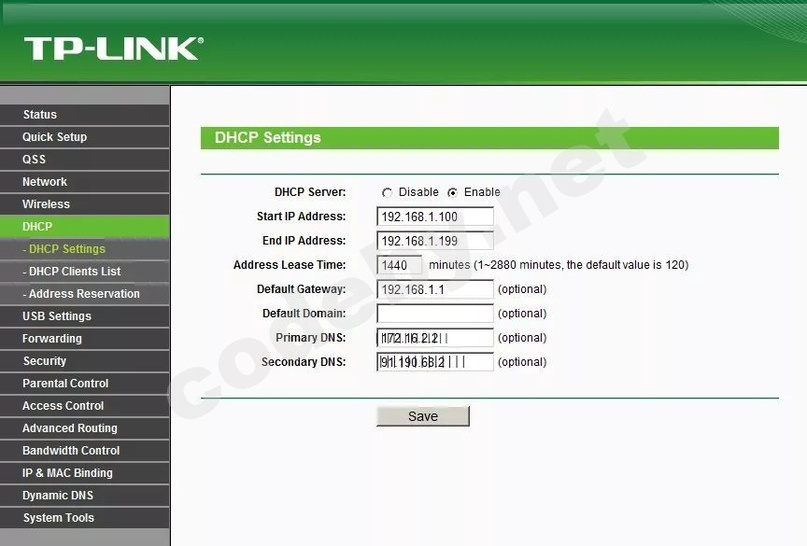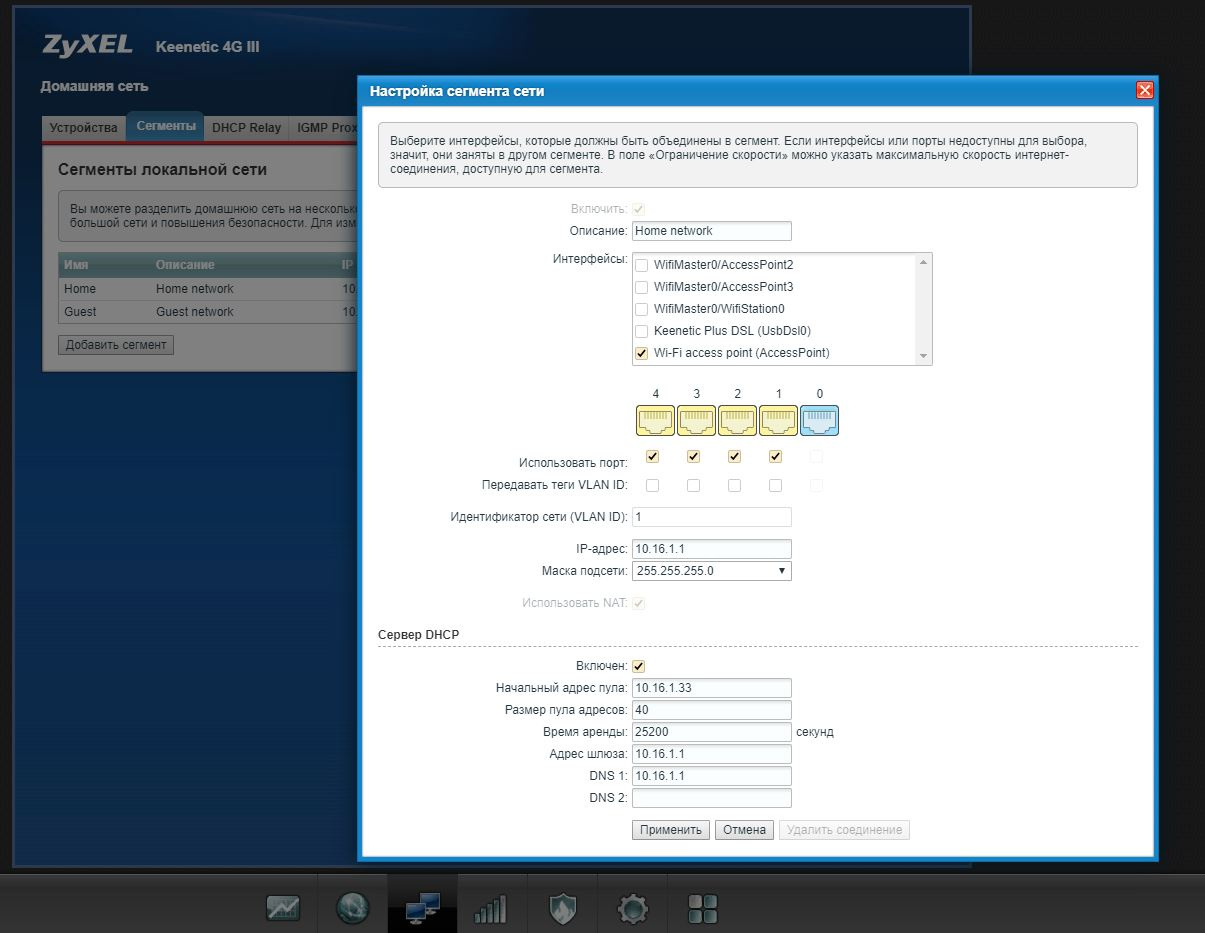DNS (Domain Name System) является ключевой технологией в Интернете, которая переводит доменные имена в IP-адреса. Настройка DNS сервера на вашем роутере ZyXEL может улучшить общую производительность вашей домашней сети и повысить безопасность. В этой статье мы расскажем вам, как настроить DNS сервер на роутере ZyXEL.
Первым шагом является вход в административную панель вашего роутера. Для этого откройте любой веб-браузер и введите IP-адрес вашего роутера в адресной строке. Затем введите свои учетные данные для входа в панель администрирования.
После успешного входа в административную панель роутера, найдите раздел настроек DNS. Обычно он расположен в разделе «Network» или «Advanced Settings». В этом разделе вы сможете изменить настройки DNS сервера.
В большинстве случаев вам будет предложено выбрать «Автоматический DNS», чтобы роутер автоматически получал DNS настройки от вашего интернет-провайдера. Однако, если у вас есть специфические требования или вы хотите использовать сторонний DNS сервер, вы можете выбрать «Вручную» и ввести адреса DNS-серверов в соответствующие поля.
Содержание
- Настройка DNS сервера на роутере ZyXEL: подробная инструкция
- Подготовка к настройке
- Вход в настройки роутера
- Поиск настроек DNS сервера
- Внесение изменений в настройки
- Проверка работы DNS сервера
Настройка DNS сервера на роутере ZyXEL: подробная инструкция
Настройка DNS сервера на роутере ZyXEL позволяет управлять процессом преобразования доменных имен в IP-адреса. Это может быть полезно, если вы хотите использовать специальные настройки DNS или прописать собственные DNS-сервера для более быстрого и удобного доступа к веб-ресурсам.
Для настройки DNS сервера на роутере ZyXEL следуйте этой подробной инструкции:
- Откройте веб-браузер и введите IP-адрес роутера в адресной строке (обычно это 192.168.1.1).
- Введите имя пользователя и пароль для доступа к настройкам роутера (если вы не изменили пароль, он может быть указан на задней панели устройства).
- Выберите вкладку «Network» (Сеть) в основном меню.
- В подменю выберите «LAN» (Локальная сеть).
- Найдите раздел «DHCP Pool/Network Settings» (Настройки DHCP пула/сети).
- Последовательно пролистайте вниз и найдите раздел «DNS Server Settings» (Настройки DNS сервера).
- В поле «Primary DNS Server» (Основной DNS сервер) введите IP-адрес предпочитаемого DNS-сервера.
- В поле «Secondary DNS Server» (Вторичный DNS сервер) введите IP-адрес резервного DNS-сервера.
- Нажмите кнопку «Apply» (Применить), чтобы сохранить настройки.
- После сохранения настроек перезагрузите роутер.
Теперь вы успешно настроили DNS сервер на роутере ZyXEL. Он будет использовать указанные вами DNS-сервера для преобразования доменных имен в IP-адреса. Это может улучшить скорость доступа к веб-ресурсам и обеспечить более стабильное соединение с интернетом.
Подготовка к настройке
Перед началом настройки DNS-сервера на роутере ZyXEL необходимо выполнить несколько шагов:
1. Убедитесь, что ваш роутер ZyXEL подключен к сети и работает корректно. Проверьте, что устройство имеет доступ к Интернету и способно передавать данные.
2. Узнайте IP-адрес вашего роутера ZyXEL. Обычно, IP-адрес указывается на устройстве или в документации. Если вы не можете найти его, попробуйте подключиться к интерфейсу роутера через компьютер и ввести команду «ipconfig» в командной строке. Введите адрес IPv4, который отображается рядом с «Default Gateway».
3. Запишите IP-адреса DNS-серверов, которые вы хотите использовать. По умолчанию, наиболее распространенными DNS-серверами являются серверы Google (8.8.8.8 и 8.8.4.4). Однако вы можете выбрать любые другие DNS-серверы, которые вам удобны.
4. Откройте веб-браузер и введите IP-адрес вашего роутера ZyXEL в адресную строку. Нажмите «Enter», чтобы открыть интерфейс роутера.
5. Введите имя пользователя и пароль для доступа к интерфейсу роутера ZyXEL. Если вы не знаете эти учетные данные, проверьте документацию вашего роутера или попробуйте использовать стандартные значения (например, «admin/admin» или «admin/1234»).
Теперь, когда вы выполнены все необходимые подготовительные шаги, вы можете приступить к настройке DNS-сервера на роутере ZyXEL.
Вход в настройки роутера
Для того чтобы настроить DNS сервер на роутере ZyXEL, вам необходимо войти в его настройки. Для этого выполните следующие шаги:
- Подключитесь к роутеру, путем подключения к его сети Wi-Fi или через сетевой кабель.
- Откройте браузер и в адресной строке введите IP-адрес вашего роутера. Обычно это 192.168.1.1 или 192.168.0.1.
- Нажмите клавишу Enter, чтобы открыть страницу настроек роутера.
- В появившемся окне введите имя пользователя и пароль для входа в настройки роутера. Если вы не вносили изменений, то, вероятно, они равны admin/admin или admin/1234. Если вы изменили эти данные, введите соответствующие вам данные.
- Нажмите кнопку Войти или ОК, чтобы продолжить.
После успешного входа в настройки роутера, вы сможете настроить DNS сервер в соответствующем разделе настроек. Дальнейшая настройка будет зависеть от конкретной модели роутера ZyXEL и версии его прошивки.
Помните, что внесение неправильных изменений в настройки роутера может привести к проблемам с сетью. Будьте внимательны и следуйте инструкциям производителя.
Поиск настроек DNS сервера
Для настройки DNS сервера на роутере ZyXEL необходимо знать его текущие настройки. Чтобы найти эти настройки, выполните следующие шаги:
- Откройте веб-браузер и введите IP-адрес роутера в строку адреса. Обычно IP-адрес роутера указан на его корпусе или в документации. После ввода IP-адреса нажмите клавишу Enter на клавиатуре.
- В появившемся окне введите логин и пароль администратора роутера и нажмите кнопку Войти. Если вы не знаете логин и пароль, обратитесь к документации роутера или свяжитесь с вашим интернет-провайдером.
- Вам будет представлено главное меню роутера. В нем найдите раздел настройки DNS сервера. Обычно этот раздел находится в меню Интернет или сети.
- В разделе настройки DNS сервера вы найдете информацию о текущих настройках DNS. Обычно здесь отображены адреса DNS серверов, которые использует роутер в настоящее время.
Теперь вы знаете, где искать настройки DNS сервера на роутере ZyXEL. Следующим шагом будет настройка новых DNS серверов или внесение изменений в существующие настройки.
Внесение изменений в настройки
Для настройки DNS сервера на роутере ZyXEL вам понадобится зайти в его административный интерфейс, используя веб-браузер.
Основные шаги, которые вам нужно выполнить для внесения изменений:
- Откройте веб-браузер и введите IP-адрес вашего роутера в строке адреса. Затем нажмите клавишу Enter.
- В открывшемся окне аутентификации введите логин и пароль, предоставленные вашим провайдером интернет-услуг.
- После успешной аутентификации вы попадете в главное меню административного интерфейса роутера.
- В главном меню найдите и выберите пункт «Настройки DNS» или «Сетевые настройки».
- В открывшемся окне вы увидите поля для ввода IP-адреса сервера DNS и других необходимых параметров.
- Внесите нужные вам изменения в поля настройки DNS сервера. В поле «Предпочитаемый DNS-сервер» введите IP-адрес сервера DNS, который вы хотите использовать.
- После внесения изменений нажмите кнопку «Применить» или «Сохранить», чтобы сохранить новые настройки.
- Перезагрузите роутер, чтобы изменения вступили в силу. Некоторые модели роутеров могут автоматически применить изменения без перезагрузки.
После выполнения этих шагов настройка DNS сервера на роутере ZyXEL будет завершена, и ваш роутер будет использовать заданный вами сервер DNS при обработке сетевых запросов.
Проверка работы DNS сервера
После настройки DNS сервера на роутере ZyXEL важно убедиться в его корректной работе. Для этого можно использовать несколько способов:
- Попробуйте открыть любой веб-ресурс в браузере. Если страница успешно загружается, значит DNS сервер работает корректно.
- Выполните команду «ping» в командной строке (для Windows) или в терминале (для Mac и Linux). Например, введите «ping google.com». Если полученный IP-адрес совпадает с IP-адресом DNS сервера, значит DNS сервер работает корректно и успешно выполняет перевод текстового домена в IP-адрес.
- Используйте онлайн-сервисы для проверки DNS сервера. Существуют специальные веб-сайты, которые помогут вам определить, какой DNS сервер используется в данный момент и проверить его работу.
Если DNS сервер не работает, убедитесь, что настройки роутера ZyXEL были правильно выполнены. Проверьте правильность введенных данных, включите и перезагрузите DNS сервер, а также проведите проверку соединения с Интернетом. Если проблема не устраняется, обратитесь к провайдеру услуг интернет-соединения или к профессиональному специалисту в этой области.
На чтение 3 мин Опубликовано Обновлено
Правильная настройка DNS на роутере Keenetic может помочь вам улучшить скорость и безопасность вашей сети, а также предоставить более надежный доступ к интернету. В этой статье мы расскажем вам, как изменить DNS на роутере Keenetic в несколько простых шагов.
Прежде чем приступать к изменению DNS на роутере Keenetic, важно понять, что такое DNS и почему это важно. DNS (Domain Name System) — это система, которая преобразует доменные имена (например, google.com) в IP-адреса, чтобы ваш компьютер мог понять, на какой сервер отправлять запросы.
По умолчанию, ваш роутер Keenetic настроен на использование DNS-серверов, предоставляемых вашим интернет-провайдером. Однако, вы можете изменить эти настройки и использовать другие DNS-серверы, такие как Google Public DNS или OpenDNS, чтобы улучшить производительность вашей сети и защититься от различных интернет-угроз.
Чтобы изменить DNS на роутере Keenetic, вам нужно выполнить несколько простых шагов. В этой пошаговой инструкции мы покажем вам, как это сделать.
Содержание
- Перед началом
- Подготовка и необходимые материалы
- Шаг 1: Вход в панель управления
Перед началом
Прежде чем приступить к изменению DNS на роутере Keenetic, вам понадобится следующая информация:
1. IP-адрес доступа к роутеру (обычно 192.168.1.1 или 192.168.0.1), а также логин и пароль администратора.
2. IP-адреса DNS-серверов, которые вы хотите использовать. Обычно это адреса предоставляемых вашим интернет-провайдером DNS-серверов или общественных DNS-серверов, таких как DNS Google.
3. Правильно настроенное подключение к сети Интернет. Прежде чем изменять DNS, убедитесь, что у вас стабильное подключение и все работает сетевые сервисы, например, вы можете открыть веб-страницы.
После получения этой информации вы готовы приступить к процедуре изменения DNS на роутере Keenetic.
Подготовка и необходимые материалы
Перед тем, как приступить к смене DNS на роутере Keenetic, вам потребуется подготовить несколько важных материалов и выполнить некоторые предварительные действия:
- Определитесь с новыми DNS-серверами, на которые вы хотите переключиться. Это может быть публичный DNS-сервер, предоставляемый провайдером интернета или специализированный DNS-сервер, такой как Google Public DNS или OpenDNS.
- Убедитесь, что у вас есть доступ к панели управления роутером Keenetic. Для этого подключитесь к роутеру через проводное или беспроводное соединение и введите веб-адрес панели управления (обычно это http://192.168.1.1) в адресную строку браузера. Введите ваш логин и пароль для входа в панель управления роутером.
- Прежде чем менять DNS, рекомендуется сделать резервную копию настроек роутера. Это позволит вам восстановить предыдущие настройки в случае необходимости. В панели управления роутером Keenetic найдите соответствующую опцию для создания резервной копии и следуйте инструкциям.
- Проверьте подключение к интернету после изменения DNS-серверов. Убедитесь, что все функции и сервисы работают корректно, чтобы избежать непредвиденных проблем.
После того как вы подготовили необходимые материалы и выполнели предварительные действия, вы готовы приступить к смене DNS на роутере Keenetic.
Шаг 1: Вход в панель управления
Чтобы сменить DNS на роутере Keenetic, вам необходимо войти в панель управления роутера. Для этого выполните следующие действия:
- Откройте любой веб-браузер на вашем компьютере или мобильном устройстве.
- Введите IP-адрес вашего роутера Keenetic в адресную строку браузера. Обычно, по умолчанию, IP-адрес роутера Keenetic равен 192.168.1.1.
- Нажмите клавишу «Enter» или выполните поиск.
- Откроется страница входа в панель управления роутером Keenetic.
- Введите логин и пароль от панели управления. Если вы не знаете логин и пароль, проверьте документацию к вашему роутеру или обратитесь к поставщику интернет-услуг.
- Нажмите кнопку «Войти» или «ОК», чтобы войти в панель управления роутером Keenetic.
После успешного входа в панель управления, вы можете приступить к смене DNS на роутере Keenetic и настроить нужные вам DNS-серверы.
где найти такие поля для ввода на сайте роутера?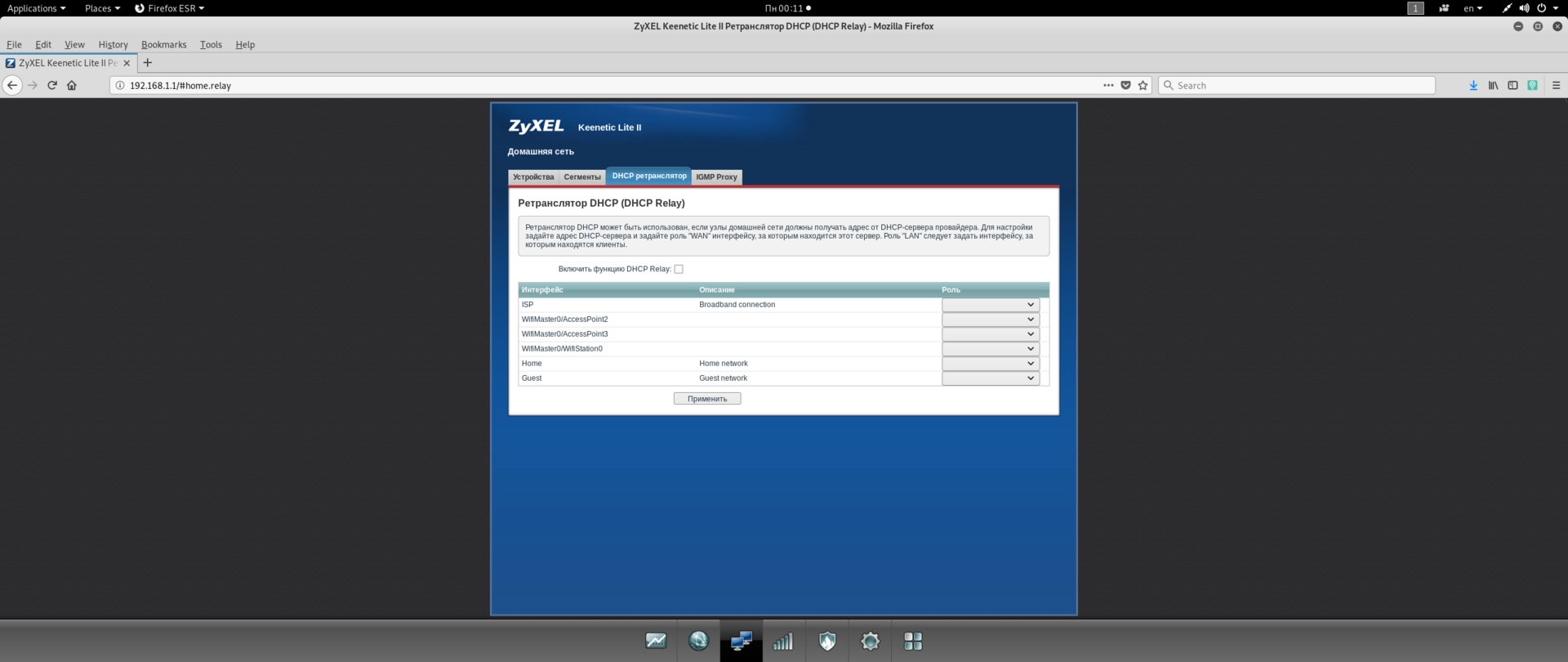
-
Вопрос задан
-
5315 просмотров
Вам нужен не раздел ретранслятора, а раздел сегменты, там жмете на нужную сеть и указываете днс
Пригласить эксперта
У меня похожая модель, там если во вкладке с глобусом нажать на какое-то из соединений, то можно поменять DNS будет.
DNS менять зачем? Наиболее полную информацию Вы можете узнать у Вашего провайдера. Для более стабильных и высоких скоростей можно задействовать этот роутер, а ваш перевести в режим bridge
-
Показать ещё
Загружается…
09 окт. 2023, в 22:24
20000 руб./за проект
09 окт. 2023, в 20:54
100000 руб./за проект
09 окт. 2023, в 20:31
30000 руб./за проект
Минуточку внимания
Обновлено: 08.10.2023
Теперь вы просматриваете эту ветку и будете получать электронные письма, когда в ней будет активность. Нажмите еще раз, чтобы прекратить просмотр, или перейдите в свой профиль/домашнюю страницу, чтобы управлять просмотренными цепочками.
Вы прекратили просмотр этой ветки и больше не будете получать электронные письма, когда в ней есть активность. Нажмите еще раз, чтобы начать просмотр.
Я установил профиль, который включает шифрование DNS, на своем устройстве iOS 14, но получил уведомление о том, что шифрование DNS заблокировано в моей сети. Можно ли решить эту проблему, изменив настройки маршрутизатора?
Ответы
Интересно. У вас также есть работающая VPN, которая обрабатывает DNS на вашем устройстве? Есть ли у вас какие-либо правила onDemandRules, которые включают ваш NEDSSettingsManager? Включены ли ваши настройки DNS в приложении «Настройки»?
Кроме того, есть ли в вашей сети политика, которая фильтрует DNS-запросы и блокирует зашифрованные DNS? Это приведет к сбою, подобному тому, который вы описываете. Подробнее об отметке 10:00 см. здесь.
У меня не было запущенного VPN на устройстве, которое обрабатывает DNS, и настройки тоже были хорошими.
После переключения профиля, который я установил на профиль без фильтрации, и сброса соединения WiFi, уведомление исчезло. Интересно, что я не получил уведомления даже за фильтрацию сейчас.
Все еще не понимаю, в чем проблема, но это, наконец, работает.
Большое спасибо!
Нет проблем. Был ли фильтр на сетевом сервере, к которому вы подключались? Если вы по-прежнему сталкиваетесь с периодически возникающими проблемами, например, следите за этой темой, возможно, происходит что-то, на что нам нужно обратить внимание.
Я не разработчик, я просто знаю, что профиль, который я установил, предназначался для подключения DNS-сервера, способного фильтровать рекламу и трекеры. Если уведомление появится снова, я напишу здесь. Спасибо еще раз.
Здравствуйте! Я также сталкиваюсь с предупреждением о конфиденциальности «блокировка зашифрованного DNS» в своей сети. В моем случае я еще не устанавливал зашифрованные профили или приложения DNS.
Я контролирую сеть, и у меня нет преднамеренных политик, ограничивающих исходящий трафик . Я работаю с локальным сервером пересылки DNS, который разрешает определенные внутренние домены компании, которые не разрешаются на общедоступных DNS-серверах, но сегодня мы не блокируем какие-либо известные канареечные домены, чтобы принудительно использовать преобразователь.
Есть ли документация по алгоритму, используемому для определения того, заблокирован ли зашифрованный DNS? Существует ли какое-либо кэширование, при котором, скажем, единичный неудачный DNS-запрос может привести к тому, что сеть будет помечена и останется помеченной?
@lucasec
Есть ли документация по алгоритму, используемому для определения того, заблокирован ли зашифрованный DNS?
Кроме того, вы можете проверить устройство на наличие другого приложения, использующего зашифрованный DNS в вашей сети, которое может вызывать это предупреждение.
Самым простым решением было добавить dns вручную в 8.8.8.8, а затем забыть о сети и переподключиться, и исправлено!
Вот оно! Большое спасибо. Изменил DNS на ручной и на 1.1.1.1 (у меня Cloudfare), забыл сеть с устройства, переподключил и предупреждение пропало!
Ручная настройка DNS у меня тоже работает, но проблема остается.
Были ли достигнуты какие-либо успехи в постоянном устранении этой проблемы? Мы по-прежнему наблюдаем ложные срабатывания в IOS версии 15.2.
Мы являемся интернет-провайдером, и у нас есть несколько клиентов, у которых возникла эта проблема. К сожалению, нам не удалось воспроизвести проблему. Если мы установим приложение Cloudflare 1.1.1.1, чтобы включить общесистемное DNS-шифрование с использованием серверов cloudflare, мы увидим зашифрованный трафик, и все будет работать нормально (трафик не фильтруется маршрутизатором/сетью).
Наши пользователи используют свой локальный Wi-Fi-маршрутизатор (разных производителей/моделей) в качестве DNS-сервера (стандартный DNS-сервер с кэшированием, полученный через DHCP, без шифрования) и не имеют настроенного профиля VPN или DNS. Ни маршрутизаторы Wi-Fi, ни наша сеть не блокируют зашифрованный трафик DNS.
Перезагрузка или забывание/чтение соединения Wi-Fi временно устраняет проблему, но через некоторое время ошибка появляется снова. По-видимому, отключение параметра «Частный адрес» + повторное забвение профиля в настоящее время является лучшим обходным решением.
Наша текущая теория заключается в том, что какое-то приложение принудительно использует зашифрованный DNS (только для этого приложения) и по какой-то другой причине, кроме фильтрации (плохой Wi-Fi, DNS-сервер не работает, . ), соединение не может быть установлено, что приводит к сеть Wi-Fi постоянно помечается этой ошибкой. Повторная проверка для устранения ошибки не проводится.
Не знаю, как отключение частного адреса помогает решить проблему. Я могу только представить, что проверка доступности DNS происходит одновременно с изменением MAC-адреса и что телефоны в течение короткого времени недоступны во время изменения, что приводит к сбою проверки DNS.
Было бы здорово, если бы какой-нибудь инженер Apple объяснил, как именно работает тест DNS, чтобы мы могли помочь в его отладке.
В роутерах ZyXEL серии Keenetic Яндекс.DNS встроен в прошивку (микропрограмму). Поэтому его легко использовать прямо в панели управления роутера. Вы можете включить один режим DNS для всех компьютеров в домашней сети или настроить его индивидуально для разных устройств: например, выбрать «Семейный» режим для компьютера ребенка или установить «Безопасный» режим для домохозяйств, не имеющих опыта работы в Интернете. Кроме того, изменять настройки Яндекс.DNS может только пользователь, знающий пароль для доступа к роутеру.
Как настроить Яндекс.DNS
Следуйте инструкциям, если у вас интернет-центр Keenetic (любой модели). Если у вас другая модель, вы можете настроить Яндекс.DNS вручную.
Зайдите в панель управления на компьютере, подключенном к роутеру, по ссылке 192.168.1.1.
Введите имя пользователя и пароль (по умолчанию admin и 1234).
Откроется «Системный монитор». Проверьте версию вашего программного обеспечения; она отображается в строке «Базовая система» в окне «Информация о системе».
Дальнейшие действия зависят от версии микропрограммы. Важна только первая цифра. При обновлении прошивки все предыдущие настройки будут сохранены.
Версия v2.* — перейдите в раздел «Система» (значок шестеренки на нижней панели), затем выберите вкладку «Компоненты». Система проверит наличие обновлений. Вы увидите всплывающее окно.
Если написано «Доступны обновления», вам нужно будет нажать кнопку «Применить» внизу страницы, чтобы загрузить их. Вам потребуется подключение к Интернету.
Не выключайте маршрутизатор во время обновления!
Дополнительную информацию можно найти на сайте ZyXEL.
Если во всплывающем окне написано «Обновление не требуется», вы можете сразу перейти к разделу «Как управлять Яндекс.DNS».
Версия v1.* — скачайте новую версию микропрограммы для вашего роутера с официального сайта ZyXEL.
* Обратите внимание: Keenetic Lite и Keenetic 4G имеют две разные версии: ревизия A (Rev.A) и ревизия B (Rev.B). Их прошивки не совместимы. Проверьте версию вашего роутера на нижней панели корпуса и загрузите правильную прошивку.
Распакуйте загруженный zip-архив. Перейдите на вкладку «Файлы», в списке Имя файла нажмите на прошивку. Откроется окно «Управление файлом». Нажмите «Выбрать файл», укажите каталог для распакованного bin-файла, затем нажмите кнопку «Заменить». Не выключайте роутер при обновлении прошивки! См. более подробные инструкции на сайте ZyXEL.
Зайдите в панель управления на компьютере, подключенном к роутеру, по ссылке 192.168.1.1.
Зайти в настройки интернет-центров Keenetic (Lite, Giga, Ultra, Extra, Viva, Air) от Zyxel можно двумя способами. Первый — общий для всех устройств этого класса — через IP-адрес 192.168.1.1. Его необходимо ввести в адресную строку браузера и нажать клавишу «Ввод».
Кстати, именно доменное имя «may.kinetic.net» указывалось на корпусах модемов и роутеров Zixel в последние пару лет:
Дело в том, что IP — это цифровой адрес сетевого устройства, работающего на сетевом уровне модели OSI, а доменное имя — на уровне приложения. При попытке входа в настройки Zyxel Keenetic III, Air, 4G, Lite, Giga, Ultra, Extra, Viva или другой модели с использованием имени хоста оно автоматически преобразуется в IP-адрес с помощью технологии DNS.
Для того, чтобы роутер Zixel был доступен по символьному адресу my.keenetic.net, в настройках IP версии 4 (TCP/IPv4) должен быть установлен флажок «Получить адрес DNS-сервера автоматически».
Или, как вариант, можно вручную прописать адрес интернет-центра Keenetic — 192.168.1.1 в качестве основного предпочитаемого DNS-сервера. Вот так:
Если у вас вообще ничего не написано в этих полях, то доступ через домен работать не будет. Так не должно быть:
Дело в том, что это доменное имя зарегистрировано на самом роутере Keentic и перенаправляет на . Внешние серверы же не знают о существовании узла локальной сети с таким именем и пытаются искать узел в Интернете. А так как такого нет, то в ответ получаем «Страница не найдена» или «Узел недоступен».
Настройка идентична
- Удалить элемент: Zyxel Keenetic Giga Zyxel Keenetic Giga
- Удалить элемент: Zyxel Keenetic Lite Zyxel Keenetic Lite
- Удалить элемент: Zyxel Keenetic Omni Zyxel Keenetic Omni
- Удалить элемент: Zyxel Keenetic Start Zyxel Keenetic Start
- Удалить элемент: Zyxel Keenetic viva Zyxel Keenetic viva
Итак, приступим к настройке Zyxel Keenetic.
Подключаем компьютер к роутеру через LAN-кабель.
На компьютере или ноутбуке запускаем любой доступный браузер, скорее всего у вас сразу откроется страница следующего вида:
В этом окне нам предоставляется выбор метода настройки маршрутизатора, либо быстрая настройка, либо веб-конфигуратор.
Быстрая настройка не требует никаких знаний и предварительного изучения технической части роутера. Сначала рассмотрим быструю настройку роутера, затем через «веб-конфигуратор»
Подключаем интернет-кабель провайдера к разъему 0 (синий порт)
После подключения интернет-кабеля проверьте подключение.
Проверка подключения к Интернету
В этом окне нужно выбрать, регистрирует ли ваш провайдер mac адреса, в большинстве случаев нам mac адрес не нужен, ставим галочку «Мой провайдер не регистрирует мак адреса»
В следующем окне выбираем какой у нас ip динамический, далее выбираем «Автоматически», если у вас статический ip (указанный в договоре), то выбираем «Вручную» и прописываем ip адрес данный провайдером, как а также шлюз, маска и днс сервера.
В следующем окне продолжите настройку интернет-центра. Если провайдер не предоставил вам логин и пароль, в этом случае установите флажок У меня нет пароля для доступа в Интернет и нажмите кнопку Далее.
Если провайдер предоставляет протокол PPPoE, логин и пароль (должны быть указаны в договоре с провайдером), введите их соответственно в поля Логин (логин) и Интернет-пароль. Нажмите кнопку Далее, чтобы продолжить. Провайдер обычно указывает тип интернет-соединения в договоре.
Укажите один из используемых в вашей сети типов подключения: L2TP, VPN, PPPoE или 802.1x. Нажмите кнопку, чтобы продолжить настройку. Далее.

После этого роутер проверит интернет-соединение, если интернет-соединение активно, то роутер автоматически проверит наличие свежего ПО, если оно есть, то нажмем кнопку обновления.
Все операции по изменению параметров работы устройства можно выполнять как через проводное подключение с компьютера или ноутбука, так и через подключение по wifi даже через подключенный андроид-планшет. Поэтому можно использовать любой из предложенных вариантов, принципиальной разницы нет, но по старинке многие предпочитают выполнять все необходимые операции через подключаемый кабель, именно поэтому в статье основное внимание уделяется этому типу подключения.
Итак, если вы все же решили использовать провод, то основной кабель провайдера необходимо подключить к специальному разъему устройства под надписью «Интернет». Теперь нужно подключить к роутеру сам компьютер для чего идущий в комплекте небольшой провод, один его конец подключается к роутеру в разъем LAN, а другой к сетевому порту компьютера, который находится на задняя часть системного блока.
Когда все подключено, включаем роутер в розетку и запускаем устройство нажатием кнопки «Питание». Если вы не дружите со старыми технологиями и по этой причине решили использовать беспроводное соединение, то после включения роутера вам необходимо подключиться к его беспроводной сети с помощью специального кода доступа, который указан на задней панели устройства. /p>
Некоторые пользователи после изменения параметров беспроводного устройства запускают интернет через высокоскоростное соединение. Делать это категорически не рекомендуется, так как после всех настроек роутер сам будет подключаться к интернету, иначе интернет будет работать только на одном из компьютеров.
Чтобы избежать возможных ошибок, вам необходимо выполнить несколько простых шагов, как показано на рисунках ниже. В меню «Пуск» необходимо запустить системную утилиту «Выполнить» и ввести команду ncpa.cl. После этого откроется список доступных подключений, где необходимо выбрать подключение, через которое будут производиться действия, связанные с изменением настроек беспроводного устройства. После выбора сети необходимо открыть свойства, щелкнув правой кнопкой мыши по значку.

В свойствах выберите «Протокол Интернета 4» и снова откройте «Свойства». В новом окне поставьте галочки именно так, как показано на картинке, но по умолчанию все должно быть правильно, так что остается только проверить нужные параметры.
Теперь вы можете начать работать в браузере. В адресной строке введите адрес 192.168.1.1 или введите http://my.keenetic.net и нажмите «Enter». После загрузки страницы должна открыться домашняя страница веб-интерфейса роутера.
Настройка интернет-центра через NetFriend
После авторизации в системе http://my.keenetic.net появится страница, где вы сможете выбрать один из двух возможных режимов работы в настройках. В нашем случае это «Быстрая настройка NetFriend». Теперь вам нужно выбрать штат, город и текущего интернет-провайдера.
< /p>
В следующем окне вам будет предоставлена возможность выбрать порт роутера для подключения телевизионного кабеля. Вам достаточно выбрать один из четырех и в дальнейшем при необходимости подключать специальный кабель к указанному разъему.
Настройка Wi-Fi на Zyxel
Открывшаяся страница содержит все параметры, которые можно изменить, включая пароль для доступа. Сетевое имя — это имя устройства, которое можно изменить на любое удобное, а сетевой ключ — это пароль доступа, с помощью которого можно подключить любое портативное устройство к домашней сети Интернет. Все поля параметров понятны даже начинающим пользователям, так что сложностей возникнуть не должно. После всех изменений нужно нажать на кнопку «Изменить» и заново подключиться к беспроводной сети, используя новые параметры доступа.
Ручная настройка
Довольно редко, но иногда возникает необходимость внести изменения вручную. Для того, чтобы создать новое подключение вручную, вам необходимо войти в веб-конфигуратор и нажать на иконку с планетой внизу окна. Во вкладке «Подключения» вы увидите все доступные на данный момент подключения. Если вам нужно создать свой или внести изменение в существующий, то сделать это можно в разделе PPPoE/VPN.
Ручной способ настройки имеет право на существование и пригодится в тех случаях, когда провайдеры вдруг меняют адреса доступа, так что система не может получить всю информацию автоматически, а тем более установить ее. В таких случаях пригодятся навыки ручного труда, но в любом случае, если такая проблема возникнет, то специалисты колл-центра поставщика услуг помогут устранить все проблемы, контролируя каждый этап действий по телефону.
Настройка доступа в Интернет
Настройка роутера заключается в указании MAC-адреса из личного кабинета. Для нормальной работы важно, чтобы эти адреса совпадали.
<р>1. Укажите в настройках роутера MAC-адрес вашего компьютера, указанный в личном кабинете;
<р>2. Укажите MAC-адрес роутера в личном кабинете.
В первом случае у вас есть возможность быстро перейти на работу без роутера, без какой-либо перенастройки. Во втором случае вам придется менять MAC-адрес в личном кабинете каждый раз при выключении роутера. Поэтому мы рекомендуем использовать первый вариант настройки.
Настройка роутера для DC++
Для корректной работы файлообменной сети DC++ необходимо сделать следующее.
<р>1. Назначьте своим компьютерам определенные IP-адреса (эта возможность есть не у всех маршрутизаторов). Это необходимо для того, чтобы ваша переадресация портов работала корректно — Port Forwarding. Дело в том, что для работы в DC++ необходимо, чтобы ваш компьютер мог получать входящие данные извне. Вот почему используется переадресация портов, которая перенаправляет все входящие данные на определенный порт на IP-адрес вашего компьютера, который вы указали при настройке переадресации портов. Если этот адрес изменится, DC++ работать не будет.Чтобы IP-адреса ваших компьютеров оставались неизменными, мы настраиваем Static DHCP. Другими словами, мы указываем маршрутизатору всегда назначать определенный IP-адрес компьютеру с заданным MAC-адресом.
<р>2. Настройте перенаправление входящих данных на соответствующие IP-адреса ваших компьютеров.
Во-первых, зарезервируйте определенные IP-адреса для определенных компьютеров в вашей домашней сети. Откройте меню «Домашняя сеть» и выберите «Сеть». В открывшемся окне в разделе «Арендованный IP-адрес» будут указаны MAC- и IP-адреса всех подключенных компьютеров. Установите флажок рядом с IP-адресами, которые вы хотите назначить соответствующим MAC-адресам. Нажмите кнопку «Подтвердить».
ВАЖНО! Помните о зарезервированных IP-адресах. Это полезно при настройке переадресации портов.
Если по какой-либо причине в таблице «Арендуемый IP-адрес» нет данных, вы можете ввести их вручную в форму ниже.
MAC-адрес можно узнать следующими способами.
<р>1. Если компьютер получил IP-адрес от роутера, то его IP- и MAC-адреса появятся в соответствующих столбцах списка «Настройки локальной сети» (свойства сетевого подключения).
<р>2. Нажмите «Пуск» -> «Выполнить» -> «cmd /k ipconfig /all» -> «Ок». Найдите строку с вашим IP. Двумя строками выше, в поле «Физический адрес» будет указан ваш МАС.
<р>3. Нажмите «Пуск» -> «Выполнить» -> «getmac». Эта команда отобразит полный список MAC-адресов на вашем компьютере без указания соответствующих IP-адресов.
Настройка переадресации портов
Раскроем меню домашняя сеть и выберем пункт Серверы.
В появившемся окне:
Установите флажок рядом с пунктом «Общий доступ к службам домашней сети».
В некоторых версиях прошивки этот пункт может называться «Включить переадресацию портов».
Нажмите кнопку «Применить».
В разделе «Список открытых служб домашней сети» необходимо сделать следующее.
<р>1. В поле «Сервис» выберите «Другое» или пустую строку (в зависимости от версии прошивки).
<р>2. В поле «IP-адрес компьютера» введите зарезервированный ранее IP-адрес.
<р>3. В поле Протокол выберите TCP и UDP.
<р>4. Введите 4000 в поле «Диапазон портов».
<р>5. В поле «До» также введите 4000.
<р>6. В поле Описание введите DC++.
Нажмите кнопку «Добавить».
Если все сделано правильно, то чуть ниже кнопки Добавить вы увидите запись о добавленном правиле.
Если предполагается использование DC++ на нескольких компьютерах, необходимо проделать аналогичную операцию. При добавлении правил для других компьютеров необходимо указать IP-адреса других компьютеров и другие порты.
компьютер 1: IP 192.168.1.33, порт 4000, имя правила DC++;
компьютер 2: IP 192.168.1.34, порт 4001, имя правила DC++ _ 2;
компьютер 3: IP 192.168.1.35, порт 4002, имя правила DC ++ _ 3;
Во избежание проблем в будущем все IP-адреса должны быть зарезервированы. Как это сделать, читайте выше.
Настройка соединения в клиенте DC++
Перейдите в настройки вашего DC-клиента: «Файл» -> «Настройки» или просто нажмите Ctrl-O. Затем выберите раздел настроек подключения.
В первом поле Сетевой интерфейс для всех подключений выберите адрес 0.0.0.0.
Убедитесь, что выбран брандмауэр с ручной переадресацией портов, а для портов TCP и UDP установлено значение 4000.
Убедитесь, что флажок «Обновлять IP при запуске» установлен, а в поле «Интервал обновления IP в минутах» поставьте 10.
Убедитесь, что ваш IP-адрес указан в поле «Внешний/WAN IP».
В брандмауэре для вашего клиента DC порты 4000 должны быть открыты для протоколов TCP и UDP. Для работы поиска требуется протокол UDP.
В настройках любимого хаба поле «IP» должно быть пустым.
Ваш внутренний IP-адрес VPN можно легко найти, нажав «Найти IP-адреса» в том же окне. После нажатия слева от этой кнопки появится ваш IP-адрес VPN.
Настройка Wi-Fi
Настройки Wi-Fi» напротив картинки изменить на: «Открыть меню «Сеть Wi-Fi» и выбрать «Подключение».
В открывшемся окне:
Установите флажок рядом с пунктом «Включить беспроводную точку доступа».
В поле «Имя сети (SSID)» введите название вашей сети Wi-Fi, например, 2КОМ-WiFi.
Установите флажок рядом с параметром Включить режим мультимедиа Wi-Fi (WMM).
Оставьте остальные поля без изменений.
Нажмите кнопку «Применить».
В появившемся окне нажмите ОК
Чтобы доступ к вашей сети Wi-Fi был только у вас, вам необходимо включить защиту. Защита осуществляется путем шифрования радиосигнала с помощью кодового слова. Существует несколько типов шифрования: WEP, WPA и WPA2. Поскольку шифрование WEP недостаточно надежно, мы рекомендуем использовать шифрование WPA2.
Кодовое слово должно содержать от 8 до 63 символов. Чтобы настроить защиту ваших сетей WiFi:
Откройте меню «Сеть Wi-Fi» и перейдите в раздел «Безопасность».
В столбце «Аутентификация» выберите «WPA2-PSK».
В графе «Тип защиты» выберите «ТКИП-АЭС».
В столбце «Формат сетевого ключа» выберите ASCII.
В поле «Сетевой ключ (ASCII)» введите пароль с кодовым словом. Он может содержать от 8 до 63 символов.
Нажмите кнопку «Применить».
После применения параметров ваш роутер настроен и готов к полноценной работе. исправляем на «После применения указанных параметров ваш роутер будет настроен и готов к полноценной работе.
Роутер ZyXEL Keenetic Giga III имеет гигабитный WiFi, 4 гигабитных ETH-порта и 0 USB-портов.
Он также известен как беспроводной гигабитный маршрутизатор ZyXEL AC1200.
Пароль ZyXEL Keenetic Giga III по умолчанию, настройки входа и шлюза:
IP-адрес шлюза по умолчанию: 192.168.1.1
Инструкции по входу в ZyXEL
Имя пользователя по умолчанию: admin
Список паролей по умолчанию для маршрутизатора ZyXEL
Пароль по умолчанию: admin
Маска подсети по умолчанию: 255.255.255.0
DNS-сервер по умолчанию: 192.168.1.1
Как восстановить заводские настройки (жесткий сброс) ZyXEL Keenetic Giga III:
Вы можете восстановить заводские настройки ZyXEL Keenetic Giga III следующими способами
Через веб-интерфейс
Откройте веб-браузер и перейдите по адресу вашего маршрутизатора (проверьте значения по умолчанию ниже)
Войдите под своим именем пользователя/паролем (значения по умолчанию указаны ниже)
В разделе «Техническое обслуживание» найдите «Резервное копирование/восстановление» и щелкните по нему
Найдите раздел «Заводские настройки по умолчанию» и нажмите кнопку сброса, при появлении запроса нажмите «ОК»
Дождитесь перезагрузки маршрутизатора
Кнопкой сброса
Подключите и включите маршрутизатор
Найдите кнопку сброса с пометкой сброса и обычно в отверстии
Скрепкой или острой ручкой, нажмите и удерживайте кнопку сброса в течение 10 секунд, пока индикатор SYS не начнет мигать
Если индикатор SYS не начнет мигать через 10 секунд
Продолжайте удерживать кнопку сброса нажатой
>Выключите модем / отключите его от сети
Удерживая кнопку сброса, запустите / подключите маршрутизатор
Примерно через 20 секунд индикатор питания или SYS начнет быстро мигать
Rele нажмите кнопку сброса
Когда индикатор перестанет мигать и загорится нормально, маршрутизатор будет сброшен.
Как войти в ZyXEL Keenetic Giga III:
Технические характеристики роутера ZyXEL Keenetic Giga III:
Системные характеристики
ЦП: 880 МГц
ОЗУ: 256 МБ
Флэш-память: 128 МБ
Пользовательские прошивки: Нет
Подключение
WiFi: Gigabit ( abgn+ac)
диапазоны WiFi
нет данных
Пропускная способность Wi-Fi: нет данных
WAN
1 порт Gigabit
ETH
4 x Гигабитные порты
USB-порты: 0
Прошивки Keenetic Giga III
Обновлять последние прошивки — это хорошая идея, чтобы ваш роутер был еще более
защищен
из-за различных недостатков безопасности.
Если вы хотите выжать немного дополнительных функций из своего маршрутизатора, рассмотрите возможность
прошивки
прошивки с открытым исходным кодом, такой как dd-wrt, openWRT или LEDE. Перепрошивка пользовательского ПЗУ может значительно
повысить
стабильность и функциональность вашего старого маршрутизатора.
Ниже приведены прошивки, которые мы определили для ZyXEL Keenetic Giga III
стоковая прошивка ZyXEL. для Keenetic Giga III
Стандартные прошивки для Keenetic Giga III доступны в разделе загрузки на
странице поддержки
модема. Вы также можете обратиться
в руководство к маршрутизатору, чтобы узнать, как обновить прошивку.
Читайте также:
- Прошивка роутера home ru
- Какой пароль для obd 2 bluetooth
- Макснет как настроить роутер
- Ноутбук не видит Bluetooth-устройство
- Неизвестный тип безопасности wifi samsung как подключиться
Настройка DNS на роутере ZyXEL Keenetic является одной из важных задач при настройке сети. DNS (Domain Name System) — это система, которая переводит доменные имена в IP-адреса. Благодаря правильной настройке DNS, пользователи могут получать доступ к веб-сайтам по их доменным именам. В этой статье мы подробно рассмотрим, как настроить DNS на роутере ZyXEL Keenetic.
Первым шагом в настройке DNS на роутере ZyXEL Keenetic является вход в панель администратора роутера. Для этого откройте любой веб-браузер, введите IP-адрес роутера в адресной строке и нажмите Enter. Введите свои учетные данные (логин и пароль), если они установлены, и нажмите кнопку «Вход».
После успешного входа в панель администратора роутера ZyXEL Keenetic, найдите раздел «Настройки сети» или «Network settings». В этом разделе вы можете увидеть опцию «DNS-сервер». Нажмите на эту опцию, чтобы открыть страницу настроек DNS.
На странице настроек DNS вы увидите несколько полей, в которых можно указать адреса DNS-серверов. Обычно рекомендуется использовать DNS-серверы, предоставляемые вашим интернет-провайдером. Однако вы также можете использовать публичные DNS-серверы, такие как Google Public DNS или OpenDNS.
Введите адреса DNS-серверов в соответствующие поля и нажмите кнопку «Сохранить». После сохранения настроек DNS роутер ZyXEL Keenetic будет использовать указанные вами DNS-серверы для перевода доменных имен в IP-адреса.
Важно: если вы настраиваете DNS на роутере ZyXEL Keenetic для использования публичных DNS-серверов, убедитесь, что у вас есть достаточная скорость интернет-соединения и надежное подключение к сети.
Поздравляю, вы успешно настроили DNS на роутере ZyXEL Keenetic! Теперь вы можете наслаждаться быстрым и надежным доступом к веб-сайтам с помощью правильных DNS-настроек.
Содержание
- Начало работы
- Регистрация на роутере ZyXEL Keenetic
- Авторизация в административной панели
- Выбор DNS-сервера
- Почему важно выбрать правильный DNS-сервер?
- Как выбрать подходящий DNS-сервер?
Начало работы
Настройка DNS на роутере ZyXEL Keenetic позволяет вам улучшить скорость и стабильность вашего интернет-соединения. Для начала работы вам понадобится доступ к веб-интерфейсу роутера.
Вот пошаговая инструкция, как настроить DNS на роутере ZyXEL Keenetic:
- Откройте веб-браузер и введите IP-адрес вашего роутера в адресную строку. По умолчанию это «192.168.1.1».
- Введите логин и пароль для доступа к веб-интерфейсу роутера. Если вы не меняли эти данные, введите «admin» в поле логина и «1234» в поле пароля.
- Перейдите в раздел «Настройки» или «Settings».
- Выберите вкладку «Интернет» или «Internet».
- В разделе «Интернет» найдите поле «DNS-сервер» или «DNS Server».
- Выберите опцию «Использовать другие DNS-серверы» или «Use custom DNS servers».
- Введите IP-адреса предпочитаемого и альтернативного DNS-серверов. Вы можете использовать общедоступные DNS-серверы, например, Google Public DNS (8.8.8.8 и 8.8.4.4) или OpenDNS (208.67.222.222 и 208.67.220.220).
- Нажмите кнопку «Сохранить» или «Save», чтобы применить изменения.
- Перезагрузите роутер, чтобы изменения вступили в силу.
После выполнения этих шагов, DNS-серверы на вашем роутере ZyXEL Keenetic будут сконфигурированы и вы будете использовать выбранные вами DNS-серверы для улучшения качества вашего интернет-соединения.
Регистрация на роутере ZyXEL Keenetic
Чтобы получить доступ к настройкам роутера ZyXEL Keenetic, вам необходимо зарегистрироваться на устройстве.
Для этого выполните следующие шаги:
- Подключите компьютер или ноутбук к роутеру ZyXEL Keenetic с помощью сетевого кабеля или по Wi-Fi.
- Откройте веб-браузер и в адресной строке введите IP-адрес роутера. Обычно это 192.168.1.1.
- Нажмите клавишу Enter, чтобы перейти на страницу входа в настройки роутера.
- В поле «Логин» введите admin, а в поле «Пароль» введите пароль доступа к настройкам роутера. Если вы не меняли пароль, по умолчанию он может быть пустым или равным admin.
- Нажмите кнопку «Войти», чтобы войти в настройки роутера.
После успешной регистрации вы получите полный доступ к настройкам роутера ZyXEL Keenetic и сможете настроить DNS и другие параметры сети.
Авторизация в административной панели
Для начала настройки DNS на роутере ZyXEL Keenetic необходимо авторизоваться в административной панели устройства. Для этого выполните следующие действия:
- Откройте веб-браузер и в адресной строке введите IP-адрес роутера (по умолчанию
192.168.1.1) и нажмите клавишу Enter. - В открывшемся окне введите логин и пароль для доступа к административной панели роутера. Если вы не меняли эти данные ранее, используйте следующие значения:
| Логин | Пароль |
|---|---|
| admin | 1234 |
Обратите внимание, что логин и пароль должны быть введены без пробелов и регистрозависимости.
После ввода логина и пароля нажмите на кнопку «Вход» или нажмите клавишу Enter на клавиатуре.
Выбор DNS-сервера
Вы можете выбрать DNS-серверы, предлагаемые вашим интернет-провайдером, или воспользоваться общедоступными DNS-серверами, такими как Google Public DNS или OpenDNS.
Использование общедоступных DNS-серверов может обеспечить более быструю загрузку веб-страниц и улучшенную безопасность, так как такие серверы часто обновляются и фильтруют вредоносные и нежелательные сайты.
Вы можете указать один или несколько DNS-серверов для использования на роутере ZyXEL Keenetic. Если выбираете несколько серверов, то они будут использоваться в порядке указания. Если первый DNS-сервер недоступен, то запрос будет отправлен на следующий сервер в списке.
| Имя сервера | IP-адрес | Примечание |
|---|---|---|
| Google Public DNS | 8.8.8.8 | Рекомендуется использование |
| OpenDNS | 208.67.222.222 | Фильтры контента, защита от фишинга |
| Yandex.DNS | 77.88.8.8 | Блокировка опасных сайтов |
Чтобы задать DNS-серверы на роутере ZyXEL Keenetic, перейдите в раздел «Настройки DNS» или «Сеть» в веб-интерфейсе роутера. Введите IP-адреса DNS-серверов в соответствующие поля. После внесения изменений сохраните настройки и перезагрузите роутер.
Почему важно выбрать правильный DNS-сервер?
Основные преимущества выбора правильного DNS-сервера включают:
- Быстродействие: Некоторые DNS-серверы могут быть более эффективными и быстрее переводить доменные имена в IP-адреса. Это помогает ускорить загрузку веб-страниц и улучшить производительность вашей сети.
- Надежность: Некоторые DNS-серверы обладают более высокой надежностью и редко сталкиваются с проблемами доступности. Это помогает избежать сбоев и проблем с интернет-подключением.
- Безопасность: Некоторые DNS-серверы предлагают дополнительные функции безопасности, такие как блокировка вредоносных веб-сайтов или фильтрация контента. Это помогает защитить вашу сеть и устройства от потенциальных угроз.
При выборе DNS-сервера на вашем роутере ZyXEL Keenetic учитывайте все эти факторы. Лучший способ определить наиболее подходящий DNS-сервер для вас — это провести эксперимент с несколькими вариантами и выбрать тот, который лучше всего соответствует вашим потребностям.
Как выбрать подходящий DNS-сервер?
Выбор подходящего DNS-сервера может оказаться важным для обеспечения стабильной и быстрой работы интернет-соединения. DNS-серверы отвечают за преобразование доменных имен в IP-адреса, что позволяет вашему устройству подключаться к нужным ресурсам в сети.
Вот несколько важных факторов, которые стоит учитывать при выборе DNS-сервера:
1. Скорость и надежность
Один из главных критериев выбора DNS-сервера – это его скорость и надежность. Чем быстрее сервер отвечает на запросы, тем быстрее вы сможете загружать веб-страницы. Не стоит забывать и о надежности сервера – он должен быть доступен в любое время и не подвержен частым сбоям.
2. Защита от фишинга и вредоносных сайтов
Некоторые DNS-серверы имеют фильтры, которые могут помочь вам избежать посещения фишинговых и вредоносных сайтов. Такие сервисы блокируют доступ к опасным ресурсам, что помогает защитить ваши устройства и конфиденциальные данные.
3. Соответствие географическому расположению
Оптимальным решением может быть выбор DNS-сервера, который расположен ближе к вашему местоположению. Это может сократить время отклика и улучшить качество вашего интернет-соединения.
4. Возможность изменения
Важно также учитывать, возможность легко изменить настройки DNS-сервера в случае необходимости. Зачастую можно воспользоваться несколькими DNS-серверами одновременно для достижения наилучшей производительности.
5. Рекомендации провайдера или специалистов
Если у вас нет определенных предпочтений, вы всегда можете обратиться к вашему интернет-провайдеру или специалистам, которые могут подсказать подходящие DNS-серверы для вашей сети.
Учитывая все эти факторы, выберите DNS-сервер, который лучше всего соответствует вашим потребностям и требованиям к скорости, надежности и безопасности вашего интернет-соединения.