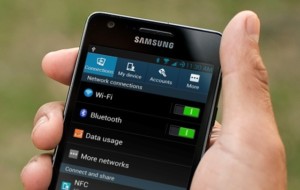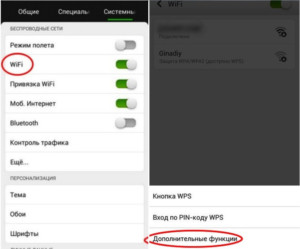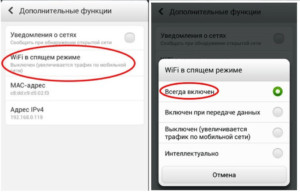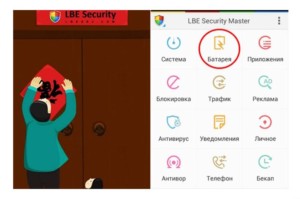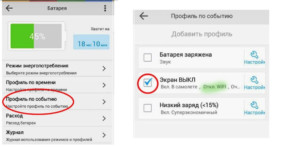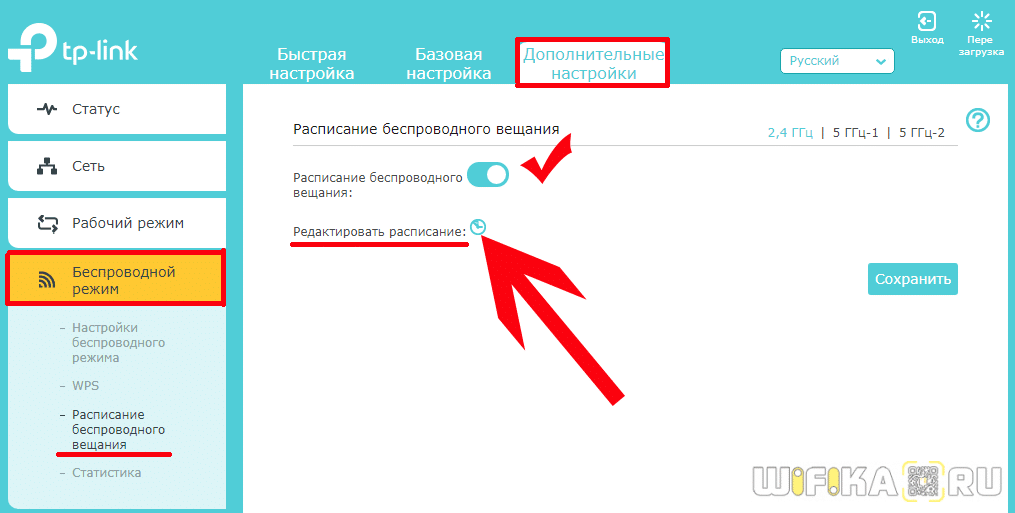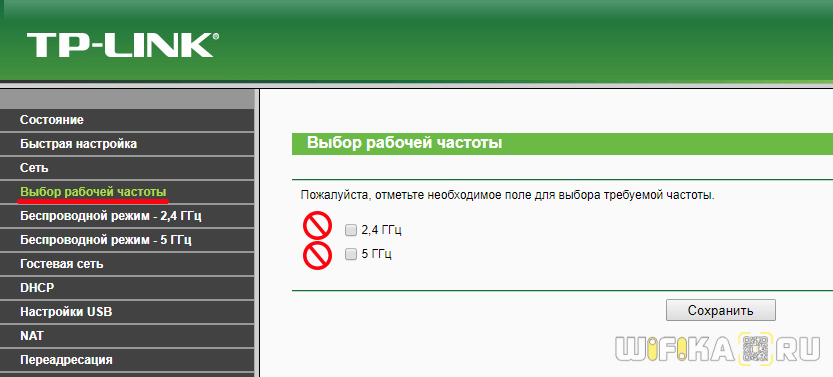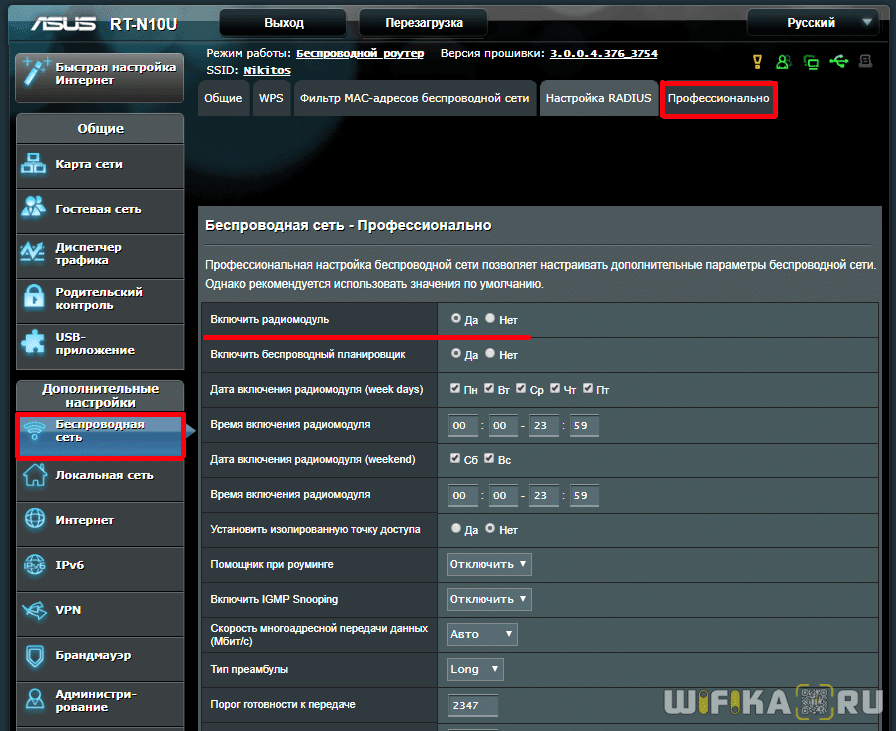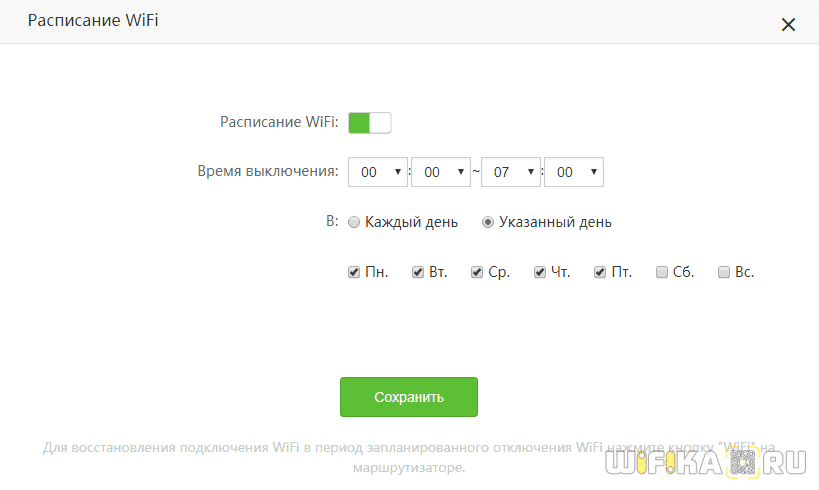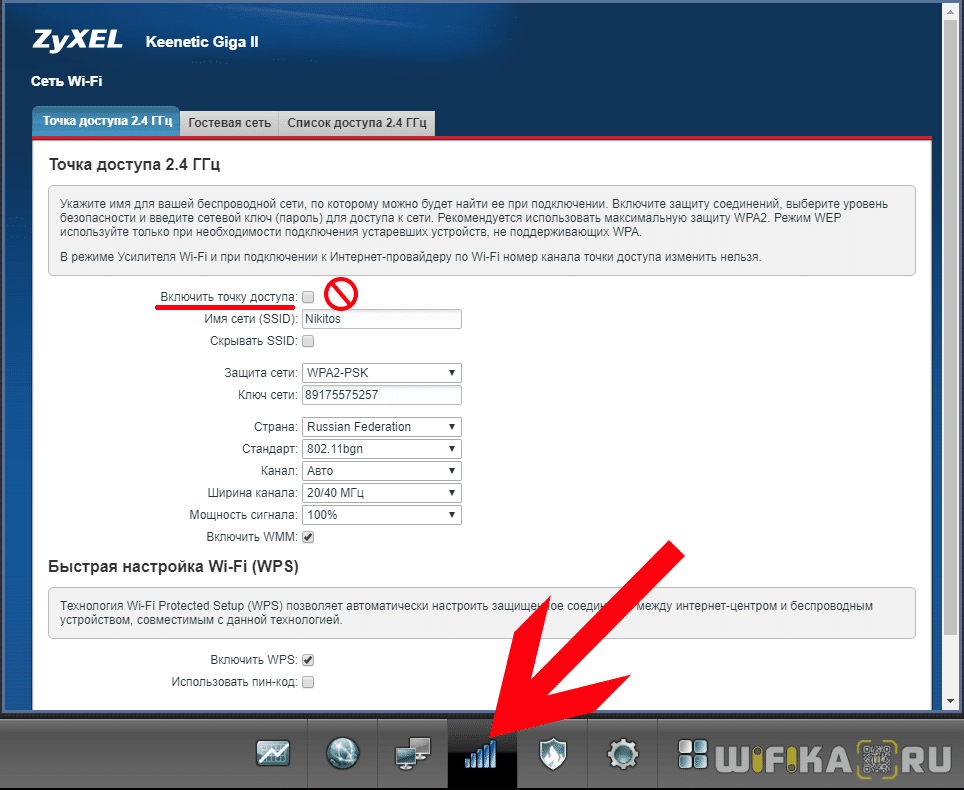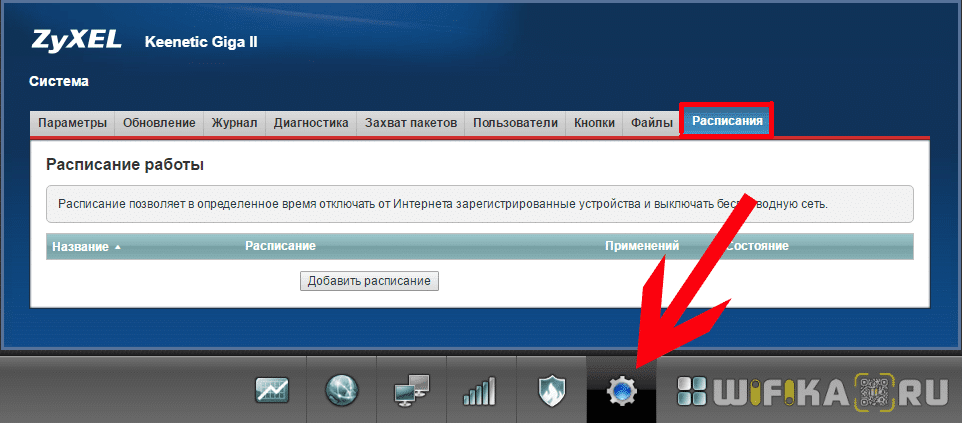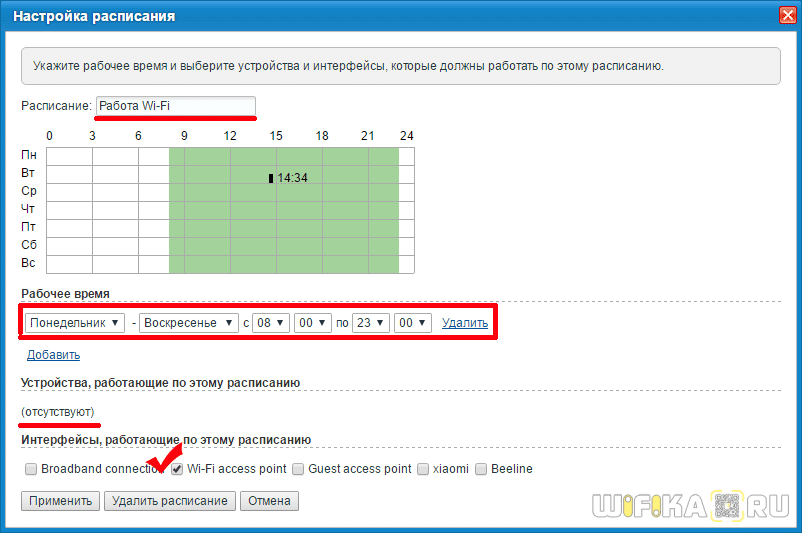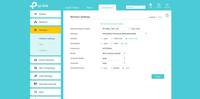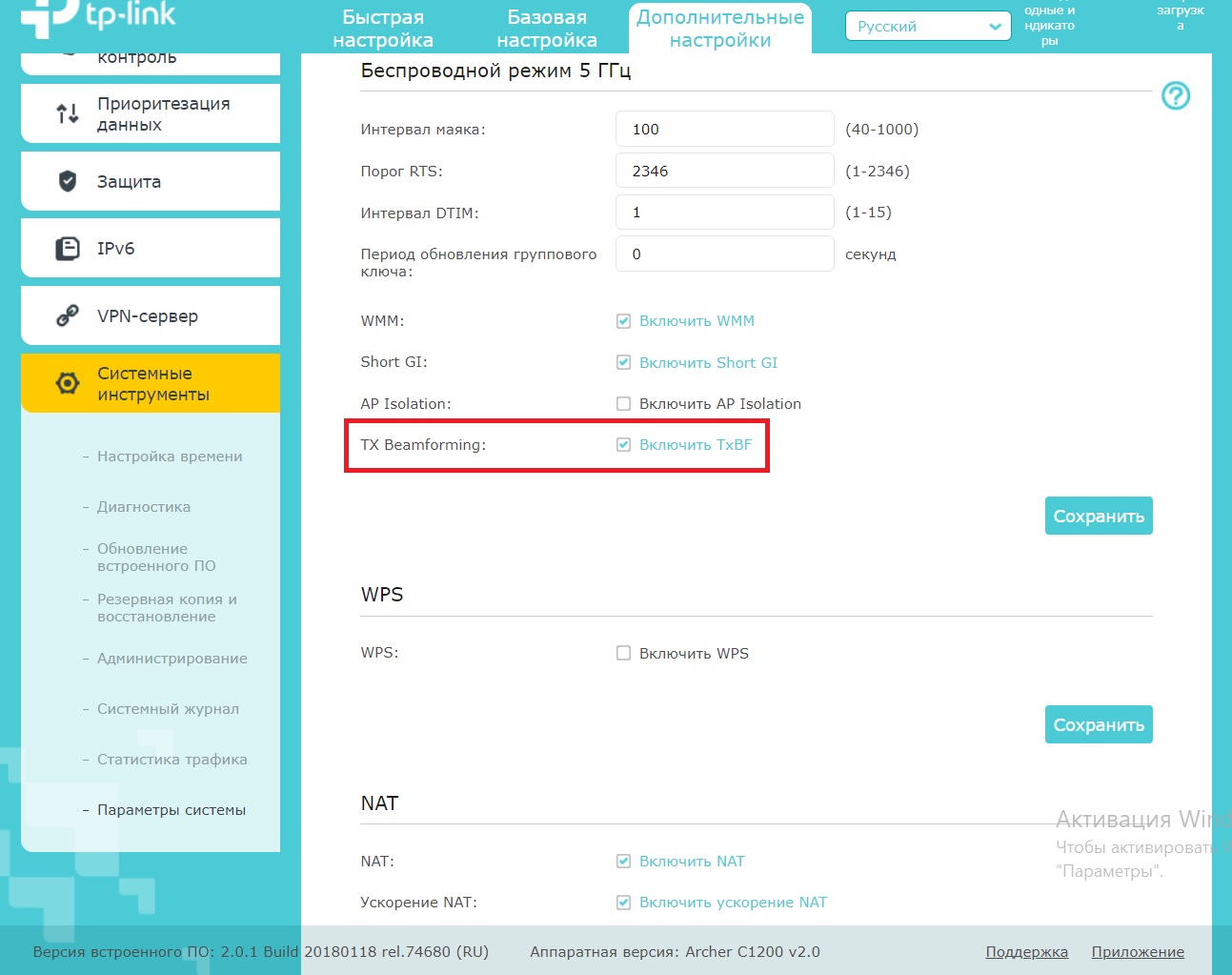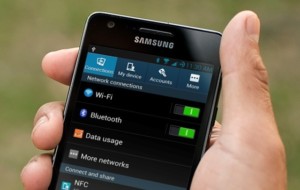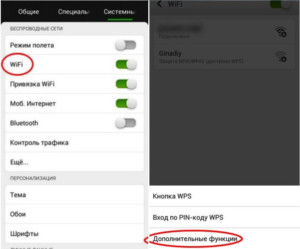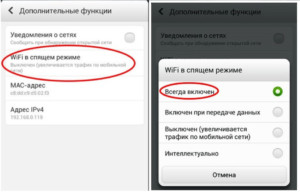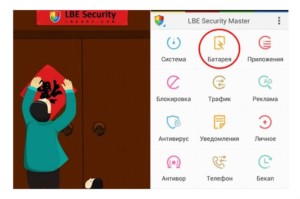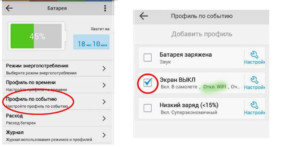Спящий режим и вай фай — назначение функции и особенности её работы
Сегодня у большинства людей есть функциональные современные смартфоны, большинство из которых работает на операционной системе Android. Ее особенность заключается в том, что в целях экономии энергетических ресурсов аккумуляторной батареи WiFi в спящем режиме (режим ожидания) отключается. Большинству пользователей это не нравится, поскольку можно пропустить важное сообщение. К счастью, решить проблему можно.
Для чего нужная функция?
При производстве смартфонов и планшетов пока преимущественно используются устаревшие литий-ионные аккумуляторные батареи, которые не могут «похвастаться» продолжительным и непрерывным использованием гаджета. Они довольно быстро разряжаются.
Программисты и разработчики компании Google делают все возможное, чтобы максимально оптимизировать софт для уменьшения расхода батареи. Именно поэтому, в операционной системе и многих других сторонних приложениях есть функции, временное отключение которых позволит оптимизировать расходы. Одна из них — отключение вайфай в спящем режиме. Этот процесс характеризуется деактивацией беспроводного модуля.
Обратите внимание! Если телефон переходит в режим «сон», отключение беспроводного модуля происходит по умолчанию. Через настройки функцию можно деактивировать.
Как решить проблему
Выбирать деактивацию модуля можно через настройки системы. Последовательность действий будет рассмотрена на примере смартфона Самсунг Galaxy.
- На мобильном устройстве кликнуть на значок «Настройки», далее — перейти в раздел «Беспроводные сети».
- Перейти во вкладку «Wi-Fi» и нажать на пиктограмму шестеренки, которая расположена в верхней части экрана с правой стороны.
- На экране гаджета отобразятся настройки беспроводного модуля, включая «Wi-Fi в спящем режиме».
- Из выпадающего списка выбрать предпочтительный в конкретном случае, например, «Не выключать», «Только при питании от сети» и «Всегда выключать».
Важно! При отключении опции возможно перенаправление трафика через мобильный интернет, это станет причиной дополнительных финансовых расходов и растрат трафика. Нужно обязательно позаботиться о состоянии обычного соединения 3G, перед использованием Вай-Фай его рекомендуется отключать.
Для 4.4 и новее
Операционная система Android постоянно совершенствуются, на устройства выходят обновления с более оптимизированными настройками. В версиях 4.4 и новее алгоритм немного отличается от своих предшественников дизайном интерфейса и функциональными возможностями. У них беспроводной модуль в режиме ожидания продолжает искать удаленные точки доступа, это означает, что энергопотребление повышается даже при отсутствии активных соединений и обмене трафиком со стороны пользователя.
- Необходимо открыть параметры конфигураций беспроводных сетей и перейти во вкладку «Wi-Fi».
- В нижней части экрана будет расположен раздел «Дополнительные опции», на него нужно тапнуть пальцем.
- Далее — кликнуть на «Wi-Fi в спящем режиме».
В завершении нужно указать необходимое в конкретном случае значение и закрыть вкладку. В более новых версиях операционной системы доступны следующие настройки «Всегда включен», «Включен при передаче данных», «Выключен (по мобильной сети трафик увеличивается)» и «Интеллектуально».
LBE Security
Еще справиться с проблемой поможет выбор специального стороннего приложения. Наибольшим спросом пользуется утилита LBE Security.
- Нужно установить приложение на свое мобильное устройство. Скачать его можно в Play Market (разработка Google, где можно найти и установить любое приложение на смартфоны на операционной системе Android).
- После установки запустить приложение и перейти в раздел «Батарея», значок отображается на главном экране утилиты.
- Далее перейти в раздел «Профиль по событию».
- Настроить условия деактивации беспроводного модуля.
Важно! В зависимости от версии приложения и операционной системы дизайн и его функционал может немного отличаться.
Постоянный поиск Wi-Fi сети
Еще одна причина, по которой беспроводной адаптер беспощадно разряжает мобильное устройство — это активированная опция «Всегда искать Wi-Fi сети». В зависимости от установленной версии операционной системы Android внешний и вид и наименование настроек может немного отличаться. В большинстве гаджетов на ОС версии 4.4 и выше эта надстройка находится в разделе «Определение местоположения».
Основная задача этой опции — геопозиционирование для определения местоположения пользователя. Задействованы при этом все доступные аппаратные средства современного гаджета.
Обратите внимание! При активном этом параметре даже при деактивированном Wi-Fi адаптере в шторке уведомлений не прекращается поиск удаленных точек доступа. Если пользователь не нуждается в этой функции, то ее можно деактивировать, это никак не отразится на точности навигации в дальнейшем.
Разработчики компании Google усердно работают над функциональностью и высоким качеством предлагаемого продукта. Чтобы оценить все возможности операционной системы Android,нужно внимательно изучить интерфейс оболочки. Пошаговый алгоритм, как заставить работать вай-фай при переходе в спящий режим, достаточно просто и подробно описан выше.
Источник
Как Отключить WiFi По Расписанию на Роутере Автоматически?
В этой статье поговорим о том, как отключить WiFi сеть на роутере TP Link, Asus, Zyxel Keenetic и Tenda. Полностью или автоматически по расписанию. Когда меня спрашивают по этой теме, то я сразу задаю наводящий вопрос — какая цель у данного действия? Если мы хотим отключить WiFi из-за мнимой «вредности излучения», то это одно. Если же мы не хотим, чтобы кто-то пользовался беспроводным сигналом, то это немного другое.
Как отключить WiFi на маршрутизаторе?
Полностью отключить сеть WiFi на маршрутизаторе можно двумя способами:
- Физически кнопкой на корпусе, если таковая имеется на модели роутера
- Дистанционно из админки — также полностью, либо по расписанию.
С первым вариантом все понятно — нажимаем кнопку на корпусе и WiFi отключается. Нажимаем еще раз — включается. Вот как выглядит эта кнопка на роутере Tenda AC6
Также во многих моделях есть отдельная настройка для отключения беспроводного сигнала вайфай. Она выполняет ту же самую функцию, но для экономии производитель не привязал к ней физическую кнопку.
Отключение WiFi в маршрутизаторе дистанционно по расписанию на ночь
Возможность отключения wifi сигнала дистанционно по расписанию предусмотрена во многих роутерах. Например, на то время, пока вы им не пользуетесь, или на ночь.
Я уже писал о безопасности wifi для здоровья, однако многие пользователи до сих пор думают, что от него исходит какой-то вред.
Но выключать wifi постоянно вручную кнопкой на роутере или дистанционно из панели управления не очень практично. А вот настроить отключение wifi автоматически и даже задать расписание на его работу очень удобно. Например, отключить роутер на ночь.
Как отключить по расписанию WiFi на роутере TP-Link?
На роутере TP-Link в новой версии панели отключение wifi происходит в разделе «Дополнительные настройки — Беспроводной режим — Настройки беспроводного режима». Здесь просто надо снять галочку с пункта «Включить беспроводное вещание» в каждом из диапазонов — 2.4 и 5 ГГц.
Для дистанционной активации работы по времени переходим в этой же рубрике в подраздел «Расписание беспроводного вещания» и активируем его тумблером-переключателем. Далее нажимаем на ссылку «Редактировать расписание»
и на наглядном календаре отмечаем, в какие дни и часы будет работать ретрансляция wifi
После этого нажимаем на кнопку «Сохранить» и еще раз на такую же на основной странице расписания.
В старой админке для выключения сигнала нужно зайти в меню «Выбор рабочей частоты» и так же снять пометки
Для отключения wifi по расписанию заходим в меню «Контроль доступа — Расписание» и жмем на «Добавить»
Придумываем название для расписания и назначаем время — либо выставив промежуток времени и дни через выпадающие списки, либо вручную на календарике
Как отключить Wi-Fi на роутере Asus по расписанию?
Выключить wifi модуль на роутере Asus можно из раздела «Беспроводная сеть» на вкладке «Профессионально». Здесь есть функция как полного отключения радиомодуля, так и создания расписания для работы сети — отдельно для рабочих дней (week days) и для выходных (weekend).
Как отключить WiFi на роутере Tenda?
Для того, чтобы назначить расписание, когда включать, а когда отключать WiFi на роутере Tenda, заходим в раздел «Настройки WiFi — Расписание WiFi»
Активируем режим работы по расписанию и назначаем дни и время выключения WiFi.
Сохраняем настройки и ждем, пока роутер перезагрузится, после чего расписание вступит в силу.
Те же самые настройки можно выполнить и через мобильное приложение Tenda WiFi
Отключаем сеть WiFi по расписанию на роутере Zyxel Keenetic
У Zyxel Keenetic полностью отключить вайфай совсем просто — заходим в настройки «Сеть Wi-Fi» и снимаем флажок с «Включить точку доступа»
Если же требуется выключить WiFi только в определенное время, то на помощь придет раздел «Расписание» — тоже довольно гибкие настройки по времени и дням недели, а также можно назначить несколько расписания для отдельных устройств.
В свежей версии ПО Keenetic эта настройка находится непосредственно в конфигураторе «Домашней сети»
Вот и все — теперь вы знаете, как автоматически отключить wifi по расписанию или полностью раздачу сигнала на роутере. По мере появления у меня других моделей я буду добавлять сюда инструкции по их настройке, так что следите за обновлениями!
Видео инструкция по отключению вайфай
Источник
Примечание:
Убрать спящий режим можно и из командной строки. Использовать будем следующие ко
манды: По сути, маршрутизатор действует как гаишник для вашей локальной сети LAN , перемещая данные, удерживая ваших детей от яркого онлайн-контента и передавая IP-адреса различным устройствам. Цитата Гость пишет Автор не понимает в каких единицах измеряется потреблённая электроэнергия и сравнивает годовое потребление роутера с потреблением телевизора непонятно за какой срок.
Почему после спящего режима пропадает интернет
Довольно часто бывает так, что компьютер или ноутбук после выхода из спящего имеет проблемы с подключением к интернету.
Он самостоятельно отключается и не работает. Это обычно связано с настройками системы или ограничениями в адаптере питания.
Перед изменением каких-либо настроек, вы можете отключить и повторно включить сетевой адаптер или использовать инструменты виндовс для решения сетевых проблем.
Если система не обнаруживает проблем или не может решить их автоматически вам нужно повторно настроить автоматическое соединение.
Для этого запустите свойства сети (нажмите ПКМ на сеть своего интернета и выберите «Свойства»), затем выберите или поставьте птичку напротив строки «Подключатся автоматически», если сеть находится в видимом диапазоне.

Мнение эксперта
Черноволов Василий Петрович, эксперт по вопросам мобильной связи и интернета
Все сложные вопросы мы с вами решим вместе.
Задать вопрос эксперту
Перезагрузка ваш маршрутизатор очищает кратковременную память устройства также называемую кешем , чтобы обеспечить его более плавную работу. Если вам нужна бесплатная консультация, пишите мне!
Почему мой интернет отключается в полночь каждую ночь? – Обзоры Вики | Источник №1 информации, тестов, хроник, мнений и новостей
Настройка адаптера питания при отключении интернета после выхода ноутбука со спящего режима
Если, несмотря на активные варианты подключения в компьютере или ноутбук и дальше отключается интернет после выхода из спящего режима проверьте настройки адаптера питания.
Пройдите по пути: «Панель управления», раздел «Электропитание» и выберите дополнительных параметры плана питания.
Затем в параметрах электропитания установите максимальную производительность от батареи и сети.
Тогда после выхода из спящего режима ваш ноутбук должен начать получать нужное количество тока. Успехов.
54 Комментариев к “Почему после спящего режима пропадает интернет”
Опиши проблему подробно (когда случилось, что случилось, что делал … .) — решим.
Всё как описано диспетчер устройств=сетевой адаптер=сетевая карта=правой кнопкой свойства=управление электропитанием убрал галочку везде. В панель управление=электропитание= высокая производительность
Перегрузил ввожу в спящий режим, вывожу интернет горит треугольник жёлтый
При подключении есть пункт «подключаться автоматически»- там стоит птичка?
определять параметры автоматически (если это то) если нет, то подскажите как туда попасть в чекбокс нужный
Загрузить на любой бесплатный файловый хостинг (таких в сети много), а в комментариях поставить ссылку.
Если пропадет опять то в центре управления сетями перейди в левой стороне в раздел изменение параметров адаптера. Нажми ПКМ на адаптер по которому пользуешься интернетом (для вайфай беспроводная сеть) и выбери диагностика. После проверки должна быть указана причина (ошибка).
Сейчас работает. Но в диагностике раньше выдавало сетевой кабель подключен неправильно или поврежден.
Но он то был подключен правильно и пробовали другой кабель, а этот пробовали для другого подключения и он работал.
Если пишет что сетевой кабель поврежден, то причину нужно искать не в компьютере, а в источнику интернета. Я ее удаленно определить не могу.
Вот опять пропал интернет. Как вы сказали, посмотрели диагностику адаптера. Написано…подключите Ethernet -кабель к сетевому адаптеру. Сетевой кабель не подключен, Но ведь его никто не трогал, кабель подключен и все работало.
То что пишет подключите кабель говорит не обязательно говорит о том что кабель не подключен, а то что не поступает интернет. Нужно проверять все. Дело может быть например в контактах.
Чего только не пробовал, а решилось все просто и радикально! Спасибо!
У меня после спящего режима пропал интернет. Пишет что не подключен сетевой кабель но я ранее без кабеля был и все работало. Стоят последние дрова. Снял галку с отключения электропитания при спящем режиме и не помогло. Что делать?
Просто переходим в «электропитание», потом в «действия при закрытия крышки» и выбираем «нет действия». Всё
Может из-за этого проблема, так как виндовс 10 по умолчанию после выхода из сна всегда автоматически подключается к интернету.
Если есть вопросы, обязательно напишите нам! Мы всегда рады помочь и подсказать нашим читателям и подписчикам! Если у вас есть дети , это еще важнее, потому что дети и младенцы более уязвимы к воздействию электромагнитного излучения, чем взрослые. Это также тот же тип электромагнитного излучения, который наносит большой ущерб нашему телу и мозгу от использования мобильных телефонов и других беспроводных устройств.
Способ 2: как сохранить сетевое подключение активным, даже когда Windows 10 находится в спящем режиме с помощью Power Plan
Шаг 1: Нажмите клавишу Windows и нажмите «Настройки», расположенную над кнопкой питания.
Шаг 2: Нажмите на опцию «Система», чтобы открыть окно «Системы».
Шаг 3: В левой части экрана нажмите «Питание и спящий режим». Затем в правой части сцены прокрутите вниз до категории «Связанные настройки» и нажмите «Дополнительные параметры питания».
Шаг 4. В окне «Параметры электропитания» нажмите «Изменить параметры плана» рядом с активным планом электропитания. В этом случае он установлен на «Сбалансированный».
Шаг 5. В следующем окне в разделе «Изменить параметры плана» нажмите «Изменить дополнительные параметры питания», чтобы открыть диалоговое окно «Дополнительные параметры» для параметров электропитания.
Шаг 6: Найдите и разверните параметр «Сетевое подключение в режиме ожидания» в разделе «Сбалансированный». Теперь измените параметры «От батареи» и «От сети» на «Включено». Нажмите «Применить», а затем «ОК», чтобы сохранить изменения.
Эта конфигурация позволит вашему ПК оставаться подключенным к сети даже в спящем режиме.
Что делать, если параметр сетевого подключения отсутствует в параметрах питания
Если этой опции нет в параметрах питания, то сделайте так.
2. Теперь щелкните правой кнопкой мыши и запустите от имени администратора.
3. Теперь скопируйте и вставьте команду, указанную ниже, и нажмите клавишу ввода, чтобы выполнить команду.
Оставайтесь на связи с Интернетом в спящем режиме Windows 10 — zanz
Чтобы принять правильное решение, важно рассмотреть две стороны «медали» — положительную и отрицательную. Зная мнение специалистов, проще сделать вывод — нужно ли выключать роутер на ночь из розетки или можно ли без этого обойтись.
Мнение эксперта
Черноволов Василий Петрович, эксперт по вопросам мобильной связи и интернета
Все сложные вопросы мы с вами решим вместе.
Задать вопрос эксперту
Вот бы ещё соседям это сказать А на самом деле все конечно легко реализовать программно, но думаю, что нашему организму нужно подстраиваться под нынешние реалии. Если вам нужна бесплатная консультация, пишите мне!
Нужно ли на ночь отключать Wi-Fi и почему: Инфониак
Способ 3. Оставайтесь на связи с Интернетом в спящем режиме с помощью gpedit.
Вы также можете заставить свой компьютер оставаться на связи даже в спящем режиме с помощью редактора локальной групповой политики. Итак, если вы работаете на ПК с Windows 10 pro и можете использовать редактор групповой политики, выполните приведенные ниже шаги, чтобы ваш компьютер оставался в сети даже в спящем режиме.
2. Нажмите на редактор локальной групповой политики, чтобы открыть gpedit.
3. Теперь перейдите в следующее место в редакторе групповой политики.
Конфигурация компьютера> Административные шаблоны> Система> Управление питанием> Параметры сна
4. Теперь с правой стороны найдите два элемента, а именно: —
5. Дважды щелкните по ним один за другим и выберите «Включено», а затем нажмите «ОК».
Программы для Windows, мобильные приложения, игры — ВСЁ БЕСПЛАТНО, в нашем закрытом телеграмм канале — Подписывайтесь:)
Содержание:
- 1 Почему после спящего режима пропадает интернет
- 1.1 Почему мой интернет отключается в полночь каждую ночь? – Обзоры Вики | Источник №1 информации, тестов, хроник, мнений и новостей
- 1.2 Настройка адаптера питания при отключении интернета после выхода ноутбука со спящего режима
- 1.3 Способ 2: как сохранить сетевое подключение активным, даже когда Windows 10 находится в спящем режиме с помощью Power Plan
- 1.4 Нужно ли на ночь отключать Wi-Fi и почему: Инфониак
- 1.5 Способ 3. Оставайтесь на связи с Интернетом в спящем режиме с помощью gpedit.
Дорогие пользователи! У нас появился новый форум на платформе tp-link.community (Сообщество)
Форум доступен по ссылке https://community.tp-link.com/ru
Если при регистрации в Сообществе Вы укажете адрес электронный почты, который используете на данном форуме, то Ваши данные будут перенесены на форум Сообщества автоматически.
Также, если на форуме Сообщества Ваш никнейм будет занят, то Вам предложат сменить его или оставить, но с приставкой «_RU».
Подробнее Вы можете прочитать тут: https://community.tp-link.com/ru/home/f … pic/501542
Убедительная просьба не дублировать темы на старом/новом форуме.
-
mrbig
- Сообщения: 1
- Зарегистрирован: 28 апр 2019, 20:17
- Страна: россия
Спящий режим, смена TTL, Beamforming
Название темы: Спящий режим, смена TTL, Beamforming
Описание проблемы: 1) можно ли на роутере настроить автоуход в спящий режим по истечении заданноого времени нулевого трафика?
2) можно ли на нём сменить TTL и IMEI?
3) способен ли он изменять направление и мощность сигнала («beamforming» — у конкурентов)?
Интересует как родная прошивка, так и сторонние
-
Stefan
- Сообщения: 69
- Зарегистрирован: 30 июл 2018, 10:39
- Страна: Россия
Re: Спящий режим, смена TTL, Beamforming
Сообщение
Stefan » 29 апр 2019, 10:12
mrbig писал(а): ↑
28 апр 2019, 20:33
Название темы: Спящий режим, смена TTL, Beamforming
Описание проблемы: 1) можно ли на роутере настроить автоуход в спящий режим по истечении заданноого времени нулевого трафика?
2) можно ли на нём сменить TTL и IMEI?
3) способен ли он изменять направление и мощность сигнала («beamforming» — у конкурентов)?Интересует как родная прошивка, так и сторонние
Добрый день!
1.Нет
2.Нет
3.Да,он включен по умолчанию
https://www.tp-link.com/ru/home-network … her-c1200/
По поводу альтернативных прошивок,TP-Link не ограничивает в установке,
только нужно иметь прямые руки и понимание того что на стороннем софте слетает гарантия,
а так на 4pda есть инфа по установке OpenWRT,LEDE.
-
Avenger80
- Сообщения: 88
- Зарегистрирован: 25 янв 2019, 21:48
- Страна: Украина
Re: Спящий режим, смена TTL, Beamforming
Сообщение
Avenger80 » 29 апр 2019, 11:04
Stefan, а где написано за beamforming? Что-то не увидел… TP-Link иногда блочит перепрошивку на более ранние версии и вообще прошивку чего либо другого кроме актуальной прошивки.
Где тут опция включения и выключения beamforming?
-
Stefan
- Сообщения: 69
- Зарегистрирован: 30 июл 2018, 10:39
- Страна: Россия
Re: Спящий режим, смена TTL, Beamforming
Сообщение
Stefan » 29 апр 2019, 11:45
Эта функция по умолчанию,ее не отключить,собственно и в эмуляторе ее нет,
я же кинул ссыль с описанием,начиная со 2 версии эта функция добавлена,
по поводу прошивок,имелось ввиду стороннее ПО.
https://yadi.sk/i/SYcwtqqDeM2T1g
-
AlexTolstoy
- Сообщения: 2
- Зарегистрирован: 16 сен 2019, 20:45
- Страна: Украина
Re: Спящий режим, смена TTL, Beamforming
Сообщение
AlexTolstoy » 16 сен 2019, 21:13
добрый вечер
тогда подскажите за что эта опция отвечает?
и она НЕ включена по умолчанию (это уже я сам включил)
-
Maria2017
- Сообщения: 690
- Зарегистрирован: 16 окт 2017, 13:23
- Страна: Россия
Re: Спящий режим, смена TTL, Beamforming
Сообщение
Maria2017 » 17 сен 2019, 09:35
Данный пункт включает и выключает технологию Beamforming на роутере С1200 вер 2.
-
AlexTolstoy
- Сообщения: 2
- Зарегистрирован: 16 сен 2019, 20:45
- Страна: Украина
Re: Спящий режим, смена TTL, Beamforming
Сообщение
AlexTolstoy » 17 сен 2019, 15:12
Maria2017 писал(а): ↑
17 сен 2019, 09:35
Данный пункт включает и выключает технологию Beamforming на роутере С1200 вер 2.
ну вот тогда не стоит вводить людей в заблуждение (как было выше написано), что данная функция включена по умолчанию
обычный пользователь не заморачивается с настройками и рассчитывает что «всё» работает из коробки, а лазить по дополнительным опциям и понимать за что эта, другая опция отвечает… для него просто тёмный лес
Роутер — это устройство, которое используется для подключения к интернету нескольких устройств одновременно. Обычно роутеры имеют режим энергосбережения, который автоматически выключает устройство при отсутствии активности в течение определенного времени. Однако, этот режим может быть неудобным, особенно если вы хотите, чтобы ваш роутер всегда был включен и доступен для подключения к интернету. В этой статье мы расскажем вам, как отключить спящий режим в роутере и сохранить его работоспособность на протяжении всего времени.
Прежде чем приступить к отключению спящего режима в вашем роутере, вам придется узнать модель и производителя устройства. Из-за различий в настройках и интерфейсах разных роутеров, процедура отключения спящего режима может немного отличаться. Обычно, инструкции по отключению спящего режима можно найти на официальном сайте производителя роутера.
Если у вас нет возможности найти инструкции на сайте производителя или вы не знаете, какой роутер вы используете, то вы можете попытаться найти настройки спящего режима в веб-интерфейсе роутера. Для этого вам понадобится знать адрес веб-интерфейса и учетные данные для входа в него. Обычно адрес веб-интерфейса и учетные данные указаны на задней панели роутера или в инструкции к нему.
Как отключить спящий режим в роутере: простая инструкция
Спящий режим в роутере может быть полезной функцией, которая позволяет уменьшить энергопотребление и продлить срок службы устройства. Однако, в некоторых случаях, вы можете захотеть отключить спящий режим, чтобы роутер всегда оставался в сети и был доступен.
Вот простая инструкция о том, как отключить спящий режим в роутере:
- Сначала необходимо открыть веб-браузер на вашем компьютере.
- Затем в адресной строке введите IP-адрес роутера и нажмите клавишу Enter. Обычно это адрес по умолчанию, указанный в документации к роутеру.
- На открывшейся странице войдите в административный раздел роутера, используя логин и пароль, указанные в документации к устройству.
- После входа в раздел администрирования найдите настройки энергопотребления или сон.
- В зависимости от модели роутера, вы можете найти настройки спящего режима в одной из вкладок или подменю.
- Откройте настройки спящего режима и найдите опцию, позволяющую отключить его.
- Переключите эту опцию в положение «Выключено» или «Отключено».
- Сохраните изменения и закройте окно настроек.
Теперь спящий режим в вашем роутере будет отключен, и устройство будет оставаться включенным и доступным постоянно.
Важно помнить, что отключение спящего режима может привести к увеличению энергопотребления и сокращению срока службы роутера. Поэтому рекомендуется использовать эту опцию с осторожностью и только в случае необходимости.
Войдите в административную панель роутера
Для того чтобы отключить спящий режим в роутере, вам необходимо войти в его административную панель. Для этого следуйте инструкциям:
- Откройте веб-браузер на вашем компьютере.
- В адресной строке браузера введите IP-адрес вашего роутера. Обычно это «192.168.1.1» или «192.168.0.1», но вам нужно проверить документацию на ваш роутер или связаться с вашим поставщиком услуг интернета для получения точного IP-адреса.
- Нажмите клавишу Enter или выберите кнопку «Перейти».
- Откроется страница входа в административную панель роутера.
- Введите имя пользователя и пароль в соответствующие поля. Часто, по умолчанию, имя пользователя и пароль – это «admin».
- Нажмите кнопку «Войти» или нажмите клавишу Enter.
Теперь вы находитесь в административной панели роутера и можете настроить его параметры в соответствии с вашими потребностями, включая отключение спящего режима.
Найдите раздел «Настройки энергосбережения»
Для отключения спящего режима в роутере необходимо найти соответствующий раздел в его настройках. Этот раздел может иметь различные названия в зависимости от производителя роутера, но обычно он называется «Настройки энергосбережения» или что-то похожее.
Для того чтобы найти данный раздел, следуйте следующим инструкциям:
- Откройте веб-браузер на компьютере или устройстве, подключенном к роутеру.
- Введите в адресной строке IP-адрес роутера. Обычно он указан на задней панели роутера или в инструкции.
- Нажмите клавишу Enter, чтобы открыть страницу входа в настройки роутера.
- Введите логин и пароль администратора роутера, если они требуются. Обычно они указаны на задней панели роутера или в инструкции. Если вы не знаете логин и пароль, обратитесь к документации или производителю.
- Найдите в настройках раздел, который отвечает за энергосбережение или спящий режим. Обычно он расположен в разделе сетевых настроек или управления питанием.
- Перейдите в этот раздел и найдите опцию, связанную с отключением спящего режима. Она может иметь название «Спящий режим», «Экономия энергии» или что-то похожее.
- Выберите опцию «Выключено» или аналогичную, чтобы отключить спящий режим. Если доступны другие настройки, связанные с энергосбережением, вы можете также изменить их по своему усмотрению.
- Сохраните изменения, нажав на кнопку «Применить», «Сохранить» или что-то подобное. После этого роутер перестанет входить в спящий режим и будет работать непрерывно.
После выполнения всех указанных шагов спящий режим в роутере будет отключен, и вы сможете пользоваться интернетом без прерываний.
Отключите режим «Сон» или «Энергосбережение»
Если у вас возникают проблемы с подключением к Интернету или замедленная работа Wi-Fi, причиной может быть активированный режим «Сон» или «Энергосбережение» на вашем роутере. В этом разделе рассмотрим, как отключить этот режим и вернуть нормальную работу вашего Wi-Fi.
- Сначала вам необходимо ввести IP-адрес роутера в адресную строку вашего браузера и нажать Enter. Обычно адрес роутера указан на его корпусе или в документации.
- Вам будет предложено ввести имя и пароль для входа в настройки роутера. Если вы не знаете эти данные, обратитесь к поставщику Интернет-услуг.
- После успешного входа в настройки роутера, найдите раздел «Настройки питания» или «Энергосбережение».
- В этом разделе вы сможете найти параметры режима «Сон» или «Энергосбережение». Обычно предлагается выбрать время бездействия, после которого роутер перейдёт в режим сна.
- Чтобы отключить режим «Сон» или «Энергосбережение», выберите «Выключено» или «Отключить».
- Сохраните изменения, чтобы они вступили в силу.
- Перезагрузите роутер, чтобы применить изменения.
Теперь ваш роутер будет работать непрерывно, без перехода в режим сна. Это может привести к улучшению скорости и стабильности сети, а также к отсутствию проблем с подключением к Интернету. Если после отключения режима «Сон» или «Энергосбережение» проблемы соединения с Wi-Fi продолжаются, обратитесь в службу технической поддержки для дальнейшей помощи.
Сохраните изменения и перезагрузите роутер
После внесения необходимых изменений в настройки роутера, необходимо сохранить эти изменения и перезагрузить устройство для их активации.
Для сохранения изменений и перезагрузки роутера выполните следующие шаги:
- Найдите кнопку «Сохранить» на странице настроек роутера.
- Щелкните на кнопке «Сохранить», чтобы применить изменения.
- Подождите несколько мгновений, пока роутер сохраняет настройки.
- Когда процесс сохранения завершен, найдите кнопку «Перезагрузить» или «Reboot».
- Щелкните на кнопке «Перезагрузить», чтобы перезагрузить роутер и активировать новые настройки.
Перезагрузка роутера может занять некоторое время. Подождите, пока устройство полностью перезагрузится.
После перезагрузки можно проверить, что изменения в настройках роутера применены и спящий режим успешно отключен.
Вы можете задать вопрос эксперту
Как отключить спящий режим в роутере?
Чтобы отключить спящий режим в роутере, вам нужно зайти в настройки роутера через браузер. В адресной строке браузера введите IP-адрес вашего роутера (обычно это 192.168.0.1 или 192.168.1.1) и нажмите Enter. Затем введите логин и пароль для доступа к настройкам роутера. Обычно логин и пароль по умолчанию указаны на самом роутере или в его инструкции. После входа в настройки роутера найдите секцию «Power Management» (или «Управление энергопотреблением») и отключите опцию «Sleep Mode» (или «Режим ожидания»). После этого сохраните изменения и перезагрузите роутер.
Что такое спящий режим в роутере и зачем он нужен?
Спящий режим в роутере — это функция, которая автоматически отключает работу роутера в случае, когда на него не поступает трафик в течение определенного времени. Это позволяет сэкономить энергию и продлить срок службы роутера. Однако спящий режим может быть непрактичным, если вы используете роутер для постоянного доступа к интернету, так как в этом случае вам нужно будет каждый раз ждать, пока роутер проснется и снова подключится к интернету. Поэтому отключение спящего режима может быть полезно в таких случаях.
Как узнать IP-адрес своего роутера?
Для того чтобы узнать IP-адрес своего роутера, вам нужно открыть командную строку на вашем компьютере. Нажмите Win + R, введите команду «cmd» и нажмите Enter. В открывшемся окне командной строки введите команду «ipconfig» и нажмите Enter. В списке сетевых адаптеров найдите адаптер, который подключен к роутеру, и найдите значение «Default Gateway» (шлюз по умолчанию). Это и будет IP-адрес вашего роутера.
Что делать, если не помню логин и пароль для доступа к настройкам роутера?
Если вы не помните логин и пароль для доступа к настройкам роутера, вам придется сбросить настройки роутера к заводским. Для этого найдите на самом роутере кнопку сброса (обычно она расположена на задней панели) и зажмите ее нажатой в течение нескольких секунд. После этого роутер перезагрузится и вернется к настройкам по умолчанию, включая логин и пароль. Однако помните, что при сбросе настроек роутера все его пользовательские настройки будут удалены, поэтому вам придется настраивать роутер заново.
Как отключить Wi-Fi на роутере?
Теперь давайте разберем уже более интересный вопрос — как отключить сеть Wi-Fi на маршрутизаторе? Давайте представим, что вы купили себе роутер, установили его, но, вот незадача, его функционал вам пока не нужен. Что делать в таком случае? Не сбрасывать же все настройки, отсоединять провода и обратно упаковывать его?
Верно, в этом нет нужды, так как можно оставить роутер на месте, т.е. Интернет-соединение все еще будет проходить через него к компьютеру, но деактивировать вещание Wi-Fi сети. Причем вам даже не придется «шаманить», так как такой функционал уже находится в самих настройках роутера или даже на его корпусе. Давайте поподробней.
Единичное нажатие на нее не деактивирует ненужный вам функционал — вам нужно нажать на нее и удерживать в нажатом состоянии в течение пяти-десяти секунд.
Если у вас нет такой удобной кнопки, то отключить сеть Wi-FI можно также еще другим способом — через веб-интерфейс вашего маршрутизатора. Чтобы зайти в туда, вам нужно с браузера компьютера(или любого другого устройства) перейти по указанному на коробке роутера или на его корпусе IP-адресу(наиболее часто используется адрес 192.168.1.1).
Как только окажетесь в настройках своего роутера, перейдите в раздел Беспроводной сети. Там вы найдете опцию, которая будет отвечать за раздачу Wi-Fi сети. Называться она может по разному, но смысл будет один и тот же: ее отключение позволит прекратить вещание беспроводной сети.
Отключив вещание Wi-Fi сети, сохраните настройки в веб-интерфейсе своего роутера. Вот и все. Теперь ваш роутер не будет раздавать Wi-Fi, который вам в данный момент времени попросту не нужен. Соответственно, чтобы снова активировать раздачу Wi-Fi, вам придется пройти в настройки Беспроводной сети и включить ранее отключенную опцию.
Для Android 4.0
Зайдите в настройки Wi-Fi. Там есть неприметная кнопочка в верхнем правом углу, после нажатие на нее появляется пункт дополнительные возможности, где и производится настройка спящего режима.
В Android 4 немного иначе. В настройках Wi-Fi есть неприметная кнопочка в верхнем правом углу, из нее выскакивает пункт доп. возможности, а там уже настройка спящего режима
Стандартная настройка почему-то не вырубалась, Wi-Fi глушился и только перезапуск модуля помогал, поставил Advanced Wifi Lock и теперь все работает.
Не помогла эта программа и после выхода из сна открыл настройки посмотреть состояние вафли под моей сетью написано недоступно а других вообще нет хотя вокруг их полно
Леха спасибо, я то же не мог разобраться , вот оно что меню перепутаны…
Всё это ерунда. В андроиде вшита программа Power Manager вот там и нужно отключать. И не партись! ?
Ребята, просто зайдите в настройках в батарею и отключите энергосбережение в спящем режиме там прямо сверху ползунок. Ничего в настройках Wi-Fi не перепутано, как утверждает А. Морозов.
WiFi не выключается в спящем режиме. Не получается найти настройку на Samsung j730.
Мы сайта. Продолжая использовать этот сайт, вы соглашаетесь с использованием cookie-файлов.
Как Отключить в Роутере Спящий Режим
Прейдите в раздел под названием Родительский контроль, пролистайте страницу вниз и вы увидите удобную табличку, в которой можно настроить расписание включения и отключения Wi-Fi. Также в этом разделе можно заблокировать доступ к определенным сайтам.
Некоторые люди предпочитают отключать роутер или раздачу Wi-Fi сети из-за якобы вредоносных электромагнитных излучений. Другие же делают этого из-за того, чтобы ночью им не мешал свет от индикаторов. Третьи думают, что постоянная работа роутера может привести к его скорому выводу из строя.
Однако, мы рекомендуем вам не обращать внимание на все эти аргументы. Отключать роутер или его раздачу Wi-Fi сети можно, но разве что только по желанию. Более того, как уже было доказано многими, постоянное отключение и включение маршрутизатора(имеется в виду отключение от сети) наоборот может привести к его скорейшей гибели.
Давайте подведем итог и перейдем к следующему пункту статьи. Нужно ли отключать роутер? Нет, в этом нет необходимости. Его постоянная работа ни на чем не скажется, тем более на вашем здоровье.
Если же кнопка для отключения беспроводной сети отсутствует или сломана, можно отключить Wi-Fi сеть удаленно.
Как убрать спящий режим на Windows 10: панель управления
Нажмите комбинацию клавиш WIN + R и в появившемся поле введите команду control. Нажатием Enter подтвердить операцию. Далее в верхнем правом углу необходимо выбрать тип просмотра «Мелкие значки». Переходим в раздел «Электропитание».
Здесь в левой части окна настраиваем переход в спящий режим и время отключения дисплея по своему усмотрению. Также можно выбрать одну из нескольких схем электропитания.
- Экономия энергии будет переводить комплектующие в режим минимального потребления, когда компьютер не используется.
- Режим высокой производительности, наоборот, будет снабжать железо максимальным количеством электроэнергии независимо от степени нагрузки.
- Сбалансированная схема — нечто среднее между двумя предыдущими. Владельцам лэптопов в этом же окне будет доступна настройка уровня яркости дисплея.
Это два самых простых и легких способа, как убрать спящий режим на компьютере. Если вы хотите отключить и режим гибернации, то придется использовать командную строку. Windows 10 не имеет подобного функционала в интерфейсе.
Возможно, в вашей модели есть кнопка на задней панели, но обычно беспроводную сеть на D-Linkможно отключить только удаленным способом:
Зачем это нужно?
Но не очень удобно каждый раз перед сном подходить к роутеру и отключать его. Значительно проще задать ему расписание, чтобы прибор самостоятельно выключался и включался в нужное вам время. К счастью, на большинстве современных роутеров есть такая функция.
Автоматическое отключение роутера настраивается через его интерфейс, который легко можно открыть на компьютере. Мы покажем на примере TP-Link, но алгоритм действий примерно одинаковый будет на практически любой современной модели.
Итак, первым делом, нужно подключиться к Wi-Fi с компьютера или смартфона и открыть браузер. В поисковую строку вводим 192.168.1.1, или 192.168.0.1. Адрес меняется в зависимости от того, к какой модели роутера вы подключены. Можете просто попробовать оба по очереди.
Прейдите в раздел под названием Родительский контроль, пролистайте страницу вниз и вы увидите удобную табличку, в которой можно настроить расписание включения и отключения Wi-Fi. Также в этом разделе можно заблокировать доступ к определенным сайтам.
Рейтинг лучших смартфонов за последние 3 года по цене/качеству/отзывам
MobNovelty — сайт с самой актуальной информацией о смартфонах и рынке мобильной техники. Мы пишем о том, чем увлечены сами.
Как Отключить в Роутере Спящий Режим
Особо отметим, что пользователям роутеров Huawei Echolife помимо всего вышеописанного потребуется ввести логин и пароль. Узнать эти данные можно в службе поддержки клиентов «Ростелекома». Наиболее распространёнными комбинациями логина и пароля у этих модемов являются:
Как самостоятельно настроить автоматическое отключение Wi-Fi роутера на ночь
Не все об этом знают, но роутер Wi-Fi может работать по расписанию, заданному пользователем. Это бывает полезно, например, чтобы интернета не было ночью. Причем настройка довольно простая, с ней справится любой пользователь. Мы расскажем вам, как самостоятельно настроить автоматическое отключение Wi-Fi роутера на ночь.
Компания ZyXEL выпускает довольно качественные маршрутизаторы, которые по многим параметрам превосходят устройства от других производителей. Большинство моделей оснащаются кнопкой выключения вай-фай и поэтому не обязательно заходить в параметры роутера.
Как на Windows 10 отключить спящий режим: системные параметры
Нажимаем комбинацию клавиш Win + I и выбираем пункт «Система». Альтернативный способ — кликнуть правой кнопкой мыши по меню «Пуск» в левом нижнем углу и выбрать пункт «Параметры». Также если открыть «Мой компьютер», в верхней части окна вы обнаружите нужный нам пункт.
Далее нужно перейти в раздел «Питание и спящий режим» в левой части окна. Здесь вы сможете настроить время, через которое будет отключаться экран. Аналогичным способом настраивается и спящий режим.
Если вы являетесь владельцем ноутбука, лучше установить минимально возможные значения. Иначе, если полностью отключить режим, компьютер будет работать (и потреблять энергию) до тех пор, пока вы его не выключите. Например, во время вашего обеда или долгого разговора по телефону.
Спящий режим и вай фай — назначение функции и особенности её работы
Сегодня у большинства людей есть функциональные современные смартфоны, большинство из которых работает на операционной системе Android. Ее особенность заключается в том, что в целях экономии энергетических ресурсов аккумуляторной батареи WiFi в спящем режиме (режим ожидания) отключается. Большинству пользователей это не нравится, поскольку можно пропустить важное сообщение. К счастью, решить проблему можно.
Содержание
- Для чего нужная функция?
- Как решить проблему
- Для 4.4 и новее
- LBE Security
- Постоянный поиск Wi-Fi сети
Для чего нужная функция?
При производстве смартфонов и планшетов пока преимущественно используются устаревшие литий-ионные аккумуляторные батареи, которые не могут «похвастаться» продолжительным и непрерывным использованием гаджета. Они довольно быстро разряжаются.
Программисты и разработчики компании Google делают все возможное, чтобы максимально оптимизировать софт для уменьшения расхода батареи. Именно поэтому, в операционной системе и многих других сторонних приложениях есть функции, временное отключение которых позволит оптимизировать расходы. Одна из них — отключение вайфай в спящем режиме. Этот процесс характеризуется деактивацией беспроводного модуля.
Обратите внимание! Если телефон переходит в режим «сон», отключение беспроводного модуля происходит по умолчанию. Через настройки функцию можно деактивировать.
Как решить проблему
Выбирать деактивацию модуля можно через настройки системы. Последовательность действий будет рассмотрена на примере смартфона Самсунг Galaxy.
- На мобильном устройстве кликнуть на значок «Настройки», далее — перейти в раздел «Беспроводные сети».
- Перейти во вкладку «Wi-Fi» и нажать на пиктограмму шестеренки, которая расположена в верхней части экрана с правой стороны.
- На экране гаджета отобразятся настройки беспроводного модуля, включая «Wi-Fi в спящем режиме».
- Из выпадающего списка выбрать предпочтительный в конкретном случае, например, «Не выключать», «Только при питании от сети» и «Всегда выключать».
Важно! При отключении опции возможно перенаправление трафика через мобильный интернет, это станет причиной дополнительных финансовых расходов и растрат трафика. Нужно обязательно позаботиться о состоянии обычного соединения 3G, перед использованием Вай-Фай его рекомендуется отключать.
Для 4.4 и новее
Операционная система Android постоянно совершенствуются, на устройства выходят обновления с более оптимизированными настройками. В версиях 4.4 и новее алгоритм немного отличается от своих предшественников дизайном интерфейса и функциональными возможностями. У них беспроводной модуль в режиме ожидания продолжает искать удаленные точки доступа, это означает, что энергопотребление повышается даже при отсутствии активных соединений и обмене трафиком со стороны пользователя.
- Необходимо открыть параметры конфигураций беспроводных сетей и перейти во вкладку «Wi-Fi».
- В нижней части экрана будет расположен раздел «Дополнительные опции», на него нужно тапнуть пальцем.
- Далее — кликнуть на «Wi-Fi в спящем режиме».
В завершении нужно указать необходимое в конкретном случае значение и закрыть вкладку. В более новых версиях операционной системы доступны следующие настройки «Всегда включен», «Включен при передаче данных», «Выключен (по мобильной сети трафик увеличивается)» и «Интеллектуально».
LBE Security
Еще справиться с проблемой поможет выбор специального стороннего приложения. Наибольшим спросом пользуется утилита LBE Security.
- Нужно установить приложение на свое мобильное устройство. Скачать его можно в Play Market (разработка Google, где можно найти и установить любое приложение на смартфоны на операционной системе Android).
- После установки запустить приложение и перейти в раздел «Батарея», значок отображается на главном экране утилиты.
- Далее перейти в раздел «Профиль по событию».
- Настроить условия деактивации беспроводного модуля.
Важно! В зависимости от версии приложения и операционной системы дизайн и его функционал может немного отличаться.
Постоянный поиск Wi-Fi сети
Еще одна причина, по которой беспроводной адаптер беспощадно разряжает мобильное устройство — это активированная опция «Всегда искать Wi-Fi сети». В зависимости от установленной версии операционной системы Android внешний и вид и наименование настроек может немного отличаться. В большинстве гаджетов на ОС версии 4.4 и выше эта надстройка находится в разделе «Определение местоположения».
Основная задача этой опции — геопозиционирование для определения местоположения пользователя. Задействованы при этом все доступные аппаратные средства современного гаджета.
Обратите внимание! При активном этом параметре даже при деактивированном Wi-Fi адаптере в шторке уведомлений не прекращается поиск удаленных точек доступа. Если пользователь не нуждается в этой функции, то ее можно деактивировать, это никак не отразится на точности навигации в дальнейшем.
Разработчики компании Google усердно работают над функциональностью и высоким качеством предлагаемого продукта. Чтобы оценить все возможности операционной системы Android,нужно внимательно изучить интерфейс оболочки. Пошаговый алгоритм, как заставить работать вай-фай при переходе в спящий режим, достаточно просто и подробно описан выше.
Подгорнов Илья Владимирович
Всё статьи нашего сайта проходят аудит технического консультанта. Если у Вас остались вопросы, Вы всегда их можете задать на его странице.