Контроль доступа используется для блокировки или разрешения определенных клиентских устройств для доступа к вашей сети (через проводное или беспроводное соединение) на основе списка заблокированных устройств (черный список) или списка разрешённых устройств (белый список).
Я хочу: заблокировать или разрешить определенным клиентским устройствам получать доступ к моей сети (через проводное или беспроводное соединение).
1. Войдите в веб-интерфейс роутера. Если вы не знаете, как это сделать, обратитесь к инструкциям:
а. Как войти в веб-интерфейс Wi-Fi роутера (новый логотип)?
б. Как войти в веб-интерфейс Wi-Fi роутера (новый логотип)?
2. Перейдите в раздел Дополнительные настройки > Защита > Контроль доступа.
3. Включите Контроль доступа.
4. Выберите режим доступа либо к блокировке (рекомендуется), либо разрешите использовать устройства в списке.
Для блокировки определенных устройств:
1) Выберите Черный список и нажмите Сохранить.
2) Выберите одно или несколько устройств, которые необходимо заблокировать в таблице Устройства онлайн, отметьте флажки.
3) Нажмите Блокировать над таблицей Устройства онлайн. Выбранные устройства будут автоматически добавлены в Устройства в черном списке.
Чтобы разрешить доступ определённым устройствам:
1) Выберите Белый список и нажмите Сохранить.
2) Нажмите Добавить в разделе Устройства в белом списке. Введите Имя устройства и MAC-адрес (вы можете копировать и вставлять информацию из списка Устройства онлайн, если устройство подключено к вашей сети).
3) Нажмите Сохранить.
Готово! Теперь вы можете блокировать или разрешать определенным клиентским устройствам получать доступ к вашей сети (через проводное или беспроводное соединение), используя Черный список или Белый список.
Для получения подробной информации о каждой функции и настройке оборудования перейдите на страницу Загрузки для загрузки руководства пользователя к вашей модели устройства.
Был ли этот FAQ полезен?
Ваш отзыв поможет нам улучшить работу сайта.
Что вам не понравилось в этой статье?
- Недоволен продуктом
- Слишком сложно
- Неверный заголовок
- Не относится к моей проблеме
- Слишком туманное объяснение
- Другое
Как мы можем это улучшить?
Спасибо
Спасибо за обращение
Нажмите здесь, чтобы связаться с технической поддержкой TP-Link.
На чтение 4 мин Просмотров 47.1к. Опубликовано
Обновлено
Пришло время поговорить про то, как заблокировать на wifi роутере TP-Link компьютер определенного пользователя по IP или MAC адресу его устройства, а также ограничить доступ к конкретному сайту. Функция запрета посещения того или иного сетевоого ресурса может понадобится в том случае, если у вас, например, есть несовершеннолетний ребенок. И вы хотите ограничить его от просмотра нежелательных ресурсов в интернете, например YouTube — сделать так, чтобы сайт не открывался. Еще один способ применения блокировщика сайтов TP-Link — в офисе. Чтобы сотрудники не тратили свое рабочее время на социальные сети, типа Одноклассников, Вконтакте и т.д. В общем, с целью блокировки веб-ресурсов через маршрутизатор ТП-Линк каждый определится сам. Смотрим, как это реализовать на практике.
Ограничение доступа в интернет на роутере TP-Link может быть реализовано через блокировку IP адреса конкретного компьютера или другого устройства в локальной сети. Прежде всего необходимо подключиться к своему роутеру и войти в панель управления ТП-Линк. Как это сделать и какие сложности при этом могут возникнуть, подробно рассказано в отдельной публикации на нашем сайте, почитайте, если не знаете.
Когда же мы уже оказались в панели администратора, то заходим в «Дополнительные настройки» и открываем раздел «Родительский контроль». Здесь прежде всего необходимо активировать эту функцию — переключателем «Статус»
Теперь нужно выбрать тот определенный компьютер, для которого будут применяться «заградительные меры» по закрытию доступа в интернет. Для этого в блоке «Контролируемые устройства» жмем на ссылку добавить.
Откроется форма для ввода данных от того компьютера или смартфона, которому мы хотим запретить посещать интернет. Если он уже подключен к роутеру, то проще всего нажать на кнопку «Просмотр подключенных устройств» и выбрать его из списка.
После этого обязательно нажимаем на маленькую иконку циферблата в пункте «Ограничение доступа в Интернет» — без этого добавить компьютер в список невозможно.
И отмечаем дни и часы, в которые будет работать данное правило. Для постоянного запрета выделяем все ячейки.
Наконец, ставим галочку на пункте «Включить» и жмем на кнопку «Сохранить»
Теперь его IP адрес окажется среди заблокированных. Выйти в интернет и посетить какой-либо сайт будет невозможно.
Блокировка адреса сайта через маршрутизатор TP-Link
Следующий шаг — запретить доступ пользовательскому компьютеру к какому-то конкретному сайту. Для этого прокручиваем вниз страницу и видим блок параметров, который называется «Ограничение по названию сайта». Здесь есть два списка веб-страниц — Черный и Белый.
- Черный список — это те сайты, к которым вы хотите запретить доступ всех компьютеров, подключенных к маршрутизатору TP-Link. Чтобы добавить сюда страницу, ставим флажок на «Черный» и жмем на ссылку «Добавить новое доменное имя» и прописываем адрес плохого веб-ресурса — по одному в каждполе ввода.
- Белый список — как вы уже догадались, это те сайты, к которым всегда разрешен доступ. Сюда нужно обязательно добавить адрес wifika.ru — его можно и даже нужно читать всем детям любого возраста 😉
Для применения настроек жмем на кнопку «Сохранить».
Как закрыть доступ в интернет c роутера TP-Link через смартфон?
Владельцам моделей роутеров с поддержкой мобильного приложения TP-Link Tether повезло еще больше — ведь для того, чтобы запретить определенному компьютеру посещать интернет не нужно даже заходить в настройки через браузер. Можно просто достать мобильный телефон и сделать все в пару кликов.
На стартовой странице приложения отображается количество подключенных устройств — нажимаем на эту цифру
Далее выбираем из списка то, для которого нужно закрыть доступ в интернет
И нажимаем на кнопку «Заблокировать»
Все, теперь этот клиент оказывается в списке в разделе заблокированных и подключиться к wifi не сможет.
Видео по блокировке компьютера или сайта на TP-Link
Актуальные предложения:

Задать вопрос
- 10 лет занимается подключением и настройкой беспроводных систем
- Выпускник образовательного центра при МГТУ им. Баумана по специальностям «Сетевые операционные системы Wi-Fi», «Техническое обслуживание компьютеров», «IP-видеонаблюдение»
- Автор видеокурса «Все секреты Wi-Fi»
В этой пошаговой инструкции я покажу, как настроить родительский контроль на роутере TP-Link с новым веб-интерфейсом (который выполнен в голубом цвете). В новой версии веб-интерфейса, который устанавливается практически на все новые модели роутеров TP-Link, эта функция была доработана. Появилась возможность блокировать доступ к сайтам по категориям: сайты для взрослых, социальные сети, игры и т. д. (правда, это доступно не на всех моделях). Так же можно просматривать историю посещенных сайтов и сразу блокировать к ним доступ.
Необходимо только добавить устройство ребенка в родительский контроль на роутере TP-Link, установить ограничения по уровню фильтрации и адресам сайтов, и задать временное ограничение. После чего в веб-интерфейсе роутера, или в приложении Tether вы сможете просматривать статистику по времени, которое ваше ребенок проводит в интернете, список посещенных им сайтов и если это необходимо – вручную отключить доступ к интернету.
Через родительский контроль можно контролировать любое устройство: телефон, планшет, ноутбук, игровую приставку и т. д. Блокировка приложений типа YouTube тоже работает. Как по домену (слову), так и по времени.
Основные функции родительского контроля:
- Временное ограничение. Мы устанавливаем, например, 4 часа. Это значит, что на протяжении 4 часов (суммарно) в день, на устройстве ребенка будет доступ в интернет. Роутер фиксирует, сколько времени используется подключение к интернету на конкретном устройстве (время проведенное онлайн). И когда заканчивается лимит (в нашем случае 4 часа) доступ к интернету блокируется.
- Время сна. Задаем время, когда интернет на устройстве ребенка работать не будет. Например, с 10 вечера до 7 утра. После 7 часов утра будет действовать установленное нами временное ограничение.
- Уровень фильтрации (по контенту). Можно выбрать уровень: Дошкольники, Школьники, Подростки, Совершеннолетние. И отдельно настроит доступ к определенному контенту (социальные сети, игры, контент для взрослых и т. д.). Но эта функция доступна не на всех роутерах TP-Link. Как я понимаю, только на топовых моделях.
- Блокировка контента по адресам сайтов. Можно добавить адреса конкретных сайтов, или просто слова. И если это слово есть в адресе сайта, то доступ будет заблокирован.
- Есть возможность просматривать историю посещенных сайтов и время онлайн. Так же в любой момент можно самостоятельно отключить доступ к интернету и включить обратно.
Настройка родительского контроля на роутере TP-Link
Совет: важно защитить настройки роутера. Чтобы те, кому вы ограничите доступ к интернету не смогли зайти в настройки роутера и обойти ограничения отключив их. Для этого установите хороший пароль администратора. Вот инструкция: как на роутере поменять пароль с admin на другой. На роутерах TP-Link это можно сделать в разделе «Системные инструменты» – «Администрирование». Или в разделе «Облако TP-Link», если у вас модель с поддержкой этой функции.
- Первым делом нам нужно зайти в настройки роутера TP-Link и перейти в раздел «Дополнительные настройки» (Advanced) – «Родительский контроль» (Parental Controls).
- Нажимаем на кнопку «Добавить» (Add).
- Задаем имя профиля и нажимаем на кнопку «Добавить» для добавления устройства, или нескольких устройств.
- Выбираем нужное устройство из списка.
Важно! В списке устройств может быть два устройства с одинаковым называнием, но с разными MAC-адресами. Выбираем все. Главное правильно определить нужное устройство. Ориентируйтесь по названию. Если не можете определить нужное устройство, то можно посмотреть по MAC-адресу. На мобильных устройствах MAC-адрес обычно можно узнать в настройках, в разделе «Об устройстве». После чего сверить его с адресом в настройках роутера.
- После добавления устройств нажимаем «Далее».
- В зависимости от модели роутера может появится окно с выбором уровня фильтрации по категориям. Просто выбираем возраст ребенка и какие категории контента вы хотите разрешить, или запретить.
Если хотите блокировать доступ к сайтам для ребенка по конкретному адресу сайта или по слову, то нажмите на (+) и пропишите слово/адрес сайта, или выберите сайт/сервис/мессенджер из списка.
Если функция блокировки по категориям не доступна на вашей модели, то появится окно, где вы сможете установить блокировку по адресу сайта (слову в домене). Если это необходимо.
Вы в любой момент сможете отредактировать настройки добавив в список заблокированных новые сайты.
- На следующем шаге нужно задать временное ограничение доступа к интернету для устройства вашего ребенка. Временное ограничение можно задать с понедельника по пятницу и для выходных (суббота и воскресение). Просто ставим галочку возле «Включить» и с помощью ползунка выставляем время, на протяжении которого на устройстве вашего ребенка будет доступ к интернету (на протяжении для).
Для примера: я для будних дней установил ограничение в 3 часа. Это значит, что в будние дни у ребенка доступ к интернету будет на протяжении трех часов в день. Но не подряд (например, с 12 до 15), а суммарно. То есть, ребенок утром просидел в интернете 30 минут, это значит, что у него на весь день осталось 2 часа 30 минут. Он может использовать весь лимит на протяжении дня. В выходные я задал ограничение в 6 часов. Если не ставить галочку «Включить», то ограничения устанавливаться не будут.
Вторая настройка – Время сна. Здесь мы устанавливаем время, когда будет отключаться доступ к интернету независимо от временного ограничения. С вечера до утра.
- Все готово. Профиль создан и уже работает. Профиль можно изменить, или удалить.
- Чтобы вручную отключить доступ в интернет можно нажать на кнопку «Пауза». Так же это можно сделать для проверки, работает родительский контроль, или нет. Ставим доступ к интернету на паузу и проверяем, есть ли доступ к интернету на телефоне ребенка.
Только обратите внимание, что в случае с телефоном, для доступа к интернету может использоваться не Wi-Fi, а мобильный интернет (от сотового оператора).
История посещенных сайтов и время онлайн
Для просмотра статистики, сколько времени устройство ребенка на данный момент провело в интернете (время онлайн) и какие сайты посещал ребенок – нужно нажать на кнопку в виде глаза (Подробности).

При попытке зайти на заблокированный сайт, или когда будет использован весь лимит установленного времени, на устройстве будет появляться ошибка доступа к интернету, или предупреждение о том, что установлено ограничение по родительскому контролю.
Блокировка в отдельных приложениях (Youtube, Instagram и т. д.) так же работает.
Настройка и управление родительским контролем через приложение TP-Link Tether
Родительский контроль можно настроить со смартфона. Через приложение TP-Link Tether. Там точно так же можно создать профиль, добавить устройства детей, задать ограничение по адресам сайтов и по времени.
Важно! У вас эти настройки могут находится не на вкладке HomeCare (как у меня на скриншоте ниже), а на вкладке «Инструменты».
Как и через веб-интерфейс роутера можно принудительно отключить интернет и просмотреть историю посещенных сайтов устройствами, которые добавлены в родительский контроль в настройках роутера.
Думаю, что для многих выполнить настройку родительского контроля через приложение со смартфона будет намного проще, чем через веб-интерфейс роутера. Управлять намного удобнее, не нужно каждый раз открывать настройки роутера через браузер.
На чтение 9 мин Просмотров 61.6к.
Сергей Сакадынский
Работал в сфере IT-консалтинга, занимался созданием и администрированием интернет-ресурсов. 10 лет опыта работы по проектированию и обслуживанию компьютерных сетей.
Задать вопрос
Домашний интернет стал высокоскоростным и безлимитным. Если кто-то несанкционированно подключился к вашей сети и пользуется интернетом на халяву, на первый взгляд, вроде бы ничего страшного. Но это до тех пор, пока халявщик сидит в соцсетях и читает свою почту. А вот когда он начинает качать файлы с торрента или майнить криптовалюту за ваш счёт, начинаются проблемы. Как в роутере заблокировать устройство пользователя, подключенное к вашей сети Wi-Fi, разбираемся в этой статье.
Содержание
- Признаки кражи трафика
- Просмотр подключения чужих устройств
- Отключение и блокировка халявщиков через веб-интерфейс
- Asus
- TP-Link
- D-Link
- Zyxel
- Keenetic
- Huawei
- Ростелеком
- Специальные приложения
- SoftPerfect WiFi Guard
- Wireless network watcher
- Netcut
- Повышаем степень безопасности
Признаки кражи трафика
Верный признак того, что кто-то несанкционированно подключился к вашей сети – мигание индикатора Wi-Fi на роутере, когда вы интернетом не пользуетесь.
Одновременно падает скорость загрузки. Само по себе это может быть вызвано разными причинами. Но в сочетании с первым пунктом это указывает на то, что выше канал грузит чужое подключение.
В случае появления указанных признаков отключите все программы, которые используют интернет, и проверьте скорость. Если она заметно ниже, чем заявленная провайдером, вероятно, что к вашей сети подключился сосед.
Просмотр подключения чужих устройств
Чтобы узнать, кто подключен к WI-FI роутеру, не нужно специальных программ или сложных действий. Достаточно войти в веб-интерфейс вашего роутера и посмотреть, кто к нему подключен в данный момент.
В зависимости от модели маршрутизатора, пункты меню могут отличаться, но принцип общий: нужно найти список подключенных Wi-Fi клиентов.
На роутерах D-Link открываем расширенные настройки, в разделе «Статус» кликаем ссылку «Клиенты».
В маршрутизаторах TP-Link в разделе «Беспроводный режим» нужно выбрать пункт «Статистика беспроводного режима».
Для старых версий прошивки «Состояние станций».
В роутерах Asus нужная информация находится в разделе «Карта сети» — «Клиенты».
Вы увидите список МАС-адресов подключенных пользователей.
У некоторых маршрутизаторов количество подключенных устройств отображается сразу на главной странице веб-интерфейса. Как у Keenetic:
Или у Tenda:
Самый простой способ выявить чужака — сравнить количество подключенных к сети устройств с количеством используемых вами. К примеру, у вас по Wi-Fi работают смартфон и ноутбук, а на роутере отображаются три клиента.
Для чистоты эксперимента отключите поочерёдно от сети свои устройства. Они будут исчезать из списка. В процессе вы выявите подключение, которое всегда будет активно. Это и есть посторонний.
Можно в этой ситуации просто изменить пароли доступа к Wi-Fi. Но не факт, что это гарантированно решит проблему. Надёжней заблокировать посторонние устройства по МАС-адресу. Это не позволит им подключиться к вашей сети даже если они будут знать актуальный пароль.
Отключение и блокировка халявщиков через веб-интерфейс
Заблокировать доступ к Wi-Fi можно из веб-интерфейса вашего роутера. В зависимости от того, какую модель вы используете, пункты меню могут отличаться, но порядок действий похож. Посмотрим, как с ПК отключить от вайфай другие устройства на примере популярных маршрутизаторов.
Asus
Чтобы через веб-интерфейс роутера Asus отключить пользователей от сети Wi-Fi, нужно:
- Открываем раздел «Карта сети» и кликаем значок «Клиенты».
- Копируем МАС-адрес устройства, которое будем блокировать. После этого отправляемся в раздел «Беспроводная сеть» и ищем вверху окна вкладку «Фильтрация МАС-адресов беспроводной сети».
- На этой странице разрешаем фильтрацию – ставим галочку в пункте «Да». Из выпадающего списка ниже выбираем пункт «Отклонять». Жмём «плюс» для добавления нужного МАС-адреса.
- Сохраняем внесённые изменения. Теперь заблокированное устройство не сможет подключиться к вашей сети.
При необходимости можно восстановить возможность подключения, просто удалив МАС-адрес из списка.
TP-Link
Чтобы на роутере TP-Link отключить устройство пользователя от Wi-Fi, открываем вкладку «Базовая настройка» и попадаем в окно «Схема сети». На ней видим список подключенных к компьютеру устройств и их МАС-адресов. Выявляем и запоминаем адрес нарушителя.
Теперь открываем вкладку «Дополнительные настройки», переходим в раздел «Защита» — «Контроль доступа».
Переключатель вверху переводим в положение «Включено». Для блокировки устройств ставим галочку в пункт «Чёрный список». В списке подключенных устройств выбираем то, которое нужно отключить, и жмем «Блокировать».
Устройство будет добавлено в чёрный список. Сохраняем изменения.
Алгоритм для других версий прошивки зеленого и синего цвета.
- Заходим в раздел «Беспроводной режим», далее «Статистика беспроводного режима». В списке находим чужие устройства и копируем их адреса.
- В этом же разделе переходим в пункт «Фильтрация Mac-адресов». Включаем фильтрацию, добавляем устройство в список и выбираем пункт «Запретить доступ».
D-Link
Открываем раздел Wi-Fi и находим там раздел «Список Wi-Fi клиентов». Здесь выявляем нелегально приконнектившегося клиента. Копируем его МАС-адрес.
После этого переходим в раздел «МАС-фильтр». Устанавливаем значение для режима ограничения «Запретить». Жмём кнопку «Добавить» внизу страницы и указываем МАС-адрес, который нужно заблокировать. Обычно отключение происходит сразу. Но, возможно, придётся перезагрузить ваш роутер.
Если у вас старый интерфейс, все операции выполняются точно так же в таких же разделах. Кликните на «Расширенные настройки» внизу страницы, перейдите в раздел Wi-Fi – МАС-фильтр и настройте блокировку.
Zyxel
Блокировка соседей-халявщиков от вайфай выполняется так. Войдите в меню и откройте раздел Wi-Fi. Сначала выбираем подраздел «Клиенты». Здесь будут отображены активные подключения к вашей беспроводной сети. Ищем халявщика и копируем его МАС-адрес.
На следующем этапе в этом же разделе открываем пункт «Блокировка». Из выпадающего меню выбираем «Чёрный список». В поле МАС-адреса вписываем адрес клиента, которому хотите запретить доступ. Нажимаем кнопку «Добавить». Сохраняем настройки с помощью кнопки «Применить».
Keenetic
В разделе «Мои сети и Wi-Fi» в разделе «Список устройств» ищем посторонние подключения.
Затем переходим в раздел «Сетевые правила», выбираем «Контроль доступа Wi-Fi». На вкладке «Домашняя сеть» выбираем режим блокировки «Черный список». Отмечаем галочкой то устройство, которое нужно заблокировать.
После этого сохраняем настройки, нажав кнопку внизу страницы.
Huawei
Список подключенных устройств смотрим на вкладке Status – WLAN. Для создания чёрного списка идём в раздел Basic – WLAN. Открываем вкладку WLAN Filtering.
Здесь разрешаем фильтрацию адресов (галочка в пункте Enable) и выбираем чёрный список (Blacklist). Добавляем в него устройство, которое нужно отключить.
Ростелеком
Чтобы отключить постороннего человека от вашего интернета на роутерах с прошивкой от «Ростелеком» откройте вкладку «Список Wi-Fi клиентов» — DHCP. Здесь вы увидите список клиентов, подключенных к вашей сети. Напротив устройства, которому вы хотите запретить доступ, нажмите «Отключить».
Чтобы заблокировать чужого пользователя и отключить ему Wi-Fi на вкладке «Сеть» перейдите в раздел WLAN, “Список контроля доступа».
Режим доступа выставляем «Запретить указанным». Вписываем нужный МАС-адрес в окошко ниже и добавляем его в список.
Специальные приложения
Для блокировки доступа к домашней сети можно воспользоваться специальными программами. Они позволяют выявить и отключить любителей халявы. Рассмотрим, как отключить пользователя от Wi-Fi роутера через компьютер с помощью приложения.
SoftPerfect WiFi Guard
Найти и отключить постороннего пользователя от Wi-Fi можно с помощью этой программы. Она работает на компьютерах под управлением Windows, Linux и MacOS. Представляет собой сканер сети, который показывает список устройств с IP и МАС адресами, которые сейчас подключены к Wi-Fi.
Вот только бороться со злоумышленниками приложение не умеет. Чтобы отключить посторонние устройства и запретить подключаться к Wi-Fi, придётся воспользоваться веб-интерфейсом маршрутизатора.
Wireless network watcher
Ещё один сканер сети. Можно настроить программу для работы в фоновом режиме и сообщать пользователю о новых подключениях.
О появлении в сети нового устройства приложение оповестит звуковым сигналом.
Собственных инструментов для блокировки посторонних пользователей у Wireless network watcher нет. Чтобы отключить от вай фая других пользователей с компьютера или телефона, потребуется поработать с роутером.
Netcut
Данное приложение используется для полного контроля за подключениями. Эта программа не только сканирует сеть, но и позволяет сразу же отключить любое устройство в один клик.
Для того, чтобы заблокировать пользователя, нужно нажать на значок Cut (вырезать) рядом с его адресом в списке.
Программа не работает с некоторыми моделями роутеров.
Повышаем степень безопасности
Чтобы обезопасить свою сеть от несанкционированных подключений, следуйте этим рекомендациям:
- Придумайте сложный пароль для Wi-Fi и панели управления роутером. Они должны состоять из букв, символов и цифр. Пароли периодически меняйте. Не устанавливайте одинаковые пароли для входа в веб-интерфейс и для подключения к домашней сети. Если настройки роутера позволяют, используйте имя пользователя, отличное от admin.
- Настройте отдельную сеть с ограниченным доступом для ваших гостей. Большинство современных роутеров позволяют это сделать.
- Установите расписание работы Wi-Fi так, чтобы вещание выключалось ночью и когда вы на работе.
- Уменьшите мощность сигнала вашего маршрутизатора так, чтобы беспроводная сеть была доступна только у вас в квартире. Также можете скрыть SSID вашей сети. Так посторонние люди вообще её не увидят.
- Поменяйте стандартный IP адрес роутера. Вместо 192.168.0.1 используйте, например, 190.168.1.1.
- Без необходимости не включайте функцию удалённого управления роутером через интернет.
Читайте, как настроить родительский контроль на Wi-Fi роутере, на примере роутера tp-link. Как это сделать с компьютера или с помощью смартфона.

Иногда возникает необходимость заблокировать доступ к социальным сетям, или любым другим сайтам, для конкретных устройств, включая смартфоны и планшеты. Для этого в настройках роутера есть функция родительского контроля.
Эта функция позволяет ввести ограничение доступа в Интернет по расписанию, и указать конкретные web-адреса, к которым будет открыт или закрыт доступ. Например, можно отключить выход во всемирную сеть в те часы, когда ребенку положено делать уроки или спать. Либо сотруднику выполнять свою работу, если речь идет об офисной сети.
В некоторых моделях функция блокировки сайтов и временного ограничения совмещены. Я покажу, как настроить родительский контроль на примере роутера tp-link.
Содержание
- Настройка родительского контроля с ПК
- Настройка родительского контроля с помощью смартфона
- С подробным обзором приложения вы можете ознакомиться в одной из наших предыдущих статей
- Как изменить стандартный логин и пароль панели настроек роутера
- Вопросы и ответы
- Комментарии
Перейти к просмотру
Как настроить родительский контроль на роутере TP Link, компьютере, телефоне в 2019 🌐🛡️🧒
Настройка родительского контроля с ПК
Итак, сперва нужно попасть в настройки роутера. Для этого, в окне браузера пишем адрес роутера, и вводим логин и пароль. По умолчанию «admin» и «admin».
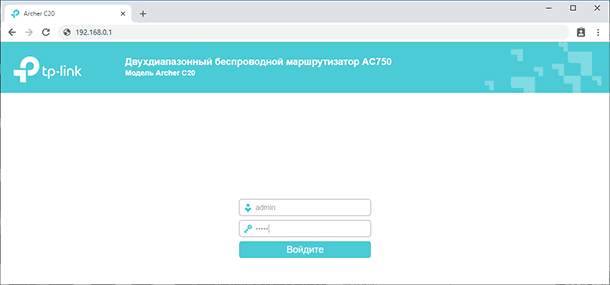
Переходим во вкладку «Родительский контроль» и активируем данную функцию установив соответствующую отметку. Здесь также есть возможность задать МАС-адрес контролирующего компьютера.
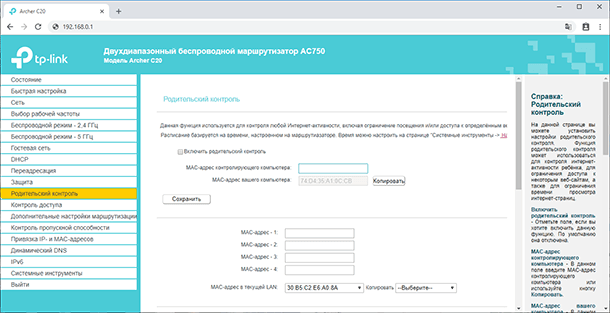
В поле МАС-адрес вашего компьютера отображается МАС-адрес компьютера с которого на данный момент производится настройка маршрутизатора. Если MAC-адрес вашего сетевого адаптера уже зарегистрирован в системе, то вы можете нажать кнопку “Скопировать выше” для его копирования в поле «MAC-адрес контролирующего компьютера». После чего адрес будет скопирован в соответствующее поле.
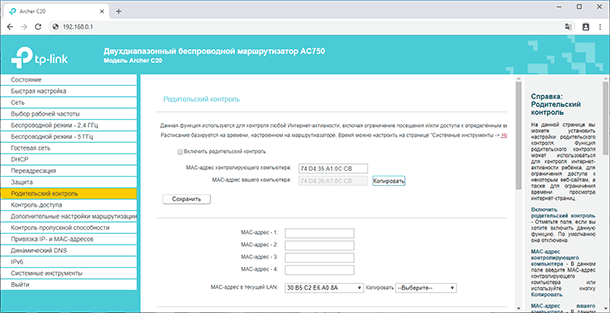
Затем ниже укажите устройство, которое вы хотите контролировать. В поле МАС-адрес – 1, 2, 3, 4, введите адрес устройства, которому нужно ограничить доступ, те устройства к которым будет применен родительский контроль. Или выберите MAC-адрес из текущего выпадающего списка и скопируйте его в одну из этих строк выбрав из этого списка.
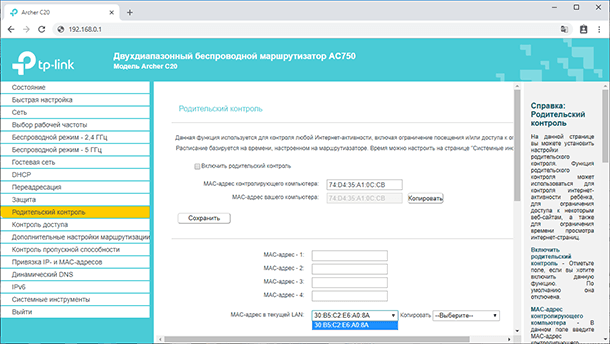
Далее, укажите временной промежуток, в течение которого контролируемому компьютеру будет разрешён доступ к Интернет. Дни применения, каждый день или неделю, а затем Добавить.
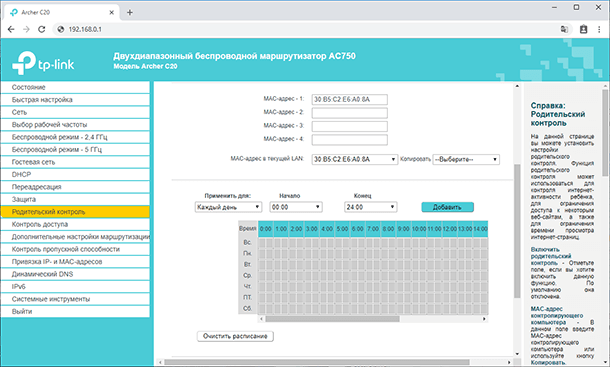
Чтобы удалить часы и дни работы нажмите клавишу «Очистить расписание».
Ну и в последнем блоке вы можете указать интернет-адреса, к которым ваш ребёнок или другой пользователь будет иметь доступ.
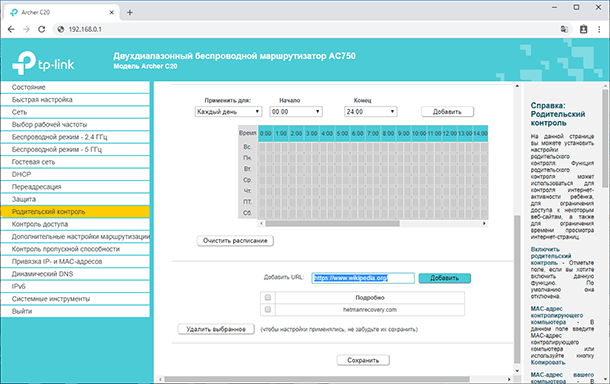
Для подтверждения внесенных изменений нажмите «Сохранить».
Настройка родительского контроля с помощью смартфона
Еще родительский контроль можно настроить с помощью смартфона и приложения Tether. Приложение бесплатное и установить на смартфон или планшет вы его сможете с Google Play Market или AppStore.
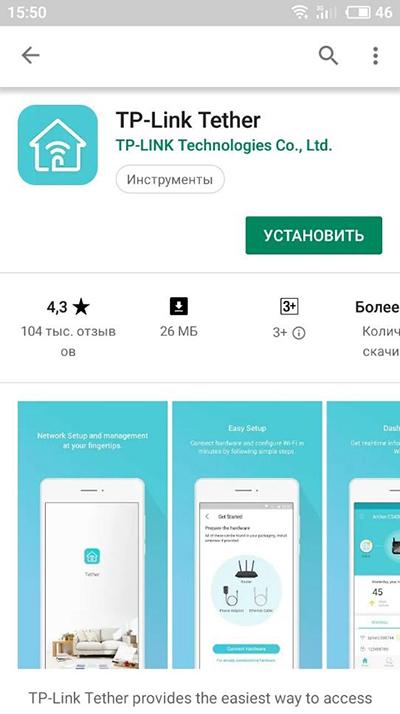
С подробным обзором приложения вы можете ознакомиться в одной из наших предыдущих статей
Для активации функции родительского контроля, запустите приложение и перейдите в меню «Инструменты» / «Родительский контроль».
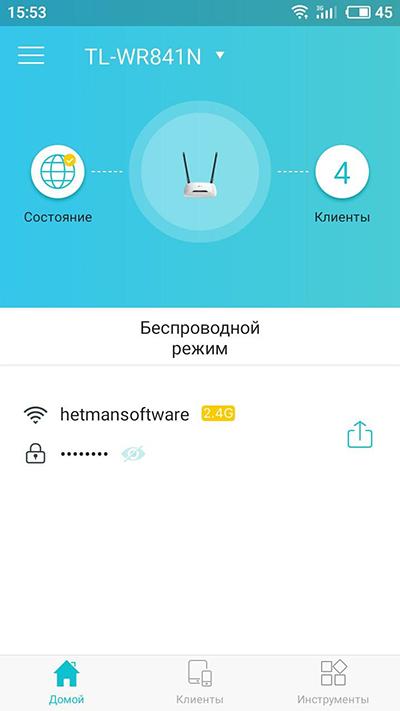
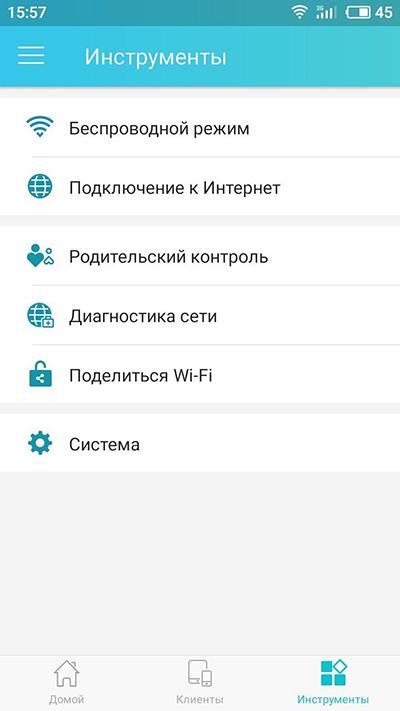
Здесь эта функция имеет немного упрощенный вид. Просто переместите бегунок в соответствующее положение и выберите нужного подключенного клиента.
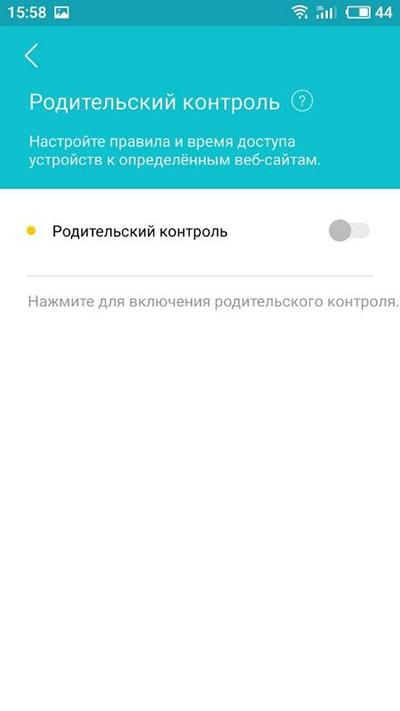
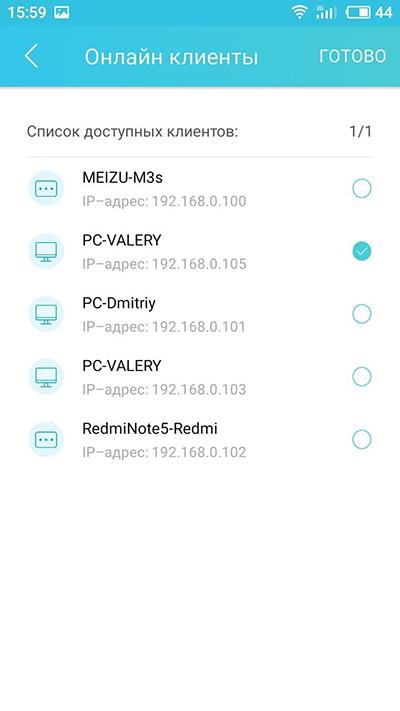
Нажмите «Готово», задайте расписание и укажите «Разрешённые веб-сайты».
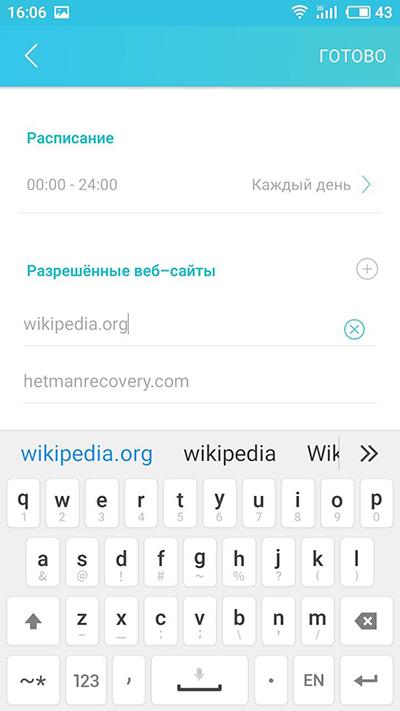
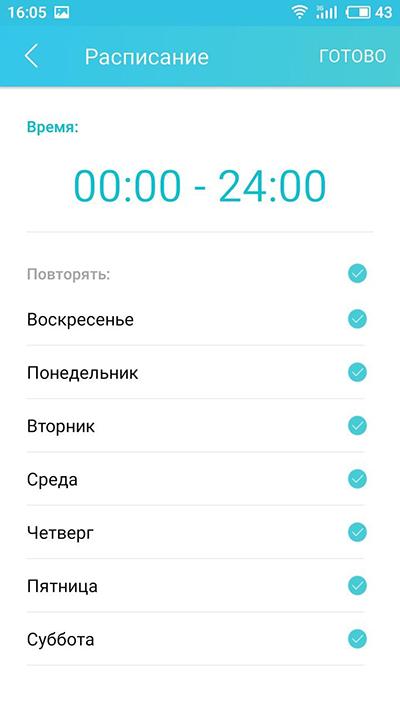
Нажмите «Готово» и на этом настройку родительского контроля можно считать оконченной. Теперь при несоответствующем времени, указанном в настройках или переходу на сторонний адрес в интернете, пользователь с ограниченными правами, не сможет этого сделать.
Перейти к просмотру
📱 Приложение Tether для настройки роутера TP-LINK 🌐 с телефона в 2019 🖥️
Как изменить стандартный логин и пароль панели настроек роутера
Еще один важный момент. Если у вас для входа в настройки роутера используется стандартный пароль «admin», то советую его семенить.
Для этого зайдите в настройки роутера, меню «Системные инструменты» / «Пароль».
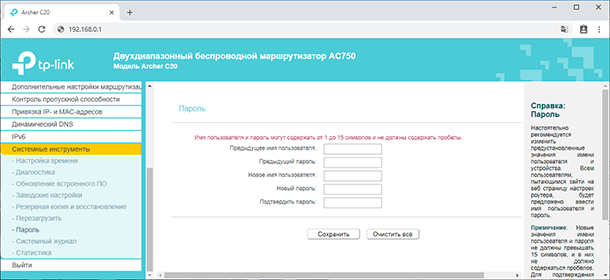
А то ваш ребенок, посмотрев один из роликов на YouTube, может зайти в настройки роутера и заблокировать вас. Не нужно их недооценивать, дети в этом плане сейчас продвинутые.
Таким способом можно наказывать не только детей, но и непослушных родственников, или хитрого соседа. Думаю, вы найдете этому применение.
А на этом все! Надеюсь данная статья будет вам полезной. Свои вопросы можете задавать в комментариях.
Перейти к просмотру
Как добавить учетную запись и настроить родительский контроль в Windows 10 👨💻💻 👨👦👦










 Важно! В списке устройств может быть два устройства с одинаковым называнием, но с разными MAC-адресами. Выбираем все. Главное правильно определить нужное устройство. Ориентируйтесь по названию. Если не можете определить нужное устройство, то можно посмотреть по MAC-адресу. На мобильных устройствах MAC-адрес обычно можно узнать в настройках, в разделе «Об устройстве». После чего сверить его с адресом в настройках роутера.
Важно! В списке устройств может быть два устройства с одинаковым называнием, но с разными MAC-адресами. Выбираем все. Главное правильно определить нужное устройство. Ориентируйтесь по названию. Если не можете определить нужное устройство, то можно посмотреть по MAC-адресу. На мобильных устройствах MAC-адрес обычно можно узнать в настройках, в разделе «Об устройстве». После чего сверить его с адресом в настройках роутера.
 Если хотите блокировать доступ к сайтам для ребенка по конкретному адресу сайта или по слову, то нажмите на (+) и пропишите слово/адрес сайта, или выберите сайт/сервис/мессенджер из списка.
Если хотите блокировать доступ к сайтам для ребенка по конкретному адресу сайта или по слову, то нажмите на (+) и пропишите слово/адрес сайта, или выберите сайт/сервис/мессенджер из списка. Если функция блокировки по категориям не доступна на вашей модели, то появится окно, где вы сможете установить блокировку по адресу сайта
Если функция блокировки по категориям не доступна на вашей модели, то появится окно, где вы сможете установить блокировку по адресу сайта  Вы в любой момент сможете отредактировать настройки добавив в список заблокированных новые сайты.
Вы в любой момент сможете отредактировать настройки добавив в список заблокированных новые сайты. Для примера: я для будних дней установил ограничение в 3 часа. Это значит, что в будние дни у ребенка доступ к интернету будет на протяжении трех часов в день. Но не подряд
Для примера: я для будних дней установил ограничение в 3 часа. Это значит, что в будние дни у ребенка доступ к интернету будет на протяжении трех часов в день. Но не подряд 

 Только обратите внимание, что в случае с телефоном, для доступа к интернету может использоваться не Wi-Fi, а мобильный интернет
Только обратите внимание, что в случае с телефоном, для доступа к интернету может использоваться не Wi-Fi, а мобильный интернет 



























