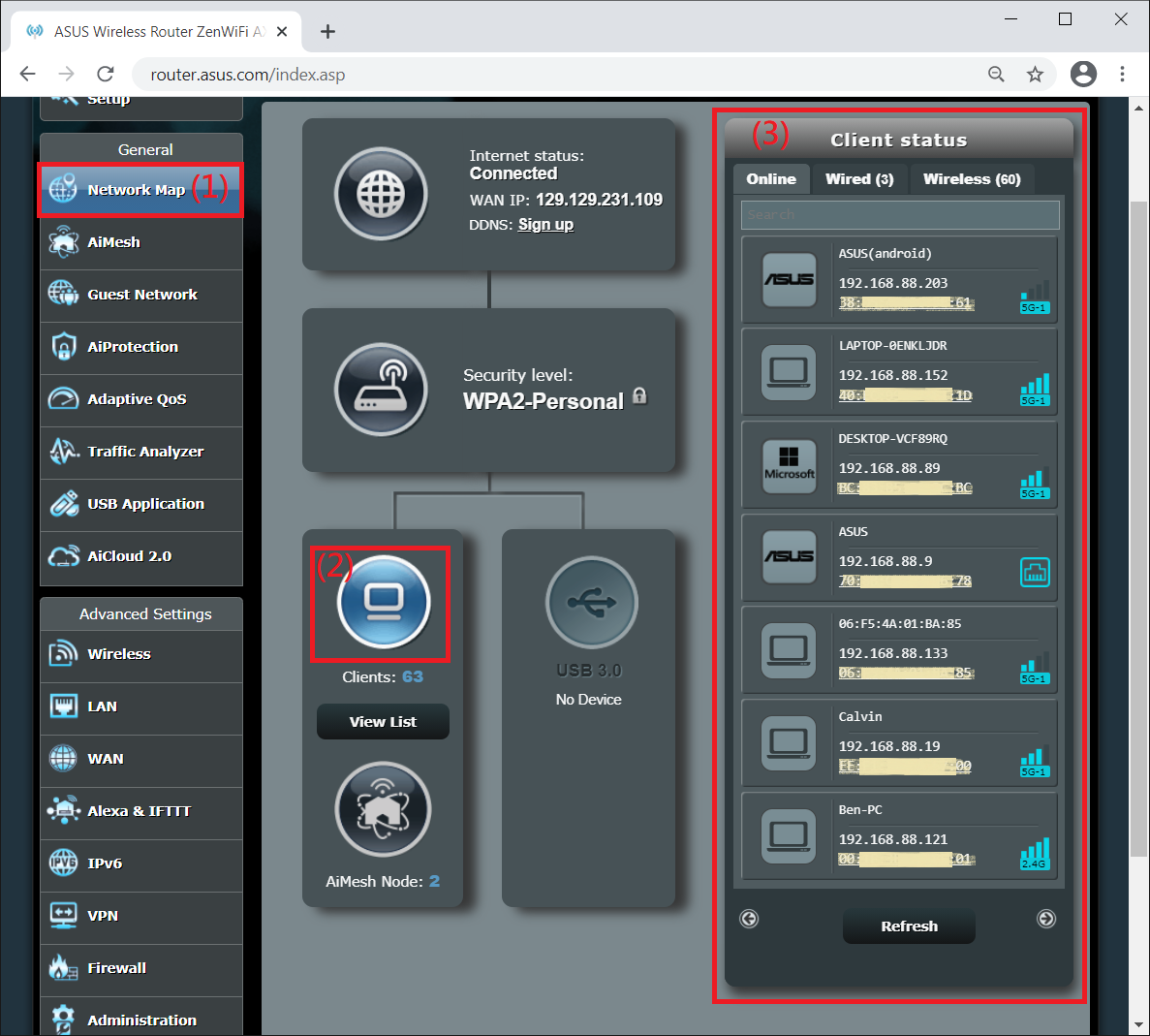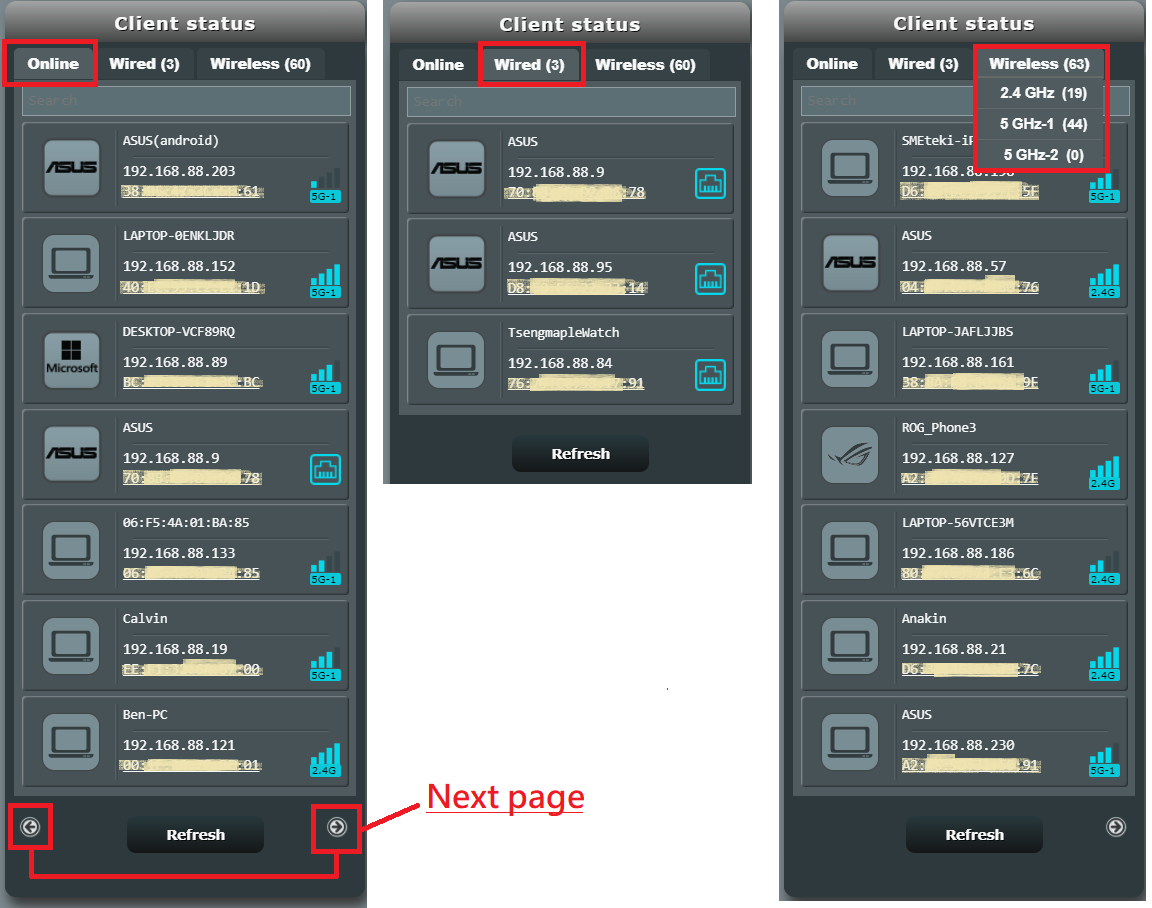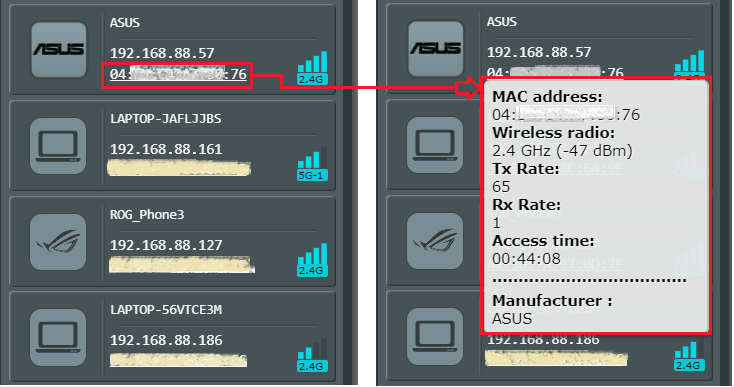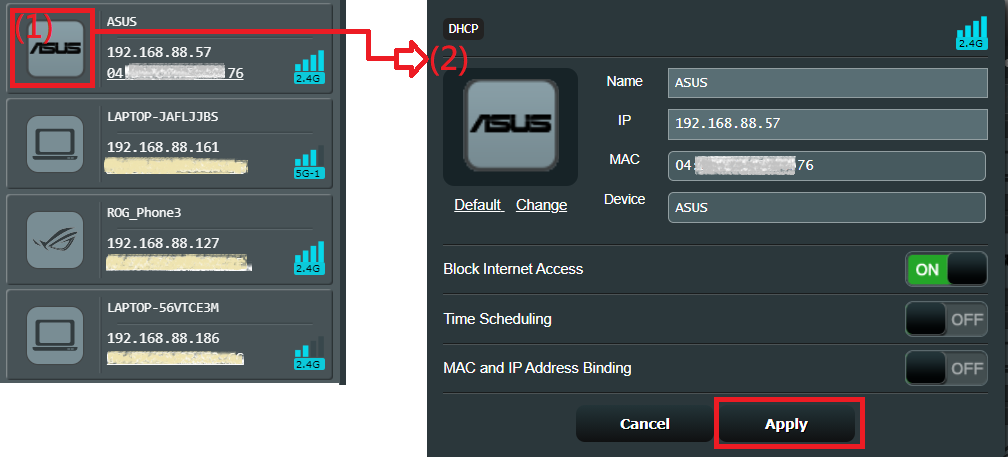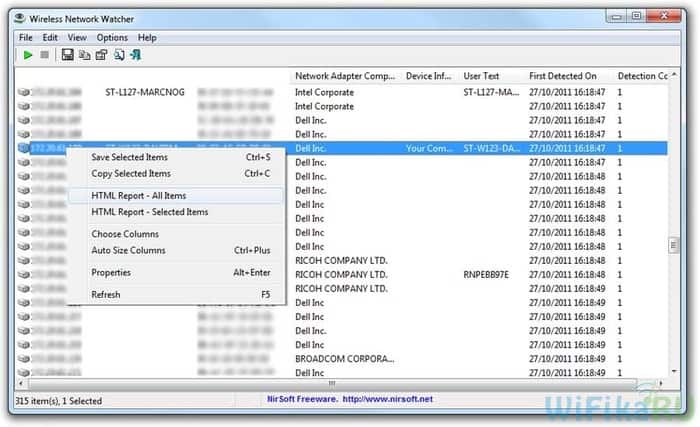В этой инструкции я покажу, как можно посмотреть кто подключен к вашему Wi-Fi, и сколько устройств подключено, на роутере Asus. Если вы по какой-то причине задались вопросом, кто же там пользуется вашим интернетом по беспроводной сети, то это можно без проблем проверить. В настройках роутера Asus отображается подробная статистика по подключенным по Wi-Fi клиентам. Можно посмотреть имя устрйоства, присвоенный ему IP-адрес и MAC-адрес устройства. И самое интересное, можно заблокировать доступ к интернету, для любого, подключенного по Wi-Fi устройства.
Если кто-то из родственник, или друзей вас не слушается, просто нажатием одной кнопки привязываем IP-адрес к MAC-адресу устройства, и отключаем доступ к интернету 🙂 В доме главный тот, кто управляет роутером.
В основном, все хотят посмотреть список клиентов своей Wi-Fi сети для того, что бы убедится, что никто чужой к ней не подключен. Вы же знаете, сколько у вас дома устройств подключено к Wi-Fi сети. Зашли в настройки, убедились, что соседа там нет, и успокоились:)
Список Wi-Fi клиентов на роутере Asus
Все очень просто. Заходим в настройки нашего роутера Asus. Открываем браузер, переходим по адресу 192.168.1.1, вводим имя пользователя и пароль (по умолчанию admin и admin), и мы в настройках. Если что, вот подробная инструкция по входу в панель управления.
Сразу на главной странице, вы увидите карту сети, и там будет пункт Клиенты. Нажимаем на саму иконку, и справа появится список устройств, подключенных к вашему роутеру по Wi-Fi. Если нажать на кнопку View List, то появится список с подробной информацией. Если вы заметили, то там даже отображается уровень сигнала на каждом устройстве.
Там указаны имена устройств, IP и MAC адреса. Что бы выполнить каике-то изменения для определенного устройства, просто нажмите на него. Появится еще одно окно, в котором можно сменить имя устрйоства, IP-адрес, привязать MAC-адрес данного устройства к IP адресу, включить родительский контроль для клиента, заблокировать интернет, и даже сменит иконку устройства.
Что бы заблокировать доступ к интернету по Wi-Fi для клиента на роутере Asus, нужно сначала установить переключатель MAC and IP address Binding в положение ON. Тем самым мы закрепим за этим устройством статический IP-адрес. И включить пункт Block Internet Access. Этим мы заблокируем доступ к интернету для Wi-Fi клиента. не забудьте нажать кнопку Применить.
Возле устройства появится иконка, которая говорит о том, что интернет для данного клиента заблокирован.
Вот так, посмотрели список подключенных устройств, и даже научились блокировать доступ к интернету для отдельных клиентов.
Если вы нашли в списке какие-то сторонние устройства, то самый лучший способ, это просто поменять пароль на Wi-Fi сеть. Вы подключитесь у Wi-Fi с новым паролем, а сторонние устройства уже не смогут подключится.
Остались вопросы? Задавайте в комментариях!
FAQ
[Беспроводное устройство] Как проверить данные о клиентах на роутере ASUS?
Вы можете найти информацию обо всех подключенных устройствах в статусе клиента.
Перейдите в [Карта сети]> щелкните значок «Клиенты» -> проверьте [Статус клиента].
Как зайти на страницу настроек роутера?
Шаг 1. Подключите компьютер к роутеру ASUS через Wi-Fi или Ethernet-кабель.
Шаг 2. Откройте веб-браузер и перейдите в веб-интерфейс (http://router.asus.com).
Примечание: пожалуйста, обратитесь к ссылке [Wireless Router] Как войти в интерфейс роутера (ASUSWRT) для изучения.
Шаг 3: Введите имя пользователя и пароль для входа на страницу входа, а затем нажмите [Войти].
Примечание: Если вы забыли имя пользователя и / или пароль, восстановите маршрутизатор до заводского состояния по умолчанию. Пожалуйста, обратитесь к ссылке Как сбросить настройки роутера?
Статус клиента
1. Три статуса: онлайн, проводной и беспроводной.
2. Нажмите на MAC-адрес, и он отобразит подробную информацию.
3. Щелкните значок клиента, и он отобразит подробную информацию. После изменения настроек нажмите «Применить» для сохранения.
Как скачать (Утилиты / ПО)?
Вы можете загрузить последние версии драйверов, программного обеспечения, микропрограмм и руководств пользователя из ASUS Центра Загрузок.
Узнать больше о Центре загрузок ASUS можно по ссылке.
Эта информация была полезной?
Yes
No
- Приведенная выше информация может быть частично или полностью процитирована с внешних веб-сайтов или источников. Пожалуйста, обратитесь к информации на основе источника, который мы отметили. Пожалуйста, свяжитесь напрямую или спросите у источников, если есть какие-либо дополнительные вопросы, и обратите внимание, что ASUS не имеет отношения к данному контенту / услуге и не несет ответственности за него.
- Эта информация может не подходить для всех продуктов из той же категории / серии. Некоторые снимки экрана и операции могут отличаться от версий программного обеспечения.
- ASUS предоставляет вышеуказанную информацию только для справки. Если у вас есть какие-либо вопросы о содержании, пожалуйста, свяжитесь напрямую с поставщиком вышеуказанного продукта. Обратите внимание, что ASUS не несет ответственности за контент или услуги, предоставляемые вышеуказанным поставщиком продукта.
На чтение 5 мин Просмотров 67.2к. Опубликовано
Обновлено
Вопрос, который стоит на повестке дня — как узнать, кто подключился к моему WiFi роутеру Asus и пользуется моим интернетом. Современные беспроводные сети шифруются двумя протоколами — WPA и WPA2, которые считаются крайне надежными. Поэтому достаточно придумать пароль посложнее, чем «11111111», «qwerty123» и им подобный. И быть уверенным в том, что в WiFi сеть роутера Асус никто не вторгнется. Однако хакеры не дремлют, поэтому сегодня уже существуют методы взлома этой защиты и подключения к вашему маршрутизатору по wifi. Поэтому жертвой злоумышленников может стать каждый пользователь беспроводного оборудования.
Для чего надо знать, кто подключился к WiFi роутеру?
Меньше всего могут беспокоиться владельцы безлимитных тарифов интернета. Поскольку они не теряют ровным счетом ничего, если кто-то решит скачать «тяжелый» файл или просто посидеть в сети, используя ваш Wi-Fi роутер Asus. Владельцы же тарифных планов Билайн, МГТС, Ростелеком, Мегафон, Yota или Теле 2, стоимость которых зависит от количества потраченного трафика, могут уйти в огромный минус.
Но бывает, что злоумышленник подключается к чужой сети, чтобы совершить действия, которые противоречат законам.
Тогда его целью становится не просто анонимность, а перекладывание вины на другого, ни в чем неповинного пользователя. Вот здесь-то и стоит задуматься о защите обеим категориям пользователей.
Как понять, что моим WiFi интернетом пользуется кто-то еще?
Понять, что интернетом параллельно с вами пользуется кто-то еще, можно. Для этого надо обратить внимание на скорость wifi. Как правило она падает при любой работе в интернете и усложняется доступ ко всем ресурсам. Некоторые провайдеры предоставляют ежедневную статистику, в которой есть размер входящего и исходящего трафика. Если он очень большой, и вы уверены, что не могли использовать такое количество оного, то есть большая вероятность того, что ваш Wi-Fi используется кем-то еще.
Также посмотреть, кто подключен к вашему роутеру бывает необходимо в случаях, когда
- Вы хотите каким-то образом ограничить им доступ к интернету или ресурсам локальной сети. Тогда да, нам нужен список всех активных гаджетов, чтобы назначить для какого-то из них определенные правила поведения.
- Нужно найти IP адрес того компьютера или смартфона, для которого нужно назначить статический IP, или выполнить проброс портов.
Программа, чтобы посмотреть, кто использует Wi-Fi сеть роутера Асус
Небольшая бесплатная программа Wireless Network Watcher производит сканирование сетей и выдает список подключившихся устройств. Она помогает узнать IP- и MAC-адреса, название и имя ПК. Программа может работать в фоновом режиме и оповещать пользователя сигналом, что кто-то подключился к его сети.
Аналог первой программы, тоже являющийся бесплатным, — Wireless Network Watcher. Принцип работы такой же. Существует белый список. Устройства, добавленные туда, будут подключаться к Wi-Fi сети пользователя, а программа не будет уведомлять об этом.
Как посмотреть на роутере Asus, кто подключился к моему WiFi сигналу?
Можно проверить сторонние подключения к сети wifi и вручную на самом роутере без использования программ. Для примера возьмем роутер Asus. На стартовой странице имеется иконка «Клиенты». Жмем на нее и в правом столбце откроется список всех компьютеров.
Что касается моделей других брендов, то посмотреть, кто подключен к маршрутизатору по WiFi или кабелю, очень просто. Алгоритм действий одинаков для всех:
- Запускаем на компьютере браузер (Internet Explorer, Microsoft Edge, Google Chrome, Mozilla Firefox, Opera, Safari и т.д.)
- Вводим в адресную строку 192.168.1.1 или 192.168.0.1 в зависимости от вашей модели маршрутизатора — посмотреть нужный адрес можно на наклейке на корпусе
- Ввести в форму запрашиваемые логин и пароль для авторизации в панели управления
Вы попадете в меню настроек роутера. Стоит помнить, что панель управления у всех роутеров разная, в зависимости от производителя. Однако везде есть вкладка наподобие Wireless (Wireless Settings и т. п). Перейдя по ней, можно увидеть пункт Wireless Statistics (Station List и т. п). Кликнув, отобразится список всех устройств, подключенных к данной сети.
Более подробно мы сделали отдельные инструкции по каждой из модели:
- TP-Link
- D-Link
- Zyxel и Keenetic
Дополнительные меры защиты
Отключением «халявщика» от сессии проблема решена не будет. Подробно про обеспечение безопасности можно прочитать в отдельно посвященной данной теме статье, здесь же напомню об основных методах. Итак, чтобы защитить свой Wi-Fi после несанкционированного подключения, нужно:
- Сменить пароль.
- Установить тип шифрования. WEP — устаревший и небезопасный тип шифрования, поэтому лучше всего использовать уже вышеупомянутые WPA и WPA2.
- Включить фильтр MAC-адресов (если имеется в настройках роутера). Можно задать список MAC-адресов, которые будут иметь доступ к Wi-Fi сети, все остальные же подключиться просто так не смогут.
- Включить брандмауэр. Эта функция есть не во всех роутерах, но если она присутствует, то грех ей не воспользоваться.
- Изменить SSID (идентификатор связи) и сделать Wi-Fi невидимым. Имя идентификатора связи в целях безопасности лучше всего придумывать посложнее. Невидимость Wi-Fi сети еще больше усложнит несанкционированный доступ, поскольку подключиться к сети сможет только тот, кто знает точное название.
Пользуйтесь этими способами, чтобы вовремя отловить находчивых соседей и заблокировать им доступ.
Видео, как проверить подключенных к интернету клиентов роутера
Другие бренды
- D-Link
- Zyxel и Keenetic
- TP-Link
Актуальные предложения:

Задать вопрос
- 10 лет занимается подключением и настройкой беспроводных систем
- Выпускник образовательного центра при МГТУ им. Баумана по специальностям «Сетевые операционные системы Wi-Fi», «Техническое обслуживание компьютеров», «IP-видеонаблюдение»
- Автор видеокурса «Все секреты Wi-Fi»
Сергей Ефимов
7 января, 2017
Роутер Asus – это распространенное оборудование для подключения к сети интернет и создания вай-фай соединения с другими устройствами. В пределах одного дома может действовать разное количество приборов, которые используют соединение. Проверить, кто и когда подсоединился, можно благодаря настройкам роутера Asus.
Что можно узнать в настройках?
Настройки роутера – это полная и подробная информация обо всем, что было к нему подключено. Они позволяют просмотреть и проанализировать следующие данные.
- Название устройства, которое подключалось. Это может быть имя компьютера или название платформы.
- IP адрес, который был ему выделен при соединении.
- MAC-адрес.
- Время соединения.
- Объем трафика, который прошел через данный прибор.
Следует отметить, что благодаря настройкам можно не только смотреть информацию, но и управлять доступом для других устройств. Они очень удобны для создания родительского контроля при доступе к интернету детям. В определенное время он может быть включен или заблокирован. Тот, кто может войти в настройки роутера и изменить их задает правила распределения интернета для других членов сети.
Чаще всего необходимость просмотра списка соединений сводится к проверке чужих устройств. Большинство пользователей точно знают, сколько в доме приборов, которые используют сеть, как они называются. Поэтому выявить лишнее не составляет проблемы.
Как проверяется список подключений?
Прежде всего, необходимо попасть в панель администрирования роутером. Для этого в окне браузера вводится адрес 192.168.1.1. На главной странице следует пройти авторизацию. По умолчанию пароль и пользователь устанавливаются со значением admin admin. Если войти не получилось, то поможет инструкция по входу в панель управления. Если войти не получилось, посмотрите две широкие статьи с подробной инструкцией и решением ошибок:
- 192 168 0 1 вход в личный кабинет;
- Инструкция для авторизации в личном кабинете роутера: 192.168.1.1 вход под admin.
На основной странице после авторизации будет доступна карта сети. Вас интересует раздел Клиенты. Кнопкой мыши нажмите на иконку. В правой части окна загрузится вся информация об устройствах, которые на данный момент подключены к беспроводной сети. Для каждого из них можно посмотреть подробную информацию. Для этого следует кликнуть по кнопке View List. Помимо данных для устройств доступна информация о качестве сигнала. Чем ближе располагается прибор к роутеру, тем лучше будет связь. Можно определить, где находятся люди, использующие сеть.
Как выполнить действия для устройств?
В списке каждое соединение выводится отдельно. Для него представлена информация об ip и mac адресе и другие данные. Но иногда с соединением следует произвести ряд действий. Чтобы это сделать, кликаем на само устройство в списке. После этого откроется новое окно. В нем в отдельных полях будут выведены данные. В этом окне можно изменить имя устройства, присвоить новый ip адрес, включить функцию родительского контроля или полностью заблокировать доступ к сети.
Если говорить о блокировке доступа, то для данного клиента ставим переключатель MAC and IP address Binding в состояние ON. Это действие закрепляет за устройством один ip-адрес. После этого включается пункт Block Internet Access. Он блокирует сам доступ к сети. В заключение следует сохранить настройки. Для этого нажимается кнопка Применить.
Возле каждого устройства есть иконка, которая показывает состояние доступа к сети.
Можно не только просматривать список подключенных устройств, но и управлять ими. При обнаружении в списке лишних или незнакомых подключений следует сначала заблокировать им доступ, а затем поменять пароль на Wi-Fi сеть. Его рекомендуется устанавливать высокого уровня сложности.
Автор
Сергей Ефимов
Дипломированный специалист по безопасности компьютерных сетей. Навыки маршрутизации, создание сложных схем покрытия сетью, в том числе бесшовный Wi-Fi.
На чтение 10 мин Просмотров 80.6к.
Специалист техподдержки, PHP-программист, разработчик WordPress
Часто скорость беспроводной сети падает из-за нежелательных пользователей, которые «воруют» ваш Интернет. В статье мы расскажем, как узнать, кто подключен к моему wi-fi роутеру. Если сеть слабо защищена, то она всегда будет привлекать любителей халявы и вредителей. Это могут быть пользователи Windows, Android и любые устройства с WiFi модулем в радиусе работы маршрутизатора. Лучшей защитой станет надежный пароль, но есть способы выявить и заблокировать человека, если он уже подключен.
Содержание
- Признаки стороннего подключения
- Смотрим, кто подключен к wifi на роутере
- Через настройки роутера
- D-Link
- TP-Link
- Asus
- С помощью утилит
- Wireless network watcher
- Softperfect wifi guard
- Мобильное приложение
- Находим халявщиков
- Отключаем неизвестных пользователей
- Как обезопасить свое подключение
- Смена пароля
- Настройка гостевого режима
- Делимся инетом с помощью QR кода
- Запрет на подключение неизвестным устройствам
- Убедитесь, что используете надежную защиту
- Как проучить любителей бесплатного интернета
Признаки стороннего подключения
При падении скорости Интернета многие сразу жалуются своему провайдеру. Проблема может быть не только в поставщике услуг, нежелательные пользователи вашего WiFi могут повлиять на быстродействие беспроводной сети. Возможно, на скорость влияют устройства, подключаемые к wi-fi, а вы не подозреваете об этом.
Основные признаки, что мой Интернет воруют соседи:
- Медленная загрузка файлов. Данные из Интернета загружаются гораздо дольше обычного.
- Постоянные прогрузки при просмотре онлайн-видео высокого качества.
- Высокий пинг, задержки в онлайн играх.
Если сосед незаметно пользуется вашим Wi-Fi, используя торрент-клиенты для загрузки файлов, вы обязательно ощутите это на себе. Не будет лишней онлайн проверка скорости Интернета. Если она гораздо ниже обычной, следует копать глубже, чтобы узнать, кто подключен к моему wi-fi роутеру.
Смотрим, кто подключен к wifi на роутере
Через настройки роутера
Для начала «расследования» надо узнать, кто подключен к моему wifi роутеру. У разных производителей панель управления немного отличается, поэтому приведем примеры для каждого из них.
D-Link
Если у вас роутер от компании D-Link, работаем по следующему алгоритму:
- Заходим в админку маршрутизатора. Для этого вводим 192.168.0.1 в любом веб-браузере.
- Вводим логин и пароль (по умолчанию логин admin, пароль тоже admin).
- В главном меню находим пункт «Расширенные настройки».
- Дальше переходим на страницу «Статус».
- Жмем на «DHCP».
- Видим список и проверяем MAC-адреса всех ваших подключенных клиентов.
TP-Link
Чтобы узнать, кто подключен к вайфай роутеру TP-Link, проделываем следующие шаги:
- Заходим в панель управления через веб-браузер. Подойдет Edge, Chrome, Mozilla, Opera, Safari. Для этого в адресной строке пишем 192.168.0.1 и жмем ENTER.
- Видим окно авторизации. Вводим логин и пароль. По умолчанию это admin admin.
- В главном боковом меню нажимаем на «Беспроводной режим».
- Переходим в пункт «Статистика беспроводного режима».
- Смотрим список подсоединенных пользователей.
Иногда адрес для входа в панель управления, имя пользователя и пароль можно узнать на задней стороне маршрутизатора.
Asus
Если вы пользуетесь роутером Асус, следуем шагам:
- Открываем ваш любимый браузер (Edge, Chrome, Opera, Mozilla, Safari). Вводим адрес сайта в этом браузере для доступа к панели управления — http://router.asus.com.
- Вводим имя пользователя и пароль. Попробуйте стандартные – Login: admin; Password: admin.
- В главном меню видим панель «Быстрая настройка Интернет».
- Жмем на пункт «Карта сети».
- Видим информацию о сети и список подключенных девайсов в списке «Состояние клиентов».
На роутере Asus найти список клиентов легче всего. На этой странице сможете проверить, кто подключен к wi-fi роутеру, также отображается дополнительная информация о Wi-Fi (состояние, тип шифрования):
С помощью утилит
Проверить количество подключений к wi-fi можно с помощью стороннего программного обеспечения. Некоторые такие программы имеют достойный функционал и дают дополнительные возможности. Рассмотрим две популярные утилиты для определения клиентов, которые получили несанкционированный доступ.
Wireless network watcher
Рассмотрим софт Wireless network watcher. Пользоваться им порой удобней, чем стандартными средствами роутера. Интерфейс очень простой, легкий, программа весит всего пару мегабайт и не будет лишней на компьютере.
- Скачаем утилиту из официального сайта разработчика (качайте только из проверенных источников!). На странице находим «Download Wireless Network Watcher (In Zip file)». Жмем и загружаем архив.
Официальный сайт: https://www.nirsoft.net/utils/wireless_network_watcher.html
- После того, как скачали архив, распакуем его в удобное для вас место. Правой кнопкой мыши вызываем контекстное меню, жмем «Извлечь все».
- Заходим в извлеченную папку. Видим там три файла. Включаем утилиту, нажав на WNetWatcher.exe.
- Открыв программу, видим главное окно со списком. Здесь можно посмотреть, кто подключен к wi-fi роутеру, узнать сетевой адрес, МАС-адрес и дополнительную информацию об устройстве.
Softperfect wifi guard
Softperfect wifi guard – еще один удобный сканер пользователей сети роутера. Имеет простой интерфейс и предоставляем подробную информацию о клиентах. Программа поможет определить, кто подключен к wifi.
- Скачаем программу с официального источника. В боковом списке качаем удобным способом. Мы выбрали портативную версию Windows portable.
Официальный сайт программы: https://www.softperfect.com/products/wifiguard/
- Как скачали архив, распакуем его в удобное для вас место. Правой кнопкой мыши вызываем контекстное меню, жмем «Извлечь все».
- Заходим в распакованную папку. Видим там файлы, два раза кликаем на WiFiGuard.exe.
- В главном окне видим список подключенных устройств и их МАС-адреса. Для дополнительной информации два раза кликаем по клиенту.
Мобильное приложение
Для мобильных телефонов есть подобный софт, помогающий проверять пользователей беспроводной сети в реальном времени. В магазинах приложений для Android/iOS есть немало таких программ. Рассмотрим на примере Fing.
- Скачиваем программу с официального магазина приложений на вашем телефоне.
- Убедитесь, что телефон подключен к сети роутера.
- В первой вкладке видим список подключенных к вайфай клиентов .
Программа позволяет узнать внутренний сетевой адрес и имя устройства. Это дает информацию о том, компьютер это или телефон. В самом верху списка отображается число пользователей (текущее и максимальное) – сколько человек сейчас активно и сколько может подключиться.
Находим халявщиков
Вы уже разобрались, как посмотреть всех, кто подключился к wi-fi роутеру. Но это не решает проблему, ведь требуется узнать, кто из этого списка нежеланный клиент. Часто программы не могут определить имя устройства или пользователь не знает даже, как определяется его компьютер в сети. В этом нам поможет МАС-адрес (его еще называют физическим адресом устройства). Если вы знаете свой МАС-адрес, следуйте инструкции:
Чтобы узнать МАК-адрес компьютера Windows 10:
- Жмем правой кнопкой мыши на значок подключения внизу рабочего стола и потом выбираем открыть «Параметры сети и интернет».
- Во вкладке «Состояние» жмем на «Изменить свойства подключения».
- Листаем вниз и видим данные нашего адаптера. В самом конце указан физический (МАС) адрес. Это и есть адрес нашего компьютера.
Для мобильного устройства рассмотрим на примере Android One:
- В подключениях Wi-Fi выбираем нашу сеть. Жмем на значок настроек.
- Дальше жмем на «Дополнительно», чтобы увидеть МАС-адрес.
- Здесь видна вся информация, МАС-адрес в том числе.
В панели управления роутером сверяем все наши устройства, если там оказался какой-то еще неизвестный МАС-адрес, возможно, это и есть вредитель, ворующий Интернет.
Еще один простой способ – поочередно подключать устройства.
Заходим в панели управления роутера на страницу клиентов беспроводной сети и подключаем, например, свой телефон. Тогда появится еще один клиент в списке. Будем знать, что этот МАС-адрес принадлежит этому мобильному телефону. Так проверяем и определяем все устройства.
Отключаем неизвестных пользователей
Когда вы уже наверняка знаете все свои девайсы и их МАС-адреса, можете отключить нежелательных пользователей.
Рассмотрим на примере роутеров от разных производителей. Процесс отличается незначительно, разве что названиями пунктов и особенностями графической оболочки панели настроек маршрутизатора.
- Нажимаем на клиента в списке и отключаем его нажав «Разъединить». (D-Link)
- Также можно создать список за запрет или разрешение. Очень удобно, когда нужно ограничить сразу несколько девайсов или наоборот, разрешить только доверенным устройствам. (TP-Link)
Как обезопасить свое подключение
Даже если удалось отключить нежелательных пользователей, на следующий раз лучше перестраховаться и защитить сеть:
- Для начала это надежный пароль. Не поленитесь и создайте хороший ключ, который обычный пользователь вряд ли разгадает.
- Убедитесь, что используете современные стандарты защиты. WPA2-AES надежный протокол безопасности. Рекомендуем использовать его вместо WEP, WPA.
- Если не пользуетесь функцией WPS (для подключения через нажатие кнопки на роутере), отключите ее. Она еще может быть обозначена как QSS на некоторых моделях роутеров.
Отключение QSS на примере TP Link:
Смена пароля
Не помешает сменить пароль беспроводной сети. Для этого (на примере TP-Link):
- Переходим на страницу панели управления роутером (192.168.0.1 или 192.168.1.1).
- В главном меню выбираем «Беспроводной режим».
- Дальше жмем пункт «Защита беспроводного режима».
- Видим раздел «WPA/WPA2-Personal (Рекомендуется)».
- В поле «Пароль» меняем наш ключ.
Настройка гостевого режима
Гостевой режим – особая функция, позволяющая создавать отдельную сеть, которая не будет связана с вашей основной напрямую. А это гарантирует безопасность, и никакой хакер не сможет навредить вашему компьютеру, если будет иметь доступ только к гостевой сети. Доступна она далеко не на всех роутерах (средний и дорогой сегмент).
- В главном меню находим пункт «Гостевая сеть».
- Настраиваем ее под себя, а именно:
- Имя\Пароль;
- Время доступа (когда можно будет пользоваться Интернетом);
- Смена ключа;
- Тип шифрования.
Гостевой режим для роутеров TP-Link:
Делимся инетом с помощью QR кода
Подключение с помощью QR кода очень удобно в общественных заведениях. Создать такой код можно на специальных сайтах. Мы пользовались https://qrcode.tec-it.com/ru/wifi
- Переходим на сайт-генератор.
- Вводим данные сети (тип защиты, например, wpa2 psk), пароль.
- Получаем свой код.
- Делимся им (лучше распечатать на принтере).
- Подключаемся с телефона, наведя камеру сканером на изображение.
- Жмем подключить (Connect).
Сайт-генератор:
Подключение с телефона:
Запрет на подключение неизвестным устройствам
Лучший способ ограничить новых пользователей – это создать белый список своих доверенных девайсов. В панели управления, в пункте «Фильтрация МАС-адресов» создаем свой список разрешенных устройств. Доступ к сети получат только указанные вами МАС-адреса, кто пользуется wifi. Остальные будут отключены автоматически.
При создании списка рекомендуется добавлять описание для лучшего восприятия (например, напишите «Мой компьютер», «Ноутбук», «Телефон», «Ноут Саши» и т.д.)
Убедитесь, что используете надежную защиту
Лучшее лечение – это профилактика. Для предотвращения подобных проблем с нахлебниками следует хорошо защитить свою домашнюю сеть.
Рекомендуем использовать только современные стандарты защиты:
- WPA2‑AES (вместо менее надёжного WPA2‑TKIP).
- Длинный пароль, содержащий цифры, буквы и символы.
- Защитить панель администратора надежным логином и паролем.
Как проучить любителей бесплатного интернета
Люди всегда ищут бесплатный сыр. Не удивляйтесь, если к сети с паролем 12345678 подключается много халявщиков. Лучший способ проучить нежеланных пользователей – выгнать их от сети. Отключаем их, добавив в черный список роутера. Он увидит, что ноутбук не подключается и ему придется оплатить месячный тариф у своего провайдер. А вы снова получите стабильный и быстрый Интернет на компьютере.
Вы уже знаете, как посмотреть список подключенные устройства к вайфай роутеру, умеете отключать некоторые из них. Пользователь должен следить за безопасностью своей домашней сети, ведь более продвинутые знатоки могут использовать ваш Wi-Fi для незаконных целей или получить доступ к компьютеру. Поэтому время от времени проверяем все – виртуальная безопасность как никогда актуальна.