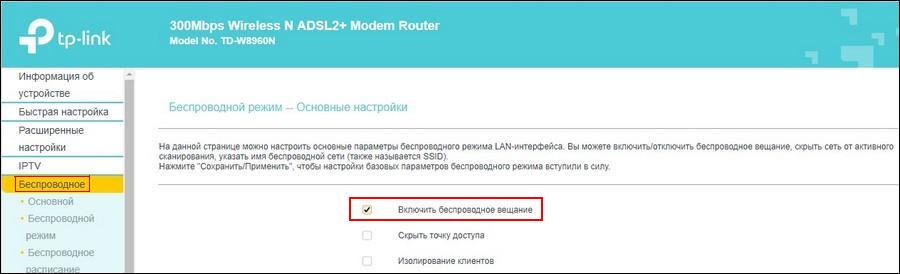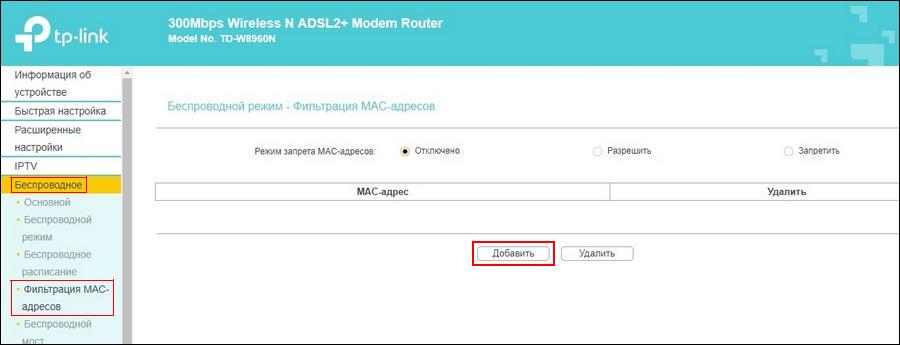Всем привет! Вопрос, который мы рассмотрим сегодня, задается нечасто. Но обсудить его стоит. Как отключить Wi-Fi на роутере? Ответ, казалось бы, очевиден. Но отключение вай-фай происходит по-разному. Можно полностью выключить роутер или только Wi-Fi модуль. Тогда роутер продолжит передавать соединение на подключенный через интернет-кабель компьютер. Разберем способы для обоих вариантов.
Содержание
- Способы отключения
- Подробные инструкции
- Как посмотреть, кто подключен к Wi-Fi?
- Задать вопрос автору статьи
Способы отключения
Самый простой способ выключить вай-фай роутер – использовать кнопку питания на корпусе маршрутизатора. Она есть почти на всех моделях, но подписана может быть по-разному: «ВКЛ/ВЫКЛ», «Power», «On/Off». Найти ее несложно. Чаще всего, это самая большая и заметная кнопка.
Если же кнопки питания нет, или вы не можете ее найти, то можно отключить маршрутизатор от сети, то есть выдернуть из розетки. Также можно отсоединить интернет-кабель.
Однако эти примитивные способы подходят только в тех случаях, когда нужно полностью отключить интернет дома: и беспроводную сеть, и ту, что идет через роутер в компьютер по кабелю. Чтобы выключить только Wi-Fi, оставив при этом проводное соединение, придется применять другие методы.
На дорогих моделях есть кнопка, отключающая Wi-Fi модуль, подписана она «Wireless On/Off».
Также кнопка отключения Wi-Fi может быть соединена с WPS. Если такой кнопки нет, придется отключать вай-фай на компьютере, в настройках маршрутизатора.
На картинке цифрой 1 отмечена кнопка WPS, которая так же отключает беспроводной модуль, а цифрой 2 – кнопка отключения питания на роутере:
Внимание! Не отключайте Wi-Fi модуль, если дома все устройства подключены через беспроводную сеть, и нет возможности подключить компьютер/ноутбук через сетевой кабель. Если отключить Wi-Fi через телефон или планшет, то подключиться назад тем же способом уже не выйдет! В конце в любом случае придется задействовать устройство с разъемом для интернет-кабеля.
Подробные инструкции
Для вас также нашел видео с инструкциями:
Разберем подробнее, как отключить вай-фай на роутерах от компаний TP-Link, Asus и D-Link последним способом, самым сложным. Для маршрутизаторов других марок инструкция будет такой же. Разница заключается лишь в названиях разделов веб-интерфейса и визуальном оформлении меню.
Чтобы попасть в настройки маршрутизатора или модема для отключения вай-фай, необходимо открыть любой установленный на компьютере браузер и ввести в адресную строку «192.168.1.1» (или другой адрес, указанный на самом роутере). Откроется окно авторизации. Если логин и пароль не изменялись, то можно ввести стандартные значения – «admin» в оба поля. После этого браузер откроет настройки.
- На TP-Link нужно открыть вкладку «Wireless» и удалить галку с «Enable Wireless Router Radio». В русифицированной версии путь немного другой: «Беспроводной режим – Настройки беспроводного режима», галку надо снять с «Включить беспроводное вещание».
- На Asus необходимо открыть вкладки «Беспроводная сеть – Профессионально», расположенные слева. Переведите регулятор пункта «Включить радиомодуль» в положение «Off». Также в ASUS можно настроить включение и выключение роутера по расписанию.
- На D-Link пройдите по следующим вкладкам: «SETUP – Wireless Settings – Manual Wireless Connection Setup» и уберите галку у пункта «Enable Wireless». В русифицированной версии нужно открыть «Wi-Fi – Основные настройки» и убрать галку у пункта «Вещать беспроводную сеть».
После этих действий нужно сохранить/применить настройки, нажав соответствующую кнопку. Некоторые маршрутизаторы придется перезагрузить.
Перед тем, как отключить раздачу вай-фай, стоит проверить, какие устройства к нему подключены. Это нужно, чтобы убедиться, что отключение не прервет никакие загрузки или не создаст других проблем. Также эта функция покажет, не подключаются ли к вашей сети соседи.
Если на маршрутизатор идет большая нагрузка, скорость интернета падает. Поэтому важно ставить надежные пароли. Если кто-то уже угадал пароль, то его нужно срочно сменить.
Чтобы просмотреть список IP-адресов подключенных к роутеру устройств, откройте вкладки со словами «Status/Statistic/Clients» или «Статистика/Клиенты» в русифицированных версиях панели управления.
Кстати, от сети Wi-Fi можно отключить пользователей выборочно. Но для этого нужно знать MAC-адрес своих устройств. Здесь я расскажу, как узнать MAC-адрес своего компьютера.
- Через «Пуск» выбираем пункт «Командная строка (администратор)».
- В строку вбиваем getmac и жмем Enter.
- Рядом со словами «физический адрес» вы увидите набор цифр и букв. Это и есть ваш MAC-адрес. Запишите его на листочек.
После того, как мы выяснили, кого отключать точно не нужно, идем в админку роутера:
- Пишем в браузере адрес маршрутизатора.
- Авторизуемся (либо через логин/пароль по умолчанию, либо используя собственные данные, если они были заменены).
- На роутере TP-Link выбираем «Беспроводной режим» и далее «Фильтрация MAC-адресов».
- Активируем фильтрацию кнопкой «Включить».
- Ставим отметку в строке со словом «разрешить».
- В открывшемся окне вбиваем свой MAC-адрес, который мы записали на листочке.
- Жмем «Сохранить».
Теперь к беспроводной сети будет подключаться только это устройство. Зная MAC-адреса всех своих гаджетов и ПК, вы также можете записать их в настройки роутера. В результате к сети будут подключаться только те приборы, которые вы сами определите.
Кажется, тема получилась очень развернутая. Если остались вопросы, пишите в комментарии. Всем пока!
Что делать со старым роутером, который давно лежит без дела? Не стоит спешить его выбрасывать. Он может пригодиться для создания беспроводного моста — если сигнала основного роутера не хватает. Мост усилит прием в дальних комнатах помещения. Давайте разберемся, как превратить ненужный девайс в точку доступа к интернету, используя функцию WDS.
Что такое WDS
Wireless Distribution System (сокращенно WDS) — технология объединения двух роутеров в одну локальную сеть. Основной роутер подключается к провайдеру, а второй соединяется с ним по воздуху и расширяет зону сигнала. Тянуть кабель не нужно — все происходит по Wi-Fi.

Функция WDS доступна не во всех роутерах. Посмотреть, поддерживает ли ее ваш девайс, можно в браузере. Для этого подключитесь к роутеру по Wi-Fi или кабелю и введите в браузере адрес, указанный на оборотной стороне устройства. Там же прописаны логин и пароль.

Если данные не подходят, нужно сбросить устройство к заводским настройкам. Для этого нажмите кнопку Reset — она расположена на задней панели. Если кнопка утоплена, используйте иголку или скрепку.

Интерфейс настроек у разных производителей отличается. Ищите функцию WDS во вкладке «беспроводные подключения» или «беспроводной режим».

Если пункта нет ни в одном из разделов, значит, роутер не поддерживает эту технологию.
Настройка основного роутера
Если опцию удалось отыскать, то оставляем на время дополнительный роутер и переходим к настройке основного. Заходим в его интерфейс и открываем вкладку «Wi-Fi». В строчке «канал» вместо автовыбора канала ставим фиксированный. Например, десятый.

Это нужно, чтобы роутеры работали на одном и том же канале, и второй мог принимать сигнал первого.
Настройка второго роутера
Снова подключаем компьютер к дополнительному роутеру. Заходим в настройки сети и меняем последнюю цифру в IP-адресе устройства. Вместо единицы ставим любую — вплоть до 255. Например, 2.

Так роутеры смогут подключиться в одну сеть — без конфликтов и с уникальными адресами. Сохраняем настройки и перезагружаем устройство.
Чтобы снова зайти в интерфейс, используем новый адрес (192.168.0.2).

Затем идем по привычному пути и включаем функцию WDS. Кликаем поиск, ищем в предложенных сетях наш первый роутер. Подключаемся к нему.
Выставляем такой же канал, как и на основном устройстве (десятый). Сохраняем настройки.

Не забываем ввести пароль сети Wi-Fi, к которой подключаемся. Заодно поменяем имя второй сети, чтобы не запутаться.

Еще раз сохраняемся и выходим из интерфейса. Теперь можно подключаться к точке с новым названием.

Когда опция DHCP активна, гаджеты будут соединяться со вторым роутером только по Wi-Fi. Если нужно проводное подключение к ноутбуку или ПК, выключите соответствующую опцию.

Тогда сетевые настройки и адреса будет передавать только основной роутер.
Недостатки и альтернативы WDS
При мостовом подключении ко второму роутеру скорость режется вдвое. Это связано с тем, что WDS-устройству нужно сначала принять беспроводной сигнал, а только потом раздать. Не стоит забывать и про помехи. Скорости будут получше, если подключаться ко вторичному девайсу кабелем.

В общем, WDS подключение неидеально. Вряд ли стоит ради него покупать второй роутер. Но это отличный вариант, когда старая модель лежит без дела. Так вы без особого труда и вложений расширите зону покрытия.
Если не нашли лишний роутер, лучше приобрести Powerline-адаптер или усилитель сигнала.
Что такое сессия?
В компьютерной технике, в частности при организации сетей, сессией называется почти неизменный интерактивный обмен информацией, также известный под термином соединение или диалог между двумя взаимодействующими устройствами или между пользователем и компьютером (см. тему Процедура идентификации). Сессия устанавливается в определенное время и прерывается через определенный промежуток. Во время установленной сессии в каждом направлении передается более одного сообщения. Обычно сессия является стабильной, то есть, хотя бы одна из взаимодействующих сторон должна хранить информацию о сессионной истории, чтобы сохранить возможность обмена информацией в отличие от обмена без запоминания состояния, суть которого состоит в обмене независимыми запросами и ответами.
Сессии соединения могут быть в часть протоколов или сервисов на уровне приложений, сеансовом или транспортном уровнях модели OSI .
В маршрутизаторе используется таблица сессий для сохранения информации о них. Таблица занимает часть памяти и ресурсов центрального процессора для таких функций, как, например, подсчет сессий. Размер сессии в таблице является фиксированным; если она переполняется, маршрутизатор не в состоянии передавать информацию даже при наличии выходного потока данных.
Попробуем объяснить назначение сессии на следующих примерах.
1. Когда вы открываете web-сайт, например, www.tp-link.com , количество сессий будет равно примерно 80. Все произойдет буквально за минуту, поэтому вам не нужно беспокоиться о скорости вашего Интернет-соединения. Но почему же тогда необходимо так много сессий? На сайте размещена различная информация – много рисунков, видео. Для того, чтобы открыть страницу в браузере, нужно загрузить их во временную папку на вашем компьютере.
2. Когда мы выполняем загрузку через BT , это требует большого количества сессий. На время инициализации необходимо примерно 2000 сессий, однако их число уменьшится при стабильной загрузке. В списке сессий, приведенном ниже, показано количество текущих сессий при соответствующей скорости входящих и исходящих загрузок через BT .
Также происходит и при использовании другого программного обеспечения P2P , поскольку они работают по схожей схеме.
Учтите, что нет четкой связи между скоростью и количеством сессий. При наличии большого количества сессий скорость не всегда будет высокой, так же, как и наличие высокой скорости не означает наличия большого числа сессий. Но, в основном, когда сессий много, скорость больше.
Для чего устанавливать лимит сессий?
1) Это позволяет избежать замедлений в работе сети, поскольку программное обеспечение P2P ограничено в количестве сессий.
2) Это позволяет избежать поглощения ресурсов сети каким либо вирусом или другим видом сетевых атак, которым требуется большое количество сессий.
Как настроить ограничение сессий на маршрутизаторе TP—LINK ?
Шаг 1
Откройте браузер и введите в адресную строку сетевой IP адрес маршрутизатора; по умолчанию это 192.168.1.1, затем нажмите Enter (Ввод).
Шаг 2
Введите имя пользователя и пароль для входа в web-интерфейс; по умолчанию и логин, и пароль admin .
Шаг 3
Нажмите Session Limit (Лимит сессий) -> Session Limit (Лимит сессий) в левой части страницы, активируйте функцию Session Limit (Лимит сессий), затем нажмите кнопку Save (Сохранить) для сохранения настроек.
Шаг 4
Нажмите Add New (Добавить), чтобы настроить правило ограничения сессий, введите сетевой IP адрес компьютера, для которого вы хотите установить ограничение, и установите максимальное количество сессий ( Max Session ).
Примечание
Max Session – это индивидуальный лимит для конкретного компьютера, даже если вы ввели массив сетевых адресов.
Если вы хотите установить лимит сессий, рекомендуется установить максимальное число сессий равным 100 или 200. Вы можете настроить этот параметр в зависимости от ваших потребностей.
Был ли этот FAQ полезен?
Ваш отзыв поможет нам улучшить работу сайта.
Что вам не понравилось в этой статье?
- Недоволен продуктом
- Слишком сложно
- Неверный заголовок
- Не относится к моей проблеме
- Слишком туманное объяснение
- Другое
Как мы можем это улучшить?
Спасибо
Спасибо за обращение
Нажмите здесь, чтобы связаться с технической поддержкой TP-Link.
Рассмотрим в этой статье два варианта, которыми можно соединить роутеры между собой в одной сети. Первый вариант – соединение двух роутеров по Wi-Fi, а второй вариант – соединение роутеров по сетевому кабелю. В любом случае, роутеры будут работать в одной сети, и каждый будет раздавать интернет как по кабелю, так и по Wi-Fi.
Зачем вообще настраивать такую схему и зачем подключать один роутер к другому? Разные бывают ситуации. Чаще всего, это расширение зоны покрытия Wi-Fi сети, хотя, для таких задач я рекомендую использовать репитеры, или роутеры которые могут работать в режиме репитера. Здесь все очень просто. У нас уже установлен и настроен роутер, или модем, который раздает интернет. Мы к этому роутеру подключаем второй, по беспроводной сети, или с помощью сетевого кабеля. Установив второй маршрутизатор в другой комнате, или на другом этаже, он будет раздавать Wi-Fi дальше.
Или же таким способом можно подключить интернет от соседа. Платить за одно подключение, и делить его на два роутера. На самом деле, вариантов очень много. И если вы уже зашли на эту страницу, то скорее всего уже знаете для чего вам подключать один роутер ко второму. Поэтому, давайте перейдем ближе к делу.
Два роутера в одной сети: варианты соединения
Есть два варианта:
- Соединить роутеры по Wi-Fi сети. В режиме WDS, или режим моста. Это одно и то же. В таком случае, можно установить их на относительно большом расстоянии. Ну и кабеля прокладывать не нужно. Но есть и минусы, соединение по Wi-Fi не очень стабильное, так же упадет скорость по беспроводной сети. Если у вас никак не получается использовать для соединения кабель, то вариант с беспроводным соединением вам подойдет. Ну и не каждый роутер поддерживает режим WDS (особенно из старых устройств).
- Второй вариант – соединение двух роутер с помощью сетевого кабеля в одной сети. Способ надежный, проверенный, но не всегда он подходит и-за того, что приходится прокладывать кабель, да и сам кабель, как правило, нужен длинный и его уже нужно либо покупать, либо делать самому. Можно использовать тот, который идет в комплекте с роутером, но он короткий.
Думаю, вы уже выбрали подходящий для себя способ соединения. Сейчас рассмотрим их более подробно.
Соединяем два роутера по Wi-Fi (в режиме WDS)
Рассмотрим мы на примере самых популярных производителей: Asus, Tp-Link, Zyxel, и D-link.
Значит, у вас должен быть главный роутер, который должен раздавать Wi-Fi сеть, к которой мы подключим второй. Он может быть любой. В том смысле, что не обязательно чтобы это были например два роутера Tp-Link (хотя желательно).
Нужно ли менять настройки главного роутера? Да. В настройках главного роутера нужно задать статический канал беспроводной сети. В противном случае, могут наблюдаться проблемы в работе соединения. Как сменить канал на разных роутерах, я писал в этой инструкции. Установите например статический 6 канал. И запомните его, он нам еще пригодится.
Все, больше никакие настройки главного устрйоства изменять не нужно.
Настройка WDS соединения на роутере Tp-Link
По настройке такой схемы на Tp-Link, у нас есть отдельная, подробная инструкция: Настройка роутера Tp-Link в режиме моста (WDS). Соединяем два роутера по Wi-Fi. Если у вас Tp-Link (TL-WR740ND, TL-WR841N, TL-WR941ND, TL-MR3220, TL-WR842ND и т. д.), то можете смело переходить по ссылке.
Там все очень просто: заходим в настройки, меняем IP адрес роутера, и настраиваем режим WDS. Не буду здесь все подробно описывать, так как по ссылке выше есть очень подробная инструкция. С Tp-Link разобрались, перейдем к моделям других производителей.
Настройка режима моста на роутере Asus
Сидел только что больше часа, разбирался что да как там с режимом моста на роутерах Asus, и могу сказать, что сделали они там все очень сложно и запутано. Насколько я понял, настроить WDS на роутере Asus можно только в том случае, если у вас главный роутер так же Asus. Там на обоих роутерах нужно прописывать MAC-адреса, и т. д. Возможно я ошибаюсь, поправьте меня (в комментариях). Проверял на Asus RT-N12, и RT-N18.
Вот у Tp-Link без всех этих заморочек все работает. Даю ссылку на инструкцию по настройке на официальном сайте Asus: https://www.asus.com/ua/support/faq/109839. А я обязательно разберусь с этими настройками, и подготовлю отдельную статью по настройке режима моста на маршрутизаторах Asus.
Или советую настроить его в режиме повторителя. Там все намного проще, и все работает. Проверено.
Подключение роутера D-Link к другому роутеру по Wi-Fi (режим клиента)
С D-Link я разобрался. Там этот режим называется «Режим клиента». Настроил, и все отлично работает. Главный роутер у меня Asus, а подключал к нему я D-link DIR-615 (с новой прошивкой 2.5.20).
Для начала, подключаемся к нашему D-Link по кабелю, и заходим в настройки по адресу 192.168.0.1. Переходим сразу на вкладку Wi-Fi — Клиент. Ставим галочку возле Включить, в списке сетей выбираем свою сеть (главного роутера), в поле WPA-шифрование укажите пароль от вашей сети и нажмите на кнопку Применить. А если появится еще сообщение о смене канала, то нажмите Ok.
Дальше перейдите на вкладку Сеть — WAN. Выделите галочками все профили, которые там есть, и нажмите на кнопку Удалить.
Затем, нажмите на кнопку Добавить, выберите в списке Динамический IP. В поле Интерфейс выберите пункт WiFiClient, и нажмите на кнопку Применить.
После этого нужно сохранить настройки нажав на пункт Система, и выбрав Сохранить. Затем снова наведите мышку на пункт Система и выберите Перезагрузить.
После этих настроек наш D-Link будет подключаться к главному роутеру по Wi-Fi сети, получать от него интернет, и раздавать его дальше по Wi-Fi, или по кабелю. Не забудьте поставить пароль на Wi-Fi сеть. Все работает, проверенно.
Соединение двух маршрутизаторов по Wi-Fi на Zyxel
На устройствах Zyxel Keenetic все отлично сделано. Там для использования роутера Zyxel Keenetic в режиме моста нужно настроить его на подключение к провайдеру по Wi-Fi. Этот режим еще называется WISP. В нашем случае, в качестве провайдера будет выступать главный роутер, который уже транслирует Wi-Fi сеть. Я уже писал подробную инструкцию с картинками по настройке этой схемы. Смотрите статью: режим клиента (беспроводной мост) на роутере Zyxel Keenetic.
Ну или настройте свой Zyxel Keenetic в качестве репитера. Он с этой работой отлично справляется. Разница между этими режимами в том, что в первом случае (при настройке WISP) второй роутер будет раздавать интернет по своей Wi-Fi сети, то есть, их будет две. И вы сможете пользоваться всеми функциями роутера. А при настройке в режиме репитера, беспроводная сеть будет одна, просто усиливаться за счет второго устройства.
Как соединить два роутера по кабелю?
Давайте еще более подробно рассмотрим второй вариант – соединение по сетевому кабелю. Отлично подойдет в том случае, если нет проблем с прокладкой кабеля, или когда у вас модем (который например вам выдал провайдер) не умеет раздавать Wi-Fi. В таком случае, к нему можно просто подключить Wi-Fi роутер по этой схеме.
Важно! Так как у нас инструкция по настройке двух роутеров в одной сети, то схема подключения LAN-WAN описанная ниже не подходит. Все будет работать, но роутеры не будут находиться в одной сети, так как на втором роутере включен DHCP-сервер. Чтобы роутеры находились в одной сети, нужно на втором отключить DHCP-сервер и соединить их по схеме LAN-LAN. Подробнее в инструкции: как роутер сделать точкой доступа Wi-Fi.
Нам понадобится простой сетевой кабель. Например тот, который был в комплекте с роутером. Если вам нужен более длинный кабель, то вы можете заказать его в каком-то компьютером магазине, там должны сделать кабель нужной вам длинны.
На главном роутере (модеме) настраивать ничего не нужно. Главное, чтобы на нем был включен DHCP-сервер. Автоматическая раздача IP-адресов. Он скорее всего включен по умолчанию.
Я покажу на примере подключения роутера Tp-Link к D-Link (он у нас главный и черный). Значит берем кабель, и на главном роутере подключаем его в LAN разъем (в один из четырех, если их у вас 4). А на втором роутере подключаем кабель в WAN разъем. Смотрите скриншот ниже. Маршрутизаторы у меня соединены кабелем черного цвета. Кабель белого цвета, это интернет, который подключен к главному роутеру.
Получается, что Tp-Link будет получать интернет от D-Link, и раздавать его по беспроводной сети, или по кабелю.
Если после подключения, интернет со второго роутера не заработает, то первым делом сделайте на нем сброс настроек, а затем проверьте, чтобы в настройках роутера который мы подключаем, было выставлено автоматическое получение IP адреса (Динамический IP). На Tp-Link, это делается так:
На других роутерах, эти настройки задаются в панели управления, на вкладке WAN, Интернет, и т. п.
Вот для примера еще схема подключения двух роутеров по кабелю: Tp-Link к Zyxel. В данном случае, у нас главный Tp-Link. К нему подключен интернет.
Точно по такой же схеме подключается роутер к ADSL модему.
Послесловие
Все что я написал в этой статье, я сам проверил, и все работает. Я старался подготовить максимально простую, и понятную инструкцию. Но, если у вас что-то не получилось, то вы можете описать свой случай в комментариях, постараюсь что-то посоветовать.
Ну и вы делитесь своим опытом. Если будет полезная информация, обязательно обновлю статью.
Содержание
- 1 Методы отключения сети Wi-Fi
- 2 Деактивация Wi-Fi-модуля механическим способом
- 3 Отключение беспроводной сети дистанционно
- 4 Отключение Wi-Fi при помощи настройки фильтрации по MAC-адресу
- 4.1 Как узнать MAC-адрес компьютера
- 4.2 Порядок настойки опции выборочного отключения Wi-Fi
- 5 Заключение
- 6 Видео по теме
Беспроводная сеть — современная и удобная технология коммуникации пользователей электронных устройств, поддерживающих таковую связь, реализуемая при помощи роутера. Иногда по различным причинам у владельца модема возникает необходимость в прекращении раздачи беспроводного сигнала на другие гаджеты. О том как отключить Wi-Fi на роутере, читайте далее.
Методы отключения сети Wi-Fi
Поставленная задача решается несколькими вариантами:
- Выключение вайфай роутера.
- Отключение Wi-Fi-модуля на модеме посредством кнопки.
- Дистанционное выключение Wi-Fi-модуля через веб-интерфейс маршрутизатора.
- Отключение через веб-интерфейс раздачи беспроводной связи только для отдельных устройств домашней сети.
Первый способ примитивно прост: предполагает отключение модема от сети питания. На корпусе многих моделей имеется кнопка питания, обозначенная как: «ВКЛ/ВЫКЛ», «Power», «I» или «On/Off». Когда кнопки включения/выключения маршрутизатора нет, то следует вынуть шнур питания из розетки и/или отсоединить сетевой кабель. Этот простой вариант рекомендуется для отключения интернет при отъезде в отпуск или в командировку.
Остальными способами (2–4) можно решить более сложную задачу: «Как оставить активным проводное соединение и отключить вайфай на роутере».
Деактивация Wi-Fi-модуля механическим способом
У продвинутых устройств маршрутизации на задней стенке корпуса имеется специальный тумблер для включения/отключения Wi-Fi-модуля. Обозначаться кнопка может «Wireless On/Off» или «Wi-Fi On/Off». Для деактивации беспроводного модуля следует нажать и удерживать кнопку 2–3 секунды.
Расположенный на лицевой панели устройства индикатор сигналов должен погаснуть. Включение модуля производится аналогичным действием, засветившийся индикатор просигнализирует об активности беспроводной сети.
Отключение беспроводной сети дистанционно
Если кнопки активации модуля беспроводной сети на маршрутизаторе нет, то следует воспользоваться компьютером, смартфоном или планшетом, подключенным к модему. Устройство необходимо для дистанционного входа в панель управления роутером.
Чтобы открыть веб-интерфейс маршрутизатора, следует выполнить следующие манипуляции:
- В адресной строке используемого браузера ввести IP-адрес роутера и нажать Enter. Чаще всего применяются стандартные комбинации http://192.168.0.1 или http://192.168.1.1. Производитель может использовать иной IP-адрес. Уточнить следует в документации к устройству.
- Для входа в панель управления система потребует пройти аутентификацию. В соответствующие поля формы введите идентификационные параметры. Если заводские значения не изменялись, введите стандартные значения: «admin» в оба поля. Заводские параметры настройки могут отличаться от стандартных. Найти их можно на упаковке, наклейке на тыльной панели роутера или в сопроводительной документации.
Если стандартные имя и пароль были заменены ранее при настройке роутера, то подсмотреть подзабытое значение можно средствами ОС Windows:
- Войдите в свойства своей беспроводной сети.
- Перейдите на вкладку «Безопасность».
- Поставьте галочку напротив режима «Отображать вводимые знаки», и система покажет искомый параметр.
- После авторизации в браузере откроется страница с настройками. Интерфейсы меню настройки роутеров разных моделей TP-Link, D-Link, ZyXEL, MTС и других отличаются только визуальным оформлением и близкими по смыслу названиями разделов, подразделов и режимов. Поэтому как дистанционно отключить Wi-Fi на роутере, рассматриваем далее на примере одной модели.
- На панели управления откройте раздел «Беспроводное» («Wireless»).
- Уберите галочку в окошке напротив параметра «Включить беспроводное вещание» («Enable Wireless Router Radio»).
- Подтвердите изменение настроек нажатием на клавишу «Сохранить» («Применить»).
После перезагрузки страницы изменения вступают в силу.
Если в домашней сети все устройства подключены к роутеру через беспроводное подключение, и нет ноутбука или ПК с доступом в интернет через сетевой кабель, то дистанционный метод отключения Wi-Fi-модуля с планшета или смартфона не подойдет. Активировать при необходимости подключение к роутеру устройств по беспроводной сети без кабельного соединения не получится.
Отключение Wi-Fi при помощи настройки фильтрации по MAC-адресу
Программное обеспечение модема предоставляет администратору локальной сети возможность отключать беспроводное соединение отдельным пользователям. Для этого применяется режим «Установка фильтра по MAC-адресу». Чтобы воспользоваться опцией, администратору нужно подготовить на бумаге перечень MAC-адресов, которым будет сохранена раздача Wi-Fi.
Как узнать MAC-адрес компьютера
Алгоритм действий следующий:
- Кликните правой кнопкой мыши по кнопке «Пуск», чтобы открыть меню с системными инструментами.
- В появившемся окне воспользуйтесь режимом «Командная строка (администратор)».
- В появившемся окне введите команду getmac. Система выведет на экран искомую информацию о физическом адресе транспортной коммуникации, которую нужно записать на бумагу в перечень МАС-адресов для последующего использования.
Порядок настойки опции выборочного отключения Wi-Fi
Когда список физических адресов, не подлежащих отключению от беспроводной сети, подготовлен, можно перейти к настройке фильтрации через дистанционную панель управления роутером:
- Откройте веб-интерфейс модема.
- Авторизуйтесь, как предлагается в вышеописанном способе дистанционной настройки устройства.
- Перейдите в раздел меню «Беспроводной режим».
- Далее на пункт «Фильтрация МАС-адресов».
- Через окно ввода, открываемого кнопкой «Добавить», поочередно внесите и сохраните записанные на листок адреса.
Не попавшие в перечень раздачи Wi-Fi устройства будут автоматически отключены от беспроводной сети.
Заключение
В заключение отметим, что в зависимости от выбранного варианта действий, пользователь самостоятельно может манипулировать раздачей сигналов маршрутизатора по беспроводной домашней сети для всех или отдельных абонентов.
Важно запомнить, что на роутере без кнопки включения/отключения Wi-Fi дистанционные настройки следует проводить осознано, и только при наличии настроенного подключения по локальной сети. После отключения беспроводной сети, доступ к web-интерфейсу модема будет возможен только на компьютере через кабельное соединение интернет.

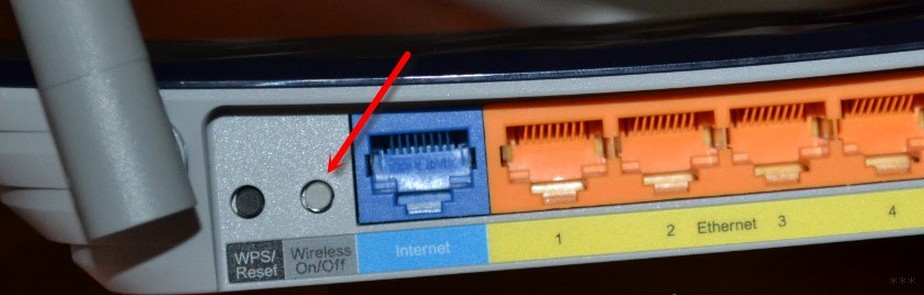
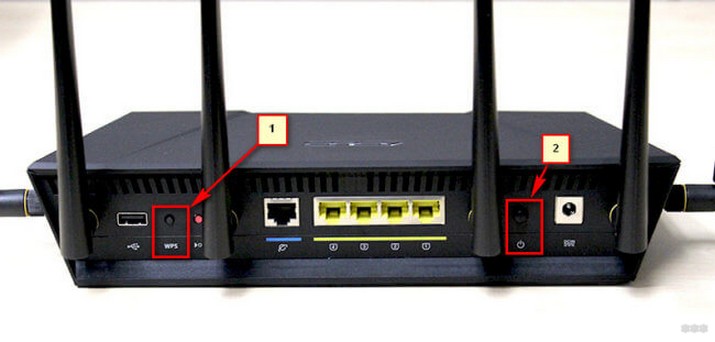
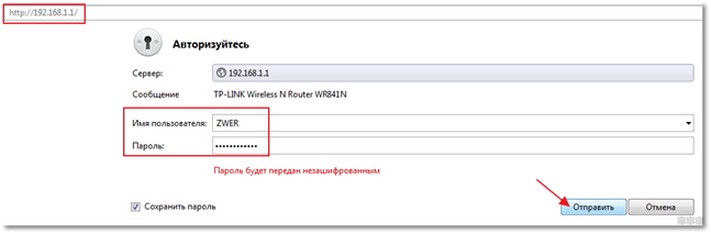
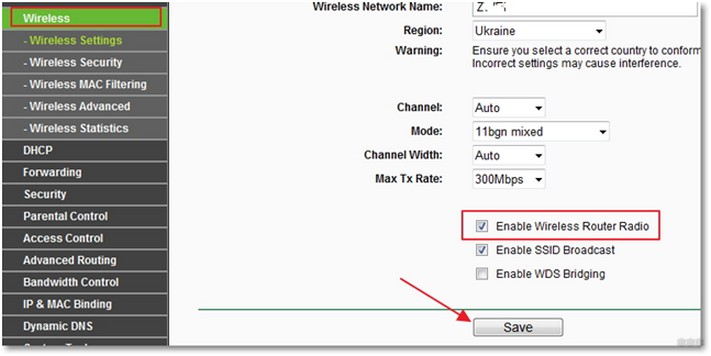
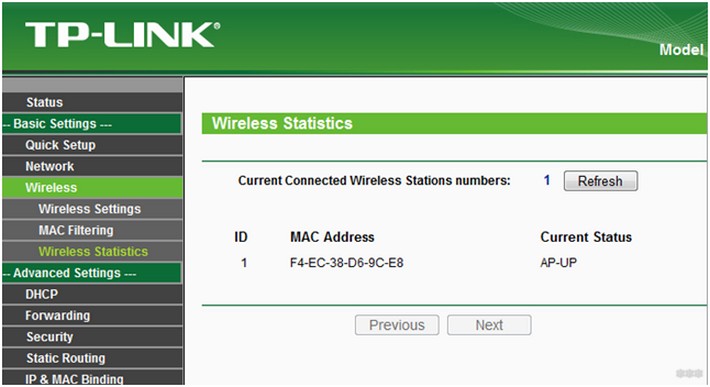
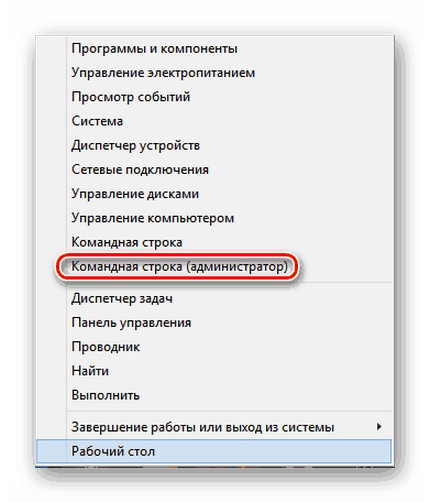
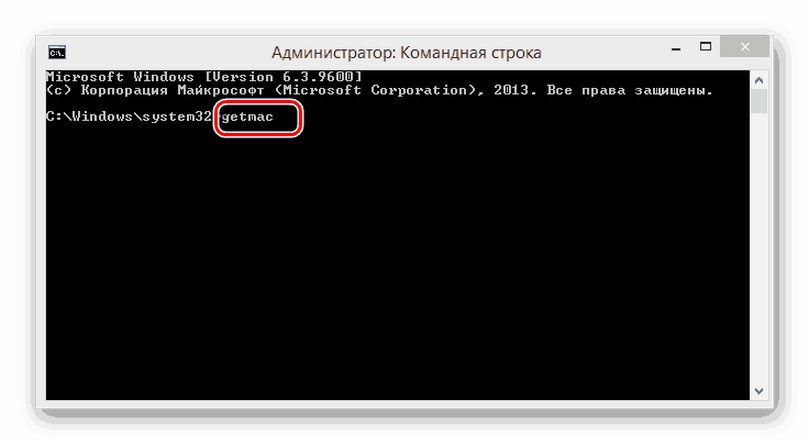
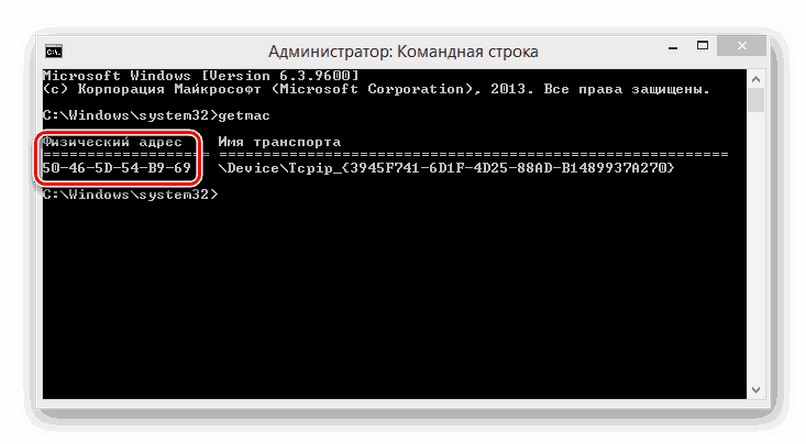
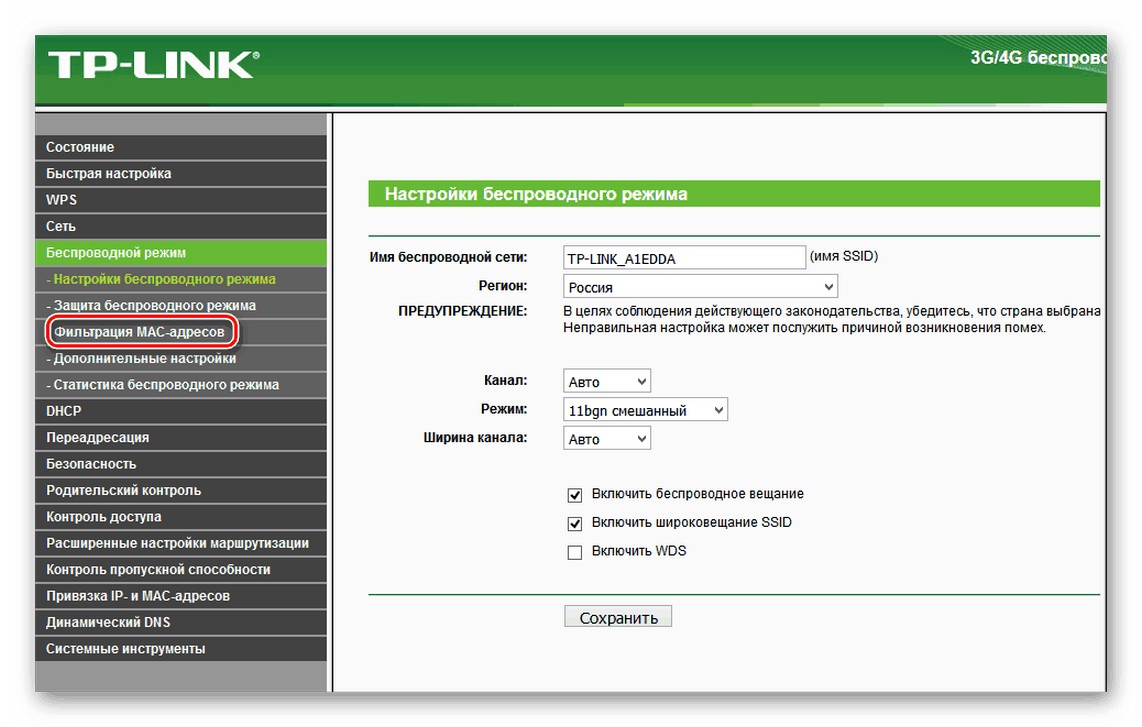
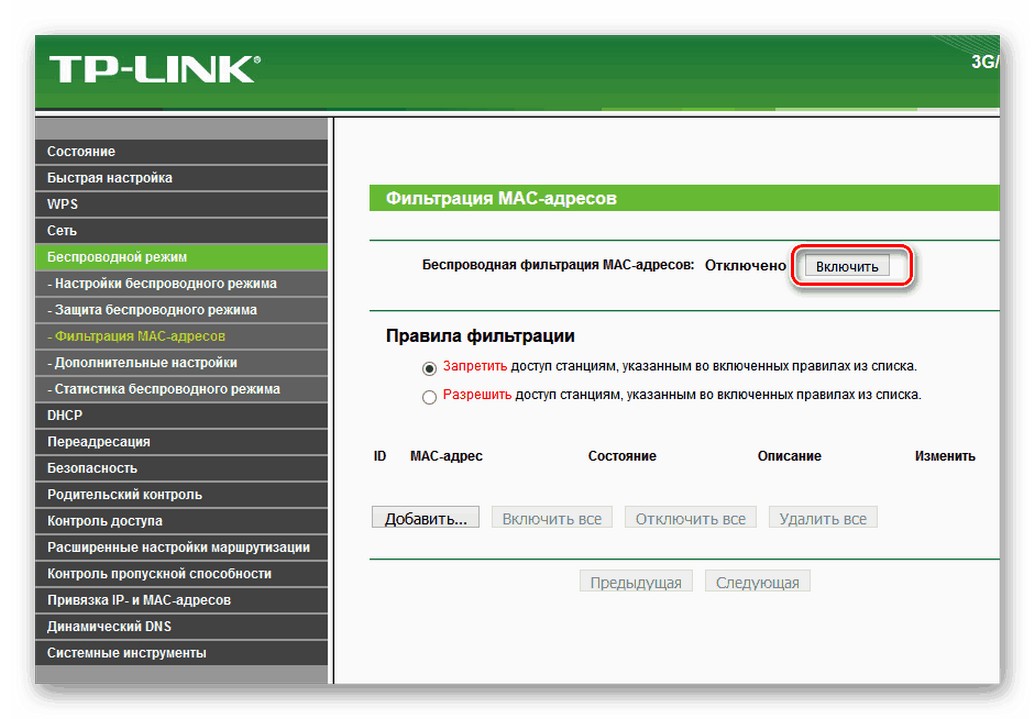
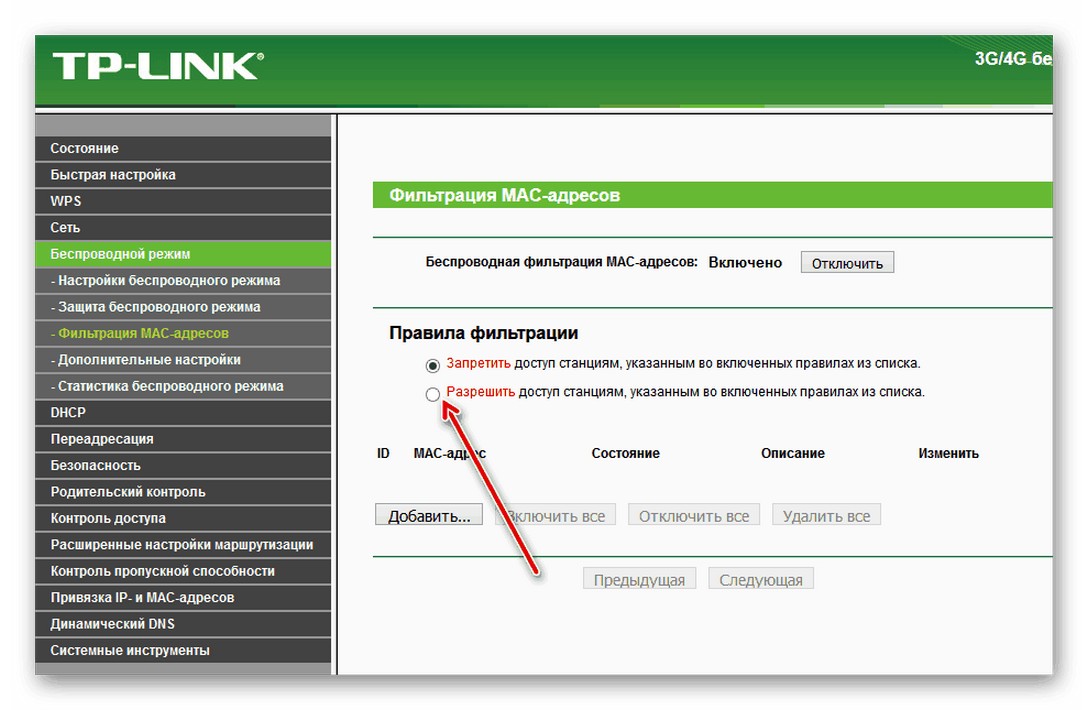
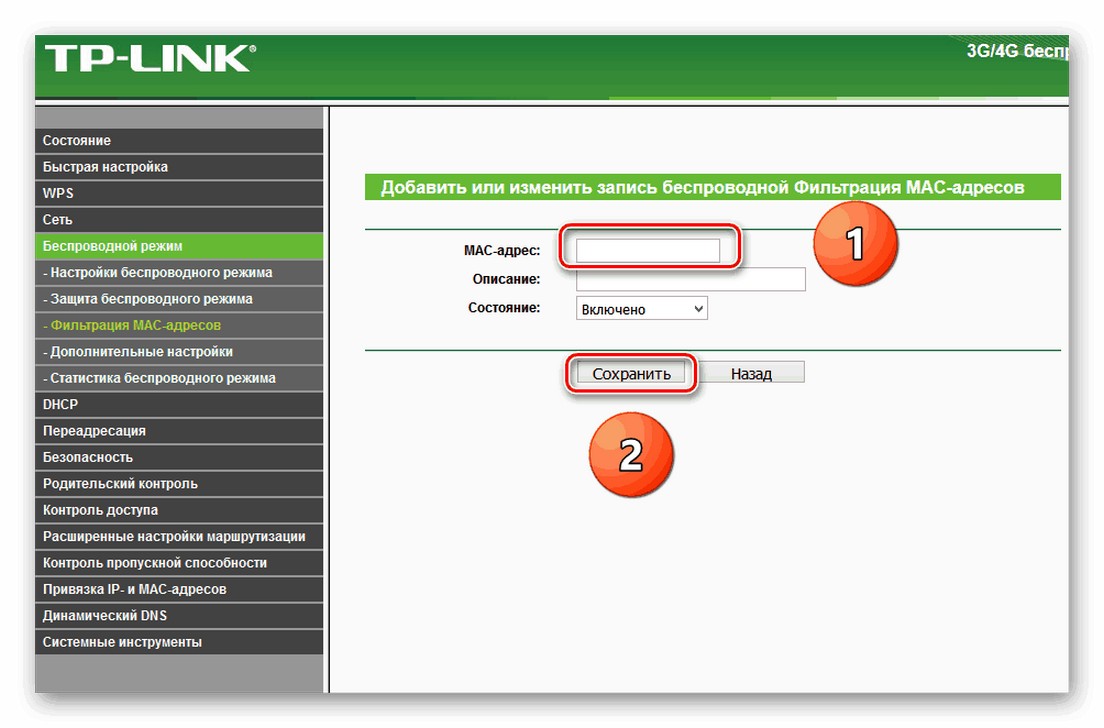
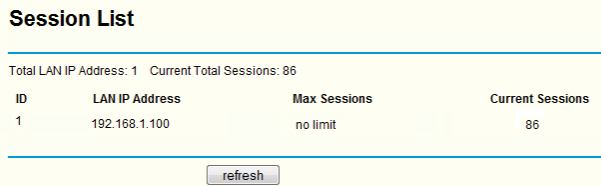
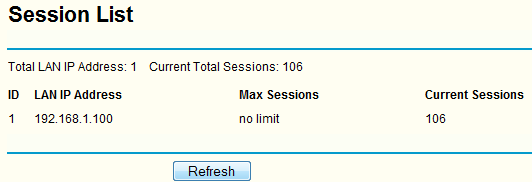

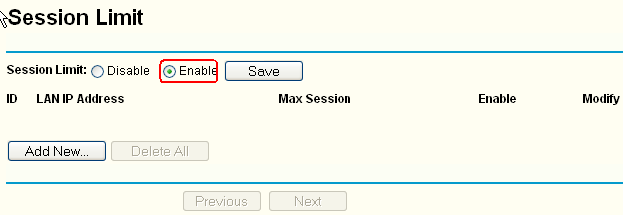
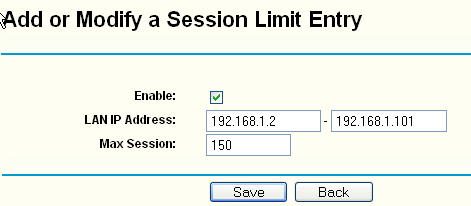











 Если стандартные имя и пароль были заменены ранее при настройке роутера, то подсмотреть подзабытое значение можно средствами ОС Windows:
Если стандартные имя и пароль были заменены ранее при настройке роутера, то подсмотреть подзабытое значение можно средствами ОС Windows: