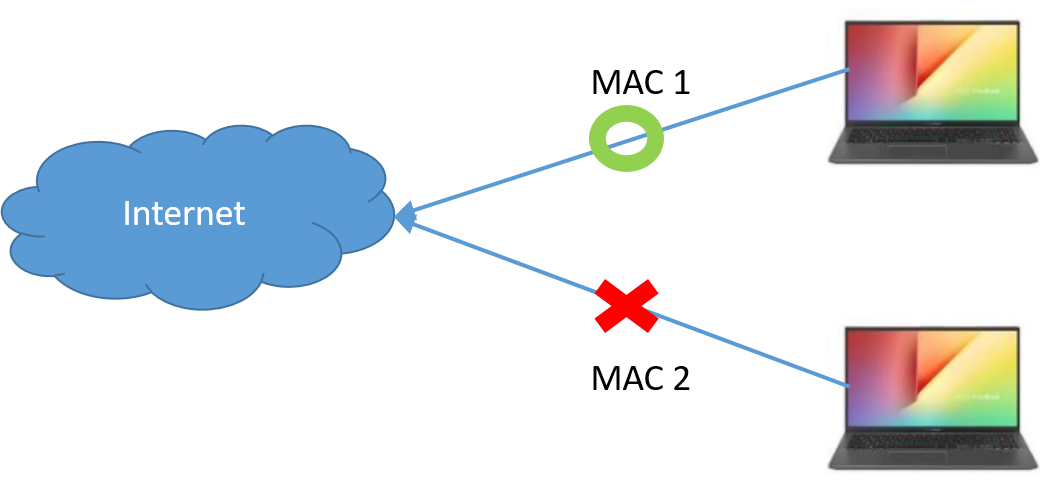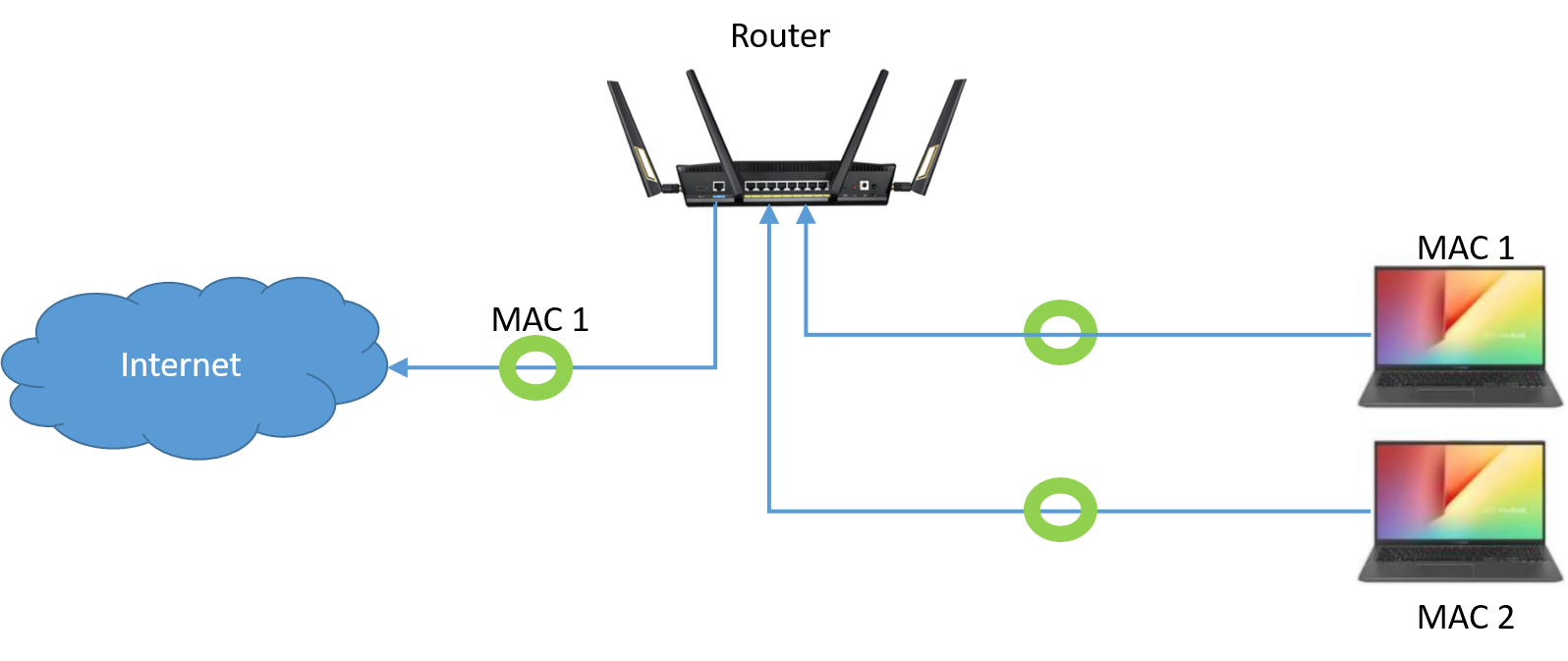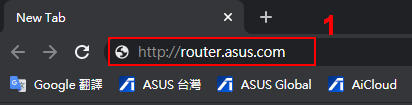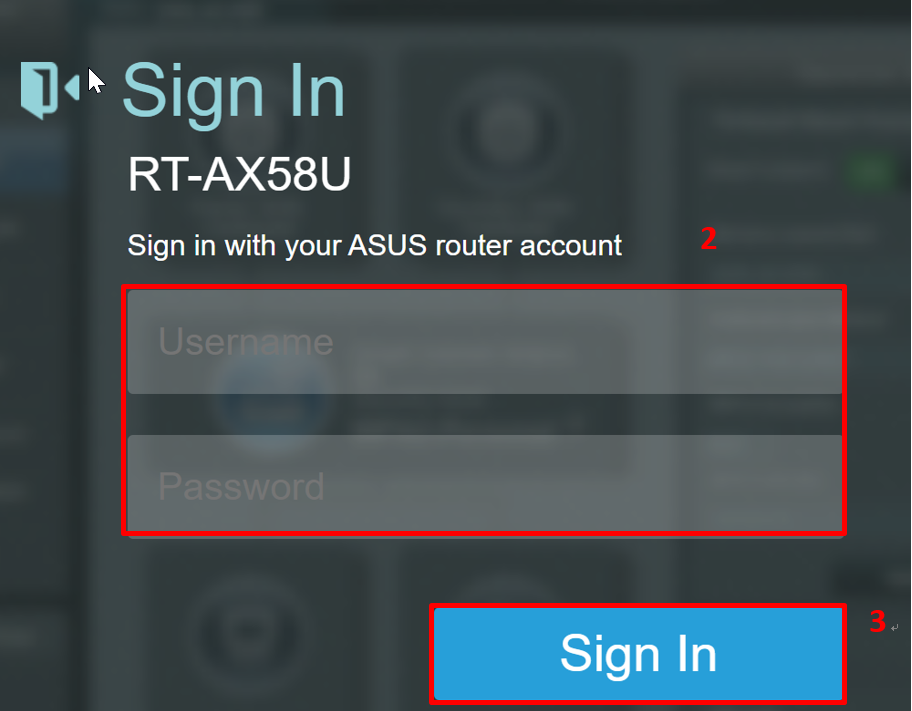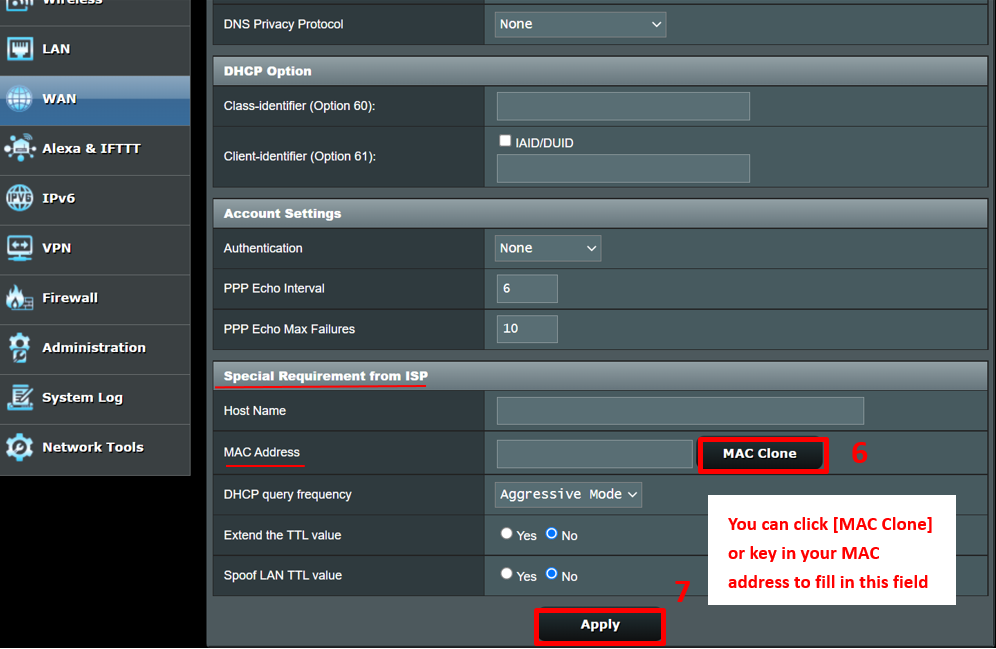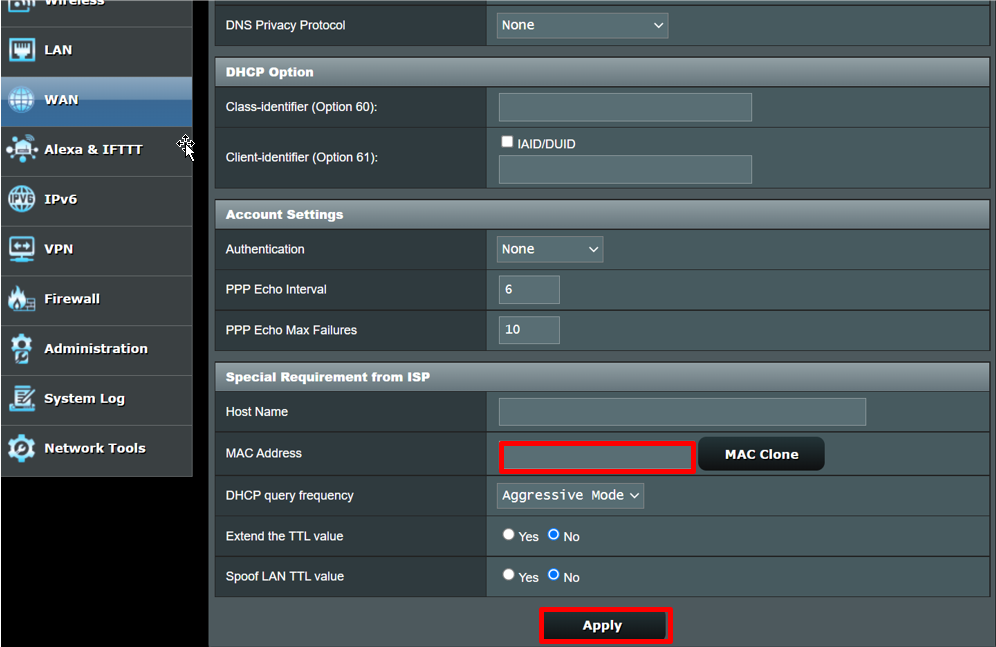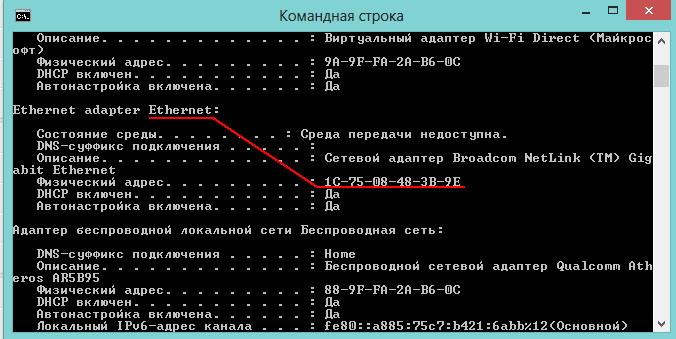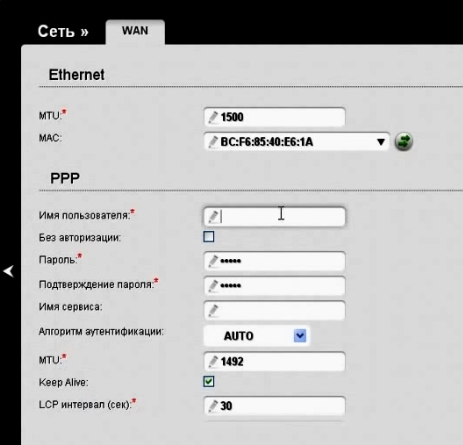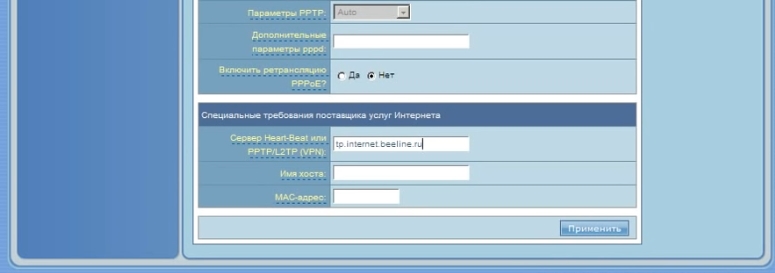В наше время, некоторые интернет-провайдеры продолжают делать привязку по MAC-адресу. Это когда у вас подключен интернет, и он привязан к какому-то одному устройству: компьютеру, ноутбук, или роутеру. Дело в том, что если интернет привязан к MAC-адресу сетевой карты компьютера, то после подключения кабеля к сетевой карте ноутбука, или к роутеру, интернет работать не будет. Потому что MAC-адрес у роутера, и ноутбука будет другой.
Не понимаю, зачем использовать эту привязку. Это создает очень много сложностей при настройке Wi-Fi роутеров. Вроде бы все правильно подключили, все настроили, проверили, а интернет не работает. Как правило, это «Без доступа к интернету» при настройке роутера. А потом оказывается что провайдер делает привязку интернета, он привязан к MAC-адресу компьютера (к которому изначально был подключен) и на роутере конечно же работать не может.
Первым делом, позвоните в поддержку провайдера, и уточните, делают ли они привязку по MAC-адресу. Если делают, то есть два варианта:
- Подключить по кабелю роутер к компьютеру к которому привязан интернет, и клонировать MAC-адрес в настройках роутера. Тогда, на роутере будет какой же MAC-как на компьютере, и интернет будет работать.
- Второй вариант, это посмотреть MAC-адрес роутера, позвонить в поддержку провайдера, и попросить сменить адрес. У некоторых провайдеров, насколько я знаю, есть возможность сменить MAC-адрес через личный кабинет на сайте.
Сейчас мы рассмотрим смену MAC-адреса на разных маршрутизаторах, и покажу где на роутере посмотреть этот адрес.
Возможно, вам еще пригодится статья: как узнать и сменить MAC-адрес в Windows 10. В Windows 7, или Windows 8 все точно так же.
Как узнать MAC-адрес роутера?
Все очень просто. Возьмите свой роутер, и посмотрите снизу на наклейке. Там будет указан MAC-адрес. Для примера, на маршрутизаторах Tp-Link:
Вот так это выглядит на устройствах ZyXEL:
На роутерах Asus MAC-адрес так же указан на наклейке:
С этим я думаю разобрались. Смотрим адрес, звоним в поддержку провайдера (или через сайт), и провайдер прописывает у себя MAC-адрес вашего роутера.
Как поменять MAC-адрес на роутере?
Тоже ничего сложного. Нужно зайти в настройки маршрутизатора, открыть нужную вкладку и сменить, или клонировать адрес. Здесь есть два варианта: можно вручную прописать новый MAC-адрес в настройках роутера, или же клонировать его с компьютера, который подключен к роутеру по кабелю (с которого вы настраиваете).
Если вы хотите клонировать MAC-адрес с компьютера, то по сетевому кабелю, подключите к роутеру тот компьютер, к которому был привязан интернет. И с него выполняйте настройку. Это важно.
Смена MAC-адреса на роутерах Tp-Link
Зайдите в настройки маршрутизатора по адресу 192.168.1.1, или 192.168.0.1. Если не получается, то смотрите эту инструкцию. Дальше перейдите в раздел Network (Сеть) — MAC Clone (Клонирование MAC-адреса). В поле WAN MAC Address можно вручную прописать нужный адрес, или же нажать на кнопку Clone MAC Address и клонировать его с компьютера.
Не забудьте сохранить настройки кнопкой Save, и перезагрузить маршрутизатор.
Клонируем MAC-адрес на роутере Asus
Для начала, заходим в настройки нашего маршрутизатора. Открываем вкладку Интернет. Там будет поле MAC-адрес. Укажите в нем нужный адрес, или нажмите на кнопку Клонировать MAC.
Нажмите на кнопку Применить для сохранения изменений.
Инструкция для роутеров ZyXEL
На устройствах ZyXEL Keenetic открываем настройки по адресу 192.168.1.1, переходим в раздел настроек Интернет, выбираем нужное соединение, и в выпадающем меню MAC-адрес выбираем Взять с вашего ПК, или Ввести вручную.
Не забудьте применить настройки.
Смена MAC-адреса на маршрутизаторах D-Link
Откройте настройки своего маршрутизатора D-Link (адрес 192.168.0.1), и перейдите на вкладку Сеть — WAN. Выберите необходимое соединение, и в поле MAC вы можете задать свой адрес, либо нажав на специальную кнопку, клонировать MAC-адрес с компьютера на роутер D-Link.
Сохраните настройки нажав на кнопку Применить.
Для регистрации абонентов и предоставления доступа в интернет провайдеры используют привязку к MAC-адресу сетевого устройства. Такая процедура необходима как для идентификации клиента, так и для правильной работы протокола Ethernet. Чтобы облегчить жизнь абонентам и службе поддержки провайдеров, была придумана функция клонирования MAC адресов.
Содержание
- Зачем это нужно?
- Определение
- Клонирование через админ-панель
- ASUS
- D-Link
- Zyxel Keenetic
- TP-Link
- Изменение для сетевой карты
- Заключение
- Задать вопрос автору статьи
Зачем это нужно?
MAC адрес – это уникальный идентификатор, который присваивается каждой единице оборудования. Клонирование Мак-адреса позволяет заменять реальный физический адрес на виртуальный. Как бы временно прописать второй адрес, наделив его всеми полномочиями первого.
Сделав это, при замене роутера не нужно обращаться к провайдеру с просьбой дать доступ в интернет новому маршрутизатору. Достаточно изменить MAC-адрес на тот, с которым роутеру предоставляется доступ в интернет (то есть прописать физический Мак-адрес старого роутера в новый). Как это сделать? Для начала определите идентификатор нужного вам маршрутизатора.
Определение
Подробно о том, как узнать MAC маршрутизатора, читайте здесь.
Быстрый и легкий способ определения физического адреса маршрутизатора – посмотреть его на развороте корпуса. Он указан на наклейке, как MAC, вместе с остальной информацией.
Если к роутеру подключен компьютер, смартфон или планшет, узнать Мак можно через админку в разделе «Состояние» – «Локальная сеть». Это начальная страница с основной информацией о роутере.
Далее информацию можно передать провайдеру (если смотрели идентификатор незарегистрированного маршрутизатора). Или же поменять Мак-адрес этого роутера в настройках другого, но как это сделать? Достаточно выполнить пару операций в параметрах сетевого устройства.
Клонирование через админ-панель
Как клонировать идентификатор роутера, рассказывается в следующем видео:
Для этого понадобится подключенный к роутеру по сети компьютер. У различных производителей сетевых устройств данная функция может размещаться в различных местах веб-интерфейса.
ASUS
Как изменить Мак-адрес роутера ASUS? Все довольно просто:
- Откройте вкладку «Интернет».
- В одном из разделов найдите поле с MAC и измените его на нужный.
D-Link
Популярные модели DIR-615, DIR-300 и прочие роутеры D-Link позволяют клонировать физический адрес в разделе «Сеть» – «WAN».
Чтобы попасть в этот раздел, нужно нажать «Расширенные настройки» или «Настройка вручную» на основной странице веб-интерфейса.
Zyxel Keenetic
Прописывать идентификатор нужно в разделе «Интернет» — «Подключение».
Далее в поле «Использовать MAC–адрес» выберите «Введенный».
TP-Link
Расскажу, как настроить Мак-адрес через настройки роутера:
- Откройте веб-интерфейс по указанному на обороте доступу.
- Введите данные для авторизации, также указанные на обратной стороне корпуса устройства.
- Найдите раздел «Клонирование MAC-адреса» в разделе «Сеть».
- Впишите 12 символов нужного идентификатора в первой строке вместо того, который указан.
- Затем нажмите «Применить».
Вы всегда сможете откатиться к реальному физическому адресу, нажав «Восстановить заводской».
Изменение для сетевой карты
Дополнительно можно клонировать MAC-адрес компьютера (автоматически прописав его в первом поле), с которого вы управляете в админке, если привязка к интернету сделана провайдером по физическому адресу сетевой карты ПК. Можно поступить наоборот, и прописать MAC маршрутизатора в свойствах сетевой карты.
Это понадобится, если временно нужно подключить кабель от провайдера не к маршрутизатору, а напрямую к компьютеру. Клонирование в операционной системе Windows 10 происходит следующим образом:
- Комбинацией клавиш + R вызовите строку «Выполнить» и пропишите команду mmc devmgmt.msc.
- В диспетчере устройств откройте «Сетевые адаптеры», клацните ПКМ по нужному устройству и выберите «Свойства».
- В разделе «Дополнительно» выберите строку «Locally Administered Address» или в русской локализации «Сетевой адрес».
- В строке «Значение» пропишите 12-ти символьный MAC.
- Готово. Жмите «ОК» для применения изменений.
Заключение
Замена MAC-адреса проводится в панели администратора роутера и не вызывает сложностей. Так как провайдеры продолжают делать привязку к физическому идентификатору сетевого оборудования, функция клонирования MAC помогает использовать один зарегистрированный физический адрес для любого устройства, которому нужно предоставить интернет напрямую, подключившись от Ethernet-кабеля провайдера.
[Беспроводное устройство] Как клонировать MAC адрес на роутере ASUS?
Некоторые интернет-провайдеры (ISP) хотят повысить безопасность подключение к сети или предотвратить превышение подключенных к сети устройств до определенного количества, что может привести к снижению качества Вашего интернет-соединения. Поэтому им требуется MAC-адрес, чтобы контролировать подключения устройств к Интернету.
Если MAC-адрес Вашего маршрутизатора ASUS отсутствует в списке разрешенных MAC-адресов в соответствии с этим требованием, Вы можете попробовать один из следующих методов для решения этой проблемы:
Метод 1: Свяжитесь с Вашим провайдером и попросите его добавить MAC-адрес Вашего маршрутизатора в список разрешенных.
Пожалуйста ознакомтесь с [Беспроводное устройства] Как проверить MAC адрес Вашего беспроводного роутера? чтобы узнать больше.
Способ 2. Используйте функцию клонирования MAC на маршрутизаторах ASUS для копирования MAC-адрес устройства, разрешенного для подключения Вашего интернет-провайдера, чтобы заменить MAC-адрес маршрутизатора.
Например, Ваш интернет-провайдер разрешает подключение к Интернету только одному устройству (один MAC-адрес) (как показано на рисунке ниже).
Перед использованием функции клонирования MAC для копирования разрешенного MAC-адреса:
Если у Вас более двух устройств, подключенных к Интернету, Вы можете использовать функцию клонирования MAC, чтобы скопировать MAC-адрес Вашего ноутбука на маршрутизатор. Таким образом, Ваш маршрутизатор и устройства будут подключаться к Интернету (как показано на рисунке ниже).
После использования функции клонирования MAC:
Если MAC-адрес ноутбука включен в список разрешенных Интернет провайдером, пожалуйста, выполните следующие действия, чтобы использовать функцию клонирования MAC на маршрутизаторе ASUS.
В качестве примера возьмем RT-AX58U (режим маршрутизатора).
Шаг 1: Подключите ноутбук к маршрутизатору ASUS с помощью кабеля Ethernet, откройте веб-браузер и перейдите к веб-интерфейсу (http://router.asus.com).
Шаг 2: Введите свое имя пользователя и пароль для входа на страницу входа, затем нажмите [Войти].
Примечание: Если Вы забыли имя пользователя и/или пароль, пожалуйста восстановите заводские настройки роутера по умолчанию.
Пожалуйста обратитесь к [Беспроводное устройство] Как сбросить настройки роутера до заводских настроек по умолчанию? чтобы узнать больше.
Шаг 3: Откройте [Интернет] > [Подключение]
Шаг 4: В разделе [Специальные требования поставщика услуг Интернета]
Щелкните по [Клонировать MAC] для копирования MAC адреса Вашего ноутбука в настройки роутера. (Вы также можете вручную ввести MAC-адрес разрешенного устройства, чтобы заполнить это поле.)
После завершения, пожалуйста, нажмите [Применить] для сохранения настроек. Если Вы не уверены в MAC-адресе своего устройства, пожалуйста, свяжитесь с Вашим провайдером.
FAQ
1. Что такое MAC адрес?
MAC-адрес — это уникальный идентификатор и физический адрес, который может использоваться для идентификации сетевых карт ноутбуков или других устройств в сети.
Пожалуйста ознакомтесь с [Беспроводное устройства] Как проверить MAC адрес беспроводного роутера ASUS?.
2. Если Вы уже воспользовались функцией клонирования MAC адреса, как Вы можете отменить это?
2-1 Вы можете открыть [Интернет] > [Подключение]
2-2.В разделе [Специальные требования поставщика услуг интернета] и удалить адрес в поле MAC адрес. Затем, нажмите [Применить] для остановки использования этой функции.
Кроме того, Вы можете сбросить настройки маршрутизатора до заводских настроек по умолчанию, чтобы сбросить исходные настройки. Ссылка для ознакомления [Беспроводное устройство] Как сбросить роутер на заводские настройки по умолчанию?
3. Что мне делать если я не могу подключится к Интернету после настройки клонирования MAC адреса ?
Пожалуйста выполните следующие действия для устранения неполадок:
- A. Убедитесь, что Вы указали правильный MAC адрес.
- B. Убедитесь, что версия прошивки роутера обновлена до последней.
- C. Сбросьте настройки по умолчанию и заново настройте роутер.
Если все описанные выше шаги по-прежнему не смогли устранить проблему, пожалуйста, обратитесь к своему интернет-провайдеру.
Также ознакомтесь с следующими статьями FAQ
[Беспроводные устройства] Как обновить прошивку роутера на последнюю версию? (ASUSWRT)
[Беспроводные устройства] Как сбросить роутер на заводские настройки по умолчанию?
Как получить (Утилиту/Прошивку)?
Вы можете скачать последние версии програмного обеспечения, прошивок, обновлений и руководств пользователя в Центре загрузок ASUS.
Получите больше информации о Центре загрузки ASUS по ссылке.
Как правило, большинство пользователей интернета не задаются вопросом, что такое MAC-адрес, для чего он нужен и зачем его менять. Так и есть, ведь как происходит подключение к интернету от провайдера – кабель заведен в квартиру, все настройки выполнены, интернет работает, зачем еще что-то менять.
А как быть в том случае, если при первичном подключении к интернету был настроен один роутер, а пользователь спустя некоторое время решил сменить свой старый роутер на тот, что помощнее. Или же при подключении был настроен компьютер, а теперь появилась необходимость установить Wi-Fi роутер. Еще один пример: пользователь захотел измерить скорость интернета напрямую по кабелю без использования роутера, просто вставив кабель в компьютер. А затем снова подключить Wi-Fi роутер. Если интернет-провайдер использует привязку по MAC-адресу сетевого устройства, то при подключении нового роутера или компьютера интернет не появится до тех пор, пока не будет привязан новый MAC-адрес. Что это значит?
Обратимся к теории. MAC-адрес – это уникальный 12-ти значный идентификатор, который присваивается любому устройству (роутер, ноутбук, смартфон и др.) изготовителем еще на стадии производства. Двух одинаковых MAC-адресов просто не существует. MAC-адрес служит для идентификации устройства в сети при отправке и получении информации.
В настоящее время практически все интернет-провайдеры осуществляют привязку по MAC-адресу при подключении к интернету. Это означает, что при смене пользовательского сетевого устройства провайдеру нужно привязать к IP-адресу MAC-адрес нового устройства.
Итак, мы решили сменить свой старый роутер на новый. В данном случае есть два варианта дальнейших действий:
1. Обратиться в службу технической поддержки интернет-провайдера с просьбой привязать MAС-адрес нового устройства.
2. Самостоятельно изменить (клонировать) MAC-адрес, не обращаясь к интернет-провайдеру.
В данной статье мы подробно рассмотрим несколько способов как сменить MAC-адрес компьютера и Wi-Fi роутера.
Для того, чтобы изменить MAC-адрес нового сетевого устройства, нам нужно узнать MAC-адрес прежнего оборудования. Ведь именно этот адрес мы будем прописывать в настройках нового устройства.
Как узнать MAC-адрес компьютера.
Рассмотрим 2 способа.
1 способ. С помощью командной строки.
Запускаем командную строку: нажимаем комбинацию клавиш Win + R, в строке “Открыть” вводим cmd, жмем “Ok”.

Вводим команду ipconfig/all и нажимаем Enter.

В результате выполнения данной команды мы увидим информацию по всем сетевым адаптерам нашего компьютера – Wi-Fi, Ethernet, Bluetooth и виртуальных (при наличии). Значение, указанное в строке «физический адрес» и есть MAC-адрес сетевого адаптера. Для каждого из адаптеров MAC-адрес будет свой, уникальный. Ищем в списке сетевой адаптер Ethernet – это сетевая карта компьютера, именно она отвечает за проводное подключение к интернету.

Есть еще одна команда, которая выводит список MAC-адресов сетевых адаптеров компьютера. Это команда getmac /v /fo list. Она показывает MAC-адреса только включенных в настоящий момент сетевых адаптеров на компьютере.

2 способ. С помощью меню “Настройка параметров адаптера”.
Проходим в меню Пуск > Параметры > Сеть и интернет > Состояние > Настройка параметров адаптера.

В открывшемся окне из списка сетевых подключений выбираем Ethernet, далее клик 2 раза левой кнопкой мыши.

Наводим мышью на название сетевого адаптера и смотрим MAC-адрес.

Как узнать MAC-адрес роутера.
Все очень просто. Как правило, MAC-адрес роутера указан на его обратной стороне.

Обращаем внимание! У любого беспроводного маршрутизатора есть два MAC-адреса – один для WAN-интерфейса (подключение к интернету) и один для LAN-интерфейса (локальная сеть). Их MAC-адреса отличаются друг от друга последним знаком в записи — WAN MAC-адрес больше на +1. На обратной стороне роутеров, в основном, указывается LAN MAC-адрес. Для клонирования нам нужен MAC-адрес WAN порта, поэтому при вводе адреса с заводской этикетки нужно увеличивать последний символ на +1.
В нашем примере на обратной стороне роутера написан LAN MAC-адрес C0:25:E9:38:EA:BE. Тогда MAC-адрес WAN будет следующим – C0:25:E9:38:EA:BF.
Еще один способ узнать MAC-адрес Wi-Fi роутера – с помощью веб-интерфейса устройства.
Для того, чтобы войти в веб-интерфейс роутера, вводим в адресной строке браузера адрес 192.168.0.1 (для роутеров TP-Link). Если производитель иной, смотрим информацию на обратной стороне роутера.

В открывшемся окне вводим данные для входа – логин и пароль (как правило, это admin/admin).

Проходим на вкладку “Состояние”. Ищем в списке WAN-интерфейс. Указанный MAC-адрес — это тот, что нам нужен для клонирования.

Как сменить (клонировать) MAC-адрес роутера.
Включаем в сеть новый роутер. Интернет-кабель вставляем в WAN-порт. Заходим в веб-интерфейс роутера. Проходим на вкладку Сеть > Клонирование MAC-адреса. В поле “MAC-адрес в сети WAN” вводим MAC-адрес нашего прежнего Wi-Fi роутера. Нажимаем “Сохранить”.

Затем проходим на вкладку “Состояние” и проверяем, сохранились ли изменения. Как видим, в строке WAN отображается MAC-адрес старого роутера. Смена MAC-адрес завершена успешно.

Как изменить MAC-адрес сетевой карты компьютера?
Самый простой способ быстро сменить MAC-адрес сетевой карты компьютера — через Диспетчер устройств в Windows.
В поисковой строке Windows вводим “Диспетчер устройств”. Запускаем утилиту.

В открывшемся окне приложения мы можем увидеть список всех устройств, подключенных к компьютеру, как внутренних, так и внешних. Ищем в списке раздел “Сетевые адаптеры”. Выбираем сетевую карту WAN-порта. Далее клик правой кнопкой мыши по выбранному адаптеру, проходим в “Свойства”.

В открывшемся окне проходим на вкладку “Дополнительно”. В выпадающем списке свойств сетевого адаптера ищем строку “Network Address” (или “Сетевой адрес”) и в поле “Значение” вводим нужный нам MAC-адрес (без пробелов и двоеточий). Сохраняем настройки и перезагружаем компьютер.

После перезагрузки компьютера мы можем проверить, изменился ли MAC-адрес сетевой карты. Для этого в командной строке вводим ipconfig/all, находим сетевой адаптер Ethernet и смотрим его физический адрес. Как видим, в значении указан уже новый MAC-адрес, настройка успешно завершена.

После того, как мы сменили MAC-адрес сетевой карты, компьютер автоматически подключится к интернету.

В данной статье мы рассмотрели способы самостоятельного изменения MAC-адреса сетевого устройства, не обращаясь в техническую поддержку интернет-провайдера.
Мадина А.

Можно пойти двумя путями: сообщить провайдеру свой новый MAC адрес, а можно просто поменять его в роутере…
В этой статье хотелось бы остановиться на основных вопросах, которые возникают при этом процессе (кстати, некоторые называют эту операцию «клонирование» или «эмулирование» MAC адреса).
1. Как узнать MAC адрес вашей сетевой карты
Прежде чем что то клонировать, надо знать что…
Легче всего узнать MAC адрес при помощи командной строки, при том понадобится одна команда.
1) Запускаете командную строку. В ОС Windows 8: нажать Win+R, далее ввести CMD и нажать Enter.
2) Вводите «ipconfig/all» и жмите Enter.
3) Должны появиться параметры сетевых соединений. Если раньше компьютер был подключен напрямую (кабель из подъезда был подведен к сетевой карте компьютера) — то нам нужно найти свойства адаптера Ethernet.
Напротив пункта «Физический адрес» и будет наш искомый MAC: «1C-75-08-48-3B-9E«. Эту строку лучше записать на листочек или в блокнот.
2. Как поменять MAC адрес в роутере
Для начала заходите в настройки роутера.
1) Открываете любой из установленных браузеров (Google Chrome, Firefox, Internet Explorer и пр.) и вбиваете в адресную строку следующий адрес: http://192.168.1.1 (чаще всего адрес именно такой; встречаются так же http://192.168.0.1, http://192.168.10.1; зависит от модели вашего роутера).
Логин и пароль (если не меняли), обычно следующий: admin
В роутерах D-link пароль можно не вводить (по умолчанию), в роутерах ZyXel логин admin, пароль 1234.
2) Дальше нас интересует вкладка WAN (что в переводе означает глобальная сеть, т.е. интернет). В разных роутерах могут быть небольшие различия, но эти три буквы присутствуют обычно всегда.
Например, в роутере D-link DIR-615 задать MAC адрес можно перед настройкой PPoE соединения. В этой статье об этом рассказывалось подробнее.
настройка роутера D-link DIR-615
В роутерах ASUS достаточно зайти в раздел «интернет соединения», выбрать вкладку «WAN» и прокрутить страничку в самый низ. Там будет строка для указания MAC адреса. Более подробно здесь.
Настройки роутера ASUS
Важное замечание! Некоторые, иногда, спрашивают, почему не вводится MAC адрес: мол, когда нажимаем применить (или сохранить) выскакивает ошибка, что данные не могут быть сохранены и пр. Вводить MAC адрес следует латинскими буквами и цифрами, обычно через двоеточие между двумя символами. Иногда, допускается ввод и через тире, (но далеко не во всех моделях устройств).
Всего наилучшего!
- Распечатать
Оцените статью:
- 5
- 4
- 3
- 2
- 1
(4 голоса, среднее: 4.8 из 5)
Поделитесь с друзьями!