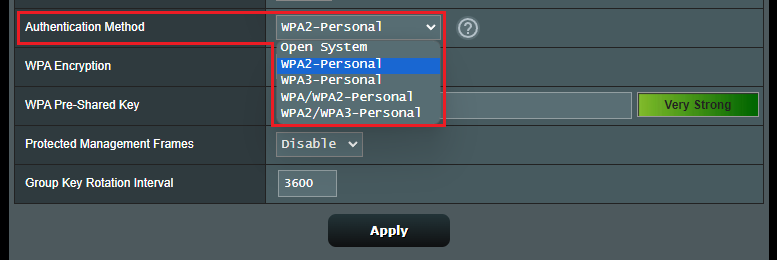На чтение 6 мин Просмотров 34.6к.
Домашний Wi-Fi роутер поставляется с идентификатором SSID. Он помогает распознать вашу сеть и отличить ее от других. Когда вы покупаете новый маршрутизатор, по умолчанию SSID — название компании или производителя устройства. Это безличное сетевое имя. Например, TP-Link или Tenda. Оно может создать путаницу при подключении. В статье вы узнаете, как поменять название сети wi-fi на различных роутерах.
Содержание
- Как войти в настройки маршрутизатора
- Меняем имя сети wifi: инструкция для разных марок роутера
- TP-Link
- Asus
- D-Link
- ZyXEL
- Huawei
- Tenda
- Как изменить имя iPhone в режиме модема
- Возможные проблемы
Как войти в настройки маршрутизатора
После установки роутера многие пользователи не меняют название Wi-Fi. Работает да и ладно. Затем соседи покупают себе роутер. И вот у вас уже целый список из обезличенных имен.
Иногда вы путаетесь, а иногда просто хотите выделиться, дать осмысленное название. В любом случае изменить имя по умолчанию несложно. А наша инструкция в этом поможет.
Для решения задачи нужен доступ к административному интерфейсу маршрутизатора. В нем находятся все настройки роутера, где мы и сможем переименовать сеть. Но для этого нужно знать IP-адрес веб-интерфейса.
Не волнуйтесь, если вы его не знаете. Узнать его можно многими способами. Перед входом в настройки убедитесь, что ваш компьютер или ноутбук подключены к интернету через LAN кабель. Если вы будете подключены через вайфай соединение, то после изменения названия сети на компьютере пропадет интернет и вам придется переподключиться.
Для большинства маршрутизаторов IP-адрес веб-интерфейса — 192.168.1.1. Попробуйте вставить этот IP-адрес в строку браузера и нажать Enter. Другие варианты — my.keenetic.net (для маршрутизаторов марки Keentic),192.168.0.1
Вход в веб-интерфейс:
- Вводим адрес для входа в адресную строку любого браузера.
- Должно всплыть окошко с формой входа.
- Необходимо ввести имя пользователя и пароль. Эти данные можно узнать на этикетке на нижней стороне маршрутизатора.
Если вы никогда не меняли пароль для входа в настройки, проверьте в руководстве к маршрутизатору имя пользователя и пароль по умолчанию. В большинстве случаев это:
- Имя пользователя: admin.
- Пароль: admin.
В случае потери пароля необходимо воспользоваться инструкцией к устройству и вернуть его к заводским настройкам.
Для этого нужно найти на устройстве утопленную в корпус роутера кнопку «RESET» и зажать ее на 10-15 секунд. Для удобства нажатия лучше использовать тонкий предмет, например, скрепку или иголку.
Если адрес для входа не подошел, то можно его посмотреть на компьютере.
Пользователи Windows 10 могут узнать локальный IP-адрес через командную строку. Просто выполните шаги:
- Нажмите комбинацию клавиш «Windows + R» на клавиатуре, чтобы открыть окно «Выполнить». Теперь введите «cmd» и нажмите «ОК» или просто нажмите клавишу Enter.
- Перед вами появится черное окошко. В этом окне введите команду «ipconfig» и нажмите Enter на клавиатуре. Прокрутите вниз, пока не увидите раздел «Адаптер беспроводной локальной сети / Беспроводная сеть». Значение параметра «Основной шлюз» и есть локальный IP-адрес.
Пользователям MacOS нужно выполнить другие действия, чтобы найти IP-адрес сетевого маршрутизатора:
Меняем имя сети wifi: инструкция для разных марок роутера
Теперь мы вошли в настройки маршрутизатора. У каждого производителя интерфейс может отличаться. Но возможность изменить название предусмотрена каждой компанией.
Беспроводная сеть показывается всем в радиусе действия. Поэтому при смене названия для wi-fi не стоит использовать личные данные или оскорбительные слова.
TP-Link
Начнем с производителя TP-Link.
Попробуйте поменять имя вайфай по инструкции:
Asus
Алгоритм действий:
- Заходим в веб интерфейс роутера.
- В меню «Дополнительные настройки» выбираем вкладку «Беспроводная сеть».
- Меняем имя сети в поле «SSID».
- Сохраняем настройки и перезагружаем устройство.
D-Link
Изменить имя и пароль в таких моделях очень просто. На главной странице настроек в разделе «Network Information» находим поле SSID. Кликаем по названию.
Вас перенаправит на другую страницу:
- Изменяем имя (SSID);
- Принимаем изменения.
Перезагружаем маршрутизатор, если изменения не вступили в силу.
ZyXEL
Так же, как и у других производителей, поменять имя вайфай легко. Разберем на примере интерфейса ZyXEL Keentic GIGA.
Также не забываем перезагрузить роутер.
Huawei
Чтобы изменить имя сети, переходим во вкладку «Settings» в верхнем меню. 
Перезагрузите роутер, чтобы полностью обновить настройки. Заново подключитесь к вашей сети.
Tenda
Переходим к инструкции для маршрутизатора Tenda. Выполните следующие шаги, чтобы сменить название сети:
Как изменить имя iPhone в режиме модема
Режим модема на айфоне дает возможность подключиться к вам и пользоваться вашим интернетом другим устройствам.
По умолчанию в iOS имя вашего телефона будет отображаться для всех устройств, которые захотят к вам подключиться. Потому что наименование iPhone одновременно является и названием сети.
Выполните следующие действия, чтобы изменить имя:
- Зайдите в меню настроек на вашем iPhone;
- Затем прокрутите вниз, пока не увидите «Основные», щелкните по этому пункту;
- Вверху экрана находится вкладка «Об этом устройстве», щелкните по ней;
- Нажимаем на вкладку «Имя», чтобы просмотреть текущее имя вашей точки доступа;
- Введите желаемое имя для точки доступа. Нажмите синюю кнопку «Готово» на клавиатуре.
Возможные проблемы
Переименовать название Wi-Fi просто. И все же вы можете столкнуться с некоторыми проблемами:
- Вы не помните пароль от панели настроек маршрутизатора.
В таком случае воспользуйтесь инструкцией по сбросу устройства к заводским настройкам. Затем воспользуйтесь стандартными именем пользователя и паролем. Эти данные находятся на нижней части роутера.
- Вы не можете подключиться после изменения имени.
Попробуйте перейти к списку доступных соединений, найдите вашу сеть, кликните правой кнопкой мыши по ней, выберите пункт «Забыть» или «Удалить». Затем снова подключитесь.
Мы рассмотрели, как поменять название сети WiFi. Алгоритм прост и сводится к трем шагам:
- Войти в настройки роутера
- Найти поле с именем сети и поменять его
- Перезагрузить устройство.
Как правило, сложностей не возникает. Но если вы столкнулись со специфичной проблемой для вашего производителя, обратитесь в службу поддержки.
Как поменять имя вай фай роутера
Автор:
Обновлено: 02.12.2018
За последние двадцать лет технологии действительно сделали большой шаг вперед. Это касается также и предоставления доступа к интернету. Время использования простыми пользователями проводов прошло, и на замену пришли инновационные технологии — беспроводной способ передачи данных, интернета и многого другого. «Wi-Fi» сегодня есть уже почти у каждого человека, но все равно некоторым разобраться в нем очень проблематично. А ведь каждому необходимо знать о том, каким образом можно сменить имя сети, при необходимости, или настроить подключение собственноручно без мастера.
Как поменять имя вай фай роутера
Содержание
- Смена имени точки доступа
- Как войти в настройки маршрутизатора?
- Инструкция по изменению имени вай фай роутера Netis
- Ручное изменения «SSID» на роутере от производителя «ASUS»
- Как быстро узнать «IP-адрес» собственного маршрутизатора
- Как подключится к маршрутизатору
- Возникновение проблем при смене имени
- Видео — Как поменять название Wi-Fi сети
Смена имени точки доступа
Одним из основных параметров любого беспроводного интернет-подключения является название. Благодаря ему человек находит нужную точку доступа и имеет возможность с ней взаимодействовать. Смена названия необходима в том случае, если требуется ограничить доступ какому-то из подключенных устройств или просто повысить уровень безопасности. Хотя большинство современных пользователей на всем постсоветском пространстве оставляют так называемый «SSID». Однако рекомендуется выставлять наиболее оригинальное имя сети, чтобы не было путаницы с другими точками доступа.
Для быстрого определения своей сети рекомендуем изменить имя, которое будет отличаться от других доступных сетей
Как войти в настройки маршрутизатора?
Для того, чтобы получить доступ к веб-интерфейсу настроек имеющегося роутера, потребуется запустить персональный компьютер, на котором нужно открыть любой веб-браузер. В адресной строке вписываем «192.168.1.1», на некоторых моделях роутеров данное значение может отличаться.
В адресную строку любого браузера вводим IP-адрес роутера, нажимаем «Enter»
Для того, чтобы успешно провести процедуру смены названия вашего маршрутизатора, необходимо сперва узнать марку производителя и желательно модель устройства. Это позволит вам выбрать одну из необходимых инструкций.
Инструкция по изменению имени вай фай роутера Netis
Чтобы собственноручно сменить название точки доступа на роутере от компании «Netis Systems Co», следует:
- Подключаем роутер к электроэнергии, а также обеспечиваем подсоединение интернет-провода к маршрутизатору.
- Обеспечиваем соединение между самим роутером и используемым компьютером посредством подключения специального кабеля к сетевой плате персонального компьютера.
Подключаем специальный кабель к роутеру и компьютеру
- После обеспечения подключения интернета переходим в веб-интерфейс маршрутизатора. Для этого потребуется запустить один из веб-браузеров, имеющихся на ПК, и в строке для ввода адреса прописать «192.168.1.1» или «netis cc».
В адресную строку любого браузера вводим IP-адрес роутера, нажимаем «Enter»
- Перед пользователем отобразится рабочая область с настройками, которые можно самостоятельно настроить под свои требования и желания. Чтобы сменить имя имеющейся точки, требуется найти графу «SSID» и прописать нужное значение.
В графе «SSID» пишем новое имя, по желанию вводим пароль
- Для сохранения изменения жмем «Save» в конце списка всех параметров.
Нажимаем «Сохранить» («Save»)
Справка! В настройках также можно выставить код-пароль
для подключения к вашему интернету. Его рекомендуется настраивать в тех случаях, когда существует вероятность того, что неизвестные люди будут использовать ваши беспроводные ресурсы, тем самым нагружая работоспособность маршрутизатора. Также это вполне актуально в целях безопасности.
Ручное изменения «SSID» на роутере от производителя «ASUS»
Маршрутизаторы от этого известного производителя отличаются качественной сборкой, великолепным сигналом и приятной ценой. Но для некоторых пользователей настройка таких девайсов является трудностью.
Интерфейс настроек роутера Асус
Благодаря нижеприведенному алгоритму без труда сменить имя вай-фая сможет даже самый неопытный пользователь, что особенно актуально для тех, кто только обзавелся долгожданным роутером.
- Подключаем персональный компьютер или лэптоп к интернету от своей точки доступа.
- Запускаем любой имеющийся веб-браузер и в строке адреса вводим значение «192.168.1.1». Это позволит открыть веб-интерфейс настроек роутера, где в дальнейшем и необходимо проводить различные манипуляции для достижения определенных результатов.
В адресную строку любого браузера вводим IP-адрес роутера, нажимаем «Enter»
- Находим раздел «Дополнительные настройки» и переходим к нему. В списке потребуется обнаружить пункт «Беспроводная сеть», который также следует раскрыть.
Находим раздел «Дополнительные настройки», затем раскрываем пункт «Беспроводная сеть»
- В общих настройках находим графу «SSID», после чего вписываем в ней нужное пользователю значение. Для того, чтобы сохранить все изменения, потребуется перелистнуть страницу в самый низ и найти кнопку «Применить».
Находим графу «SSID», вписываем в ней нужное пользователю значение, нажимаем «Применить»
Как быстро узнать «IP-адрес» собственного маршрутизатора
Всем известно, что абсолютно каждое устройство имеет свой адрес. Обладать адресом — значит иметь возможность подключиться к этой точке доступа, получить возможность менять ее настройки. Самый простой способ определения данного адреса — обратиться к корпусу маршрутизатора. На нижней крышке практически любого устройства вне зависимости от производителя можно найти наклейку с необходимой информацией.
На нижней крышке практически любого роутера можно найти наклейку с информацией об IP и данные для входа в настройки
Если информационная надпись отсутствует, можно перейти в веб-интерфейс настроек роутера, что можно сделать благодаря инструкции, описанной выше.
Чтобы узнать имеющееся конкретное значение ай-пи адреса при помощи персонального компьютера, потребуется:
- Вместе нажимаем клавиши «Win»+«R», чтобы вызвать процесс «Выполнить».
Нажимаем клавиши «Win»+«R», чтобы вызвать процесс «Выполнить»
- В отобразившемся окне находим область для ввода текста и пишем «ncpa.cpl». Нажимаем «ОК».
Пишем «ncpa.cpl», нажимаем «ОК»
- Получив доступ к интернет-подключениям, выбираем и нажимаем правой кнопкой мыши на то, к которому подключены при помощи маршрутизатора. В появившемся списке находим «Состояние».
Нажимаем правой кнопкой мыши по иконке подключения, кликаем левой кнопкой по строке «Состояние»
- В отобразившейся рабочей области находим и активируем «Сведения…».
Нажимаем по кнопке «Сведения»
- В новом информационном поле находим графу «Шлюз по умолчанию…». В нем содержится точный IP-адрес устройства.
В графе «Шлюз по умолчанию…» находим точный IP-адрес устройства
Как подключится к маршрутизатору
Для того, чтобы обеспечить подключение лэптопа, персонального компьютера либо другого устройства к интернету через «Wi-Fi», необходимо подсоединиться к маршрутизатору. Чтобы сделать это на ноутбуке, нужно:
- В нижней панели рабочей области найти значок «Сеть и интернет». Открываем его.
В нижней панели рабочей области находим значок «Сеть и интернет», кликаем по нему
- В списке находим нужную для пользователя сеть, после чего осуществляем подключение нажатием на «Подключение».
Нажимаем по кнопке «Подключение»
- Если на маршрутизаторе установлен код-пароль, его необходимо прописать и нажать «ОК».
Вводим ключ безопасности, нажимаем «ОК»
После выполнения этих действий используемое устройство успешно подключится к «Вай-Фай».
На заметку! Однако у некоторых пользователей после смены имени, пароля либо же настройки каких-либо параметров могут появиться различные проблемы с подключением к имеющейся сети.
Возникновение проблем при смене имени
После смены названия, при повторном подключении к данному беспроводному интернету могут возникнуть некоторые неполадки:
- во-первых, может быть так, что при правильном подключении к сети, не обладающей защитным паролем, будет отображаться «Невозможность подключения». Для решения такой неполадки можно просто установить какой-либо пароль, после чего сохранить внесенные изменения;
- во-вторых, чтобы избавиться от всевозможных проблем после того, как сменили имя роутера, необходимо выбрать данную сеть и «забыть» ее.
Чтобы сделать это, потребуется:
- Открыть «Панель управления».
В «Пуск» находим и открываем «Панель управления»
- Перейти во вкладку «Сеть и Интернет».
В режиме «Просмотр» выбираем «Категория», открываем «Сеть и Интернет»
- Раскрыть параметр «Центр управления сетями..».
Раскрываем параметр «Центр управления сетями..»
- Далее переходим к пункту «Управление беспроводными сетями».
Переходим к пункту «Управление беспроводными сетями»
- Выбираем необходимую сеть и нажимаем правой кнопкой мыши на ней.
Выбираем необходимую сеть, нажимаем правой кнопкой мыши на ней
- В появившемся меню выбираем графу «Удалить сеть».
Нажимаем «Удалить сеть»
После проведения данной процедуры следует заново осуществить поиск точек доступа и переподключиться к обновленной.
При возникновении неполадок с самим маршрутизатором следует немедленно обращаться к специалистам. Лучшее решение — вызвать мастера от компании провайдера, который поможет разобраться и решить проблему.
Видео — Как поменять название Wi-Fi сети
Рекомендуем похожие статьи
Популярный вопрос пользователей – как переименовать Вай-Фай? Любому человеку может понадобиться изменить имя беспроводной сети (SSID). Сделать это можно через настройки роутера.
При смене названия стоит соблюдать следующие рекомендации:
- имя не должно быть длинным;
- используются только латинские символы;
- не стоит применять специальные символы (например, #), включать личные данные;
- уникальность (не должно быть повторения с другими сетями, которые находятся в зоне доступного подключения, так как это может создать путаницу).
Видео-инструкцию по смене названия сети смотрите в следующем ролике:
Содержание
- План действий
- Как узнать адрес роутера?
- Как изменить пароль сети?
- Задать вопрос автору статьи
План действий
Чаще всего в графе SSID (имя сети) стоит название роутера:
Как изменить имя Wi-Fi? Пошаговая инструкция об этом приведена ниже.
В зависимости от модели оборудования (ASUS, TP-Link, Ростелеком и т. д.) названия разделов и полей могут отличаться.
Для того, чтобы поменять название Wi-Fi-сети, необходимо выполнить следующие действия:
- Проверить работоспособность устройства и возможность подключения к Интернету.
- Открыть браузер и указать адрес роутера.
- Ввести логин и пароль для входа в настройки.
- Перейти в настройки подключения (на разных моделях наименование раздела будет отличаться. Для поиска нужного следует искать слова сеть, wireless или networking).
- Напротив поля нужной сети (Wireless network name или SSID) указать желаемое название.
- Нажать на кнопку «Сохранить».
- Перезапустить оборудование, а также, при необходимости, перезапустить компьютер.
Далее потребуется заново подключиться к новой сети, указав ее имя и старый пароль (если не производилось его смены).
Дополнительным способом, позволяющим внести изменения, являются специальные приложения, которые могут поставляться в комплекте с устройством. Общая процедура действий в них аналогична приведённой выше.
В качестве примера рассмотрим выполнение действий на ASUS. Для того, чтобы переименовать точку доступа на этой модели, необходимо сделать следующее:
- Зайти в конфигурацию устройства.
- Выбрать раздел, отвечающий за беспроводное подключение.
- Внести правки в поле “SSID”.
- Применить внесённые изменения.
Как узнать адрес роутера?
Адрес для просмотра настроек можно узнать:
- на самом устройстве (чаще всего этикетка со специальной информацией расположена внизу устройства);
- при помощи ввода в командную строку команды “ipconfig”, которая выдаёт сетевые параметры;
- просмотрев свойства активного подключения к Интернету.
Как изменить пароль сети?
Пароль можно изменить следующим образом:
- Перейти к конфигурации устройства.
- Зайти на вкладку, отвечающую за подключение к Интернету.
- Внести правки в поле, отвечающее за пароль (может называться «ключ WPA»).
- Сохранить результат.
Надеемся, наша статья оказалась полезной, и вы без проблем переименовали свою сеть Wi-Fi!
[Беспроводной маршрутизатор] Как изменить имя и пароль беспроводной сети (Wi-Fi) в маршрутизаторе ASUS?
[Беспроводной маршрутизатор] Как изменить имя и пароль беспроводной сети (Wi-Fi) в маршрутизаторе ASUS?
Роутеры ASUS позволяют Вашим устройствам подключаться к Интернету через беспроводную сеть (Wi-Fi). Регулярная смена названия и пароля беспроводной сети поможет повысить её безопасность и предотвратить подключение к ней несанкционированных устройств. Если у вас есть несколько роутеров в одном месте, изменение имени беспроводной сети может быть простым для вас.
Можно изменить имя беспроводной сети и пароль через приложение ASUS Router APP или веб-интерфейс роутера ASUS (страница веб-настроек).
Имя сети: имя SSID также является именем Wi-Fi беспроводной сети.
Введение
A. Используйте приложение ASUS Router
B. Используйте веб-интерфейс маршрутизатора ASUS (страница веб-настроек).
С. Часто задаваемые вопросы
Подготовка:
1. Сначала установите приложение маршрутизатора ASUS на свой смартфон. Убедитесь, что у вас установлена последняя версия приложения ASUS Router.
Подробнее в статьях:
[Беспроводное устройство] Как настроить ASUS Wi-Fi роутер через приложение ASUS Router?
Как управлять несколькими ASUS роутерами через приложение ASUS router?
2. Обновите прошивку роутера до последней версии. Подробнее в статье:
[Беспроводное устройство] Как обновить прошивку роутера до последней версии через приложение ASUS Router?
[Беспроводное устройство] Как обновить прошивку на роутере ASUS до последней версии? (ASUSWRT)
3. Как подключиться к беспроводной сети Wi-Fi с помощью вашего устройства. Подробнее в статье:
[Windows 11/10] Подключение к сети Wi-Fi
[ZenFone] Как подключиться к сети Wi-Fi?
A. Используйте приложение ASUS Router для изменения имени и пароля WiFi.
1. Войдите в приложение ASUS Router , откройте[ Настройки ] > [ Wi-Fi ] > [ Настройки беспроводной сети ] > [ Настройки сети ].
2. Нажмите на имя сети (SSID) и пароль, чтобы изменить его. И нажмите [ Применить ], чтобы сохранить настройки.
B. Используйте веб-интерфейс маршрутизатора ASUS для изменения имени и пароля беспроводной сети.
Шаг 1. Подключите компьютер к роутеру через проводное соединение или WiFi-и введите IP-адрес роутера в адресной строке браузера или URL-адрес роутера http://www.asusrouter.com в веб-интерфейсе.
Подробнее в статье: [Беспроводное устройство] Как войти на страницу настроек роутера (WEB UI)?
Шаг 2. Введите имя пользователя и пароль для входа в систему.
Примечание: если забыли имя пользователя и/или пароль, выполните сброс его настроек на заводские.
Подробнее в статье: [Беспроводное устройство] Как вернуть роутер ASUS к заводским настройкам?
Шаг 3. Перейдите в раздел [ Беспроводная сеть ] > [ Общие ], установите имя и пароль беспроводной сети (SSID) для разных частотных диапазонов (2,4 ГГц/5 ГГц/5 ГГц-2/6 ГГц) соответственно.
Примечание: роутеры ASUS имеют разные функции в зависимости от модели. Пожалуйста, ознакомьтесь со спецификациями продукта ASUS, чтобы убедиться, что ваш маршрутизатор поддерживает эти диапазоны.
Шаг 4. Выберите Имя сети (SSID) и Пароль, чтобы изменить его. И нажмите [ Применить ], чтобы сохранить настройки.
Имя сети (SSID) = Имя беспроводной сети Wi-Fi
Ключ WPA-PSK = Пароль беспроводной сети Wi-Fi
Часто задаваемые вопросы
1. Можно ли задать разные имя и пароль сети (Wi-Fi) для каждого диапазона (2,4ГГц/5ГГц/5ГГц-2/6ГГц)?
Да, можно. Рекомендуется использовать разные имя пользователя и пароль сети (Wi-Fi) для каждого диапазона, чтобы удобно было ориентироваться в них при подключении клиентских устройств (мобильный телефон/компьютер).
2. Какова максимальная длина имени и пароля Wi-Fi?
а. Ограничение имени Wi-Fi беспроводной сети составляет 32 символа (буквы, цифры или смешанные)
б. Пароль Wi-Fi должен состоять не менее чем из 8 символов, от 8 до 63 символов (букв, цифр или смешанных) или пароль, состоящий из 64 шестнадцатеричных символов. Если это поле оставить пустым, то в качестве пароля по умолчанию будет назначено [ 00000000 ].
3. Почему нет возможности ввести пароль при выборе типа [Open System] для [Метода авторизации]?
При выборе этого типа не требуется ввод пароля.
Метод авторизации по умолчанию — WPA2-Personal. Беспроводные роутеры ASUS имеют разные функции в зависимости от модели.
Пожалуйста, ознакомьтесь со спецификациями продукта ASUS, чтобы убедиться, что шифрование Wi-Fi поддерживается вашим роутером.
4. Почему устройство Wi-Fi не может подключиться к сети после установки метода авторизации на WPA3-Personal?
WPA3 — это технология шифрования нового поколения, которая может значительно повысить безопасность соединения, но некоторые старые устройства могут быть несовместимы. Если вы выберете режим WPA3-Personal или WPA2/WPA3-Personal, вы не сможете подключиться к сети.
Дополнительные инструкции см. в следующих часто задаваемых вопросах:
[Беспроводной маршрутизатор] Что такое WPA3? Каковы преимущества использования WPA3
[Беспроводной маршрутизатор] Почему не удается подключиться к WPS на WPA3-Personal
Как получить (Утилиту/ Прошивку)?
Последние версии драйверов, программного обеспечения, прошивок и руководств пользователя можно скачать через Центр загрузок ASUS
Подробную информацию о Центре загрузок ASUS можно узнать, перейдя по ссылке
Сегодня большинство провайдеров использует динамические IP-адреса, не требующие настройки, поэтому новый роутер при подключении к сети будет работать сразу же, из коробки. Настраивать ничего не нужно. Многие пользователи не задумываются о смене пароля администратора в своём роутере и используют его с настройками по умолчанию. На работу устройства это никак не влияет, а вот с точки зрения политики безопасности совершенно неправильно. В этой статье мы расскажем о том, зачем менять пароль на роутере, как это сделать и как восстановить доступ к устройству, если вы забыли или потеряли пароль.
Зачем менять пароль
Все роутеры используют логин и пароль для доступа в веб-интерфейс. Нужно это для того, чтобы защитить устройство от несанкционированного доступа.

Смена пароля
Веб-интерфейс различных моделей роутеров может отличаться визуально, однако общие принципы управления настройками действуют аналогично на всех устройствах. Если вы хотя бы раз настраивали роутер, то в дальнейшем эта процедура не вызовет у вас трудностей.
Подключение к роутеру
Смена пароля осуществляется через веб-интерфейс роутера. Чтобы в него войти, выполните подключение к роутеру с помощью кабеля или беспроводной сети. В данном случае способ подключения значения не имеет.
Для выполнения настроек вы можете использовать любой браузер. Для этого достаточно знать параметры входа.
Как подключиться
Доступ в веб-интерфейс осуществляется по стандартным IP-адресам. У большинства производителей они совпадают, но могут быть нюансы. Обычно это 192.168.0.1 или 192.168.1.1. Иногда используется буквенный адрес, например, tplinklogin.net. Эта информация указана на этикетке в нижней части устройства. Если роутер раньше не настраивался и эти параметры не менялись, то сложностей на данном этапе возникнуть не должно.
В настройках сетевой карты вашего компьютера установите галочку в пункте «Получать IP-адрес автоматически» и подключитесь к роутеру по кабелю или через Wi-Fi. Для доступа в веб-интерфейс в адресной строке вашего браузера нужно ввести этот адрес и нажать Enter. Появится окно ввода логина и пароля.
Где написан пароль
Помимо IP-адреса веб-интерфейса необходимо знать логин и пароль для входа в роутер. Эта пара стандартная для многих устройств и указывается там же, на нижней части роутера, рядом с адресом. Если до этого пароль не менялся, следует использовать эту пару.
В примере ниже на наклейке роутера написан пароль 1234, а в качестве логина следует использовать admin.
Стандартные пароли
Обычно производители роутеров используют стандартную пару логин/пароль — admin/admin. Если на вашем роутере наклейка с информацией для доступа в веб-интерфейс отсутствует или повреждена, можно попробовать эту комбинацию. Иногда достаточно ввести только логин admin, а поле для ввода пароля оставить пустым. Такая ситуация часто встречается на роутерах D-Link. У некоторых моделей может использоваться другой дефолтный пароль. Например, 1234. Можно посмотреть описание своего роутера в интернете и выяснить эти параметры.
Изменение пароля
Если вы благополучно вошли в веб-интерфейс, пора приступить собственно к процедуре смены пароля. Она проста и интуитивно понятна.
В меню роутера необходимо найти пункт смены пароля. У моделей разных производителей меню может выглядеть по разному. Рассмотрим наиболее распространённые варианты.
Для того чтобы поменять логин и пароль на вход роутера Tp-Link вам нужно перейти в пункт меню «Системные настройки» — «Пароль» или System Tools — Password, если у вас английский интерфейс. В открывшемся окне вам сначала нужно будет ввести старую пару логин/пароль, а затем новый логин и два раза новый пароль. После чего нажать кнопку «Сохранить». После этого перезагрузите устройство, если это не произошло автоматически, и войдите в веб-интерфейс с новым паролем.
Рекомендуется менять не только пароль, но и логин. Это касается всех моделей роутеров. Производители используют логин admin по умолчанию. Однако, зная логин, с помощью специальных программ злоумышленники могут подобрать и пароль. Поэтому логин тоже рекомендуется сменить.
Процедура смены пароля роутера D-Link аналогична. Вам нужно перейти в пункт меню «Система» — «Пароль администратора». Здесь достаточно просто ввести новый пароль два раза и сохранить изменения. Изменить логин в настройках роутера D-Link нельзя.
На роутерах Asus нужно перейти в пункт меню «Администрирование». Смена логина и пароля производится в самом верхнем окошке, которое так и называется «Изменение пароля роутера». После того, как вы ввели новые данные, внизу страницы нажмите кнопку «Применить».
На роутерах Zyxel всё работает почти так же, с той разницей, что на этих устройствах может быть несколько пользователей. Перейдите в меню в пункт «Система», найдите там вкладку «Пользователи». Если роутер вы приобрели новый и настраиваете его впервые, там будет только один пользователь — admin. Кликните на него мышкой. В открывшемся окне введите новый логин и пароль или только пароль и нажмите кнопку «Сохранить». Аналогичным образом меняются настройки для других пользователей, если они у вас есть или если вы решите создать их в будущем.
Если вы стали обладателем роутера другого производителя, не отчаивайтесь. Скорее всего, смена пароля выполняется подобным образом. Ищите в вашем веб-интерфейсе пункты с похожими названиями или смотрите инструкцию для вашего устройства на сайте производителя.
Смена через телефон
Если вы не используете компьютер или ноутбук, изменить пароль на вашем роутере можно с помощью мобильного устройства, например, телефона.
Процедура та же. Для того, чтобы поменять с телефона пароль на роутере входим в веб-интерфейс. Если ваш устройство уже подключено к роутеру по Wi-Fi, вводим в браузере адрес и в открывшемся окне логин и пароль. Дальше всё как и на ПК.
Если вы ещё не подключились к роутеру, включите Wi-Fi на вашем телефоне, в списке доступных сетей найдите ваш роутер и выполните подключение. Параметры для подключения к роутеру по Wi-Fi также указываются производителем на наклейке в его нижней части.
Если забыли пароль
Мы рассмотрели варианты смены стандартного пароля на роутере через веб-интерфейс. Однако может случиться такое, что вы поменяли пароль, но забыли его записать. И теперь не помните как войти в настройки. Ситуация непростая, но поправимая. Теперь рассмотрим что делать если забыли пароль и логин от настроек роутера. Есть несколько способов восстановить доступ к устройству.
Посмотреть пароль в браузере
Если вы уже входили в веб-интерфейс с вашего компьютера, пароль может быть сохранён в браузере. Если, конечно, у вас включена эта опция.
Чтобы узнать логин и пароль от своего роутера через компьютер если их забыли, запустите браузер, через который раньше выполнялся вход. Введите адрес роутера. Если пароль был сохранён, вы сможете войти в веб-интерфейс. После этого можно его сменить.
Можно так же посмотреть пароль и имя пользователя среди сохраненных паролей в браузере.
Например, для того, чтобы просмотреть пароли в браузере Google Chrome надо кликнуть на три точки в правом верхнем углу. В выпадающем списке выбрать настройки. Прокрутить их вниз и нажать на «Дополнительные». Прокручивая вниз, увидите пункт «Пароли и формы». Там выбираем настройки паролей.
Для просмотра пароля надо нажать на иконку в виде глаза. Вводим логин и пароль пользователя Windows. После этого можно просмотреть ранее сохраненные пароли в браузере. Тут мы видем, что для сайта 192.168.0.1 — а это IP-адрес роутера, был сохранен для пользователя admin пароль admin.
Аппаратный сброс
Самый надёжный и универсальный способ восстановить доступ к роутеру это сбросить настройки до заводских. Этот вариант сработает всегда. Даже в том случае, если вам достался бывший в употреблении маршрутизатор, который до этого настраивался, но его параметры вам неизвестны. При этом на роутере не работает интернет и войти в веб-интерфейс не получается.
На всех роутерах имеется кнопка сброса. Она называется RESET и располагается на задней панели устройства. Могут быть варианты, однако чаще всего бывает именно так. Она может выглядеть как обычная кнопка или как отверстие в корпусе. В последнем случае нажимать на неё следует с помощью какого-то тонкого предмета, например, концом распрямленной скрепки.
Для сброса настроек до заводских нужно зажать кнопку RESET и удерживать её 10 секунд или дольше. Индикаторы роутера должны погаснуть или мигнуть. Устройство перезагрузится, после чего можно войти в веб-интерфейс, используя настройки по умолчанию. Они, как уже отмечалось выше, указаны на этикетке роутера.
Следует иметь в виду, что аппаратный сброс вернёт к заводским все настройки вашего устройства. То есть доступ к интернету, беспроводную сеть и другие параметры придётся настраивать заново.
Утилиты для восстановления пароля
Что делать, если у вас сложная конфигурация сети с множеством параметров и восстанавливать заводские настройки крайне нежелательно? Тогда есть ещё один выход — воспользоваться утилитами для восстановления доступа к роутеру. Отметим сразу, что способ этот требует наличия хотя бы части информации, необходимой для доступа к веб-интерфейсу или сохранённого файла конфигурации. К сожалению, он не универсален и не всегда помогает решить проблему.
Router Password Kracker
Эта небольшая программка позволит восстановить доступ к веб-интерфейсу устройства без сброса настроек до заводских. Она предназначена для подбора паролей для протокола HTTP, то есть в том числе и для решаемой здесь задачи. Принцип её работы заключается в подборе пароля с помощью словаря. Однако при этом нужно знать логин и подключиться к роутеру по кабелю или через Wi-Fi. Также желательно вспомнить хотя бы часть пароля, иначе подбор может затянуться на очень долгое время.
Программа не требует сложной настройки. В главном окне вам нужно указать IP-адрес вашего роутера, логин и путь к файлу словаря. Далее нажимаем кнопку «Старт» и ждём результата.
Программа портативная, упакована в один файл и не требует установки на компьютер.
Словарь для подбора паролей уже входит в программу, однако его можно дополнять или скачать дополнительные словари в интернете.
Таким способом вы можете восстановить забытый пароль от вашего роутера, не меняя конфигурации оборудования и без необходимости заново настраивать сеть.
RouterPassView
Подбор пароля процесс долгий и может не увенчаться успехом, если вы использовали очень сложный пароль, который утилите для взлома окажется не по зубам.
Большинство роутеров имеет возможность сохранять свои настройки в файл на вашем компьютере. Этот пункт меню может называться по разному. Например, в роутерах D-Link нужно выбрать пункт меню «Система» — «Конфигурация» и нажать кнопку «Сохранить», после чего указать куда на вашем компьютере следует сохранить файл настроек. На моделях других производителей пункты меню могут отличаться, но принцип тот же.
Не все пользуются этой опцией, однако делать это рекомендуется. Особенно в случае если настройки вашей сети имеют множество параметров, восстановление которых вручную может занять много времени. В случае сбоя вы сможете в несколько кликов восстановить все настройки. Также, если у вас есть сохранённый файл конфигурации, вы можете с его помощью восстановить забытый пароль от роутера.
Пароли в файле хранятся в зашифрованном виде, поэтому посмотреть их просто так не получится. Нужна специальная утилита. Она называется RouterPassView.
Программа бесплатная, её можно скачать с сайта разработчика. Она поддерживает не все модели роутеров, поэтому перед использованием проверьте есть ли в списке ваше устройство. Если его там нет, попробовать восстановить пароль с помощью этой утилиты можно, но вероятность успеха сильно снижается.
Работа программы проста. Запускаем программу, жмём значок «Открыть файл» и указываем через «Обзор» файл конфигурации настроек вашего роутера. Либо просто перетащите его мышкой в окно программы. Утилита анализирует его содержимое и ищет все логины и пароли. Результат отображается на экране. Гарантия результата не стопроцентная, но вероятность того, что нужный пароль будет найден, достаточно велика.
Этот способ восстановления пароля также поможет вам избежать аппаратного сброса и настройки роутера с нуля.
Эти методы не будут работать, если вы не можете установить подключение к вашему устройству. Тогда, увы, без аппаратного сброса настроек не обойтись.