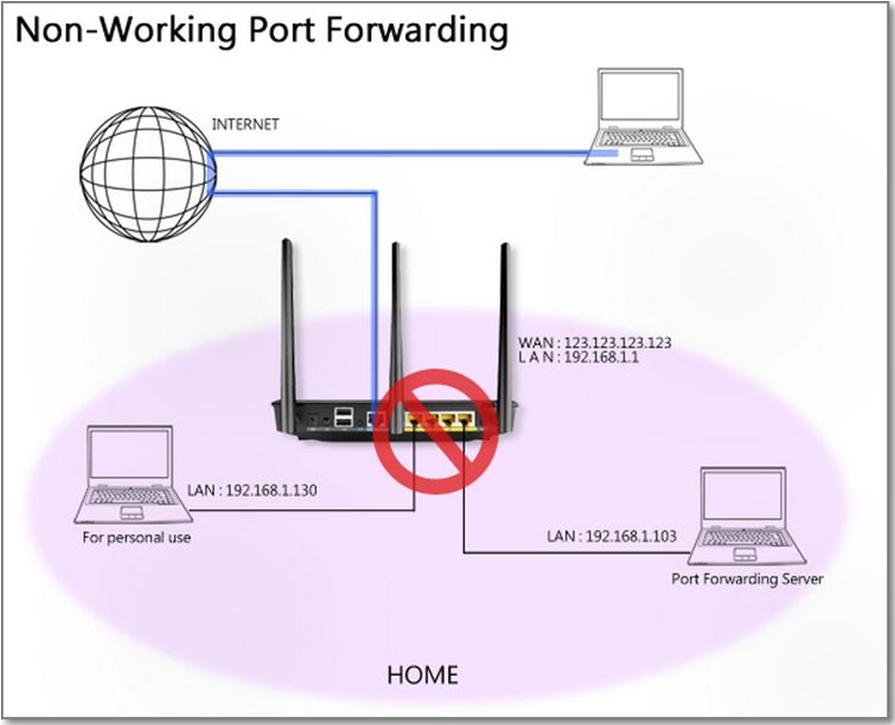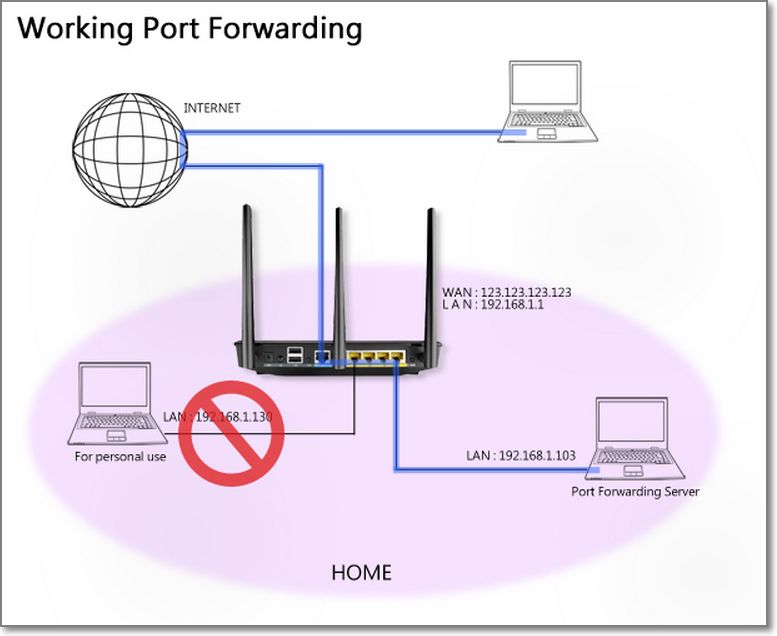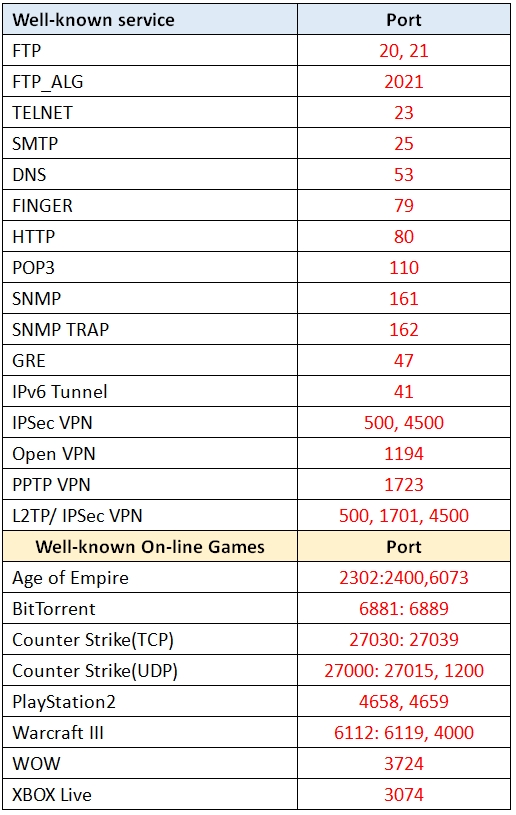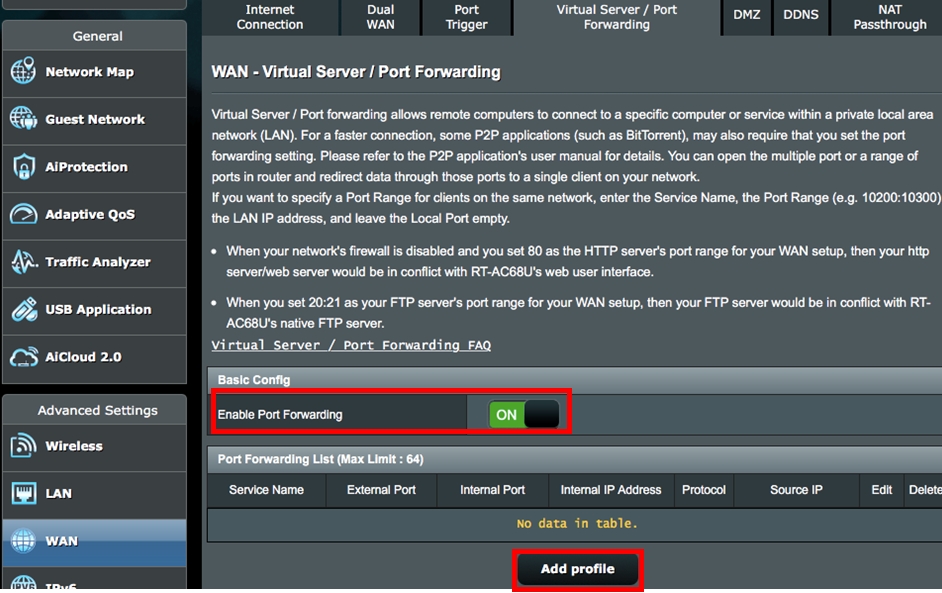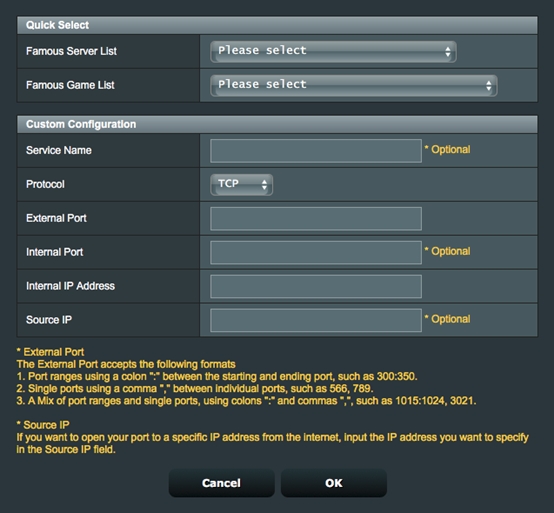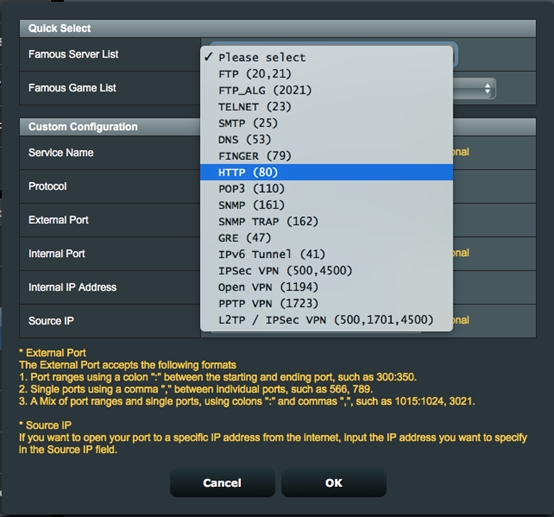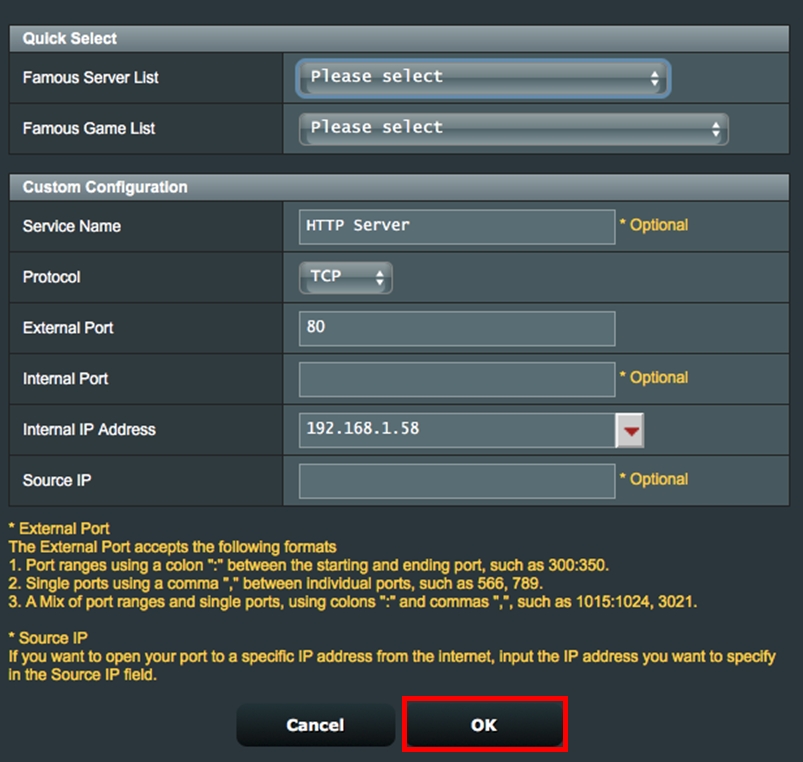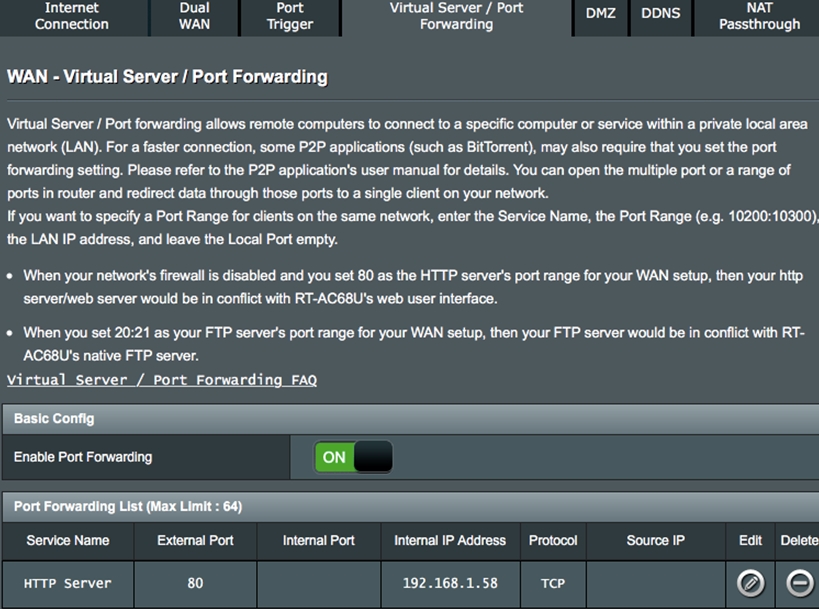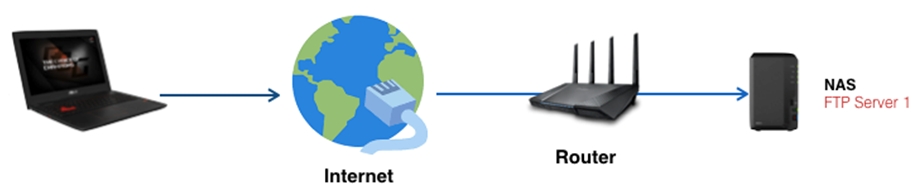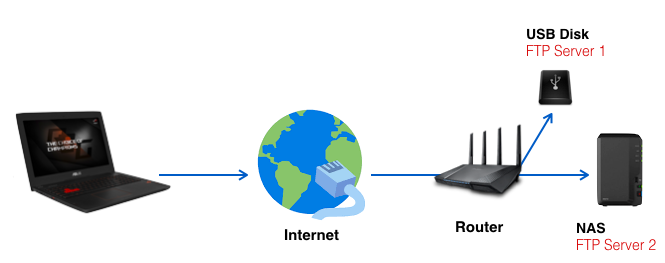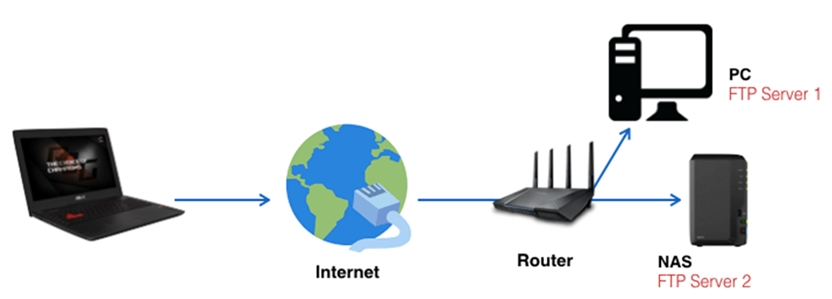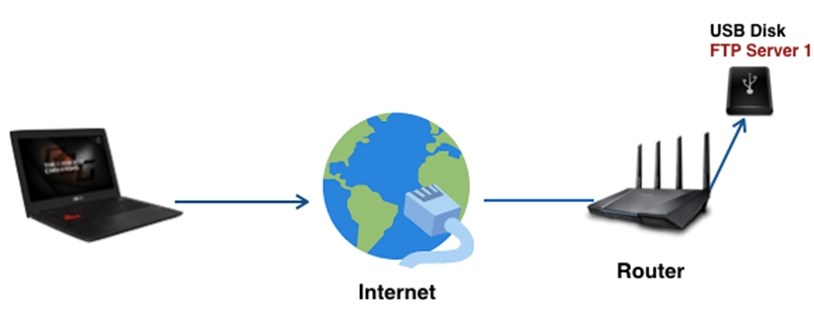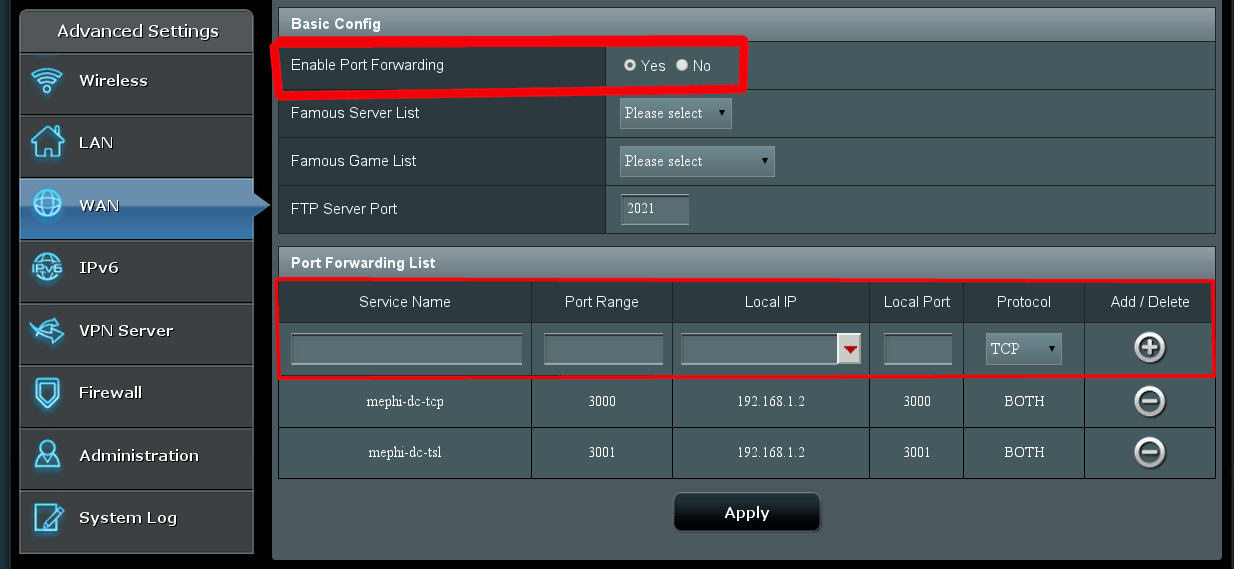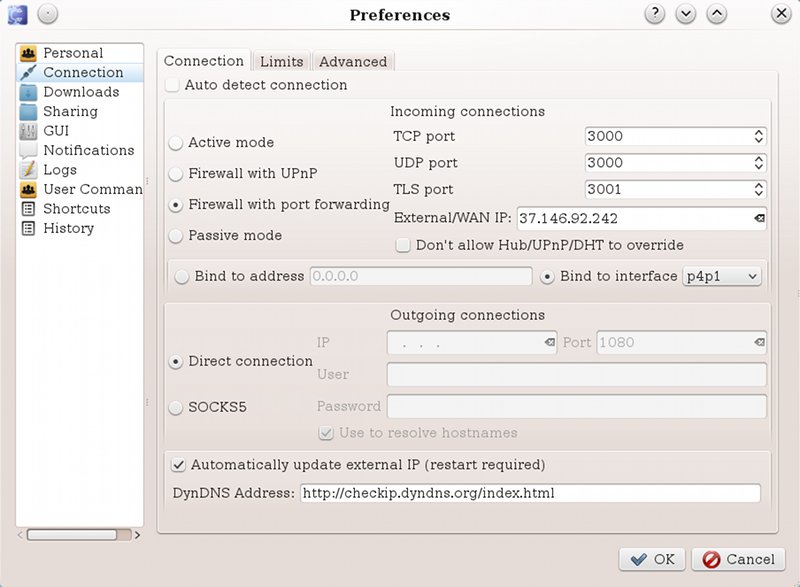[Wireless Router] How to set up Virtual Server/Port Forwarding Rules on ASUS Router?
Prepare
1. To use port forwarding on your ASUS router, your router needs to have a public IP(WAN IP) from your ISP’s internet service. This will allow devices on the internet to locate your ASUS router via a public IP(WAN IP).
If you are not sure of your public IP type, please check your Internet Service Provider (ISP).
2. This only article applies to these models after updating to firmware version 3.0.0.4.384.40000.
Please refer to [Wireless Router] How to update the firmware of your router to the latest version ?
3. Models that do not support the way this article is set: RT-N12_D1, RT-N12VP, RT-N12HP_B1,RT-N300, RT-AC52U, RT-AC54U, RT-AC51U, RT-AC52U, RT-AC1200HP, RT-AC55UHP, RT-AC55U, RT-N14U, RT-AC58U/RT-ACRH13/RT-AC1300UHP/RT-AC1300G+, 4G-AC55U, BRT-AC828, RT-AC1200GU, RT-AC1200, RT-N600, RT-AC53/RT-AC750GF, RT-AC51U+/RT-AC51UP/RT-AC52U_B1, RT-N11P_B1/RT-N300_B1/RT0N12 VP_B1, RT-N12+ B1, RT-N12+ PRO, RT-N12E C1. Click here for detailed steps
Each computer connected to a router has an assigned LAN IP address and is authorized to transfer files to each other. However, computers on a LAN connection cannot access data or devices on a specific computer thru an Internet connection. Similarly, computers connected thru an Internet connection cannot access data stored in LAN devices. Simply put, LAN computers that are configured as FTP servers cannot complete requests from the Internet.
By setting up port forwarding rules, routers will apply these rules to send requests coming from the Internet to a specific LAN device to complete each task. For example, you can set up a LAN IP 192.168.1.103, port 80, to accept external requests.
Please note that each port can only be used by a single LAN device. Two PCs cannot communicate via the same port. If you have added a FTP service using port 21, port 21 will no longer be available for the next service. Please avoid port conflicts as they will lead to rule failures.
Here is a list of well-known services with their default port numbers for quick refernce. Choose one of the services below and your system will automatically fill in the assigned port number.
Set up Virtual Server/Port forwarding
Step 1. Connect your computer to the router via wired or WiFi connection and enter your router LAN IP or router URL http://www.asusrouter.com to the WEB GUI.
Please refer to How to enter the router setting page(Web GUI) to learn more.
Step2. Key in your router’s username and password to log in.
Note: If you forget the user name and/or password, please restore the router to the factory default status and setup.
Please refer to [Wireless Router] How to reset the router to factory default setting? for how to restore the router to default status.
Step 3. Go to WAN > Virtual Server/Port Forwarding >Switch the button on [Enable Port Forwarding] to ON (Default is OFF and click on “Add profile.”
Field Explanations
External Port: This field accepts the following formats
- Port ranges using colon “:”between the starting and ending port, such as 300:500.
- Single Ports using a comma “,”between individual ports, such as 566, 789.
- A mix of port ranges and single ports, using colons “:”, such as 1015:1024, 3021.
Source IP: If you want to open your port to a specific IP address from the Internet, input the IP address you want to specify in the Source IP field.
The following details how to use the port forwarding feature to set up HTTP and FTP servers.
How Do You Configure Port Forwarding for a HTTP Server?
Before setting up a port forwarding rule for a HTTP server, a PC using the Internet cannot connect to your server/PC via HTTP. Please refer to the steps below to complete the setup process.
Step 1. On the Virtual Server/Port Forwarding page, enable Port Forwarding and click «Add profile«.
Step 2. Select HTTP (80) from the quick select list.
Step 3. The system will automatically fill in port 80 as the External Port and will choose the Internal IP Address. (In this demo, the Internal IP address is 192.168.1.58. Please change this to your actual address.)
Step 4. Click OK.
How to Check if a HTTP Server Has Been Successfully Set Up?
Step 1. Confirm your HTTP server is all set up.
Step 2. You need a PC connected to the Internet instead of under LAN.
Step 3. Open the browser on this PC and key in WAN IP of your router. If you can access the web page on the HTTP server, your port forwarding rule has been successfully set up.
How to Configure Port Forwarding for a FTP server?
This system supports dual FTP server services. You can use «FTP» and «FTP_ALG», which can be found in the quick select list, when setting up your port forwarding rules. We have provided guides to teach users how to set up port forwarding for FTP servers in 4 scenarios.
Note: The port forwarding device can be connected to AiMesh node and all setting should be configured from primary router.
Scenario 1: You only have a LAN PC/NAS as a FTP server.
Use FTP (20, 21) in the quick select list and then follow the steps below to add a new rule. Click here for detailed steps.
Scenario 2: You have two FTP servers. One is this router, and the other is a LAN PC/NAS.
Please add the two rules for each server.
- Rule 1 If the current router is a FTP server: Use FTP (20,21) in the quick select list.
- Rule 2 for a LAN PC/NAS: Use FTP_ALG(2021) in the quick select list. Click here for detailed steps.
Scenario 3: You have two LAN PC/NAS as FTP servers.
Please add two rules for each server.
- Rule 1 for the 1st LAN PC/NAS as a FTP server: Use FTP(20,21) in the quick select list.
- Rule 2 for the 2nd LAN PC/NAS as a FTP server: Use FTP_ALG(2021) in the quick select list. Click here for detailed steps.
Scenario 4: You only have this current router as a FTP server.
You can use the default port (21) without adding any rules on the port forwarding setup page. Click here for detailed steps.
Frequently Asked Question(FAQ)
1. Is it possible to configure port forwarding rules for IPv6, or is it only applicable to IPv4?
Port forwarding is currently not supported for IPv6, and we currently do not have plans to support it.
2. Port Forwarding only works within the internal network/intranet(LAN) but cannot be accessed from Internet(WAN).
(1) First, make sure that Port Forwarding function is set up properly.
(2) Please note that if the router is using a private WAN IP address (such as connected behind another router/switch/modem with built-in router/Wi-Fi feature), could potentially place the router under a multi-layer NAT network. Port Forwarding will not function properly under such environment.
Private IPv4 network ranges:
Class A: 10.0.0.0 – 10.255.255.255
Class B: 172.16.0.0 – 172.31.255.255
Class C: 192.168.0.0 – 192.168.255.255
CGNAT IP network ranges:
The allocated address block is 100.64.0.0/10, i.e. IP addresses from 100.64.0.0 to 100.127.255.255.
How to get the (Utility / Firmware)?
You can download the latest drivers, software, firmware and user manuals in the ASUS Download Center.
If you need more information about the ASUS Download Center, please refer this link.
Порты…?!
В некоторых ситуациях проброс портов на роутере просто необходим.
Например, Вы «сидите за роутером (маршрутизатором)» и хотите что бы люди при обращении
к Вашему роутеру попадали прямиком на Вашу машину (например, это может пригодиться для DC++-клиента
или игрового/web сервера).
В общем то, здесь нет ничего сложного. Детали, конечно, отличаются от роутера к роутеру,
но общая идея остаётся прежней. Во всех относительно новых роутерах есть такая функциональность.
Если же Вы не можете найти ничего подобного, обратитесь к «Руководству пользователя» Вашего роутера.
Я покажу как это сделать на примере проброса портов для настройки DC++-клиента на роутере Asus RT-N66U.
Настраиваем внутрисетевой IP
Для начала, убедитесь в что роутер внутри сети статически выдаёт вам IP-адрес (постоянно один и тот же).
На роутере за это отвечает DHCP Server. Если он включен (посмотрите в настройках,
что-то в районе раздела LAN), то нужно назначить IP-адрес для вашей машины статически в обход DHCP.
На вкладке LAN-DHCP Server включаем ручное назначение IP (Enable Manual Assignment),
выбираем в поле ниже свой MAC-адрес (если к роутеру подключено несколько машин,
свой MAC можно узнать на вкладке Карта Сети, нажав «Клиенты«, и «Обновить«.
Зная свой текущий IP, справа в таблице увидите и MAC), желаемый IP (в разумных пределах),
жмём Добавить и Применить. Всё, после сохранения, у вашей машины внутри сети постоянно будет
указанный IP адрес.
Проброс (открытие) портов
Теперь смело можно переходить непосредственно к самому главному.
Вкладка WAN-Virtual Server / Port Forwarding (Интернет / Переадрессация портов)
Включаем опцию Enable Port Forwarding (Включить переадрессацию портов), если ещё не сделали этого.
И заполняем необходимые поля:
- Service Name (имя службы) — ни к чему не обязывающее имя «правила» перенаправления портов;
- Port Range (диапазон портов) — диапазон портов (или 1 конкретный), С которых роутер
будет перенаправлять входящие соединения; - Local IP (локальный IP) — локальный (внутри вашей сети) IP, НА который роутер будет
перенаправлять входящие соединения с портов <Port Range>; - Local Port (локальный порт) — номер порта на машине с IP <Local IP>
на который роутер будет перенаправлять соединения; - Protocol (протокол) — соединения какого типа следует отлавливать роутеру.
Для настройки DC-клиента, пусть например, требуется открыть (пробросить) 2 порта :
3000 для TCP/UDP и 3001 для TLS (работает по протоколу TCP).
Таким образом, добавляем и заполняем 2 строчки следующим содержанием и жмём Применить:
# name Port-Range Local-Ip Local.Port Protocol type
dc-tcp 3000 192.168.1.2 3000 BOTH
dc-tsl 3001 192.168.1.2 3001 BOTH
Здесь — всё. Теперь роутер все входящие TCP/UDP соединения на порты 3000:3001 будет перенаправлять
прямиком на 3000:3001 порты машинки c IP 192.168.1.2.
Настройка DC++-клиента
Осталось настроить DC-клиент. Открываем настройки соединения
(Файл-Настройки-Соединение | Tools-Preferences-Connection ; у меня eiskaltdcpp).
И выбираем:
- радио-кнопку Ручной проброс портов;
- вписываем наши порты в соответствующие поля.
P. s. Если роутер поддерживает технологию UPnP, то можно выбрать этот пункт в настройках,
и не вписывать порты — программа должна сама определить, а возможно ещё и на роутере сама пробросит все необходимые порты. Но я люблю ясность во всём 
Does it work..?
Всё. Осталось проверить что всё работает. Но… есть такие вещи, как Антивирус, Браундмауэр,
и куча куча всего ещё! Они вполне могут блокировать обращение по необходимым портам.
Я думаю, Вам не составит труда их настроить (:
Например, мне, на Fedora 16, пришлось повозиться с iptables
su
# посмотреть все существующие правила:
iptables -nvL
# если, и скорее всего, нужные порты не настроены - исправим это
# открываем входящие соединения на нужные порты
iptables -A INPUT -p tcp -m tcp --dport 3000 -j ACCEPT
iptables -A INPUT -p tcp -m tcp --dport 3001 -j ACCEPT
iptables -A INPUT -p udp -m udp --dport 3000 -j ACCEPT
# открываем исходящие соединения с этих портов
iptables -A OUTPUT -p tcp -m tcp --dport 3000 -j ACCEPT
iptables -A OUTPUT -p tcp -m tcp --dport 3001 -j ACCEPT
iptables -A OUTPUT -p udp -m udp --dport 3000 -j ACCEPT
# ну и проверьте что нет никаких правил, закрывающих *всё*
# у меня такое было одно:
# -A INPUT -j REJECT --reject-with icmp-host-prohibited
# что бы его удалить, нужно выполнить
iptables -D INPUT -j REJECT --reject-with icmp-host-prohibited
# обязательно проверьте, что все ваши изменения отобразились в выводе
# iptables-save
Осталось сохранить правила iptables в fedora 16 (в моём случае)
# В большинстве дистрибутивов хватит
service iptables save
# Там же где во всю царствует Systemd, типа Fedora 16,
# используем старую версию команды:
/usr/libexec/iptables.init save
# на крайний случай, Вы всегда можете поправить конфиги ручками
vim /etc/sysconfig/iptables
Вот теперь — всё.
Здесь можно найти инструкции для настройки тех же самых вещей для многих роутеров
(если у вас не биилайн — это вообще не важно). Смотрите пункт Настраиваем доступ к локальным ресурсам.
Тема открытия портов на роутерах очень популярная, и не только для роутеров компании Asus. В этой статье мы подробно рассмотрим как открыть порты конкретно на маршрутизаторах компании Asus, а со временем обязательно подготовлю подобные инструкции для устройств других компаний. Сначала, я своими словами расскажу что такое порты на роутере, зачем их открывать (пробрасывать), и как это сделать на роутерах Asus. Эта инструкция подойдет для всех моделей Asus, таких как: RT-N12 (который мы недавно настраивали, писал об этом здесь), RT-N65U, RT-AC66U, Asus RT-N10, RT-N56U, RT-N18U и т. д. Показывать я буду на примере RT-N12+, но так как панель управления у них практически одинаковая, то все будет понятно.
Вот есть у нас роутер, интернет подключен к нему. Это значит, что только роутер имеет внешний IP-адрес, по которому можно обратится с интернета. А компьютеры, и другие устрйоства, которые подключены к роутеру, уже получают внутренние IP-адреса. Получается, что если обратится к внешнему IP-адресу, то мы не сможет достучаться ни до одного компьютера, если он подключен через роутер. Для этого и нужно делать проброс портов. Этим мы создаем в настройках роутера правило, в котором сказано, что все пакеты, которые идут для определенного порта, нужно сразу перенаправлять на порт определенного компьютера (IP-адрес), для которого мы открыли порт.
Для чего это нужно? Это нужно для разных программ, которые получают входящие подключения из интернета: DC++, разные торрент клиенты, FTP серверы, так же, проброс портов может понадобится при запуске веб-сервера на компьютере с доступом из интернета, при настройке IP-камер, или для некоторых игр. Некоторые программы могут сами открывать порты на роутере по технологии UPnP, что большинство современных программ и делает, если роутер это позволяет (если есть поддержка UPnP). Но, все ровно бывают случаи, когда нужно открывать порты вручную.
Тема с этими портами немного запутанная, но если вам где-то в инструкции к какой-то программе, или в какой-то статье попалась информация, что нужно открыть порты для работы определенной программы, или игры, и у вас роутер компании Asus, то просто сделайте все по инструкции, и у вас все получится.
Настраивать будем по такой схеме:
- Назначим статический IP-адрес для компьютера, в настройках роутера.
- Откроем нужный порт на роутере Asus.
Задаем статический IP для компьютера в настройках роутера Asus
Есть на роутере такая полезная служба, которая называется DHCP. Она каждому устройству автоматически выдает внутренний IP-адрес при подключении к роутеру. Но, дело в том, что для открытия порта (для нормальной работы перенаправления), нужно что бы компьютер имел статический IP-адрес, который не будет меняться после каждого отключения/включения компьютера, или после перезагрузки роутера. Поэтому, мы «попросим» DHCP для нашего компьютера (для которого будем делать проброс порта) зарезервировать статический IP, и выдавать каждый раз только его.
Зайдите в настройки своего маршрутизатора Asus. Сделать это можно либо по подробной инструкции, либо просто набрав в браузере адрес 192.168.1.1 и указав имя пользователя и пароль.
Перейдите в настройках на вкладку Локальная сеть, и сверху выберите DHCP-сервер. Возле пункта Включить назначение вручную установите Да. Ниже, в списке где MAC-адрес выберите компьютер, для которого мы будем присваивать статический IP. Если компьютре подключен, то просто выберите его в выпадающем списке. Ориентируйтесь по имени компьютера. IP-адрес будет задан автоматически, можете его оставить, или задать другой (например, как у меня). Дальше просто нажмите кнопку Добавить, и нажмите Применить. Вот скриншот для наглядности:
Роутер будет перезагружен, а статический IP присвоен вашему компьютеру.
Открываем порт на роутере Asus
Вам нужно знать, какой порт перенаправлять, это нужно будет сейчас указать в настройках нашего Асуса. Если вы задались вопросом открытия портов, то думаю, что вы знаете какой вам порт нужен. Можно открыть диапазон портов «от и до». Если что, заходите в настройки программы и ищите, там должен быть указан порт.
Вот для примера скриншот настроек соединения из программы µTorrent:
Видите, там указан порт (его и нужно открывать на роутере). А еще, я выделил Переадресация UPnP, это и есть эта самая настройка проброса портов, которая кстати в этой программе отлично работает. Это я показал для примера, у вас же может быть совсем другой случай с другой программой, или сетевым устройством.
Давайте ближе к делу. Значит, в настройках маршрутизатора переходим на вкладку Интернет — Переадресация портов. Ставим Да возле пункта Включить переадресацию портов.
Обратите внимание на два пункта: Список избранных серверов, и Список избранных игр. Там можно выбрать самые популярные серверы и игры, для которых настройки будут выставлены автоматически. Например: FTP, BitTorrent, TELNET Server, FINGER Server, Age of Empires, Counter Strike, Warcraft III, WOW и т. д.
Дальше заполняем такие поля:
- Имя службы — можете задать имя программы для которой открываете порт.
- Диапазон портов — здесь задаем сам порт, если он один, как у меня на примере. Если вы хотите задать именно диапазон, то задаем через двоеточие, вот так: 30297:30597.
- Локальный IP-адрес — выбираем из списка IP, который мы присвоили нашему компьютеру.
- Локальный порт — здесь указываем порт на компьютере, на который будет идти перенаправленные. Как правило, это такой же порт как в поле «Диапазон портов».
- Протокол — выбираем из списка протокол, по которому роутер будет делать перенаправленные.
Нажимаем кнопку Добавить и Применить.
На этом все. После сохранения настроек и перезагрузки маршрутизатора, все должно заработать. Теперь, все соединения которые будут направлены на указанный нами порт, будут перенаправлены роутером на компьютер. Вы можете открывать новые порты, или удалять старые правила.
Если после настройки ничего не работает, то проверьте заданные параметры еще раз, а затем попробуйте отключить антивирус, и/или брандмауэр. Они очень любят блокировать такие соединения.
Если остались вопросы по теме статьи, то задавайте их в комментариях, и не забывайте делится полезной информацией:)
Привет, всем! И сегодня мы поговорим о пробросе портов на роутерах Asus. Так как прошивка у них у всех примерно одинаковая, то данные инструкции подойдут для всех моделей RT: N12, N65U, N65U, AC66U, N11P, N10, N56U, N18U и другие. Данная функция достаточно часто нужна именно системным администраторам. Но и в домашнем использовании частенько пригождается.
Очень полезная штука, если у вас дома установлена камера видеонаблюдения и вам нужно из интернета просматривать определённые камеры. На самом деле проблема в том, что когда вы подключаетесь к интернету через роутер, то он выступает неким шлюзом и только он и имеет внешний IP адрес.
На него попасть достаточно легко, но вот как например из интернета попасть на свой компьютер, ноутбук или камеру. Вот тут и помогает проброс портов. В маршрутизаторе мы пропишем специальное правило с открытым портом, и при обращении на этот порт извне, клиент будет получать доступ к внутреннему устройству по IP.
Очень часто игроманы, для улучшения связи или для подключения к серверам в играх пробрасывают порты. Также некоторых пользователям требуется открыть FTP или WEB-сервер. В общем задач у данной функции очень много. Как открыть порт на роутере Asus — вот об этом мы и поговорим дальше. Советую прочесть инструкцию до конца, так как я походу буду давать некоторые разъяснения, на которые нужно будет обратить внимание.
Содержание
- Настройка переадресации портов
- Задать вопрос автору статьи
Настройка переадресации портов
Сейчас минутка разъяснения. При первичной настройке по умолчанию на всех интернет-центрах внутри работает служба DHCP. Она автоматически раздаёт IP адрес разным устройствам. Но проблема в том, что сама эта служба может иногда менять адреса, а нам это не нужно. Нам нужно настроить статический и постоянный IP для нужного устройства. В противном случае вы в один прекрасный момент постучитесь, а вам не откроют – так как устройство будет иметь другой IP адрес.
Для начала нам нужно подключиться к сети роутера. Это можно сделать по проводу или по Wi-Fi – разницы особой нет. Я выбираю подключение по кабелю. Берём проводок и вставляем один конец в LAN-порт, а другой в сетевую карту компьютера или ноутбука. Если вы уже подключены к сети аппарата, то просто откройте браузер и введите в адресную строку: 192.168.1.1.
После этого вас попросят ввести логин (admin – по умолчанию) и пароль (admin – по умолчанию). Если данные не подходят – вспоминайте. Также возможно его настраивали работники от провайдера, тогда следует позвонить им.
- Теперь, когда вы попали в самое нутро аппарата, нужно выбрать «Локальная сеть» в левом меню. Теперь выбираем вторую вкладку «DHCP-сервер». Нужно установить галочку, так, чтобы можно было задать IP адреса вручную (смотрите на картинку выше). Теперь из списка MAC-адресов нужно выбрать нужное устройство.
- Если оно не подключено ещё к сети, то можно его вписать вручную. Далее сразу же слева вы увидите подобранный IP адрес, но вы его также можете поменять на любой из диапазона 2-254. Чтобы добавить устройство – нажмите на плюсик.
- Не забудьте в самом конце нажать «Применить».
- В первую очередь нужно знать, какой именно порт нужно открывать. Например, если вы пользуетесь какой-то сетевой программой, например, uTorrent, то посмотреть какой порт нужно открыть – можно в настройках. Поэтому в первую очередь вы должны четко представлять какой именно порт открывать. Если вы используете какую-то программу, или например, онлайн-игру, то можно посмотреть какие порты она использует в интернете или с помощью программы TCPView – скачиваем программу с официального сайта. Запускаем программу или игру, на которой мы хотим проверить порт. После этого запускаем TCPView и смотрим в столбец Remote Port по нашей программе.
- После этого заходим «Интернет» – «Переадресация портов». Теперь включаем служба. Смотрите есть ещё два нижних пункта «Список избранных серверов» – выбрав оттуда вы сразу же получите порт по умолчанию для данных типов-серверов.
- Есть также отдельная вкладочка «Список избранных игр» – для игроманов.
- Если вы не нашли свой тип сервера, или игру, то придется заполнять вручную. В «Имя службы» – можете ввести любое понятное название, например «HTTP сервер». Внешний порт – тут указываем наш основной порт через который мы будет стучаться на устройство. Можно указать диапазон портов используя двоеточие (Например, 1400:14500) или например через запятую написать несколько значений: 80, 8080, 5000. Внутренний порт – его можно не указывать (если вы его не знаете), или продублируйте значение внутренних портов. Локальный/Внутренний IP-адрес — это как раз тот статический IP устройство, которое мы указали ранее. Я устанавливал адрес 192.168.1.166 и тот же ставлю тут (у вас может быть другое значение). Исходный/Внешний IP – не указываем, он нужен для того, чтобы извне (из интернета) иметь доступ к данному порту только с выделенного устройства (со статическим IP). В самом конце указываете протокол UDP, TCP или оба (BOTH), по которому будет осуществлена связь. Нажимаем на плюсик и в конце чуть ниже «Применить».
- Еще проверьте одну настройку (она есть на некоторых прошивках). Зайдите в «Администрирование», перейдите во вкладку «Система» пролистайте вниз до «Конфигурации удаленного доступа» и включите эту функцию.
- Если у вас динамический внешний IP (что скорее всего), то вам нужно включить DDNS – эта служба находится в разделе «Интернет». Включаем службу и в строке «Имя хоста» придумываем любой DNS, после этого нажимаем «Применить».
ВНИМАНИЕ! DDNS не будет работать с серым IP адресом – о серых и белых IP подробно читаем тут.
- Теперь осталось перезагрузить аппарат, для этого в самом верху нажмите на кнопку «Перезагрузка». После этого нужно немного подождать.
Чтобы проверить проброс, нужно из интернета в адресную строку браузера ввести наш внешний IP адрес. Если он у вас динамический (как у меня), то вводим DDNS, который мы создали. А после адреса через двоеточие (:) указываем порт. Например:
67.168.89.234:8080
или
wifigidborodach..asuscomm.com:80
Далее сразу же проверьте проброс порта. Если у вас появились какие-то проблемы с программой или компьютером, после этого, то я бы советовал на время отключить антивирус, который может блокировать такое соединение. Если перенаправление не происходит – то проверьте правильность введенных данных в настройках АСУС. Также можете смело писать свои вопросы в комментариях ниже, и я постараюсь на них ответить.
Для правильно работы файлообменных программ и онлайн игр часто требуется выполнить одну нехитрую операцию — открыть порты на роутере. На языке сетевиков это звучит как «проброс портов» (на английском языке — Port Forwarding). Нет, в данном случае это не те LAN-разъёмы, что расположены на тыльной стороне корпуса маршрутизатора. Мы будем говорить про виртуальные порты роутера — специальные виртуальные каналы по которым передаётся информация. По умолчанию в современном маршрутизаторе включен межсетевой экран, который всё это блокирует и пропускает только то, что открыто в его настройках. В этой инструкции я расскажу про общий алгоритм проброса портов, актуальный для всех марок, а так же покажу как правильно открыть порты для торрентов или игрового сервера на конкретных примерах.
Зачем нужны открытые порты на роутере
Для обмена информацией в Интернете используются специальные протоколы передачи данных. Например, чтобы открыть страничку какого-нибудь сайта Ваш компьютер подключается к серверу, на котором размещён сайт, и запрашивает соединение на порт 80 для http или порт 443 в случае с https. Если нужный виртуальный порт на сервере будет закрыт, то Вы не сможете открыть сайт. В случае с торрентами или игровым сервером уже Ваш компьютер начинает принимать входящие соединения от других компьютеров в сети. А так компьютер подключен к Интернету не напрямую, а через домашний WiFi-роутер, на котором изначально политикой безопасности всё наглухо закрыто, то придётся делать проброс портов на роутере. Обычно это делается для следующих задач:
- создание игрового сервера;
- видеоконференции;
- удалённое управление компьютером;
- раздача файлов через файлообменные протоколы (FTP, TFTP, Torrent).
Узнать какой порт использует программа или сервер можно либо в мануале к нему, либо при обращении в техподдержку, либо в настройках этой программы.
Проброс портов на роутере — инструкция
В среднем, чтобы открыть порт через роутер, профессионалу потребуется 5 минут времени. У менее подготовленного пользователя это займёт несколько больше времени. Но в любом случае это достаточно просто! Сейчас я покажу общий алгоритм действий, придерживаясь которого Вы сможете без каких-либо проблем сделать это на любом современном WiFi-маршрутизаторе.
Шаг 1. Подключитесь к домашней локальной сети через кабель или по WiFi и войдите в настройки роутера. IP-адрес роутера можно посмотреть на его наклейке (обычно это 192.168.0.1 или 192.168.1.1), как и заводской пароль на вход в личный кабинет.
Шаг 2. Откройте дополнительные настройки маршрутизатора. На некоторых моделях надо зайти в экспертный режим.
Шаг 3. Найдите подраздел, отвечающий за проброс портов. Обычно он называется «Виртуальные серверы». Если его нет — ищите в настройках межсетевого экрана или NAT.
Шаг 4. Создайте новое правило для Port Forwarding’а. В этом правиле укажите номер нужного порта и IP-адрес компьютера в локальной сети, на который делается проброс.
Шаг 5. Сохраните настройки и проверьте открытые порты с помощью онлайн-сервисов. Например, через 2IP — ссылка.
Несмотря на то, что это очень-очень общая инструкция, она будет актуальная на любую модель маршрутизатора. Достаточно лишь немного приложить руки и голову и у Вас всё получится!
А теперь рассмотрим на примерах как открыть порты на роутере для самых распространённых и популярных на сегодня моделях!
Роутер TP-Link Archer
Вай-Фай маршрутизаторы TP-Link и их самые последние модели из семейства Archer это самые популярные в России роутеры. По статистике, в 2020-ом году именно устройства этой марки покупали чаще всего. Чтобы открыть порт на TP-Link, выполните следующие действия.
Откройте раздел дополнительных настроек и найдите раздел «NAT переадресация» ⇒ «Виртуальные серверы».
Так вы попадёте на список созданных правил. Если ранее проброс порта на роутере не делался, то таблица будет пустой.
Нажмите кнопку «Добавить».
Дальше надо создать правило. Для этого в поле «Тип сервиса» пишем название сервиса. У меня это игра и я назову правило как «game».
Ниже прописываем номер порта, который надо открыть и локальный IP-адрес компьютера, к которому делаем проброс.
Протоколы выбирайте сразу все (All), чтобы потом не добавлять дополнительных правил. Если такого варианта нет — ставьте TCP/UDP.
Ставим галочку «Включить». Нажимаем кнопку «Сохранить». Проверяем.
Открытые порты на Кинетике (Keenetic ZyXel)
Раньше эти роутеры назывались ZyXEL, а сейчас носят название Keenetic. Чтобы открыть порт на Кинетике (это сейчас они называются Keenetic, а старые модели назывались ZyXel), можно придерживаться следующего порядка:
Авторизуйтесь в личном кабинете роутера. Откройте раздел меню «Сетевые правила» и выберите пункт «Переадресация портов». На кинетике по-умолчанию включена функция uPnP и в нижней части страницы показаны созданные через uPnP динамические правила. Если же нужно открыть порт на постоянку, то надо сделать статический проброс. Для этого нажмите кнопку «Добавить правило».
Ставим галку «Включить правило», пишем его название в поле «Описание».
В списке «Вход» надо выбрать интерфейс подключения к Интернету. У меня это PPPoE. Если у Вас используется тип Динамический IP, то надо выбрать вариант IPoE.
В списке «Выход» надо выбрать тот компьютер или другое устройство, на которое мы делаем Port Forwarding.
Дальше надо выбрать нужные протокол и вариант — один порт или диапазон.
Остаётся только прописать номер нужного порта и нажать кнопку «Сохранить».
Переадресация портов на Asus
Теперь давайте рассмотрим на примере как открыть порты на роутере Asus. Начало одинаковое, как и у предыдущих — заходим на роутер через его IP 192.168.1.1, авторизуемся в личном кабинете для настройки.
В меню личного кабинета Asus выберите раздел «Интернет», а затем выберите вкладку «Переадресация портов», где поставьте флажок «Да» в строчке «Включить переадресацию портов». После этого ниже появится список переадресованных портов, который изначально пуст и его надо правильно заполнить:
В поле «Имя службы» пишем на латинице название программы, игры или сервера, для которого делаем проброс.
В поле «Диапазон портов» пишем один порт или несколько через двоеточие, если нужен диапазон.
В графе «Локальный IP-адрес» выбираем нужный IP-адрес. В графу «Локальный порт» опять пишем нужный номер порта.
В поле «Протокол» выбираем нужный протокол — TCP, UDP или иной.
Нажимаем кнопку с плюсиком, чтобы добавить правило в список.
Не забудьте нажать кнопку «Применить», чтобы сохранить изменения в настройках маршрутизатора.
Port Forward на D-Link DIR
Машрутизаторы от компании D-Link были очень популярны более 5 лет назад, сейчас же их положение серьёзно пошатнулось. Но тем не менее сейчас они всё равно ещё частенько встречаются. Чтобы на роутере D-Link открыть порт для игры или торрентов, сделайте следующие шаги. В браузере вводим адрес http://192.168.0.1, логин admin и пароль. После авторизации откройте раздел меню «Межсетевой экран» ⇒ «Виртуальные серверы»:
Нажимаем кнопку «Добавить», чтобы создать новое правило для проброса порта через роутер в локальную сеть. Откроется вот такое меню:
Если Вы открываете порты под какой-то стандартный сервис, то можно выбрать его из шаблона. Если же это какой-то свой сервис, то оставляем шаблон «Custom» и ниже заполняем все графы по очереди. Имя — это название сервиса. Интерфейс — это соединение с Интернетом. У меня подключение через PPPoE и интерфейс — pppoe_internet. В графе «Протокол» указываем нужный протокол. Лучше всего ставить универсальный вариант TCP/UDP. В поле «Внешний порт (начальный)» прописываем номер нужного порта. Если пробрасываем диапазон, то в поле «Внешний порт (конечный)» прописываем конечный номер порта в диапазоне. То же самое делаем и с внутренними портами. В поле «Внутренний IP» надо выбрать нужный компьютер в сети по Айпишнику. Более ничего не меняем. Нажимаем кнопку «Применить».
Проброс портов на роутере Ростелеком
Сегодня каждый крупный провайдер предоставляем своим клиентам фирменные устройства доступа с фирменным логотипом на корпусе и очень часто с фирменной прошивкой. Роутеры от Ростелеком яркий пример этому. Вообще, в зависимости от марки производителя интерфейсы прошивок фирменных маршрутизаторов отличаются друг от друга. Для примера я покажу как как открывается порт на Вай-Фай маршрутизаторе Q-TEch QBR-2041WW. На Sagecom, Sercomm, Ротек или Huawei принципе действия тот же самый, несмотря на некую разницу в дизайне интерфейса. Так что действуйте подобно тому, что я покажу и всё у Вас получится!
Начинаем с того, что в наклейке на роутере смотрим какой у него IP-адрес. На разных моделях он может отличаться. Чаще всего адрес роутера Ростелеком — 192.168.0.1, но бывают и вариации. То же самое с логином и паролем.
После авторизации откройте расширенные настройки роутера и найдите раздел «Виртуальные серверы». Он может быть и в параметрах «Брандмауэра» и параметрах «NAT».
Далее добавляем новое правило или редактируем существующее: указываем используемый протокол, номер нужного порта и IP-адрес компьютера, на который будем делать форвардинг. Нажимаем кнопку «Применить», чтобы правило вступило в силу и проверяем его работу!
Почему не открывается порт на роутере
Теперь немного о грустном — что делать, когда не открываются порты на роутере. По этой теме чаще всего появляются вопросы на специализированных форумах и блогах. Вроде бы пользователь открыл порт, 10 раз проверил правильность настройки, всё должно работать… но нет, не работает и порты не открываются! Что делать? Вот Вам чек-лист, проверка по которому поможет Вам найти причину:
- Белый IP-адрес. Проброс работает только с «белым «IP. Если провайдер даёт Вам «серый» адрес, то ничего работать не будет. Как это проверить? Легко! Сначала посмотрите какой IP получает роутер от провайдера на статусной странице веб-интерфейса. А затем сравните с тем адресом, что покажет сайт 2IP.ru или иной другой, отображающий Ваш внешний Айпишник.
- Открыть порт в Windows. Ну или в фаерволе Linux, если у Вас стоит другая операционная система. Про это пользователи забывают напрочь!
- Антивирусное программы. Они тоже могут блокировать прямое соединение из Интернета. Для проверки можно кратковременно отключить антивирус и проверить без него.
- Запустить игру или программу. Ещё одно важное условие — тот сервер, игра или иное приложение для которого Вы всё это проделали в момент проверки должны быть запущены. Иначе проверка опять же покажет закрытые порты!
- Неправильный локальный IP. Это случается реже, но всё-таки случается. Причина в том, что на компьютере используется динамический IP-адрес. Пользователь сделал для него правило, а после перезагрузки IP компа сменился и правило не работает! Выход — прописать на компе адрес статически.
И вот если Вы прошли успешно все эти шаги и всё равно не получается открыть порт — значит у Вас какая-то серьёзная проблема либо с роутером, либо с компьютером. Тогда уже стоит обратиться к специалистам для проведения диагностики и поиска проблемы.