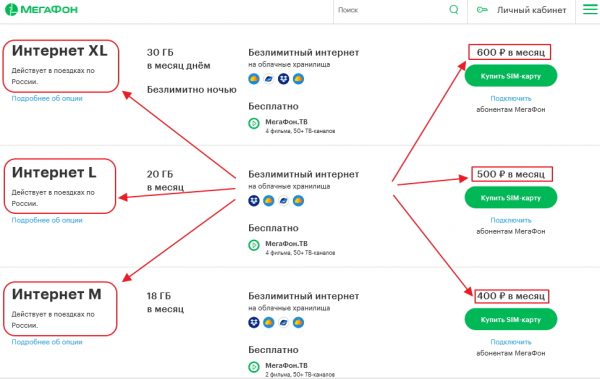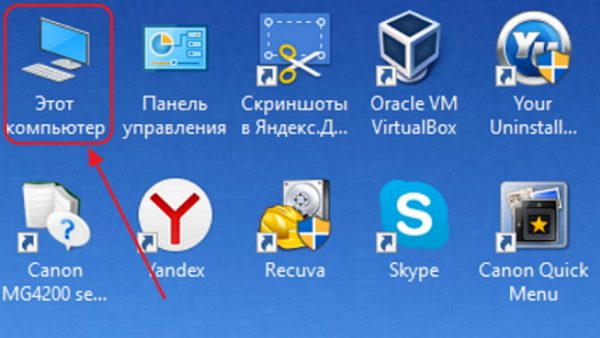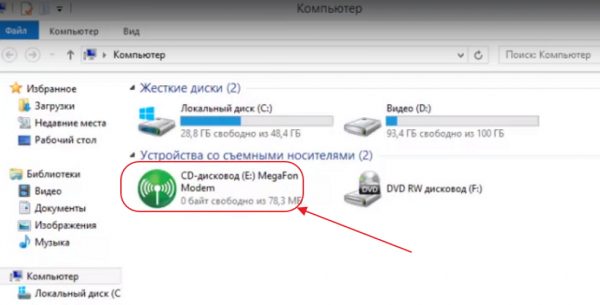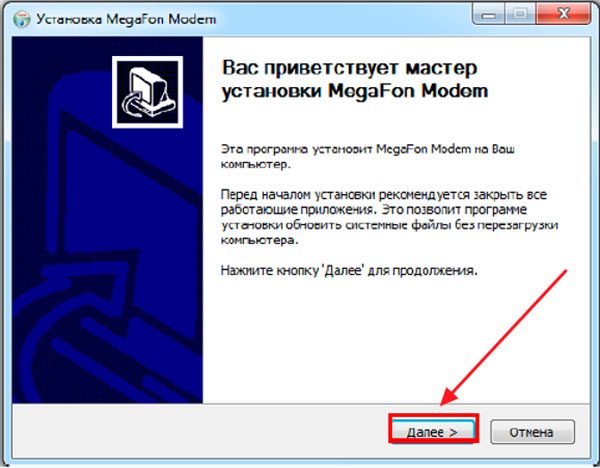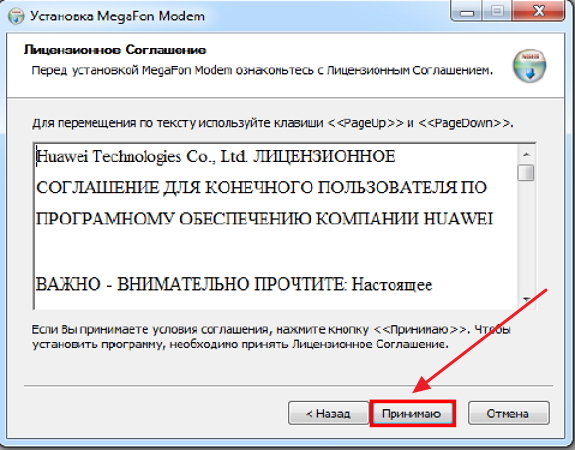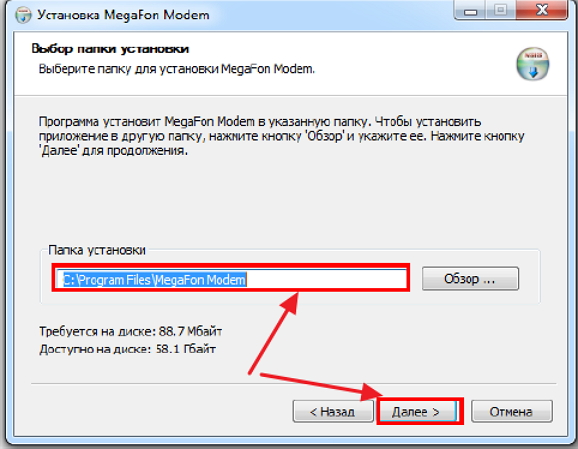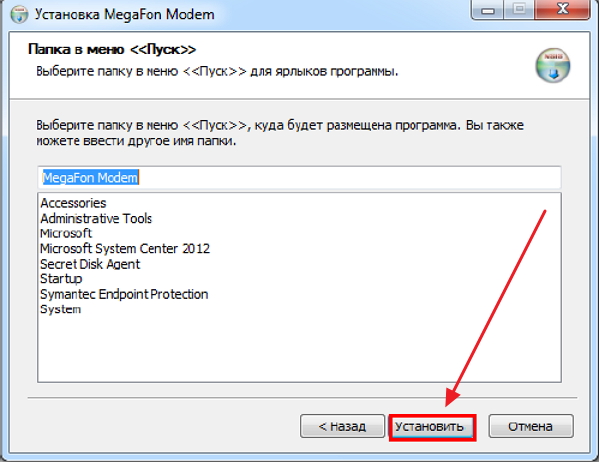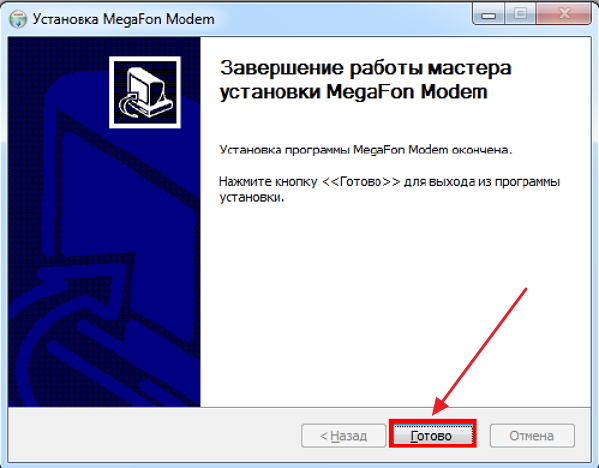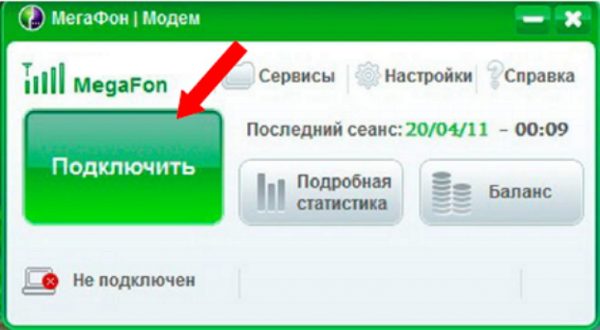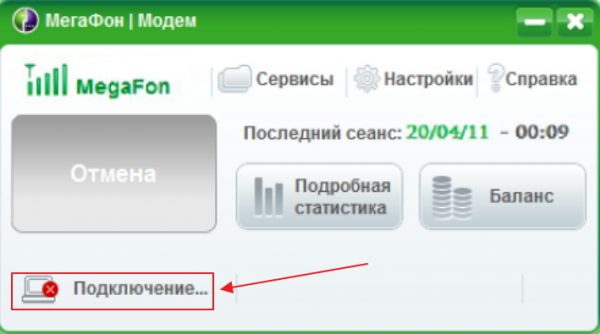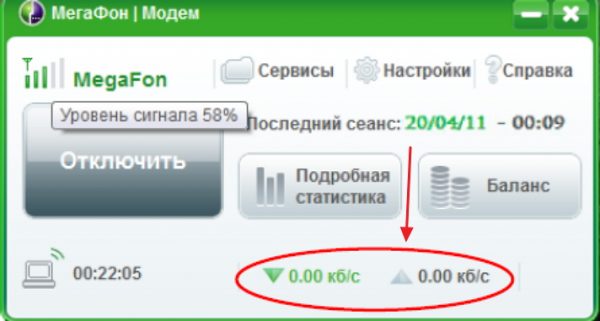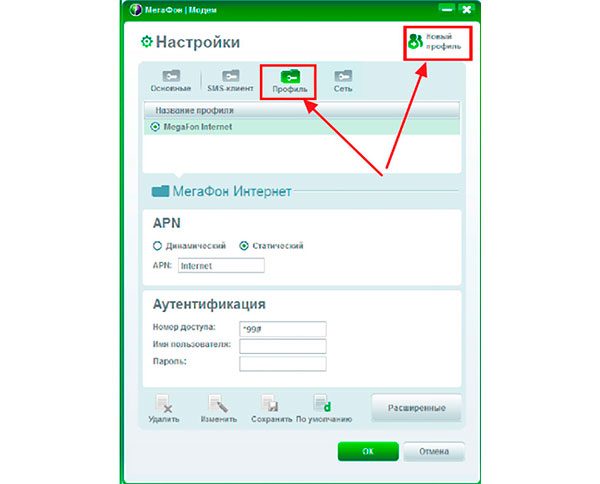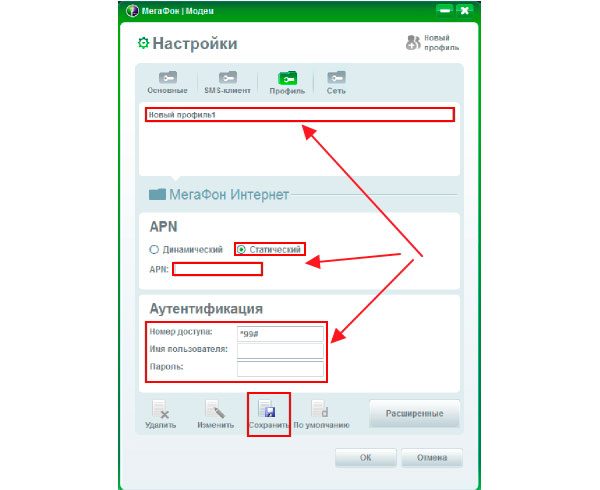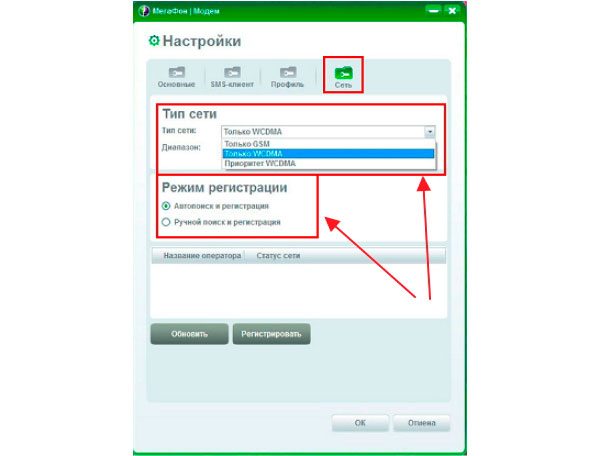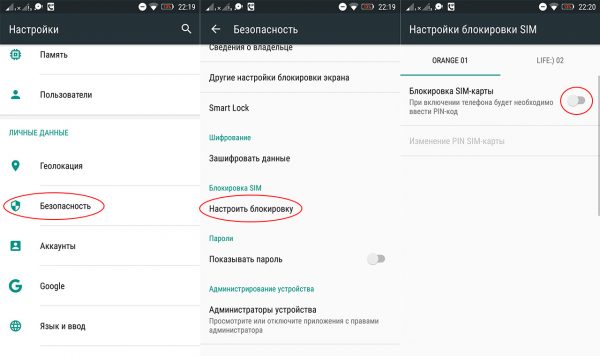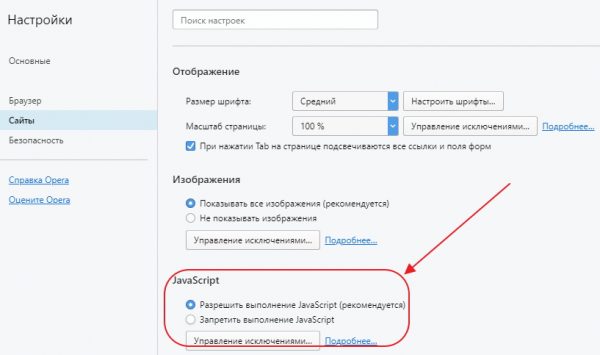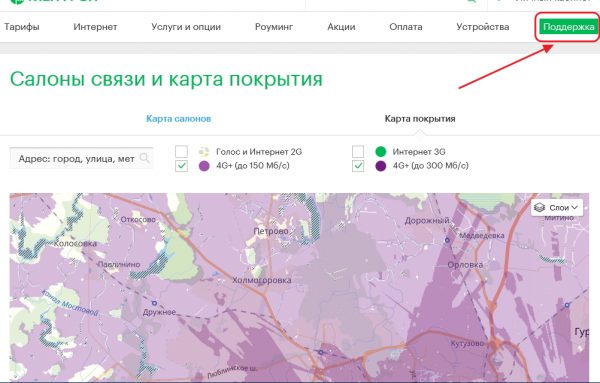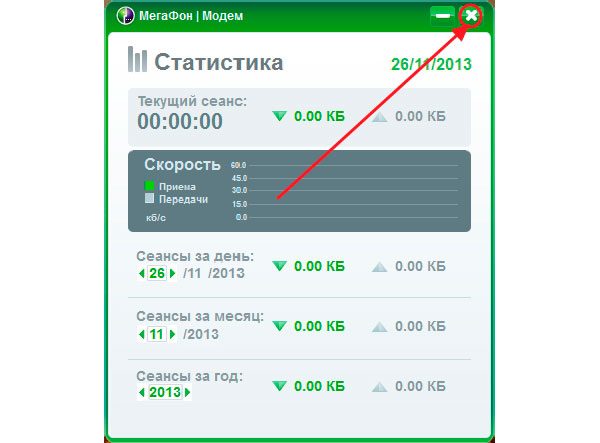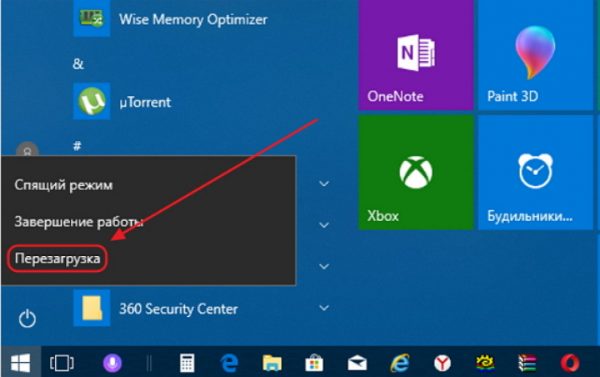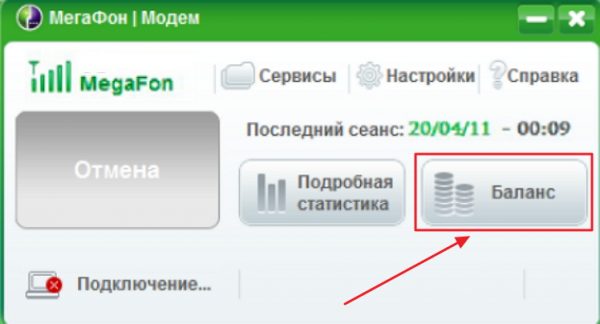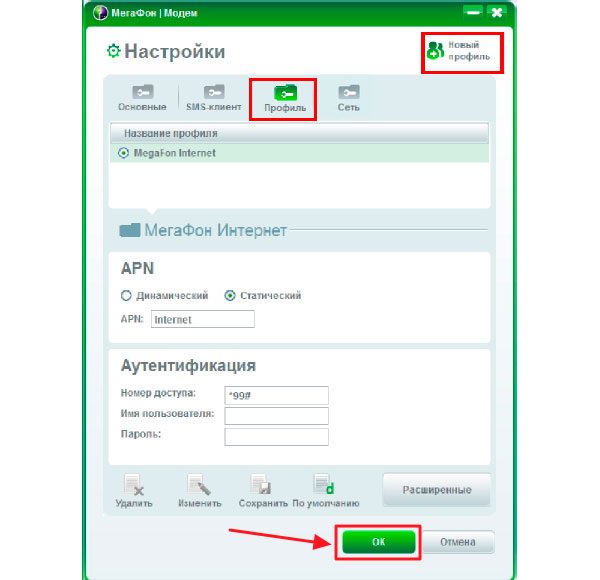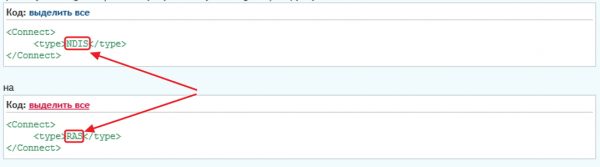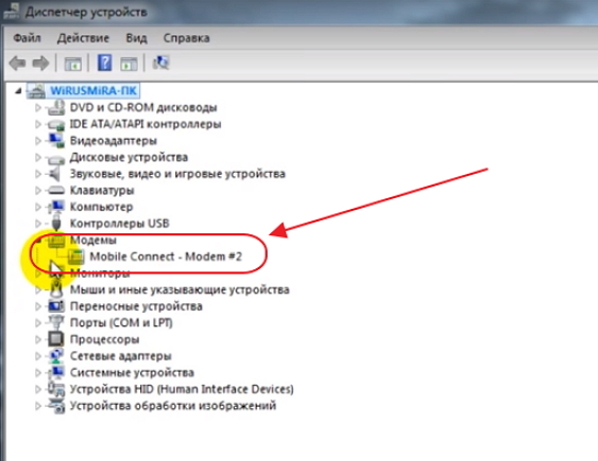Представленный вашему вниманию обзор, о том как подключить Wi-Fi роутер через мобильный 3G, 4G модем это универсальный метод абсолютно для любой модели wi-fi роутера и от марки производителя не зависит. Отличия лишь в оформлении интерфейса раздела настроек, в названиях и расположении самих разделов настроек. Внимание! Убедитесь, что ваш роутер имеет поддержку мобильных модемов выбранного вами оператора. Эту информацию вы найдете в инструкции раздел «спецификация устройства» или на сайте производителя. Данное руководство подойдет для любого провайдер, предоставляющих услуги мобильного интернета — Мегафон, МТС, Билайн, Yota, Tele2, SkyLink и всех остальных мобильных операторов!
Этапы настройки
1. Берем ваш USB-модем от оператора мобильного интернета и вставляем и вставляем его в USB порт на роутере, а кабель Ethernet (или патчкорд), который идет в комлпекте с роутером, первым концом в разъем LAN на роутере, вторым — в сетевую карту вашего компьютера.
2. На вашем персональном компьютере (под управлением Windows 7) заходим в раздел сетевых настроек, делаем это по такому пути: Пуск => Панель Управления => Сеть и Интернет => Центр управления сетями и общим доступом => Управление сетевыми подключениями => Изменения параметров адаптера.
Нажимаем правой кнопкой мыши по пункту «Подключение по локальной сети» далее «Свойства» потом в пункт меню Протокол Интернета который «TCP/IPv4» и выбираем следующие пункты «IP автоматически» и «DNS сервера автоматически»
Сохраняем, нажимаем «ОК».
3. На роутера (с его обратной стороны) находим IP адрес, который используется для входа в админку роутера (как правило это — 192.168.0.1), и доступы (зачастую login:admin, password: admin)
4. Открываем ваш любимый браузер и пишем там где адресная строка — 192.168.0.1 (или тот другой, который указан на роутере), и залогиниваемся.
5. Смотрим на меню роутера и находим пункт «USB модем» ( или может быть 3G/4G или настройка USB и т.п. варианты), активируем его и вводим в указанные на изображении поля данные для вашего оператора.
Приведу список настроек для большинства мобильных операторов, но напомню актуальные настройки ищите у своего мобильного оператора.
Мегафон
APN: internet
Номер доступа: *99# или *99***1#
Имя пользователя: gdata (не обязательно)
Пароль: gdata (не обязательно)
Билайн
APN: internet.beeline.ru или home.beeline.ru
Номер доступа: *99# или *99***1#
Имя пользователя: beeline
Пароль: beeline
МТС
APN: internet.mts.ru
Номер доступа: *99# или *99***1#
Имя пользователя: mts Пароль: mts
Tele2
APN: internet.tele2.ru
Номер доступа: *99# или *99***1#
U-Tel (Ростелеком)
Точка доступа: internet.usi.ru
Имя пользователя/пароль: пусто
Номер дозвона: *99***1#
Yota
APN: yota.ru
Номер доступа: *99#
Имя пользователя: (пусто)
Пароль: (пусто)
SkyLink
APN: пусто Номер дозвона: #777
Имя пользователя: mobile
Пароль: internet
Смартс
APN: internet.smarts.ru
Номер доступа: *99# или *99***1#
Имя пользователя: internet (не обязательно)
Пароль: internet (не обязательно)
МТС-Беларусь
Точка доступа/APN: mts
Имя пользователя/User name: mts
Пароль/Password:
mts Life
Точка доступа/APN:internet
Имя пользователя/пароль: не требуются
Номер доступа: *99#
Билайн Украина
Точка доступа(APN): internet.beeline.ua
Номер доступа: *99#, *99***1# или *99**1*1#для некоторых моделей телефона
Пользователь: необязательный параметр – можно оставить незаполненным;
Пароль: необязательный параметр – можно оставить незаполненным.
Киевстар
APN:
Для абонентов предоплаченной связи — www.ab.kyivstar.net
Для контрактных абонентов — www.kyivstar.net
Номер доступа: *99# или *99***1#
Теле2 (TELE2 KZ)
Точка доступа: internet
Номер дозвона: *99#
Логин: (пусто)
Пароль: (пусто) Строка инициализации модема (необязательно): AT+CGDCONT=1,»IP»,»internet»
Билайн (Beeline KZ)
Точка доступа: internet.beeline.kz
Номер дозвона: *99#
Логин: beeline
Пароль: beeline Строка инициализации модема (необязательно): AT+CGDCONT=1,»IP»,»internet.beeline.kz»
Kcell-Activ
Точка доступа: internet
Номер дозвона: *99#
Логин: (пусто)
Пароль: (пусто)
Строка инициализации модема (необязательно): AT+CGDCONT=1,»IP»,»internet»
Некоторые модели роутеров поддерживают автоматическую настройку в зависимости от оператора мобильной связи.
6. Открываем в меню роутера «Беспроводная сеть» и задаем следующие значения:
- SSID — имя вашей wifi сети.
- Защита вашей сети — WPA2-Personal
- Шифрование — AES или TKIP
- Пароль — секретный набор символов для Wi-Fi, не менее 8 символов.
8. Пьем чай, едим баранки — настройка закончена.
Эту модель я брал специально для поездок на дачу, в загородный дом, а также моментами на природу и рыбалку. Обычный роутер туда не возьмешь, поэтому на помощь приходит вот такая карманная коробочка с поддержкой 3G и 4G интернета.
ВНИМАНИЕ! Если вы попали на эту статью, а у вас обычный модем в виде флэшки, и вы не знаете как его настроить, то перейдите сразу к последней главе этой статьи. Я там подробно рассказываю про модем-флэшку.
Как оказалось потом, по настройке модема Мегафон 4G ничего сложного нет, и с этим справится даже ребёнок. Но не переживайте, я всё подробно напишу, что и как я делал по шагам и с картинами. Если возникнут трудности или вопросы – пишите в комментариях.
Содержание
- Внешний вид и комплектация
- Как подключить устройство?
- Wi-Fi
- По проводу
- Настройка
- На ноутбуке или компьютере нет интернета
- Характеристики
- Руководство пользователя
- Советы по использованию
- Настройка модема
- Задать вопрос автору статьи
Внешний вид и комплектация
Для начала давайте ознакомимся с самим роутером. Это очень важная вещь, так как на нём много различных индикаторов и кнопок, о которых следует знать пользователю заранее. Данный маршрутизатор имеет название модели MR150.
На данный момент в Мегафоне продаётся 5 и 6 серия. 2, 3 и 4 серия вышли из производства, но сам процесс настройки одинаковый. Есть также Alcatel Link Zone роутер, но он имеет примерно такой же вид и прошивку.
Начнем по порядку с индикаторов:
- Зарядка или аккумулятор – по нему можно отслеживать, как долго ещё может проработать. Но как показала практика, индикатор показывает не всегда верно, так что в будущем будете отталкиваться от своего опыта использования этой модели.
- Wi-Fi передача – если мигает, значит идёт передача информации. Если горит – ждёт соединения с устройством. Беспроводная сеть работает.
- SMS – если горит, значит пришло новое сообщение. Если не горит — значит сообщений нет.
- Соединение с мобильным оператором:
- Красный – ошибка коннекта.
- Зелёный – 2G/3G.
- Мигает зелёный – соединение с сетью 2G/3G.
- Синий – 4G.
- Мигает синий – соединение с сетью 4G.
Далее идут боковые кнопки и разъёмы:
- Кнопочка ВКЛ/ВЫКЛ – тут я думаю всё понятно.
- WPS – для быстрого подключения по беспроводной технологии между двумя устройствами. Можно подключаться даже без пароля.
- Отсек для симки. Там же есть кнопка для сброса на заводские настройки. Если вы взяли его у друга или знакомого, или ранее им кто-то пользовался, то зажмите эту кнопку на 15 секунд.
Как подключить устройство?
Для того, чтобы настроить устройство, нужно к нему подключиться. Это можно сделать двумя способами:
- По Wi-Fi.
- По USB проводу, который будет подключен к компьютеру или ноутбуку.
Wi-Fi
- Полностью зарядите устройство и включите его.
- На телефоне, планшете или ноутбуке нажмите поиск беспроводных сетей.
- Стандартное имя сети и пароль находятся под крышкой. Аккуратно снимите крышку и посмотрите эту информацию на задней стороне.
По проводу
Просто вставьте один конец кабеля в роутер, а второй USB в компьютер или ноутбук. Установка драйверов должно произойти автоматически в фоновом режиме.
Настройка
Этот маршрутизатор по идее уже умеет все доступные настройки для подключения к 3G/4G сети «Мегафон». Так что пользователю остаётся просто настроить доступ к вай-фай сети.
- Откройте любой браузер и зайдите на эту страницу – http://status.megafon.ru/. Если вы не видите Web-страницу роутера, то попробуйте эти IP адреса:
- 192.168.8.1
- 192.168.9.1 – на старых версиях 2, 3, 4.
- 192.168.0.1
- Теперь вы должны увидеть страницу входа в конфигурацию. Вас попросят ввести пароль, но сразу будет подсказка, что стандартный пароль «admin» (пишите все буквы в маленьком регистре). На старых моделях могут попросить ещё и логин, который также будет «admin».
- Ура! Мы попали внутрь. Давайте сразу же зайдём и настроем Wi-Fi сеть. Заходим во вкладку «Настройка», которая расположена посередине. В первое поле впишите имя беспроводной сети, то которое будет отображаться при поиске. Далее выберите тип шифрования «WPA2/PSK+AES». Ниже впишите ключ. Совет – не используйте простые пароли из одних цифр.
- Тип сети советуют ставить 4G, но лучше установить режим «Auto», чтобы роутер сам автоматически делал приём информации по нужному стандарту. Ниже отключаем роуминг.
- Можно установить максимальное количество подключенных клиентов. В целом функция не особо нужна, так как роутер карманный, и ты постоянно контролируешь его подключение.
Ещё есть две вкладки:
- «Статус» – можно увидеть полную информацию по подключению устройств, передачи информации и тип коннекта, который используется сейчас.
- «Сообщения» – тут всё понятно, там можно читать и отправлять SMS письма.
На ноутбуке или компьютере нет интернета
Вот вы подключили роутер, но на ноуте и компе инета нет. Это достаточно частая проблема, связанная с настройкой сети на вашем ПК. Исправить это очень просто.
- Нажимаем кнопку и R.
- Пропишите волшебное слово ncpa.cpl.
- Выберите беспроводную сеть и зайдите в свойства, нажав по ней правой кнопкой мыши.
- Нажимаем на 4 протокол, далее переходим в свойства. После этого поставьте галочки и введите DNS как показано на картинке выше. В конце нажмите «ОК».
Характеристики
| Питание | Батарея |
| 2G | GSM 1800, GSM 900 |
| 3G | UMTS 2100, UMTS 900 |
| 4G | LTE 900, LTE 1800, LTE 800, LTE 2600 |
| Скорость приема | 150 Мбит/с |
| Скорость передачи | 50 Мбит/с |
| Использование СИМ | Только от компании Мегафон |
| Аккумулятор | 2000 – 2300 мАч (до 6 часов без зарядки) |
| Стандарты | 802.11b/g/n |
Руководство пользователя
Я нашёл мануал для модели MR150-3, но они примерно одинаковые, так что если возникнут вопросы – можно написать их в комментариях или почитать руководство.
Советы по использованию
- Если вы куда-то едете за город или будете долгое время находиться не дома, то полностью его заряжайте.
- Как оказалось, аккумулятор у него достаточно слабый. Но оно и понятно – размеры-то небольшие. Поэтому если вы сильно от него зависите – купите дополнительный внешний аккумулятор для зарядки.
- Использовать его как стационарный роутер я не советую. Во-первых, вы таким образом убьете батарею. Во-вторых, для таких целей есть обычные домашние 3G и 4G роутеры. Но это для тех, кто живет в загородных домах.
- Нужно понимать, что чем дальше вы от города, где стоят вышки 3G и 4G, тем ниже будет скорость. Но тут вопрос как раз к компании. Меня в целом устраивает скорость, но я далеко от города не уезжал. Уважаемые читатели, напишите в комментариях, какая у вас скорость, и устраивает ли она вас.
В целом моделька неплохая, но очень узко специализированная – то есть использовать её можно только в походных условиях: за городом, в лесу, в поездках в поезде и т.д. Даже в городе есть много мест с бесплатным Wi-Fi.
Да и телефон в этом плане использовать удобно. Если вы не часто будете им пользоваться, то и смысла от него не будет – так как раздать интернет и Wi-Fi можно с любого смартфона и планшета. Ну и цена на мой взгляд завышена на 1000 рублей.
Ещё хочется отметить одну вещь – другие симки, сторонних операторов, роутер поддерживать не будет. Всё дело в прошивке, они специально сделали так. Оно и понятно, компания борется за своих клиентов, но сам роутер настолько тугой в настройках конфигурации, что за такую цену могли бы и убрать это ограничение.
Настройка модема
- Включите ноутбук и вставьте в USB разъём сбоку флэшку. Подождите пока устройство определится.
- Откройте «Мой компьютер», и вы должны увидеть дополнительный диск с надписью «MegaFon». Два раза кликните левой кнопкой мышки по этому значку.
- Далее ничего сложного нет, просто нажимаете “Далее” или “Продолжить” на каждом шагу. В конце подождите, пока программа установится.
- После запуска нажмите «Подключить» для коннекта к мобильной сети интернета. Здесь же можно отслеживать баланс и статистику трафика.
Теперь можете пользоваться интернетом и бороздить просторы всемирной паутины. Только будьте внимательны – если у вас не безлимитный тариф, трафик может быстро улететь при просмотре видео или фильмов.
На чтение 9 мин Просмотров 154к. Опубликовано
Обновлено
Вопрос, как подключить USB модем к wifi роутеру, чтобы раздать мобильный интернет 4G (3G) на компьютер, ноутбук, смартфон, ТВ и другие устройства, встает особенно остро с наступлением теплых весенних деньков, когда горожане перебираются на выходные на загородные участки. В данной универсальной для всех маршрутизаторов инструкции подробно разберемся с подключением 4G-LTE модема через USB порт и настройку для раздачи интернета от различных операторов связи — Билайн, Мегафон, Теле 2, МТС, Yota и т.д.
Универсальная инструкция по подключению и настройке USB модема через маршрутизатор
Думаю, нет смысла долго рассказывать, что такое 4G модем для ноутбука? Сегодня это самый отличный вариант для создания беспроводной сети с доступом к высокоскоростному LTE интернетe там, где невозможно провести его по кабелю. Например, на приусадебном участке. Однако использовать такое довольно-таки не дешевое устройство для подключения к интернету только одного ноутбука или компьютера нецелесообразно, когда есть возможность раздавать его сразу на несколько устройств по WiFi — при помощи роутера.

Александр ВайФайкин
специалист по беспроводным сетям
Некоторое время назад я описывал, как сделать интернет на даче при помощи 3G модема, однако это уже прошлый день. Сегодня актуален LTE интернет, а для раздачи его на несколько устройств одновременно мы воспользуемся роутером с USB портом и поддержкой 4G модемов.
Однако, данная инструкция по настройке работы мобильного модема с WiFi роутером универсальна:
- Во-первых, она подходит как для 3G, так и для 4G, поскольку разницы между ними при конфигурации подключения к маршрутизатору никакой нет.
- Так же руководство актуально для любой модели независимо от производителя — TP-Link, Asus, D-Link, Zyxel или Tenda. Отличие может быть только во внешнем оформлении интерфейса администраторского раздела, а также в названиях и расположениях рубрик настройки.
- Ну и наконец, оно также подходит для любых провайдеров, даже если их нет в списке, предоставляющих услуги мобильного интернета — Мегафон, МТС, Билайн, Yota, Tele2, SkyLink и т.д.
Главное условие — роутер должен иметь поддержку работы с модемами выбранного вами оператора. Эта функция указана в спецификациях устройства на сайте производителя (про совместимые модели с D-Link и Netis есть отдельные заметки). Если же не хотите себе морочить голову, берите сразу маршрутизатор с поддержкой SIM-карт.
Как подключить мобильный USB модем 3G, 4G к роутеру?
Поскольку антенны wifi маршрутизатора, идущие в комплекте, являются чаще всего всенаправленными, то есть с одинаковой амплитудой распространяют сигнал во все стороны, то желательно установить роутер с 3G/4G модемом ближе к середине дачного участка. Но у меня сигнал на 12 сотках добивает из одного конца до другого.
Поэтому в данной ситуации главное соблюсти 2 вещи:
- чтобы между местом размещения роутера и принимающим устройством было как можно меньше преград в виде стен и деревьев
- чтобы был стабильный прием интернета LTE на самом модеме Yota, Мегафон, МТС или Билайн.
Для лучшего приема сигнала от оператора можно подключить модем к роутеру не напрямую, а через длинный кабель USB, разместив его как можно выше у окна, в то время как сам роутер максимально придвинуть к тому месту, откуда он будет оптимально охватывать участок.
Как раздать мобильный интернет с 3G-4G модема через wifi роутер?
После того, как определились с местом, переходим к практике настройки раздачи интернета по wifi.
Вставляем мобильный модем в USB порт на роутере
А патчкорд (кабель Ethernet), который шел в комплекте с роутером, подключаем одним концом в разъем LAN на роутере, а другим — в сетевую карту компьютера
На компьютере (Windows 7) заходим в раздел сетевых настроек по цепочке:
«Пуск — Панель Управления — Сеть и Интернет — Центр управления сетями и общим доступом — Управление сетевыми подключениями — Изменения параметров адаптера».
Кликаем правой кнопкой мыши по пункту «Подключение по локальной сети» и заходим в «Свойства»Заходим в меню «Протокол Интернета версии 4» и устанавливаем флажки на «Получить IP автоматически» и «Получить адрес DNS сервера автоматически» и сохраняем настройки.
На нижней крышке корпуса роутера находим IP или WEB адрес для входа в админку, а также логин и пароль
Открываем на компьютере браузер и в адресную стройку вписываем указанный IP адрес, после чего в всплывающем окне — логин и пароль с наклейки.
Находим в меню роутера пункт «USB модем» (3G/4G, настройка USB и т.д.), активируем его и вводим в указанные на изображении поля данные для вашего оператора.
Данные для подключения к мобильным операторам связи
Билайн
- APN: internet.beeline.ru или home.beeline.ru
- Номер доступа: *99# или *99***1#
- Имя пользователя: beeline
- Пароль: beeline
Мегафон
- APN: internet
- Номер доступа: *99# или *99***1#
- Имя пользователя: gdata (не обязательно)
- Пароль: gdata (не обязательно)
МТС
- APN: internet.mts.ru
- Номер доступа: *99# или *99***1#
- Имя пользователя: mts
- Пароль: mts
Yota
- APN: yota.ru
- Номер доступа: *99#
- Имя пользователя: (пусто)
- Пароль: (пусто)
SkyLink
- APN: пусто
- Номер дозвона: #777
- Имя пользователя: mobile
- Пароль: internet
Tele2
- APN: internet.tele2.ru
- Номер доступа: *99# или *99***1#
U-Tel (Ростелеком)
- Точка доступа: internet.usi.ru
- Имя пользователя/пароль: пусто
- Номер дозвона: *99***1#
Смартс
- APN: internet.smarts.ru
- Номер доступа: *99# или *99***1#
- Имя пользователя: internet (не обязательно)
- Пароль: internet (не обязательно)
Киевстар
- APN: Для абонентов предоплаченной связи — www.ab.kyivstar.net Для контрактных абонентов — www.kyivstar.net
- Номер доступа: *99# или *99***1#
Билайн Украина
- Точка доступа(APN): internet.beeline.ua
- Номер доступа: *99#, *99***1# или *99**1*1#для некоторых моделей телефона
- Пользователь: необязательный параметр – можно оставить незаполненным;
- Пароль: необязательный параметр – можно оставить незаполненным.
МТС-Беларусь
- Точка доступа/APN: mts
- Имя пользователя/User name: mts
- Пароль/Password: mts
Life 🙂
- Точка доступа/APN:internet
- Имя пользователя/пароль: не требуются
- Номер доступа: *99#
Билайн (Beeline KZ)
- Точка доступа: internet.beeline.kz
- Номер дозвона: *99#
- Логин: beeline
- Пароль: beeline
- Строка инициализации модема (необязательно): AT+CGDCONT=1,»IP»,»internet.beeline.kz»
Kcell-Activ
- Точка доступа: internet
- Номер дозвона: *99#
- Логин: (пусто)
- Пароль: (пусто)
- Строка инициализации модема (необязательно): AT+CGDCONT=1,»IP»,»internet»
Теле2 (TELE2 KZ)
- Точка доступа: internet
- Номер дозвона: *99#
- Логин: (пусто)
- Пароль: (пусто)
- Строка инициализации модема (необязательно): AT+CGDCONT=1,»IP»,»internet»
В некоторых моделях роутеров с поддержкой 3G-4G модемов определение оператора и ввод всех необходимых настроек происходит автоматически.
Настройка беспроводной сети
После ввода необходимых параметров применяем изменения и ждем перезагрузки роутера. После ччего открываем в меню раздел «Беспроводная сеть» и задаем собственные значения для:
- SSID — название вашей wifi сети, которое будет отображаться в списке для подключения
- Метод защиты сети — WPA2-Personal
- Тип шифрования — AES или TKIP
- Ключ — пароль для подключения к WiFi, не менее 8 символов
Применяем настройки. Далее открываем ноутбук или смартфон и включаем WiFi модуль. Для этого кликаем на иконку беспроводных соединения в правом нижнем углу панели состояния Windows и находим в списке сеть с нашим названием, которое создали на предыдущем шаге.
И подключаемся, используя только что заданный пароль.
Примеры настройки на разных брендах
Также у некоторых производителей в настройках необходимо будет указать, что вы хотите получать интернет именно через модем 3G/4G, а не по кабелю.
TP-Link
На роутерах TP-Link настройка USB модема находится в соответствующем разделе меню. Обратите внимание, что в старой версии панели управления нужно установить флажок на «Включить 4G в качестве резервного подключения к Интернет». То есть, при отсутствии кабельного источника подключения мобильная сеть будет работать, как основной.
На новых моделях ТП-Линк есть выбор между тремя значениями:
- По требованию
- Автоматически
- Вручную
По умолчанию лучше оставлять второй вариант, чтобы роутер сам отслеживал момент отключения от кабельного интернета и подключал мобильный через 4G модем.
Asus
На роутерах Asus нужно зайти в раздел меню «Интернет» и установить два значения:
- Интерфейс WAN — на «Мобильная сеть» или «USB»
- И Включить мобильную сеть — «Включить»
Ниже идут настройки сетевых параметров сотового оператора, о которых я писал выше
D-Link
Информацию о подключенном модеме к маршрутизатору D-Link можно увидеть в меню «3G-модем»
А вот сама настройка производится в разделе «Сеть — WAN». Тут нужно нажать на кнопку «Добавить»
И выбрать тип подключения «3G». После чего при необходимости ввести параметры для подключения к своему мобильному провайдеру
Tenda
У Тенда активация мобильного 4G модема производится в рубрике «Настройки Интернета»
Keenetic
На Кинетиках, так же, как у ТП-Линк, можно назначить подключение через USB модем в качестве основного или резервного на случай, если отключится кабельный интернет. Но в качестве изюминке здесь также есть возможность задать точное расписание работы сети 3G-4G.
Что делать, если при сохранении всех настроек роутер не раздает интернет по WiFi сети? Этому вопросу мы посвятили отдельную подробную инструкцию на WiFika.RU. Прочитайте, чтобы исправить данную ошибку.
Актуальные предложения:

Задать вопрос
- 10 лет занимается подключением и настройкой беспроводных систем
- Выпускник образовательного центра при МГТУ им. Баумана по специальностям «Сетевые операционные системы Wi-Fi», «Техническое обслуживание компьютеров», «IP-видеонаблюдение»
- Автор видеокурса «Все секреты Wi-Fi»
Второе десятилетие XXI века ознаменовалось появлением на телекоммуникационном рынке новых устройств, предназначенных для подключения пользователей к Всемирной паутине. Ими стали модемы операторов мобильных сетей, предоставляющих своё оборудование для распространения интернет-сигнала. Такие модемы очень быстро заняли свою нишу на потребительском рынке, их популярность стремительно растёт за счёт компактности и отсутствия жёсткой привязки к точкам доступа. В прошлом остались 2G-модемы, давшие возможность передавать видео и звук, а на смену 3G-устройствам, обеспечивающим более высокую скорость передачи информации, уже приходят 4G-модемы. Они работают по принципиально новой технологии и позволяют использовать сети мобильных операторов для подключения к интернету в тех местах, где существует зона покрытия сигнала от базовых станций. Передача сигнала 4G по мобильным сетям даёт стабильное соединение и высокую скорость передачи информации, не уступающую беспроводному соединению по Wi-Fi.
Модельный ряд 4G USB-модемов, предлагаемых компанией «Мегафон»
USB-модемы, выполненные по технологии 4G и предлагаемые на потребительском рынке компанией «Мегафон», считаются среди аналогичных устройств одними из самых высокоскоростных. Наряду с другими операторами мобильных сетей компания использует разрешённый правительством Российской Федерации диапазон частот для доступа в интернет. Отличие состоит в том, что «Мегафон» передаёт сигнал в диапазоне частот 2,6 ГГц и использует более широкую полосу пропускания — 40 МГц, что на четыре порядка превышает параметры других операторов мобильной связи. Это позволяет значительно опережать ближайших конкурентов по скорости передачи информации в сети. Другим преимуществом 4G-сети компании является довольно большое количество базовых станций, работающих в 83 регионах России. По этому параметру «Мегафон» уступает только лидеру рынка — мобильному оператору «МТС».
«Мегафон» первым в России начал применять в сети мобильной связи базовые станции LTE, модифицированные для работы по 4G-технологии и по новому стандарту беспроводной высокоскоростной передачи информации. Компания имеет около 28 000 станций, что всего лишь на две тысячи меньше, чем у ближайшего конкурента.
В настоящее время «Мегафон» предлагает два вида 4G-модемов, разработанных и произведённых китайской компанией Huawei Technologies:
- USB-модем М150–2. Это современная модификация предыдущих устройств, ранее входивших в линейку модемов для сети 4G. Одним из главных его преимуществом является скорость приёма и передачи информации до 150 мегабит в секунду. Он имеет два разъёма CRC9 для подключения более мощных внешних антенн. Подключение к компьютеру осуществляется через интерфейс USB. Модем M150–2 можно применять в качестве флеш-накопителя. Для этого он имеет специальный слот для установки карты памяти microSD объёмом до 32 Гб, расположенный в отсеке SIM-карты.
Внутри 4G USB-модема M150–2 находятся слоты для установки SIM-карты и карты памяти
- 4G+ (LTE)/Wi-Fi модем «МегаФон Turbo». Это улучшенная модификация предыдущей модели, отличающаяся от неё возможностью использования в режиме точки доступа. Через неё к интернету одновременно могут подключаться до 8 устройств, имеющих встроенный Wi-Fi-адаптер. Но по скорости передачи и приёма информации этот модем уступает М150–2 — его заявленная скорость составляет 100 мегабит в секунду. Модем поддерживает работу с интернетом в мобильных сетях, работающих по устаревшим стандартам 2G и 3G. Для подключения к ним необходимо установить режим автоматического поиска и регистрации в сети. Как и в предыдущей версии, имеется возможность использования флеш-карты формата microSD объёмом до 32 гигабайт.
Модем «Мегафон Turbo» может работать как Wi-Fi-роутер, обеспечивая интернетом до 8 мобильных устройств
Необходимо учитывать, что принцип работы модема «МегаФон Turbo» существенно отличается от Wi-Fi-маршрутизатора от «Мегафона». Имея одинаковые технические параметры, Wi-Fi-модем может принимать интернет-сигнал от беспроводной сети только при подключении к компьютеру или ноутбуку, а маршрутизатор за счёт встроенного аккумулятора работает автономно в течение шести часов.
Видео: обзор 4G USB-модема компании «Мегафон»
Внешний вид и комплектация 4G USB-модемов
По внешнему виду и упаковке оба модема от «Мегафона» мало чем отличаются друг от друга.
В комплект каждого из них при продаже входят:
- сам USB-модем;
- SIM-карта с включённым тарифом «Мегафон-Онлайн»;
- упаковочная коробка;
- руководство по эксплуатации;
- гарантийный талон.
В комплекте модема уже есть SIM-карта с активированным тарифом для подключения к мобильной сети «Мегафон»
Стоимость устройств находится в пределах от 2590 рублей до 2899 рублей. Реализация 4G USB-модемов проводится двумя путями:
- через салоны-магазины компании «Мегафон»;
При покупке в салонах-магазинах «Мегафон» стоимость 4G USB-модемов ниже, чем в розничной продаже, и ниже вероятность приобретения контрафактного изделия
- через розничную сеть и интернет-магазины.
При покупке в розничной сети цена 4G USB-модемов выше, чем в салонах-магазинах компании «Мегафон», и выше вероятность покупки нелицензионного изделия
Технические параметры 4G USB-модемов, заявленные компанией «Мегафон», соответствуют работе устройств в идеальных условиях. В каждом конкретном случае скорость приёма и передачи информации зависит от:
- зоны покрытия 4G сигнала в регионе;
- близости базовой станции;
- наличия естественных препятствий на пути прохождения радиосигнала;
- мощности передатчика базовой станции;
- тарифного плана.
Таблица: технические характеристики 4G USB-модемов компании Мегафон
| № п/п | Характеристика | 4G+ USB-модем М150–2 | 4G+ (LTE)/Wi-Fi модем «МегаФон Turbo» |
| 1 | Стандарт передачи данных | 4G/3G/2G | 4G/3G/2G/Wi-Fi |
| 2 | Скорость передачи информации, Мб/с | 150 | 100 |
| 3 | Совместимость с операционной системой | Windows XP, Vista, 7, 8, 10, Mac OS X, Linux |
Windows XP, Vista, 7, 8, 10, Mac OS X, Linux |
| 4 | Основное питание | USB | USB |
| 5 | Поддержка Wi-Fi | нет | 802.11b/g/n |
| 6 | Поддержка карт microSD | до 32 Гб | до 32 Гб |
| 7 | Основные размеры, мм | 95х32х14 | 100х33х14 |
| 8 | Вес, г | 23 | 40 грамм |
| 9 | Гарантийный срок службы | 12 месяцев | 12 месяцев |
| 10 | Внешняя антенна | 2 разъёма CRC9 для внешней 3G или 4G LTE антенны |
разъём TS9 для внешней антенны |
| 11 | SMS | Да | Да |
Тарифы компании «Мегафон» для владельцев 4G-модемов
В состав тарифных пакетов компании «Мегафон» включены беспроводные модемы для получения доступа к интернету с тестовым периодом. Такой подход даёт пользователям возможность не заботиться о немедленном подключении на определённый тариф, а в течение двух недель осознанно сделать выбор исходя из объёма использованного трафика. Стартовый пакет «Мегафон-Модем 4G+» позволяет работать с сетями, поддерживающими все существующие стандарты передачи информации — от 2G до LTE, что позволяет работать на максимально высокой скорости, доступной в регионе подключения.
Пакет «Мегафон-Модем 4G+» включает в себя 4G-модем по цене 2590 рублей и SIM-карту с тарифным планом «Мегафон-Онлайн». После подключения пакета на 14 дней предоставляется 15 Гб интернет-трафика днём и безлимитный интернет ночью. Предложение действует только при нахождении на территории Российской Федерации. Стоимость тарифа 0 рублей, начальный баланс составляет 1 рубль.
По истечении тестового периода абонент может перейти на другой тарифный план из предоставляемых компанией «Мегафон» для этого вида услуг:
- «Интернет M» — 18 Гб ежемесячного трафика и неограниченная скорость доступа к интернету по цене 400 рублей в месяц, а также бесплатный доступ к опции «Мегафон ТВ» (2 фильма и 50 каналов) и облачным хранилищам;
- «Интернет L» — 20 Гб ежемесячного интернет-трафика и неограниченная скорость доступа к интернету по цене 500 рублей в месяц, а также бесплатный доступ к опции «Мегафон ТВ» (4 фильма и 50 каналов) и облачным хранилищам;
- «Интернет XL» — 30 Гб ежемесячного интернет-трафика и неограниченная скорость доступа к интернету по цене 600 рублей в месяц, а также бесплатный доступ к опции «Мегафон ТВ» (4 фильма и 50 каналов) и облачным хранилищам.
В рамках самого большого тарифного плана абонент получает 30 Гб интернета днём и безлимитный доступ ночью
Если через 14 дней после подключения вы не выберете тариф, автоматически включится опция «Интернет XL».
Подключение и настройка 4G USB-модема
Процесс подключения 4G USB-модема и инсталляции программного обеспечения проводятся в соответствии с руководством по эксплуатации, входящей в комплект устройства. Драйвер модема и дистрибутив приложения «Мегафон Модем» записываются в память устройства на заводе-изготовителе. Пользователю остаётся только запустить установочный файл и выполнить пошаговые инструкции, появляющиеся на дисплее в процессе инсталляции.
До начала подключения модема к компьютеру или ноутбуку необходимо вставить в специальные слоты SIM-карту и карту памяти micro SD. Это можно сделать следующим образом:
- Выдвинуть вниз и снять крышку с логотипом «Мегафона» для установки в отсек SIM-карты.
Снимите крышку с надписью «Мегафон» для установки SIM-карты
- Установить SIM-карту в предназначенный для этого слот.
- Установить карту памяти micro SD в боковой слот.
Вставьте карту micro SD в боковой слот
- Закрыть крышку отсека SIM-карты.
- Подсоединить 4G модем к USB-порту компьютера или ноутбука.
Вставьте модем в USB-разъём ноутбука или компьютера
Инсталляция драйвера и программного обеспечения для 4G USB-модема
Для инсталляции драйвера и программного обеспечения нужно выполнить следующие действия:
- Дважды щёлкнуть по пиктограмме «Этот компьютер» на рабочем столе.
На рабочем столе щёлкните по пиктограмме «Этот компьютер»
- В открывшейся консоли дважды щёлкнуть левой клавишей манипулятора по ярлыку с логотипом «Мегафон».
Дважды щёлкните по пиктограмме с логотипом «Мегафон Модем»
- В консоли установки приложения «Мегафон Модем» щёлкните по клавише «Далее».
В консоли щёлкните по клавише «Далее» для запуска мастера установки
- В окне «Лицензионное Соглашение» щёлкнуть по клавише «Принимаю».
В окне с лицензионным соглашением щёлкните по клавише «Принимаю»
- В консоли «Выбор папки установки» выбрать каталог для инсталляции приложения «Мегафон Модем» и щёлкнуть по клавише «Далее».
Выберите каталог для инсталляции приложения «Мегафон Модем»
- В следующей консоли щёлкнуть клавишу «Установить».
Для запуска процесса установки щёлкните по клавише «Установить»
- Подождать завершения процесса копирования файлов на жёсткий накопитель компьютера.
- В консоли завершения инсталляции щёлкнуть по клавише «Готово».
В консоли завершения установки щёлкните по клавише «Готово»
- Откроется консоль «Мегафон Модема». Нажать на кнопку «Подключить».
Щёлкните по кнопке «Подключить»
- Ожидать обнаружения компьютером USB-модема.
Ожидайте окончания процесса обнаружения модема
Как только в консоли настройки появятся зелёная и серая стрелки с индикацией размера переданной и полученной информации, можно выходить в интернет — модем подключился к сети оператора. При необходимости приложение «Мегафон Модем» можно настроить в ручном режиме.
Проконтролируйте появление зеленой и серой стрелок
Настройка программного обеспечения «Мегафон Модем»
Настройка программного приложения «Мегафон Модема» проводится после инсталляции на компьютер. Для создания новых точек доступа нужно выполнить следующие действия:
- Дважды щёлкнуть по пиктограмме «Мегафон Модем» на рабочем столе.
- Перейти на вкладку «Настройки» и щёлкнуть по пиктограмме «Профиль».
- В правом верхнем углу консоли щёлкнуть по пиктограмме «Новый профиль».
Щёлкните по пиктограмме «Новый профиль»
- Установить настройки нового профиля, введя в поля любое название профиля и установив переключатель APN в положение «Статический», а номер доступа — в значение *99#. Щёлкнуть по пиктограмме «Сохранить».
Введите настройки нового профиля и щёлкните по пиктограмме «Сохранить»
- Щёлкнуть по пиктограмме «Сеть». Установите тип сети «Только WCDMA» и режим «Автопоиск и регистрация». Щёлкнуть по клавише «Обновить».
В консоли установите тип сети и автоматическую регистрацию
Видео: как настроить приложение «Мегафон Модем»
Подключение USB-модема к маршрутизатору
Для подключения 4G-модема подходят не все маршрутизаторы. Нужны только модели с опцией модельного соединения.
Для настройки маршрутизатора под USB-модем необходимо выполнить следующие действия:
- Инсталлировать программное обеспечение маршрутизатора и 4G USB-модема.
- Выключить проверку PIN-кода на SIM. Отключить можно при помощи мобильного телефона — вставить SIM-карту в телефон и выключить проверку PIN-кода.
Для того чтобы отключить PIN-код на SIM-карте, нужно вставить её в телефон и войти в режим настроек
- Подключить модем к USB-порту маршрутизатора.
- Подключиться к маршрутизатору с компьютера.
Для подключения модема маршрутизатор должен иметь порт USB
- Перейти в консоль управления маршрутизатора по адресу, указанному на информационном стикере или в инструкции по настройке.
- В меню маршрутизатора перейти по вкладкам «Подключение»—«Интернет»—«Включение модемного соединения».
- Подключить модемное соединение.
- После подключения опции произвести перезагрузку маршрутизатора.
Видео: настройка 4G USB-модема при подключении к маршрутизатору
Как добиться максимальной скорости 4G USB-модема
При работе с 4G USB-модемами пользователи могут столкнуться с различными проблемами. К самым сильно досаждающим из них можно отнести полную потерю сигнала от базовых станций LTE и частый разрыв установленного соединения с интернетом. Особенно часто эти проблемы возникают, если стены здания построены из железобетонных блоков, а само здание находится в низине. В этом случае металлическая арматура создаёт отражающий экран и мешает прохождению радиосигнала. Кроме того, к экранированию радиосигнала из-за железобетонных стен добавляются помехи от естественных препятствий. Всё это усиливается при довольно большом расстоянии от передающей антенны базовой станции. Наиболее действенным способом усиления сигнала в этом случае становится подключение 4G-модема к компьютеру через USB-удлинитель. Провод удлинителя тоже играет роль антенны и увеличивает мощность принимаемого интернет-сигнала, что приводит к увеличению скорости и стабильности соединения. После подключения через удлинитель нужно расположить модем как можно выше, насколько хватит длины кабеля, или установить устройство за окном.
Для настройки максимальной скорости приёма и передачи информации 4G USB-модема по интернет-сети существует несколько способов:
- Использовать USB-удлинитель и поместить 4G-модем в верхнюю точку помещения. Это позволит улучшить приём распространённых радиоволн и увеличит скорость соединения.
Подключите 4G-модем к компьютеру через USB-удлинитель и установите его в самую верхнюю точку помещения
- Применить самодельную антенну-резонатор, разместив в её контуре 4G-модем. Для этого можно использовать металлическую посуду, жестяные банки и даже ненужные DVD-диски. Антенна послужит отражателем радиосигнала, что приведёт к его усилению и, соответственно, к увеличению быстродействия модема.
Поместите 4G-модем перед отражающей поверхностью антенны-резонатора
- Применить антенну Харченко, подсоединив её в антенный разъём модема. При отсутствии антенного разъёма нужно просто обмотать провод вокруг модема. Это создаст наводящий контур, который будет усиливать интернет-сигнал и повышать скорость приёма и передачи информации.
Соедините 4G-модем с антенной Харченко
- Подключить 4G-модем к USB-порту маршрутизатора, если таковой имеется. Будет дополнительно задействован усилительный контур роутера и сигнал интернета от проводной сети, что значительно повысит скорость 4G-модема.
Подключите 4G-модем к USB-порту маршрутизатора
- Очистить автозагрузку от всех программ-торрентов.
- Не допускать совместного запуска веб-браузеров и программ-торрентов, особенно в тот момент, когда происходит раздача информации.
- Убрать в настройках веб-браузера автоматический запуск ненужных надстроек, таких как JavaScript и аналогичные.
Отключите ненужные надстройки браузера
Видео: как ускорить интернет на 3G и 4G-модемах
Наибольший эффект в достижении максимальной скорости наблюдается при подключении 4G-модема через USB-удлинитель.
Возможные проблемы и ошибки
Главной проблемой, которая может появиться в процессе эксплуатации 4G USB-модема от компании «Мегафон», считается отсутствие сигнала от базовой станции. Для устранения этой проблемы можно использовать следующие способы:
- Проверить по карте зону покрытия сети 4G базовыми станциями оператора «Мегафон» и при их отсутствии настроить модем на стандарт 3G. Для этого на официальном сайте компании «Мегафон» перейти по вкладкам «Поддержка» — «Салоны связи и карта покрытия» — «Карта покрытия».
Проверьте зону покрытия и настройте модем на действующий стандарт связи
- Отсоединить 4G-модем от USB-разъёма компьютера и подключить его снова.
- Закрыть приложение «Мегафон Модем» и открыть его снова.
Закройте приложение «Мегафон Модем» и откройте его снова
- Перезагрузить компьютер.
Перезагрузите компьютер и запустите приложение «Мегафон Модем»
- Удалить приложение «Мегафон Модем» и инсталлировать его на компьютер заново.
- Позвонить в службу поддержки по телефону 8–800–550–05–00 и проконсультироваться со специалистами.
Может происходить несанкционированный разрыв соединения с интернетом сразу же после подключения. Основные причины этой проблемы:
- Недостаточно денежных средств на балансе пользователя. В этом случае необходимо проверить и пополнить свой баланс.
Щёлкните по клавише «Баланс» и проверьте состояние счёта
- Низкий уровень интернет-сигнала. Устраняется способами, указанными в предыдущем разделе этой статьи.
- Некорректный ввод информации в профиль приложения «Мегафон Модем». Для устранения проблемы необходимо перейти по вкладкам «Инструменты» — «Настройки»—«Профиль» и создать корректный профиль, введя следующие сведения:
- наименование подключения — выбрать любое наименование;
- APN — выбрать пункт «Статический»;
- номер дозвона — «*99#»;
- сохранить новый профиль.
Создайте корректный профиль пользователя и сохраните его
- Компьютер или ноутбук не могут опознать 4G-модем. В этом случае необходимо в основных настройках приложения изменить вариант NDIS на RAS.
Измените тип соединения на RAS, если модем не опознаётся на компьютере
Если в конкретной прошивке отсутствует опция переключения с NDIS на RAS, то в проводнике нужно найти каталог «Мегафон Модема», открыть файл SysSetting.xml и вручную изменить значение NDIS — работа в режиме сетевого адаптера на RAS — работа в режиме модема.
Вручную измените в файле SysSetting.xml вариант NDIS на RAS
Аналогично решается проблема со всплывающей на дисплее ошибкой 619 «Невозможно подключиться к удалённому компьютеру».
Кроме этого, иногда возникают проблемы на аппаратном уровне. Они встречаются нечасто, но как их устранять, пользователю необходимо помнить:
- Неисправности USB-разъёма на компьютере или ноутбуке. Проблему можно решить, подключив модем к USB-разъёму на другом устройстве.
Для проверки подключите модем к другому устройству
- Конфликт драйвера 4G USB-модема «Мегафона» с драйвером другого модема, который не был удалён из «Диспетчера устройств». Как правило, это возникает в том случае, если ранее на компьютере устанавливалось приложение для модемов других операторов мобильной связи. В этом случае необходимо деинсталлировать приложение старого модема.
Удалите программное обеспечение от старого модема
Видео: устранение ошибок подключения 4G-модемов
Из личного опыта могу посоветовать использовать для усиления интернет-сигнала обычную телевизионную антенну. Для этого при помощи медной проволоки нужно подсоединиться к центральной жиле антенного кабеля, а другой конец проволоки вставить в антенный разъём модема. Этот способ достаточно хорош, но менее действенный, чем способ подключения через удлинитель. Наибольший эффект достигается в том случае, если приёмное устройство телевизионной антенны сделано из материала с широкой отражающей поверхностью. Это может быть металлическая прокладка или трубочная антенна в виде паутины. Если же телеантенна фабричного производства и не имеет отражающих свойств, то эффективность приёма интернет-сигнала повышается не более чем на 15–20 процентов. При установке дополнительного антенного усилителя скорость обработки сигнала от базовых станций увеличивается в 2 раза. Свою эффективность такой способ доказал при работе с маломощными планшетами и в тех случаях, когда передающая антенна базовой станции находится на большом расстоянии, а мощности встроенной антенны планшета не хватает для уверенного приёма интернет-сигнала. Использование антенны-резонатора несмотря на все рекомендации практически не даёт необходимого результата. Сигнал при помощи такого самодельного устройства можно усилить только в том случае, если расстояние до базовой станции не превышает одного километра и на пути распространения радиосигнала нет естественных препятствий.
Преимущества и недостатки 4G USB-модемов
4G USB-модемы компании «Мегафон» отличаются более высокой скоростью обработки информации и имеют улучшенные технические характеристики по сравнению со своими предшественниками. Но несмотря на то, что они работают на основе принципиально новых технологий, им присущи недостатки, доставшиеся в наследство от модемов стандарта 3G.
Основные преимущества 4G-модемов заключаются в следующем:
- максимальная скорость обмена пакетами информации в интернет-сети;
- простой и интуитивно понятный интерфейс настройки приложения «Мегафон Модем»;
- надёжное и стабильное соединение с интернетом;
- автоматический переход на сеть стандарта 3G или 2G при потере 4G-сигнала;
- наличие слота для установки карты памяти micro SD, что позволяет использовать модем как накопитель информации;
- наличие модернизированных разъёмов для более мощных внешних антенн.
Модем имеет разъём для 3G и 4G антенн
Недостатки у 4G USB-модемов «Мегафон» такие:
- большие габариты, из-за чего могут перекрываться расположенные рядом разъёмы;
- недостаточная зона покрытия базовыми станциями LTE, работающими со скоростью 300 мегабит в секунду;
- очень высокое энергопотребление;
- недоработки системы охлаждения, допускающей нагрев модема до 60 oC.
Отзывы о 4G USB-модеме от компании «Мегафон»
Сайты-отзовики содержат различные отзывы, характеризующие работу 4G USB-модемов от «Мегафон». Пользователи по-разному оценивают их возможности. Всё зависит от региона проживания, качества интернет-сигнала и требований, предъявляемых к скорости приёма и передачи информации. Встречаются как положительные, так и отрицательные отзывы.
Наиболее характерные положительные отзывы:
Наиболее характерные отрицательные отзывы:
4G USB-модемы от оператора мобильной связи «Мегафон» позволяют организовать недорогой доступ в интернет со скоростью от 100 до 150 мегабит в секунду. Для этого достаточно использовать любой компьютер, ноутбук или планшет. Такое решение позволит пользователям избежать лишних затрат на прокладку кабельных линий для проводного интернета и обеспечит мобильность подключения. Радиотелефонной сети компании «Мегафон» будет достаточно как для подключения к интернету, так и для совместного использования локальных ресурсов.
- Распечатать
Пишу статьи на темы по информационным технологиям. Работаю в сфере ремонта компьютеров и компьютерных программ более 20 лет. Проводил информационное обеспечение банковских программ и другого, повсеместно используемого, программного обеспечения.
Оцените статью:
- 5
- 4
- 3
- 2
- 1
(14 голосов, среднее: 3.8 из 5)
Поделитесь с друзьями!
Интернет-покрытие в России действительно хорошее: большинство операторов мобильной связи предлагают высокоскоростной интернет 4G/LTE в большинстве городов, Wi-Fi доступен в большинстве общественных мест бесплатно. Используя мегафонный роутер, можно получить доступ в Интернет на высокой скорости. Каждый пользователь сможет подобрать выгодный тариф и удобное устройство Мегафон.
Модем Мегафон и его преимущества
Роутер Мегафон можно смело назвать путевкой в интернет, помещающейся на ладони. Компактное устройство продуктивно работает и на ноутбуке, и на ПК.
Бывают ситуации (например, при наличии дач за чертой города), когда нет возможности пользоваться кабельным (проводным) интернетом. Тогда USB-модем Мегафон становится идеальным решением и чуть ли не единственным средством для выхода в интернет с ПК, планшета или ноутбука.
Гибкость – большое преимущество мобильного маршрутизатора, поскольку его можно перемещать и брать с собой в поездки и отпуск, потому что модем транслирует интернет-соединение на устройства либо через Wi-Fi, как мобильную точку доступа, либо через шнур, подключенный к компьютеру. Мобильные роутеры доступны во всевозможных моделях, размерах и ценовых диапазонах.
Модем Мегафон 4G
Говоря о роутере Мегафон 4G, стоит отметить его невысокую стоимость, которая сочетается с отличным качеством.
4G + от МегаФона – это:
- сверхбыстрый мобильный интернет – до 300 Мбит/с;
- широкая зона покрытия, она включает 63 региона Российской Федерации;
- выгодные тарифные возможности – доступ к интернету от 7 р./сут.;
- широкий выбор устройств, которые способны работать в сетях 2G, 3G, 4G +, не прерывая связи.
С помощью 4G + от МегаФона можно:
- в считанные секунды открывать любую веб-страницу;
- мгновенно скачивать фотографии, видео и музыку;
- в течение нескольких минут скачивать фильмы в качестве HD.
Сегодня есть возможность приобрести любую модель модема Мегафон в любом салоне оператора или сделать заказ в интернет-магазине.
3G модем Мегафон
Беспроводной интернет может стать настоящей находкой в определенных случаях. 3G модем от Мегафон позволит иметь доступ в интернет по низкой цене. Даже в вечернее время, когда сеть перегружена устройство дает возможность смотреть фильмы и видео. Конечно, не стоит преувеличивать возможности 3G модема и, если Мегафон даже в телефоне не всегда стабилен, ожидать сверх скорости от роутера не стоит.
Как подключить модем Мегафон

Подключение к стационарным ПК и ноутбукам
В большинстве случаев настройка Megafon 4G модема не требуется. Для того чтобы начать пользоваться купленным модемом от компании Мегафон, нужно выполнить несколько простых действий:
- Включить компьютер или ноутбук, подождите пока загрузится ОС.
- Вставьте 3G или 4G роутер от Мегафона в USB разъем компьютера и дождитесь появления меню автозагрузки. Если этого не происходит, что бывает часто, зайдите в модем через «Мой компьютер» и запустите «Autorun.exe».
- После запуска файла нужно следовать инструкциям мастера установки: принять лицензионное соглашение и выбрать желаемый каталог.
- Когда установка завершится (5 минут), появится Мегафон-значок на рабочем столе. Запуск установленного ПО для подключения 3G/4G-модема к Интернету произойдет автоматически.
- При открытии «Баланс» через меню «Сервис», при первом запуске сумма на счете будет равна нулю. При этом бонусный трафик в этом окне не отображается. Форма содержит только информацию о сумме, которая есть на симке.
При первом вхождении в интернет оператор автоматически направит пользователя на страницу регистрации. Нужно будет:
- ввести сим-карту и паспортные данные;
- поставить галочку после лицензионного соглашения.
Для запуска программы необходимо кликнуть по значку Мегафон на рабочем столе. Нажав кнопку «Подключить», произойдет соединение с интернетом, об этом будет сигнализировать светодиод на модеме. В процессе эксплуатации роутера ПО позволяет просматривать подробные статистические данные использования устройства.
Если нужно присоединить устройство к макбуку, могут возникнуть сложности. Часто обновленная версия ОС Mac не распознает подключенного к USB-порту модема. Чтобы решить проблему, нужно установить драйвера, подходящие конкретной модели устройства и перезагрузить систему.
Подключение к планшетам на ОС Андроид
Нужен специальный кабель, чтобы подключить модем Мегафон к планшету. Каждый соответствующий разъем кабеля подключается с одной стороны к планшету, с другой стороны — к модему. Чаще всего настройка производится автоматически, реже, чтобы запустить работу нужно ввести данные провайдера.
Подключение модема МегаФон к роутеру
Для подключения модема МегаФона к роутеру нужно убедиться, что приобретенный роутер способен поддерживать подключенный модем. Если поддержка есть, можно подключать модем к USB-порту роутера, зайдя в настройки, и прописав параметры подключения с сетями МегаФон. В некоторых моделях роутеров уже интегрированы настройки оператора – нужно лишь выбрать соответствующий профиль.
Пошаговая инструкция подключения модема «МегаФон»:
- В разъем роутера, подключенного к электросети поместить модем-флешку «Мегафон».
- Набрать код 192.168.1.1, подождать, пока откроется меню управления роутера.
- В пункт «Модемное соединение» ввести необходимые данные.
- Сохранить настройки, устройство автоматически перезагрузится.
Как настроить модем через программу МегаФон
Когда включается устройство, все настройки сети происходят в автоматически. Однако не всех пользователей они удовлетворяют Стандартные настройки можно изменить двумя способами:
- Через стандартные программы Windows.
- С помощью программы Мегафон. Необходимо кликнуть иконку «Megafon internet» на рабочем столе, открыть ее, приступить к подключению:
- u ввести пин-код, он находится на карточке, в которую была встроена симка;
- u подтвердить «Ок»;
- u дождаться появления значка, в верхнем левом углу, который показывает уровень сигнала, нажать «Подключиться».
Настройка модема стандартными средствами Windows
Те, кого не устраивают стандартные настройки, могут их изменить, используя систему Windows. Пошаговые действия:
- с помощью меню «Пуск» открыть «Панель управления»;
- найти строку, позволяющую создать новое соединение («Установка подключения» или «Установка сети»), выбрать подключение к интернету (коммутируемый);
- зайти в настройки подключения, указать *99#; логин и пароль оставить пустыми.
На этом этапе произойдет соединение. Следует зайти в его свойства, снять флажок рядом с функцией «Имя запроса». При необходимости выполнить автоматическое подключение к сети при запуске компьютера. Далее нужно открыть вкладку «Безопасность», поставить галочку напротив типа проверки «CHAP». Сохранить настройки.
Далее для пользования интернетом следует с помощью правой кнопки мыши нажать «Подключиться».
Нужно не забывать проверять объем потраченного трафика.
Если возникли проблемы с созданием подключения, возможно, не хватает драйвера сетевого адаптера. Это происходит после недавнего обновления ОС. Обновить драйверы можно:
- С помощью специальных программ (например, «Пакет драйверов»). Следует загрузить полную версию с другого компьютера, если отсутствует интернет, для обновления драйверов. Установить их, ПО быстро обновится. Далее нужно перезагрузить компьютер.
- Ручное обновление. Следует запустить диспетчер устройств, отыскать пункт «Сетевые адаптеры». Когда высветится устройство, кликнуть правой кнопкой и перейти во вкладку «Свойства», далее – «Информация». Нужно скопировать первую строку значений и вставить ее в любую поисковую систему. Загрузить драйвер и вернуться в диспетчер устройств. Вызвать контекстное меню сетевого адаптера, нажать «Обновить драйвер», указать ссылку на скачанный файл.
Настройка роутера для работы с модемом
Установка интернета на дачу — понадобится приобрести Wi-Fi роутер, а потом подключить его к устройству. Кое какие сведения понадобятся для настройки:
- IP-адрес устройства, представленного провайдером (возможно, 192.168.1.1);
- IP-адрес Wi-Fi роутера (192.168.0.1).
Если IP-адреса устройств разные настраивать нужно:
- устройство провайдера в режим bridge, а Wi-Fi роутер в режим router. На Wi-Fi роутере происходит интернет-подключение с данными из договора. В службе техподдержки нужно выяснять, какой тип подключения использует оператор связи. Чаще – это PPPoE;
- устройство провайдера в режим router, а Wi-Fi роутер в режим bridge. Настраивая Wi-Fi роутер, нужно выбирать режим Dynamic IP (DHCP) или Static IP.
Важно! У интернет-провайдера нужно узнать, возможно ли перенастроить оборудование в нужный режим. Иногда это сделать невозможно.
Если IP-адреса девайсов одинаковые, нужно изменить IP-адрес для одного из устройств, предпочтительно у Wi-Fi роутера.
Как подключить:
Один конец UTP-кабеля (идет в комплекте) подключить к любому разъему на модеме. На всякий случай у провайдера нужно узнать информацию о портах. Бывает на модеме есть гнезда, предназначающиеся только для интернета или только для TV. Если у вас именно такой модем, то подключение должно происходить к разъему для интернета. Другой конец подключают в WAN порт на Wi-Fi роутере.
Частые ошибки

В большинстве случаев с проблемой можно справиться самостоятельно. Если появилась проблема, не описанная в инструкции, следует обратиться к оператору.
Существует огромное количество ошибок, которые могут возникнуть, когда модем мегафон 3G или 4G не подключается к интернету.
Подключение разорвано
К наиболее частым проблемам относится ошибка, когда появляется сообщение «Соединение прервано». Чтобы восстановить доступ, нужно проанализировать проблему. Причин отключения несколько, а вариант решения может быть даже один:
- недостаток средств на балансе. Решение: пополнить счет. Доступ будет восстановлен в течение 5 мин после поступления средств;
- слабый сигнал. Решение: открыть карту, проверить зону покрытия. Для усиления сигнала можно попробовать использовать удлинительный кабель USB или антенну;
- неправильно заполненный профиль в интернет-приложении Мегафон. Решение: заполнить профиль правильного, для этого необходимо запустить приложение интернет Мегафон, а затем перейти в «Инструменты». На следующем шаге открыть «Профиль», он расположен в разделе «Настройки», заполнить поля:
- имя подключения – любое;
- APN-Internet и выбрать «статически»;
- номер дозвона – * 99 #.;
Нет устройства
Бывает, что роутер не определяется ноутбуком или ПК. Решение: изменить настройки:
- u открыть раздел «Параметры», находящийся в «Инструменты»;
- u изменить параметр RAS на NDIS или наоборот;
- u кликнуть «ОК». После проделанных манипуляций доступ к сети должен восстановиться.
Если самостоятельные действия проблему не решили, необходимо обратиться к оператору или специалисту.
Есть подключение, но нет интернета
Недостаток денег на счету может привести к отсутствию интернета. Также важно проверить правильность подключения провода к роутеру. Если все проверили, а интернета нет, то, возможно, слетели настройки. Иногда обычная перезагрузка роутера решает все проблемы.
Что может быть лучше, чем наличие интернета в любом месте и в любое время. Модемы МегаФон позволят пользоваться Всемирной паутиной, когда заблагорассудится.