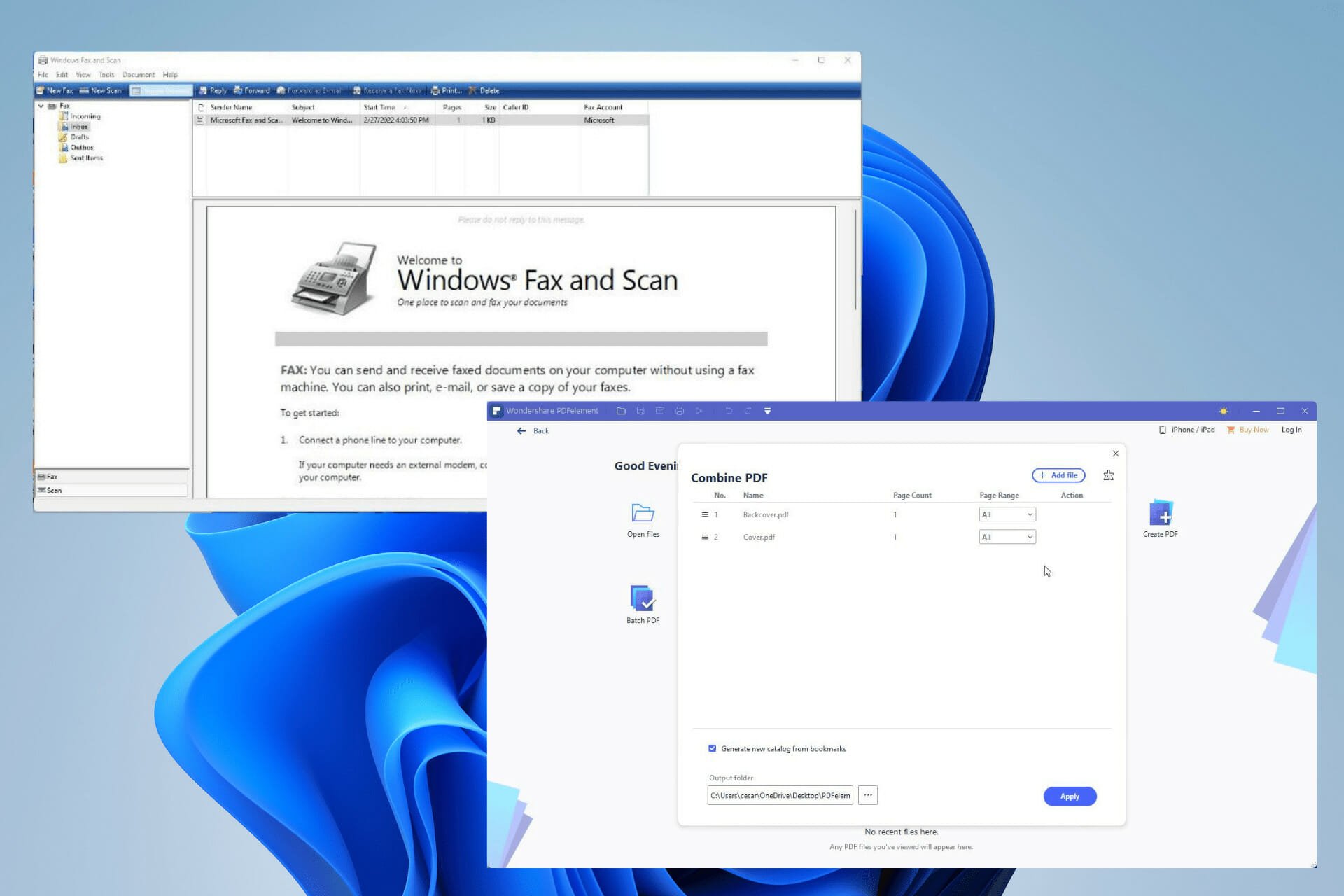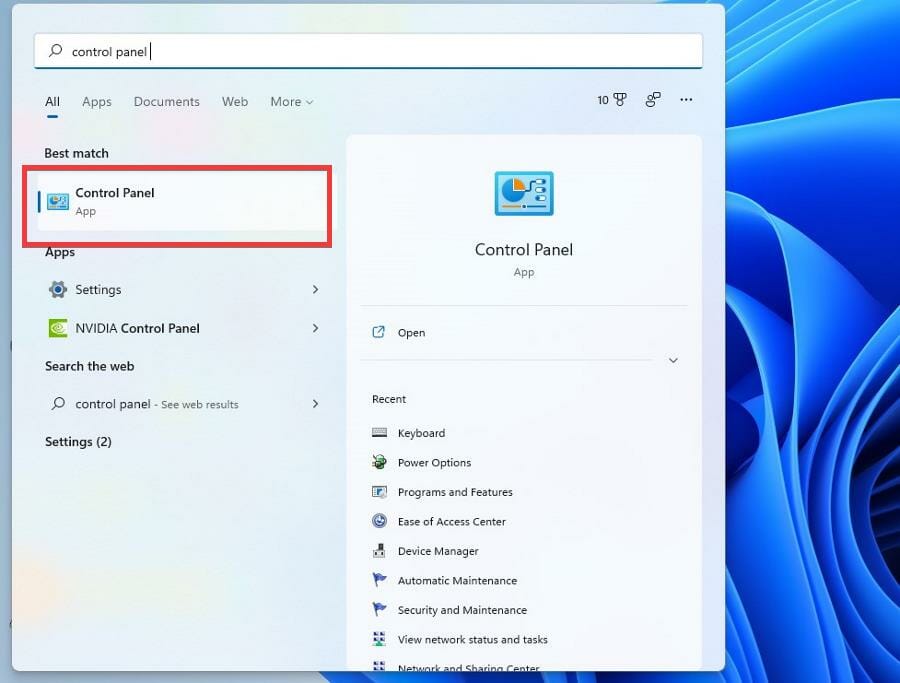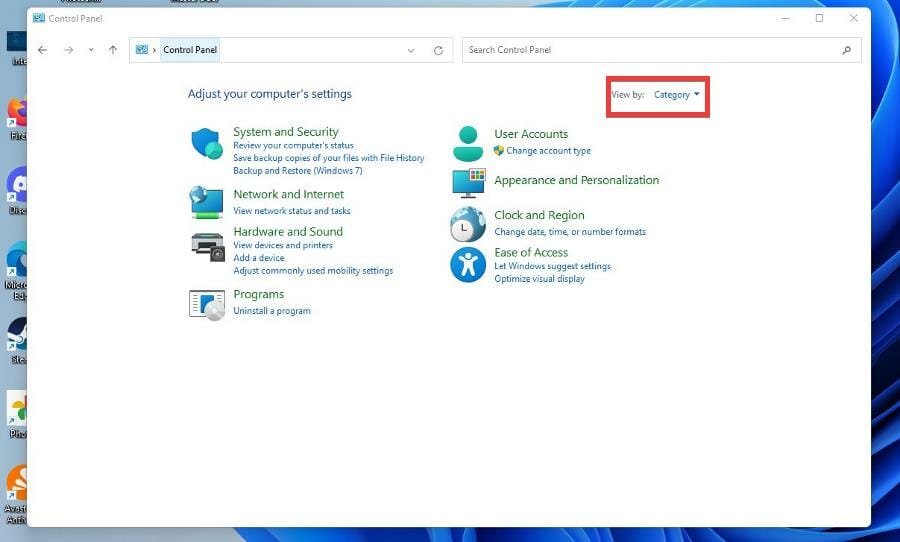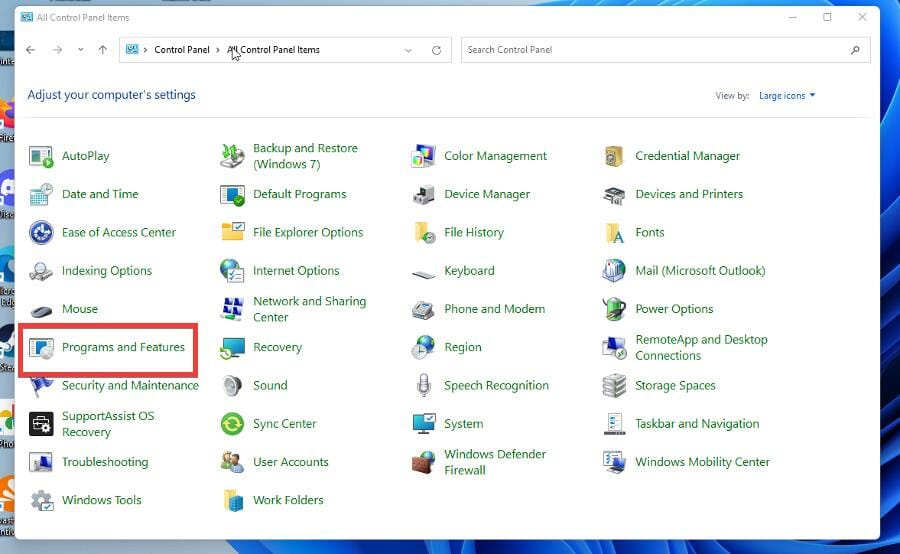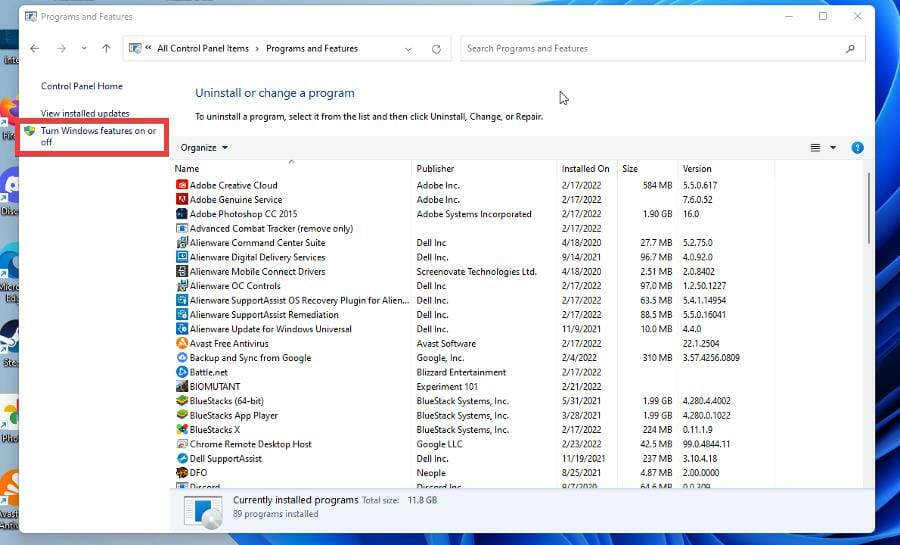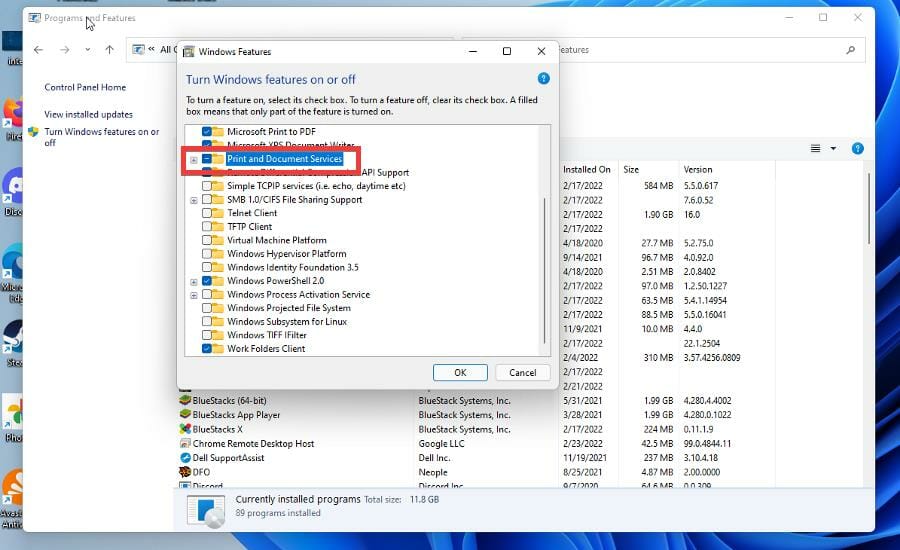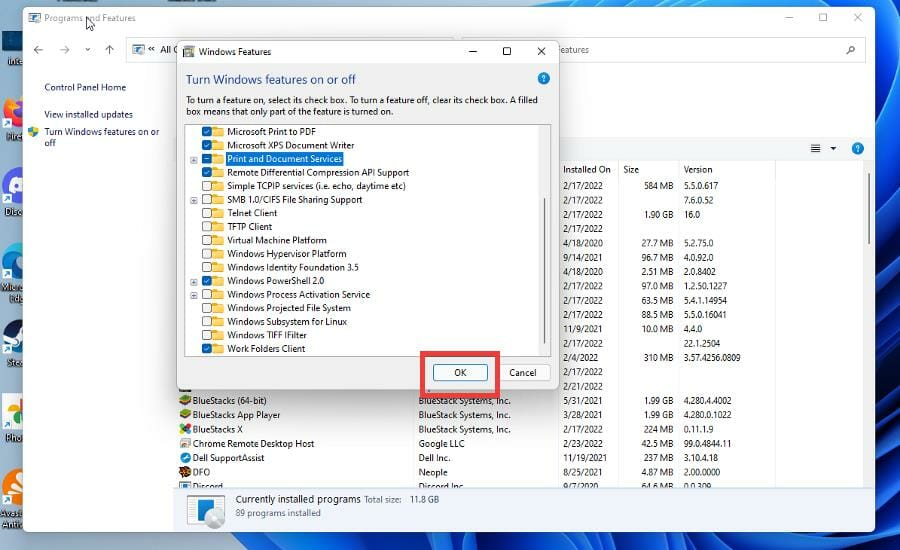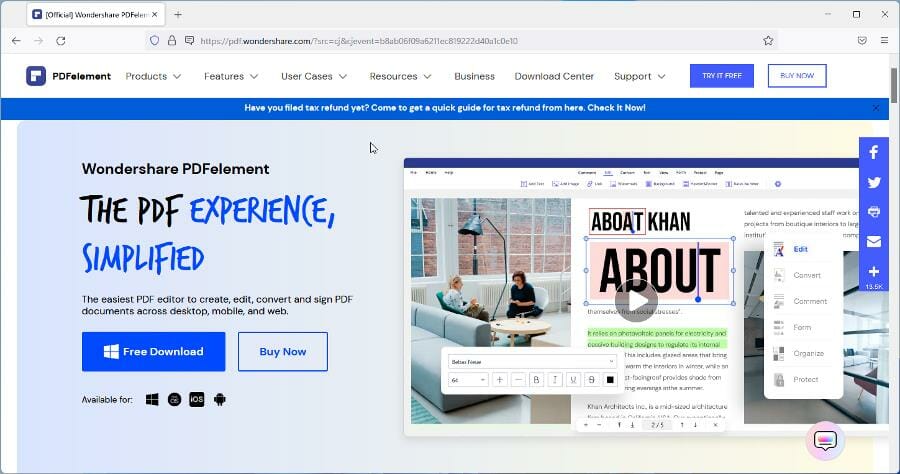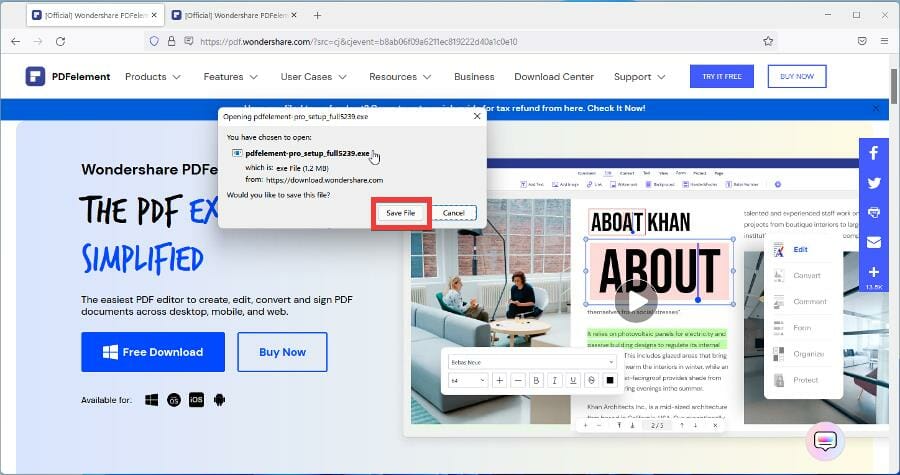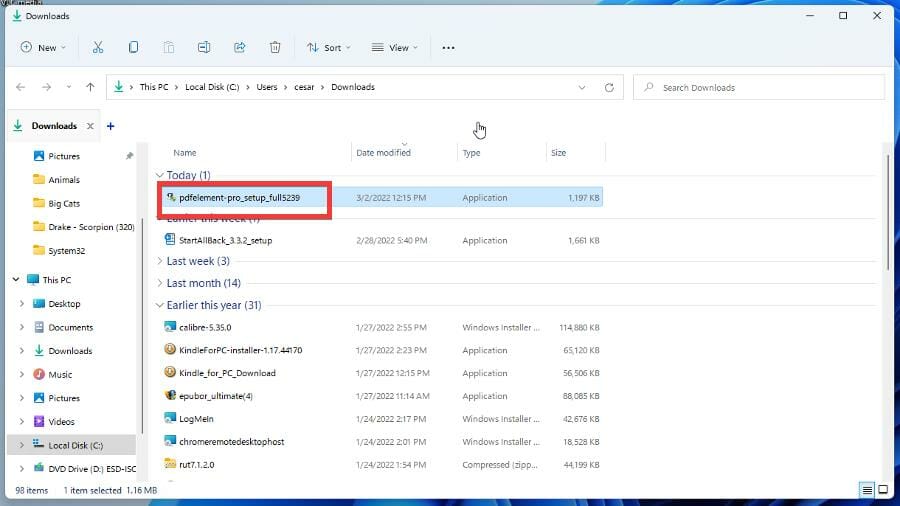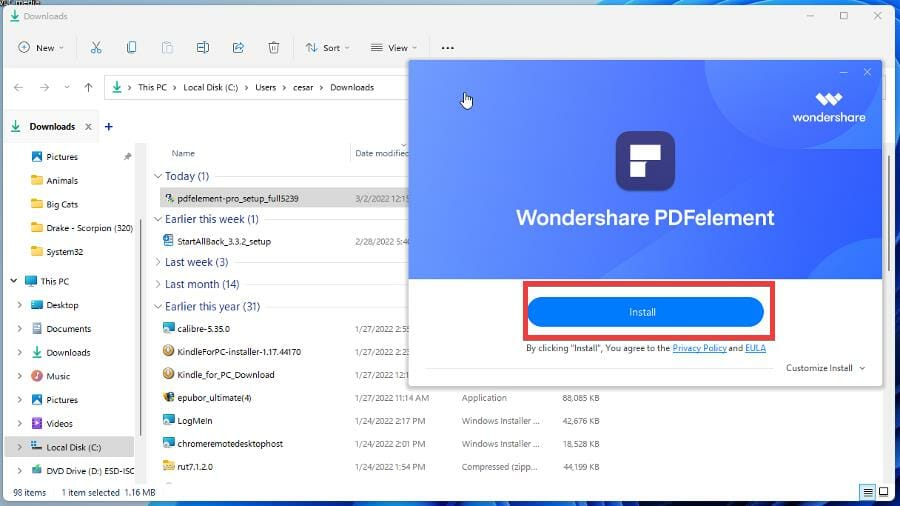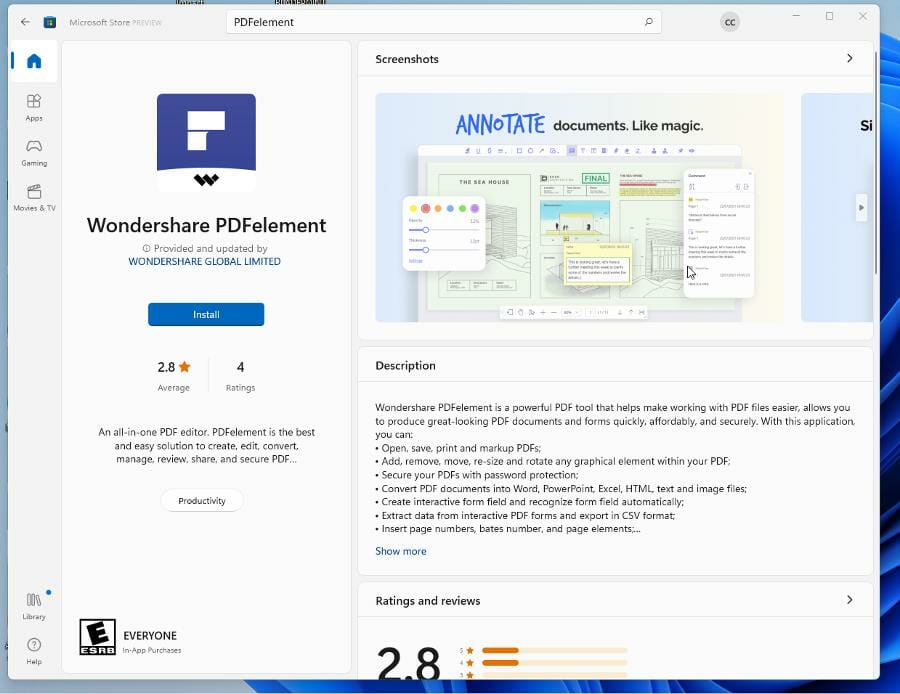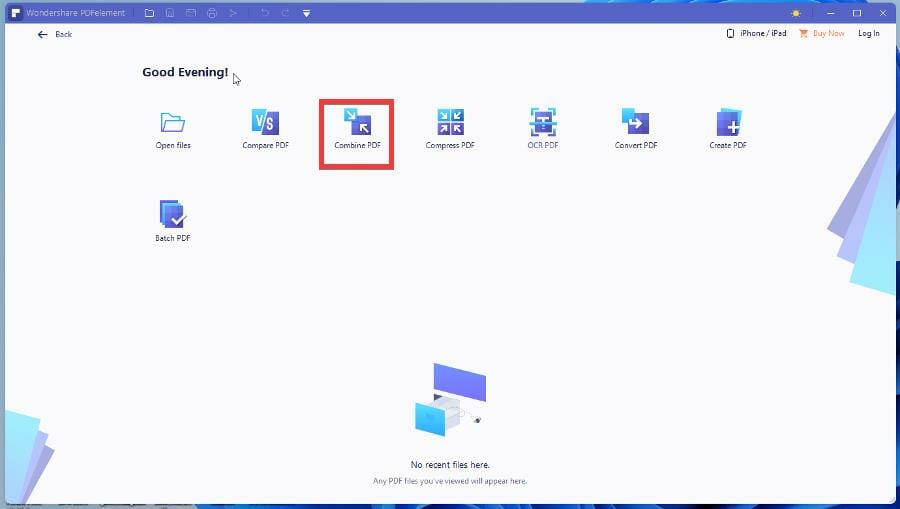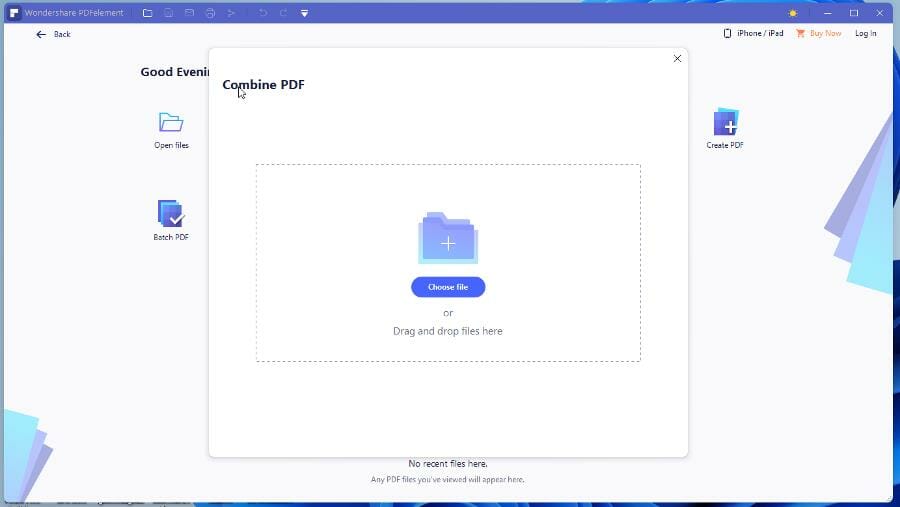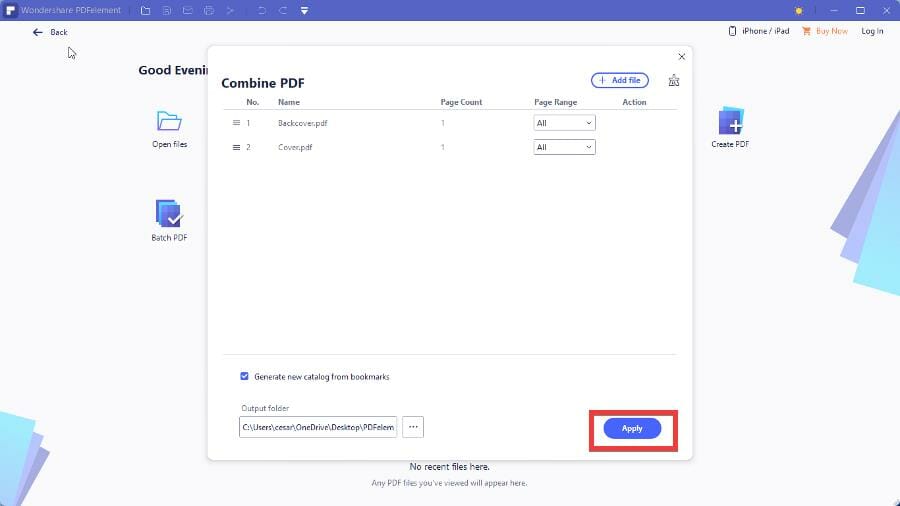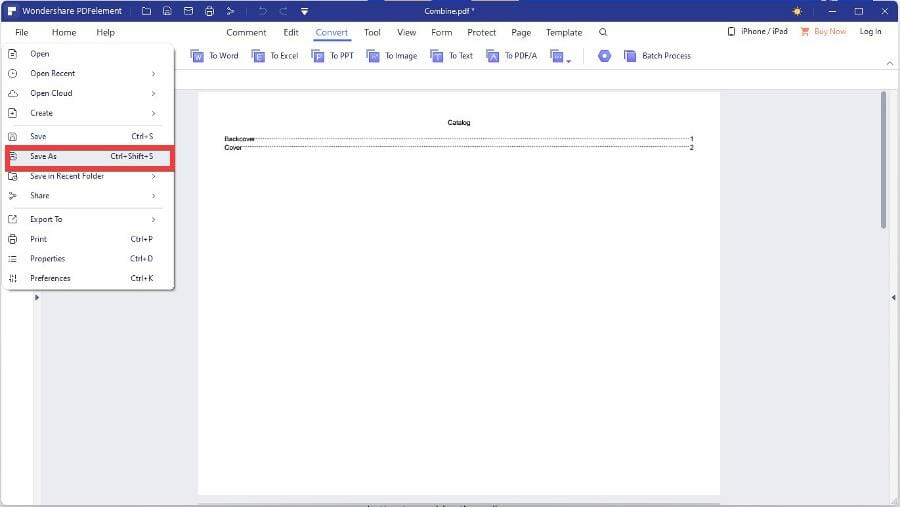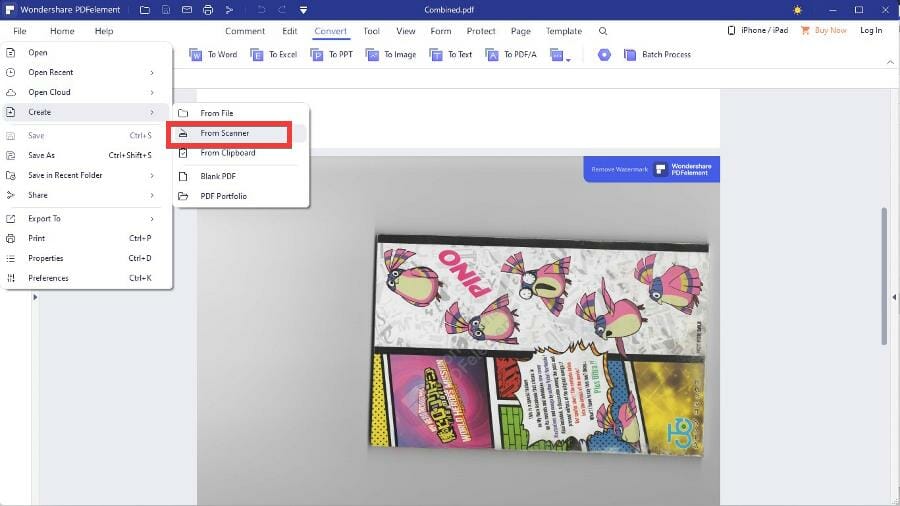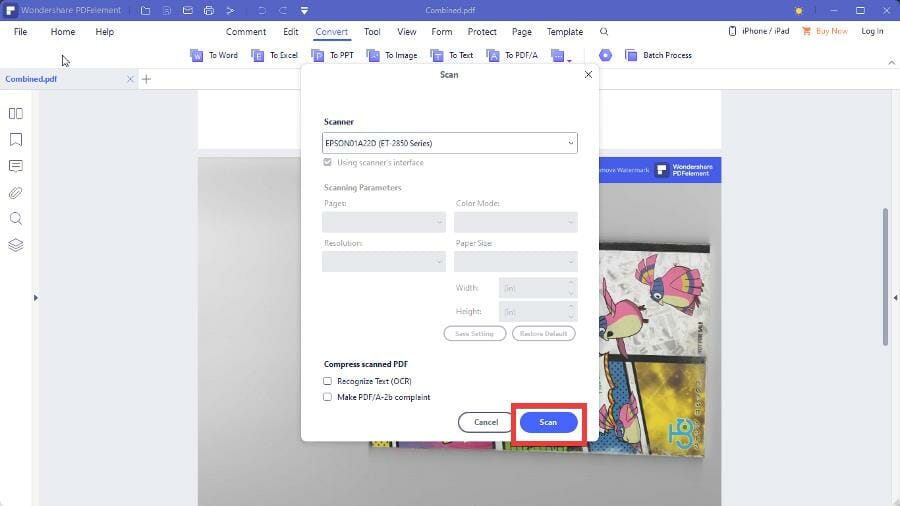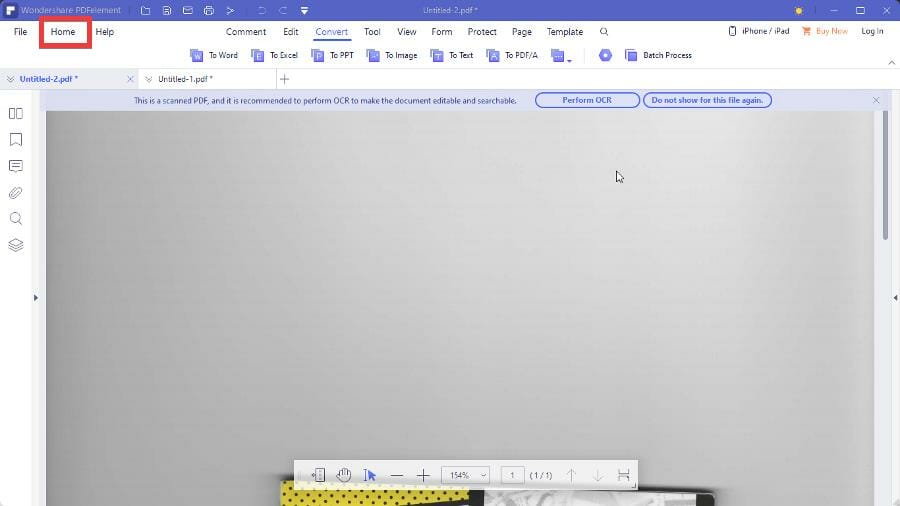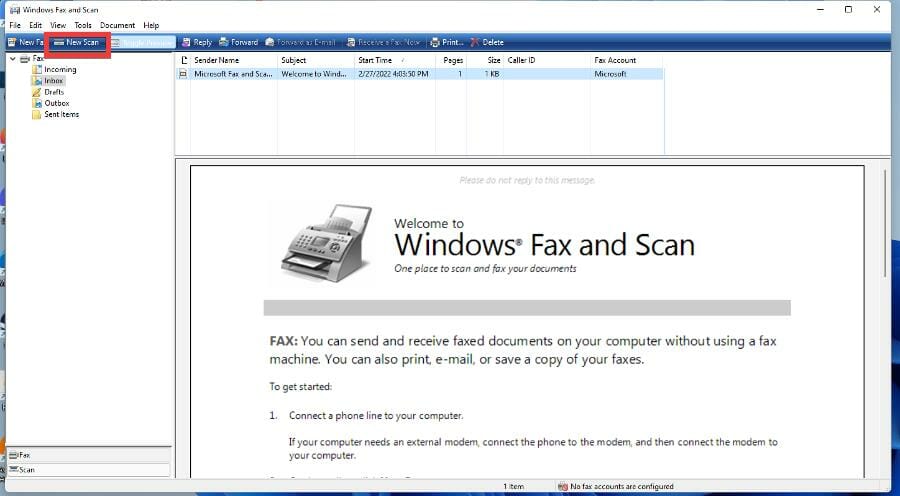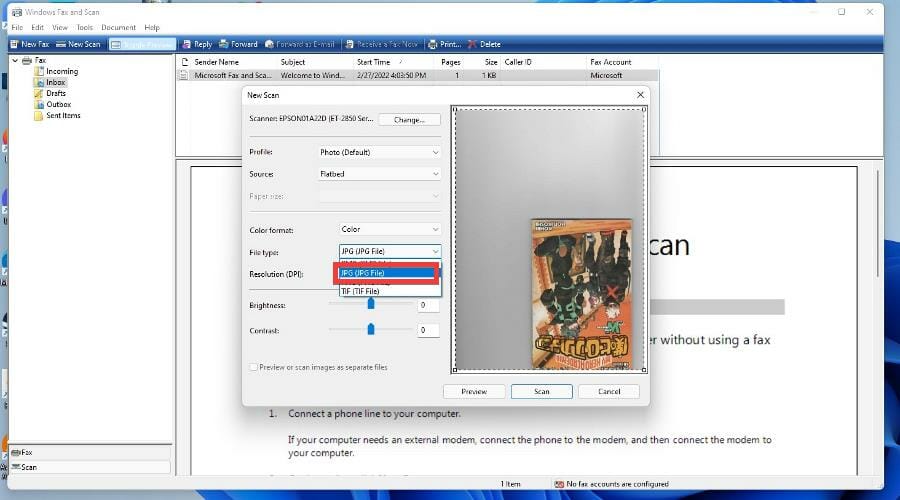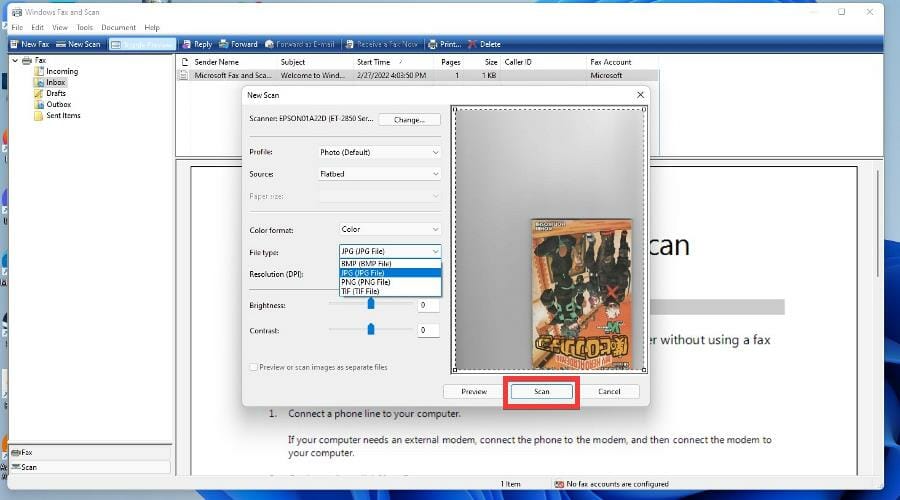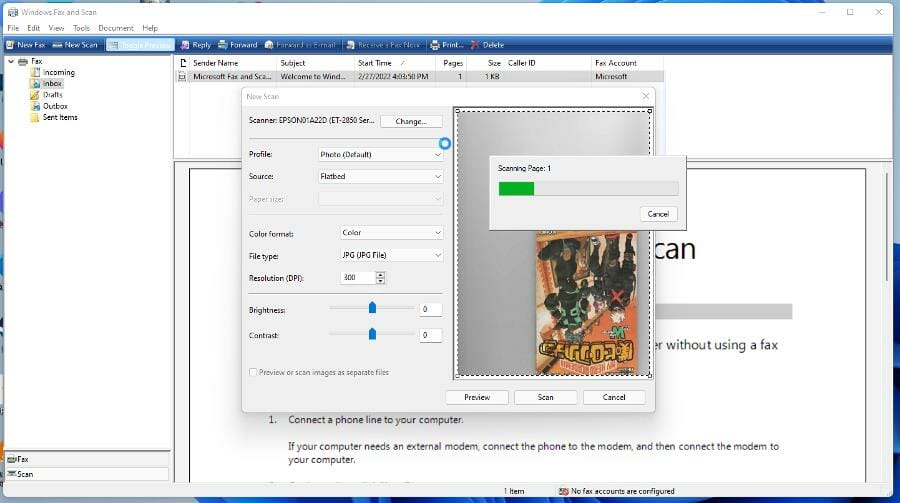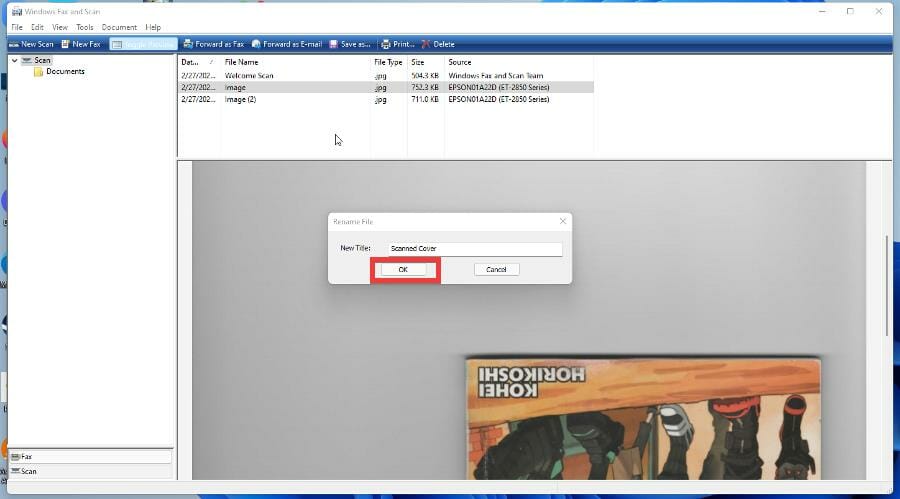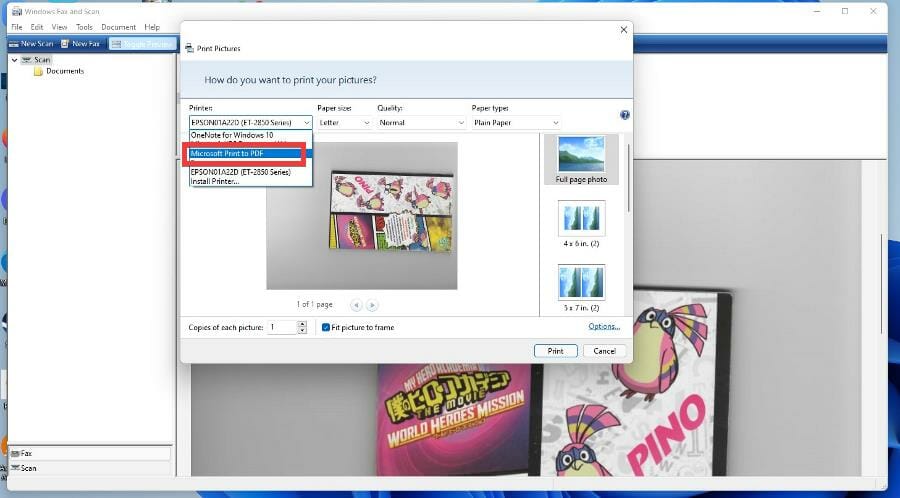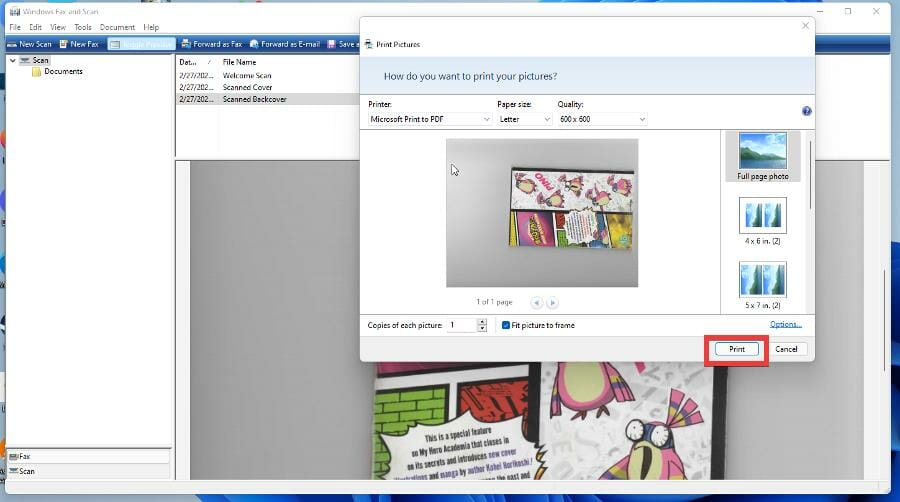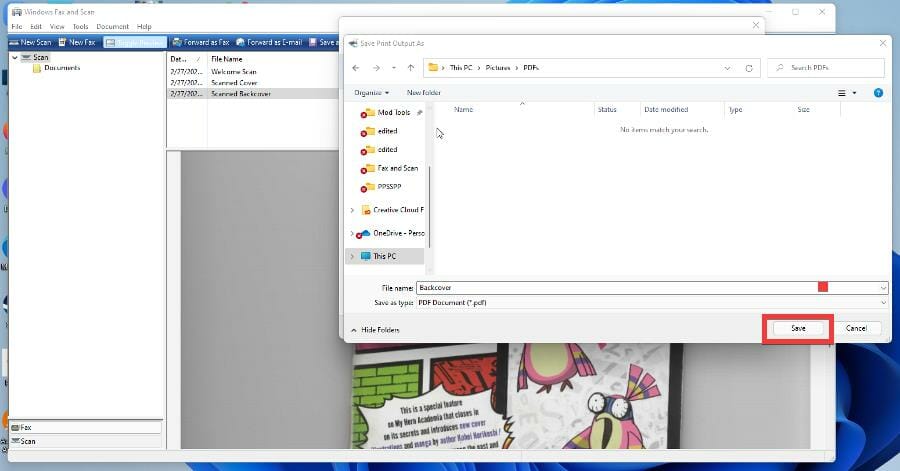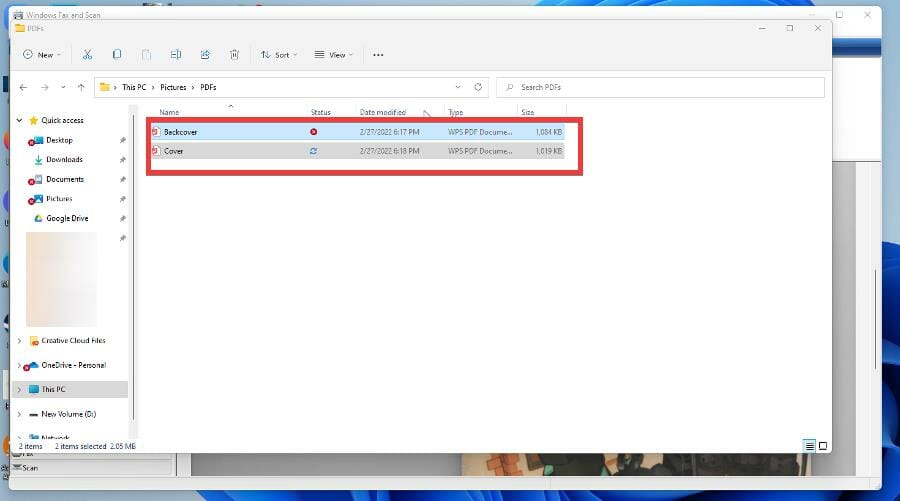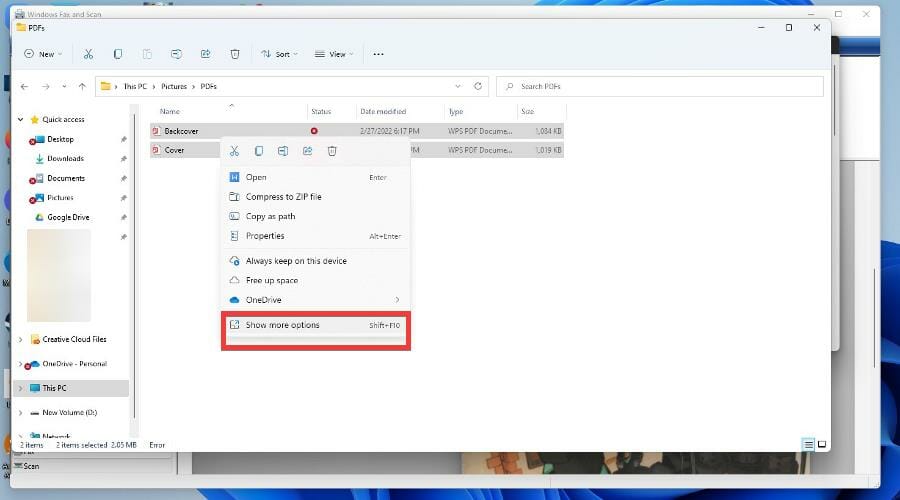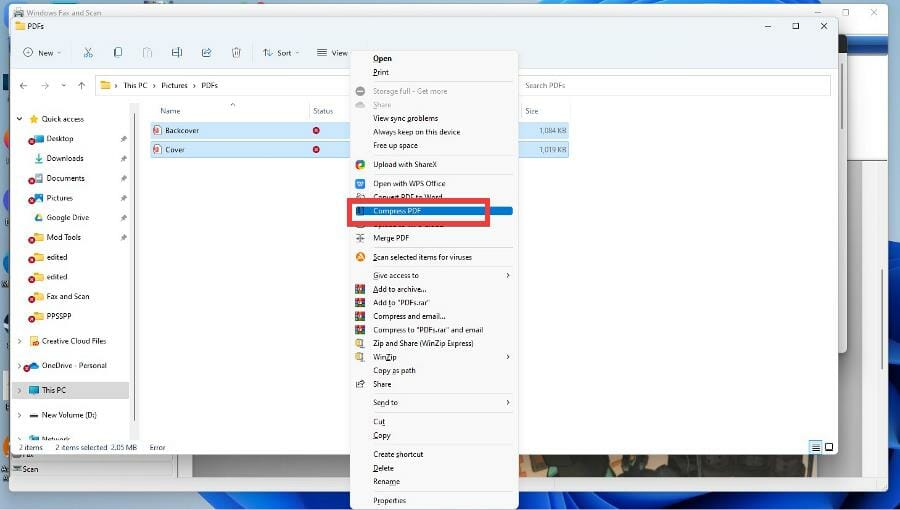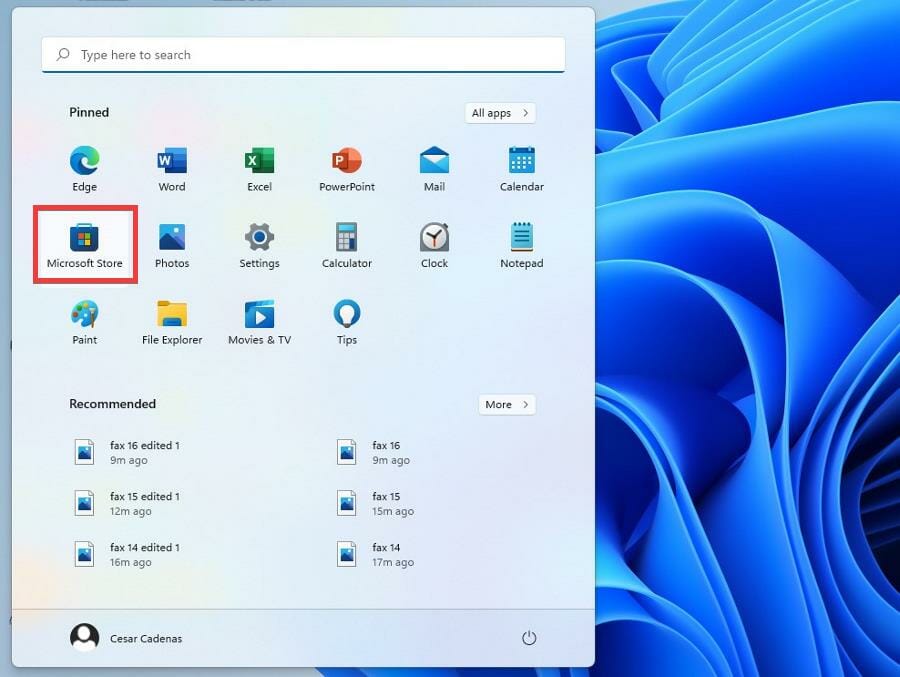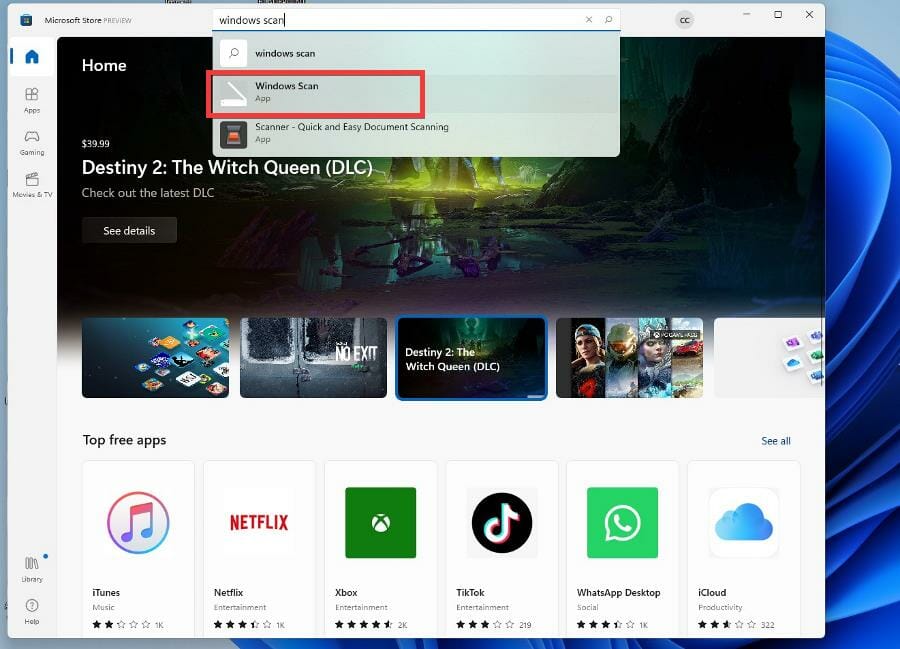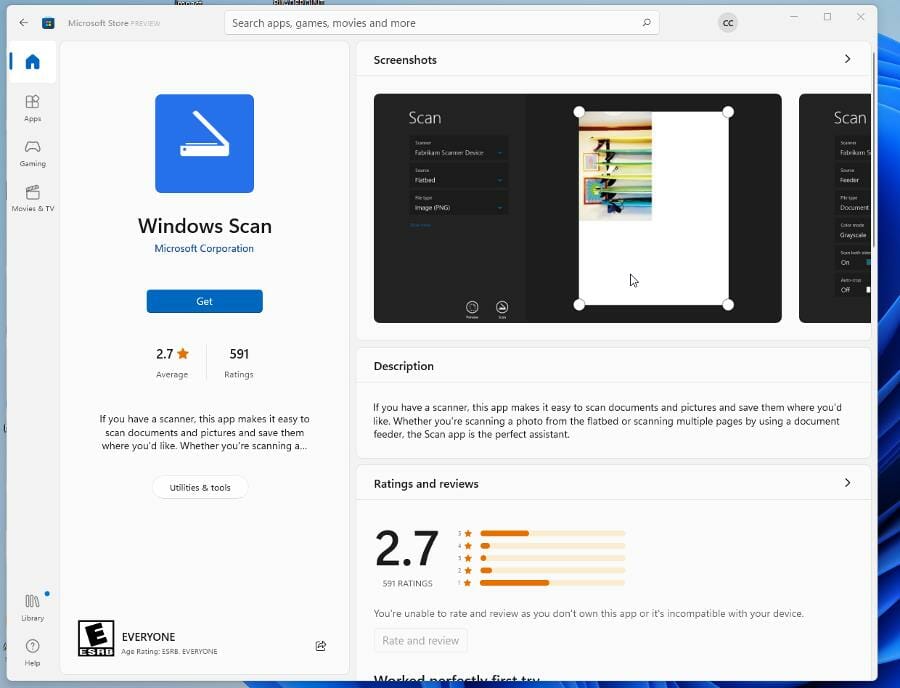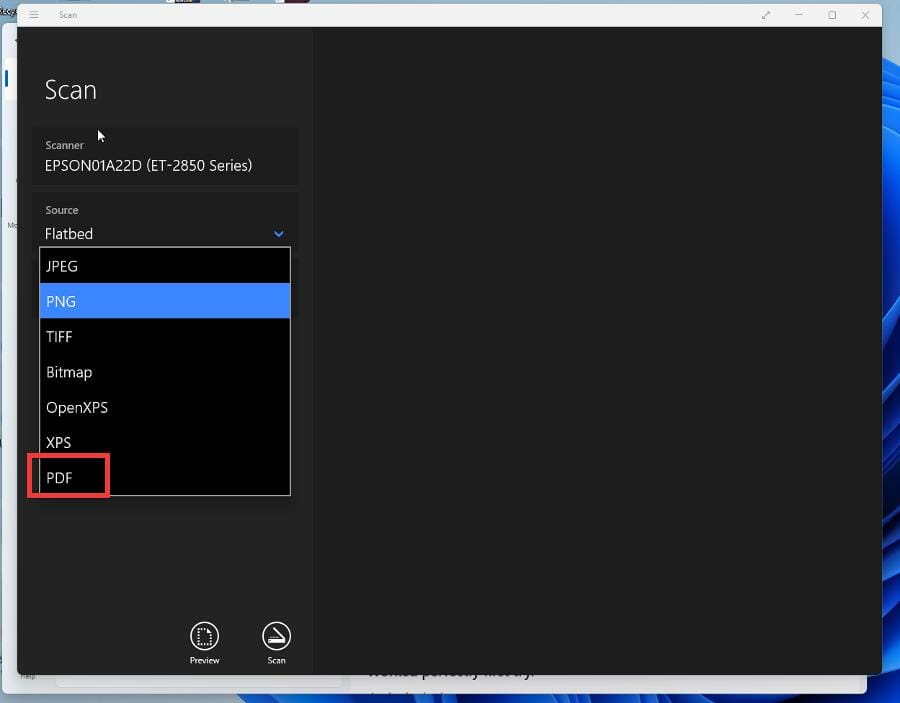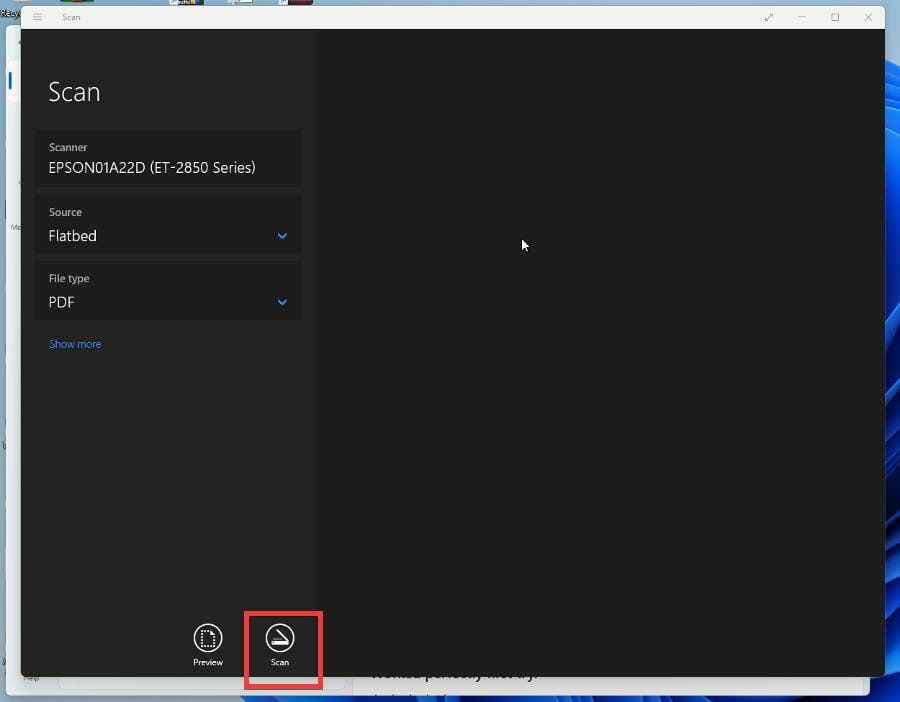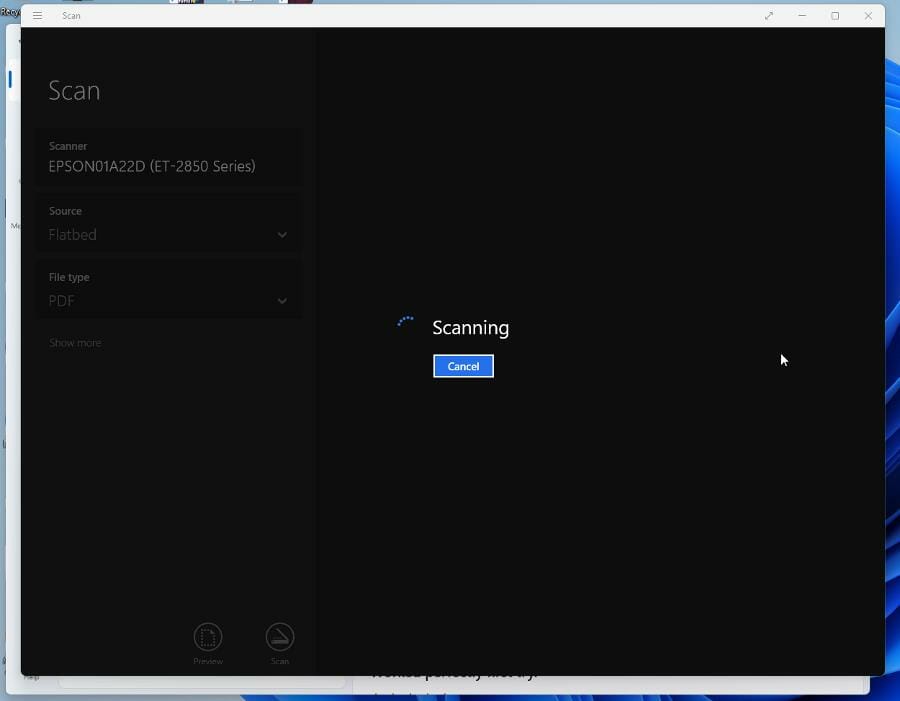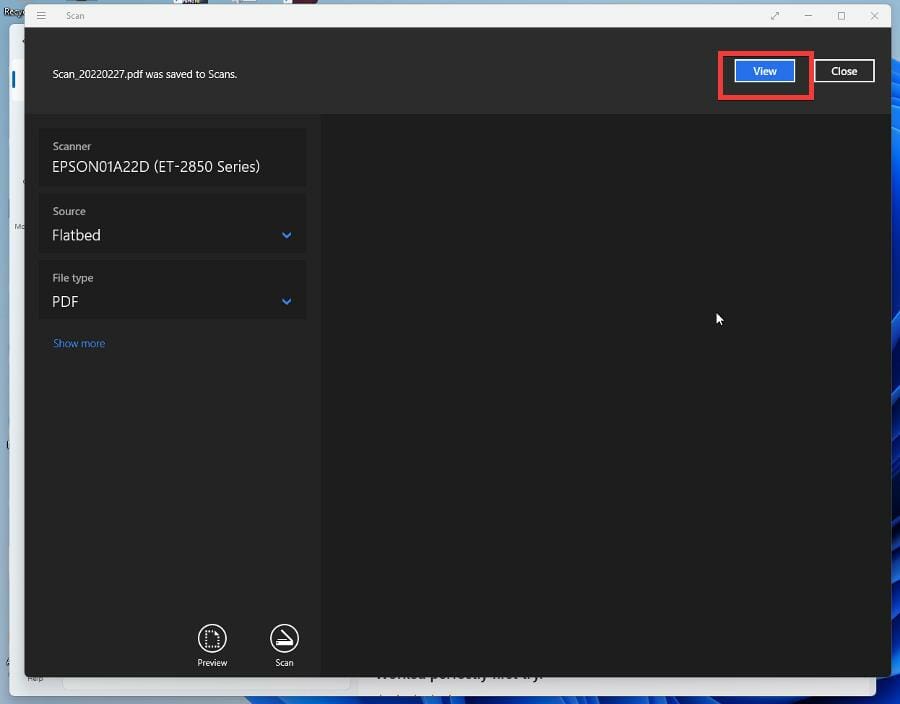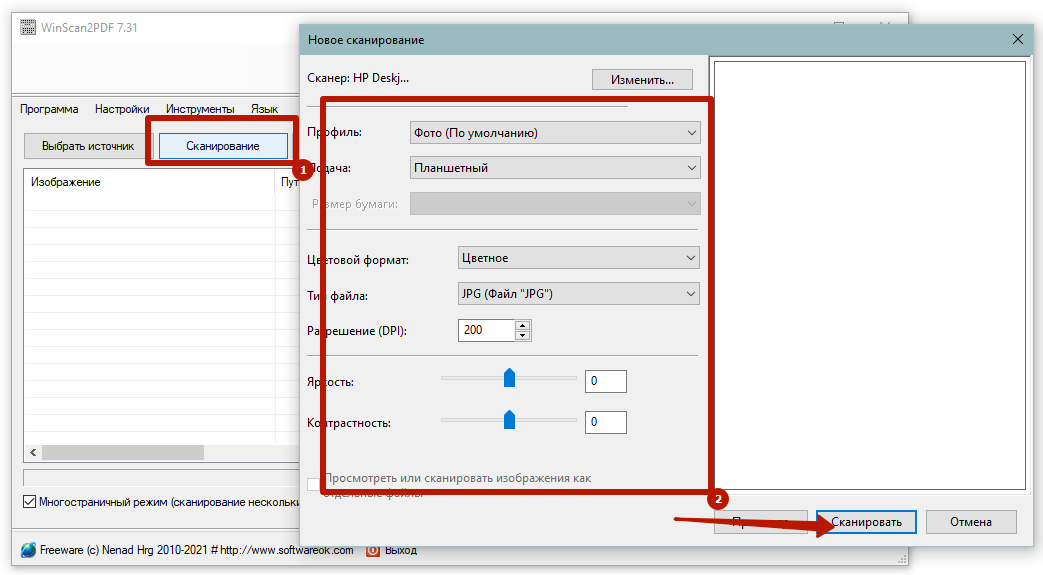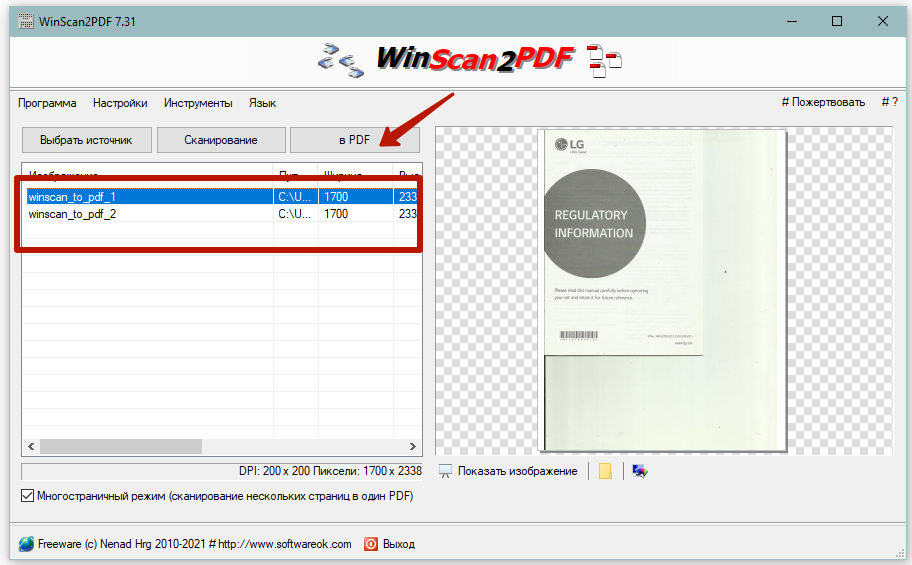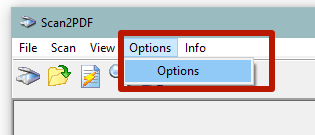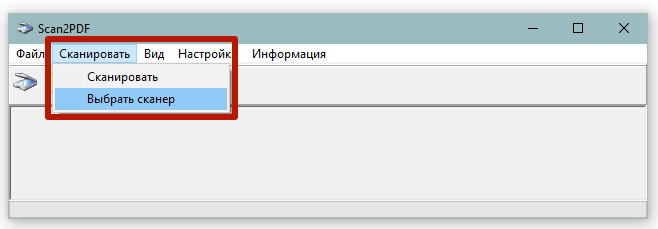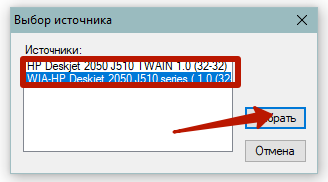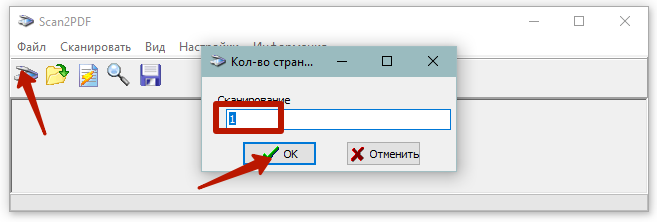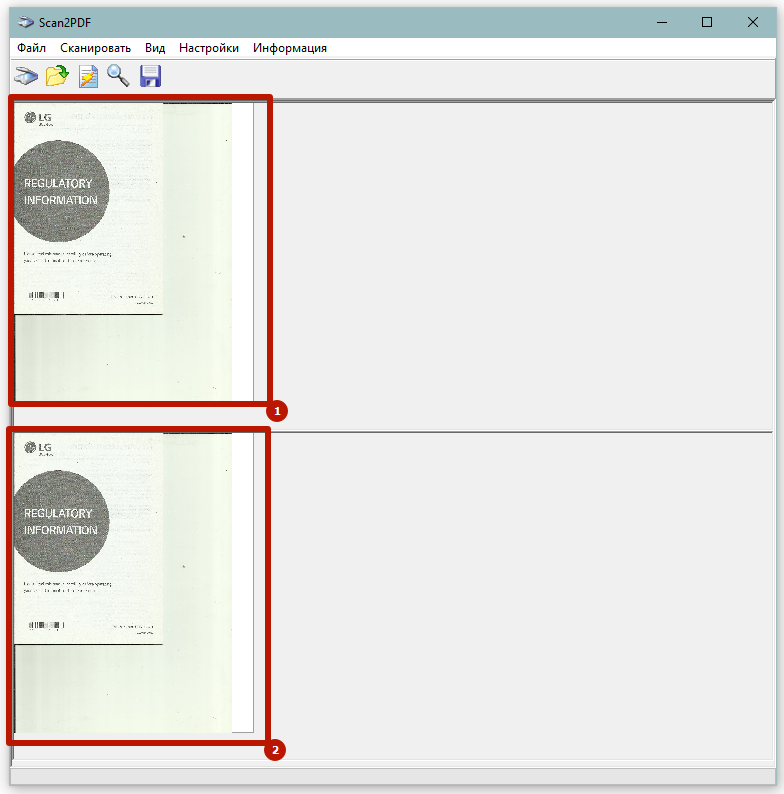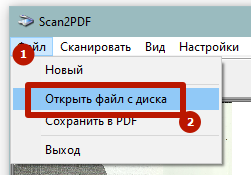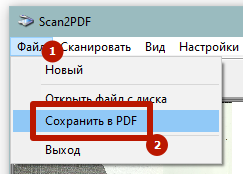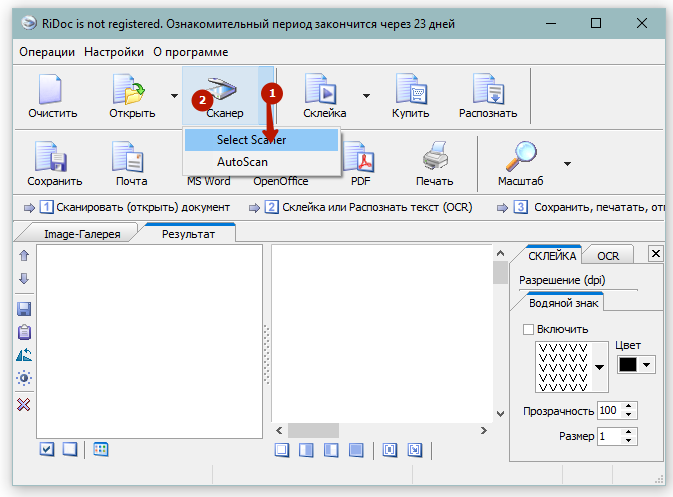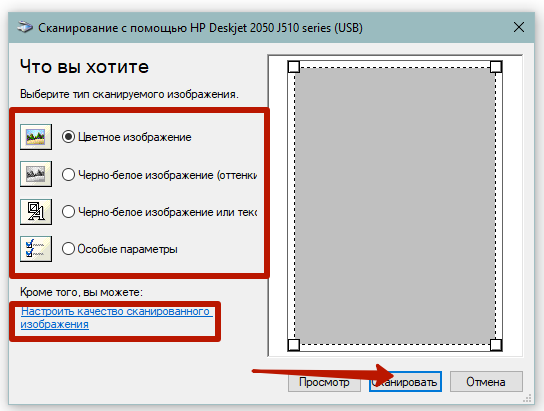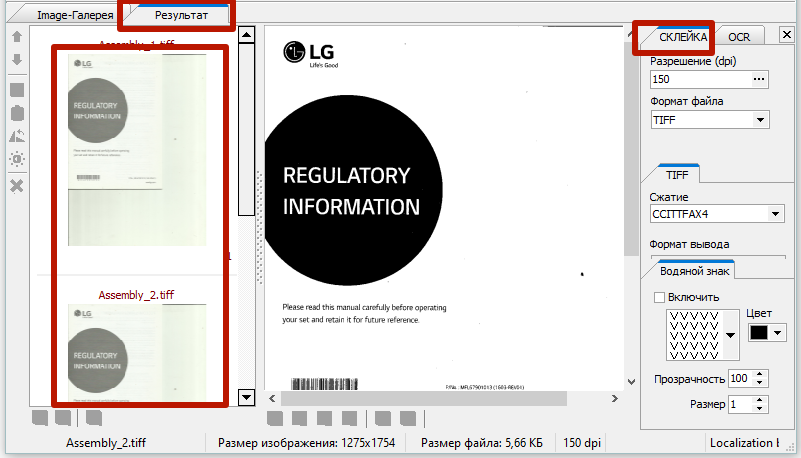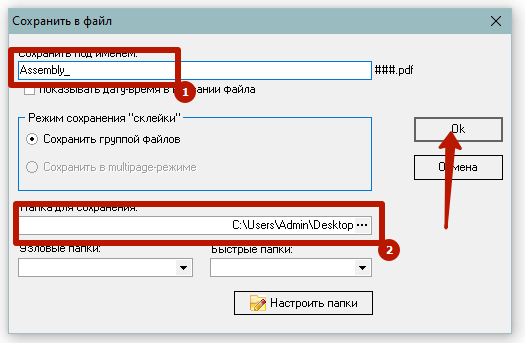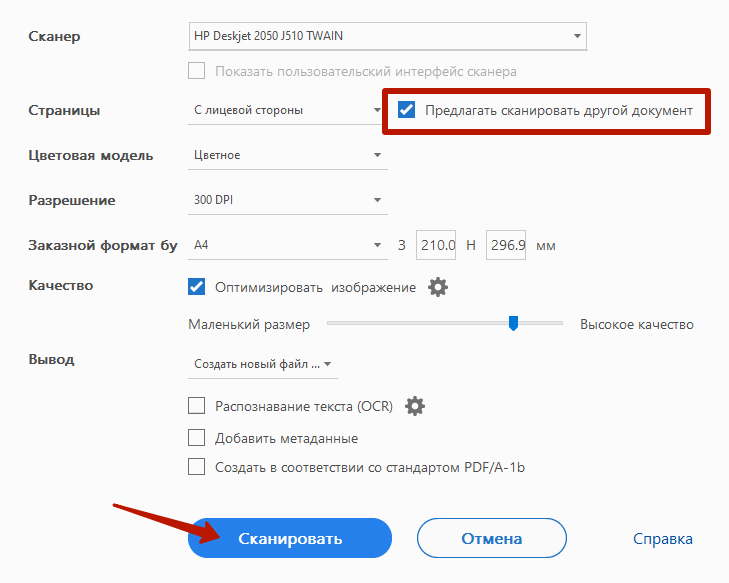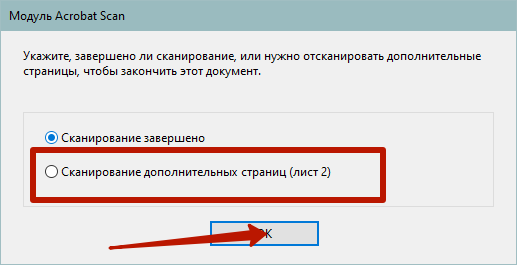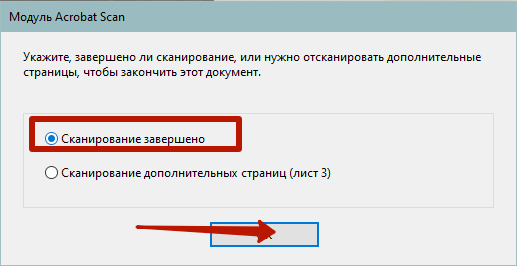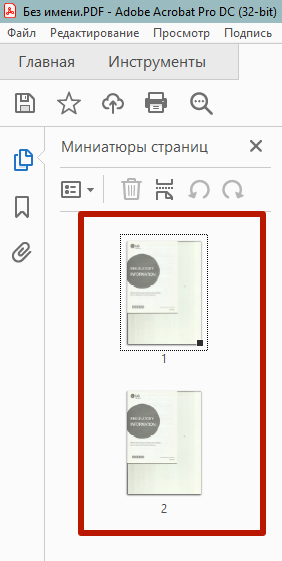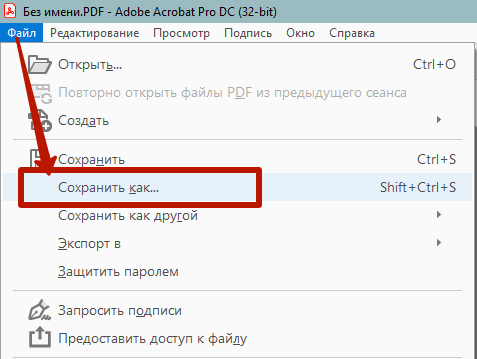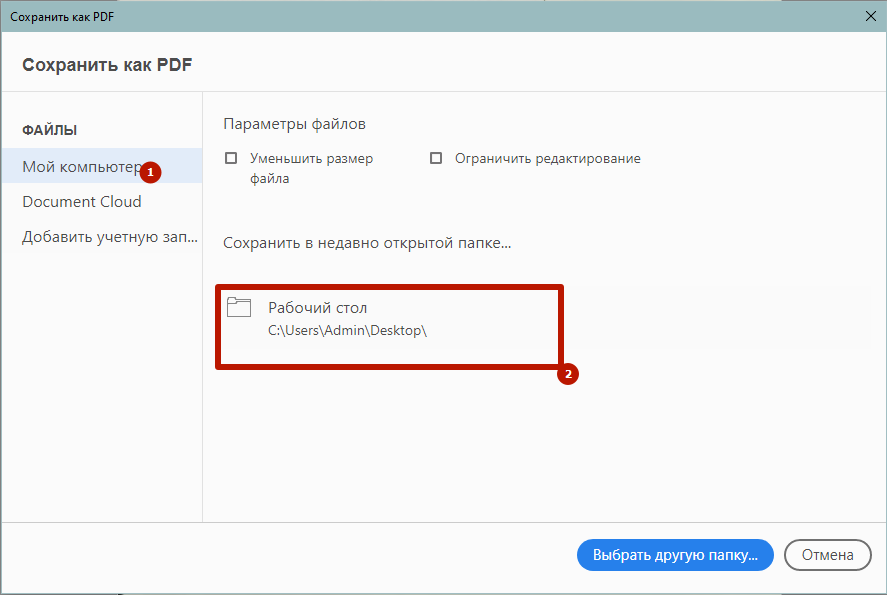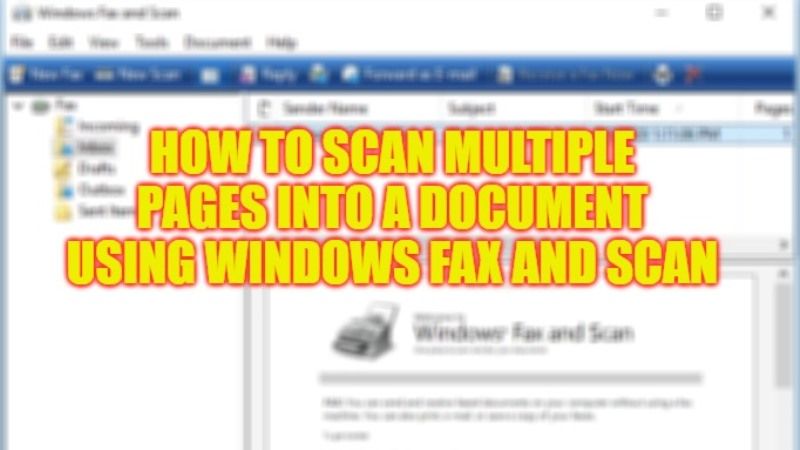Сканирование физического документа — это простой способ оцифровать его и сохранить для будущего использования. Однако если документ состоит из нескольких страниц, каждая страница сохраняется в виде отдельного файла в процессе сканирования, что затрудняет организацию документа.
Если вам интересно, как вы можете сканировать несколько страниц в один файл PDF, существует ряд приложений, которые помогут вам сделать все необходимое. Давайте сразу перейдем к некоторым из них.
Использование факса и сканирования Windows
Факсы и сканирование Windows — это встроенное приложение на компьютерах с ОС Windows, которое позволяет легко отправлять факсы и сканировать с помощью любого принтера.
После сканирования физических документов с помощью этого приложения вы можете использовать Microsoft Print to PDF (виртуальный принтер на вашем компьютере с Windows), чтобы объединить несколько страниц вашего документа в один файл PDF.
- Включите принтер и вставьте документ, который хотите отсканировать, в блок сканера.
- Направьте отпечатанную сторону вниз, если вы используете планшетный сканер, и вверх, если вы используете устройство автоматической подачи документов (АПД). Вы можете поместить несколько страниц одновременно с помощью АПД.
- Теперь перейдите на свой компьютер с Windows и откройте Факсы и сканирование Windows.
- Открой Файл меню, затем выберите Новый > Сканировать.
- Выберите принтер или сканер > нажмите ХОРОШО.
- Выберите настройки сканирования, например Цвет/оттенки серого. Выбирать JPG или PNG в Тип файла.
- Выбирать Фидер если вы используете АПД и Планшетный если вы используете планшетный сканер для сканирования документов. Установить Точек на дюйм к 300 для оптимального разрешения сканирования.
- Нажмите Сканировать.
- Подождите, пока цифровая копия документа не появится на вашем экране. Отсканированный документ автоматически сохраняется под именем «Изображение” в Отсканированные документы папку на вашем компьютере.
- Если вы не нашли свои документы в Отсканированные документы папку, нажмите на Сохранить как кнопку, чтобы узнать место сохранения отсканированных файлов.
- Теперь удалите первую страницу из платформы сканера и вставьте в нее другую страницу.
- Повторите процесс с Шаг 4 для сканирования других страниц аналогичным образом.
- Второй документ будет переименован в «Изображение (2)», третий документ будет переименован в «Изображение (3),” и так далее. Всего я отсканировал 5 страниц.
Теперь давайте посмотрим, как объединить эти несколько страниц в один файл PDF.
- Сначала отсортируйте отсканированные файлы по Дата > Восходящий поддерживать порядок документов.
- Выберите все отсканированные файлы.
- Пока файлы все еще находятся в выбранном режиме, наведите указатель мыши на первый отсканированный файл (изображение), щелкните его правой кнопкой мыши и выберите Распечатать.
- На новом Распечатать фотографии окно, выбирай Microsoft Печать в PDF в принтер падать.
- Нажмите Параметры в правом нижнем углу окна.
- Выбирать Свойства принтера.
- Выбирать Портрет или Пейзаж ориентация в зависимости от ваших предпочтений > нажмите ХОРОШО.
- Нажмите на Распечатать кнопка.
- Выберите место, дайте имя файлу PDF и нажмите Сохранять.
- Он начнет создавать PDF-файл, объединив страницы.
- Перейдите в место сохранения и откройте файл PDF. Теперь он готов к просмотру.
Использование приложений производителей принтеров
Затем вы можете использовать проприетарное приложение от производителя вашего принтера для сканирования нескольких страниц вашего документа в один файл PDF.
Например, вы можете использовать HP Смарт приложение для сканирования страниц с помощью принтера HP, Центр управления приложение для принтеров Brother, Эпсон Скан для принтеров Epson и Утилита сканирования MF инструмент для принтеров Canon.
Здесь я покажу вам, как использовать приложение HP Smart для сканирования нескольких страниц и их объединения в один файл PDF.
- Положите документ на блок сканера. Направьте отпечатанную сторону к стеклу сканера.
- Запуск HP Смарт.
- Нажмите на Сканировать плитка.
- Завершите процесс входа.
- После завершения входа вы увидите окно сканирования.
- Нажмите Сканировать.
- Подождите, пока цифровая копия документа не появится на вашем экране.
- После завершения сканирования первой страницы извлеките ее и вставьте вторую страницу в узел сканера.
- Затем нажмите Добавлять в правом верхнем углу окна HP Smart.
- Нажмите Сканировать снова.
- Повторите процесс и для других страниц.
- Когда вы закончите сканирование всех страниц, нажмите Сохранять.
- Выбирать Базовый PDF в Тип файла > выбрать Сохранять.
- Выберите место для вашего PDF-файла и нажмите Сохранять снова.
Использование мобильных приложений
Вы также можете сканировать несколько страниц в один файл PDF с помощью мобильного телефона. Несмотря на то, что в App Store доступен ряд приложений, таких как CamScanner, вы все равно можете использовать приложение Google Drive, которое предварительно установлено на вашем смартфоне.
Вот шаги.
- Запустить Гугл Диск приложение на вашем телефоне.
- Нажмите Плюс кнопка.
- в Создавать новое экран, нажмите Сканировать. Откроется приложение «Камера» на вашем телефоне.
- Захватите изображение и нажмите ХОРОШО.
- Теперь коснитесь Добавить значок в левом нижнем углу экрана.
- Захватите другое изображение и нажмите ХОРОШО.
- Захватите необходимое количество страниц и коснитесь Сохранять.
- Переименовать файл PDF, выберите папку для сохранения файла PDF и щелкните Сохранять.
- Получите доступ к файлу PDF из сохраненной папки.
Использование стороннего программного обеспечения
Существует несколько сторонних программ, таких как Adobe Acrobat Reader, которые помогают легко сканировать несколько страниц в один файл PDF.
Кроме того, вы также можете использовать онлайн-сайты JPG-to-PDF для загрузки файлов изображений вашего документа и преобразования их в один файл PDF.
This guide will show you easy-to-follow steps
by Cesar Cadenas
Cesar has been writing for and about technology going on for 6 years when he first started writing tech articles for his university paper. Since then, his passion… read more
Updated on
Reviewed by
Vlad Turiceanu
Passionate about technology, Windows, and everything that has a power button, he spent most of his time developing new skills and learning more about the tech world. Coming… read more
- If wondering ‘Does Windows 11 scan files?» the short answer is Yes, you can check our guide below
- Combining scanned images into a PDF can be annoying if you have tons of images to work with.
- Fortunately, Microsoft has two great apps that you can use to scan images and then use PDFelement to combine them all.
Imagine a situation where you have to scan multiple pages with your scanner. Typically, every time a page gets scanned, the software creates a new PDF file for each one. If the pages don’t need to be combined or if there are only a few of them to scan, then this process is no big deal. It does become a nightmare in the opposite situation.
Quite frankly, scanning multiple pages, to begin with, is already an annoying chore made worse by having to put everything together. Fortunately, many quality-of-life changes have been made in the consumer electronics industry, and scanning multiple pages has been made less tedious.
Nowadays, scanned pages can be easily thrown together into a single PDF file thanks to some newly updated apps and third-party software on Windows 11.
How we test, review and rate?
We have worked for the past 6 months on building a new review system on how we produce content. Using it, we have subsequently redone most of our articles to provide actual hands-on expertise on the guides we made.
For more details you can read how we test, review, and rate at WindowsReport.
What are some third-party apps I can use to put multiple pages into one PDF?
Can Windows scan multiple pages to PDF? Yes, it can. One of the best apps you can use is Windows Fax and Scan, which, as the name suggests, is an integrated faxing and scanning app that is native to Windows 11. It’s a standard feature that’s available on all versions of Windows 11, or a least it should be. If it isn’t, you can always look in the Control Panel and activate it from there.
Of course, there are third-party apps available if you prefer a different option or you ultimately cannot activate Windows Fax and Scan on your computer. Also available are Windows Scan from the Microsoft Store which has a much cleaner user interface and PDFelement. The latter has a free version with extra keys locked behind a price tag.
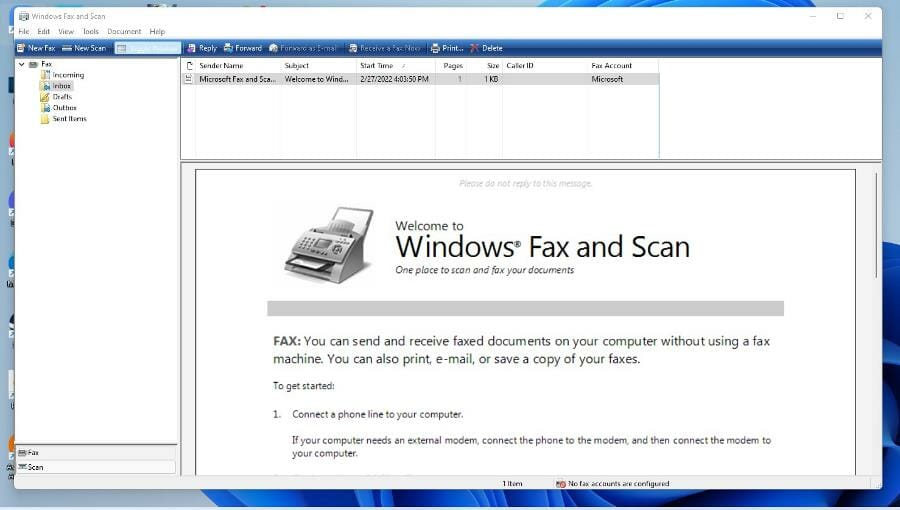
This guide will show you how to scan multiple pages and merge them all onto a single PDF with Windows Fax and Scan. It will also show you how to do the same on Windows Scan, and then combine everything with PDFelement. Both Windows Scan and PDelement by Wondershare can be found on the Microsoft Store.
How can I put together multiple scanned pages into a PDF?
1. Activate Windows Fax and Scan
- If Windows Fax and Scan isn’t available on your Windows 11 computer, start by clicking on the magnifying glass icon in the bottom left hand corner.
- Search for the Control Panel.
- Click on the first entry you see.
- Click on Category next to View by.
- Select Large icons.
- Locate and click Programs and Features.
- Click Turn Windows features on or off in the left hand corner.
- A small window will appear.
- Locate Print and Document Services.
- Click the Plus symbol next to Print and Document Services.
- Select the Windows Fax and Scan check box, then click OK.
2. Combine with PDFelement
- While in the Microsoft Store, you can download Wondershare PDFelement to use to combine PDFs together if you can’t combine files with your word processor or you didn’t like the online option.
- There are two ways you can download PDFelement. First, you can visit the official PDFelement website.
- Click the Free Download button and select Save File when it appears in a small window.
- Go to the file’s location and double-click it to begin installation.
- Click Install with the installation wizard appears. Give it a few seconds to install the app.
- If you prefer, you bring the app up on the Microsoft Store.
- After searching on the Microsoft Store and click the Install button.
- After downloading, open the app.
- Select Combine PDF.
- Here you can choose the files you want to add or drag and drop them.
- After adding the images, see that everything looks good and click Apply.
- Next, click File in the upper left hand corner and select Save as to a location on your computer.
- Be aware that scanning with the free version will adds a PDFelement watermark. To get rid of it, you’ll have to purchase the full version, but the steps are the same.
- Conversely, you can scan with PDFelement by clicking on File and hovering over Create.
- There, select From Scanner.
- Select the scanner you’re using and click Scan.
- Scan all the images you need scanned and select Home to go back to the home page. From there select Combine and start the process again.
- Microsoft Paint Cocreator: A complete guide on the new AI tool
- Windows 11 adds more apps to the share links feature
- How to Make a Program Available to All Users on Windows 11
- How to Download & Install Microsoft LifeCam Drivers on Windows 11
- How to Quickly Turn Off Accents on Keyboard in Windows 11
3. Scan via Windows Fax and Scan then compress
- Open the search bar and look for Windows Fax and Scan.
- Click on the first entry you see.
- Select New Scan.
- In the New Scan window, select the File Type menu and select which format you want.
- Click Scan to scan the page.
- Give it time to scan the page.
- Do the same thing again to all the pages you want to scan. This guide will stick to two pages for the sake of brevity.
- You can rename the files by right-clicking on one and selecting Rename…
- Enter the name and select OK.
- Once done, select Print in the top bar. Conversely, you can select File and choose Print.
- Click the drop down menu under Printer.
- Select Microsoft Printer to PDF.
- Select Print at the bottom.
- Find a location for the PDF. Give it a name and select Save.
- Do the same to the other scanned images.
- Go to where the images are located on your Windows 11 computer.
- Highlight them all.
- Right-click them and select Show more options.
- Select Compress to PDF.
- If your word processor has the ability to compress images into a PDF, you will get an image similar to this.
- Select Compress or whatever the equalavent is on your processor.
- If not, there are online PDF compressors, like Combine PDF.
4. Scan via Windows Scan
- Open the Start menu and select the Microsoft Store.
- In the Microsoft Store, search for Windows Scan.
- Select the Get button to begin downloading.
- After downloading, open the app.
- In the app, select the File Type drop menu and select PDF.
- Click the Scan button at the bottom.
- Give it time to scan.
- After scanning, select View at the top.
- The image you scanned will appear as a PDF on your word processor.
- From here, you can save the new PDFs onto your computer.
- You can perform the same steps earlier to combine the multiple images together.
- You can combine scanned by combining them together in your word processor or find an online PDF compressor.
Are there other things I should look out for pertaining to scanning on Windows 11?
An issue that may arise with Windows Fax and Scan is the inability to complete a scan. This could be caused by a variety of things, which is why it’s recommended that you always keep your drivers updated. The scanner itself may be missing a crucial update or fix.
And if you’re in the market for a new scanner to go with your Windows 11 computer, the Fujitsu SP-1425 is among one of the most recommended machines out there. The device has a compact form factor, can work up to 25 pages, and load documents up to 120 inches long. It even comes with OCR software to convert documents into PDFs.
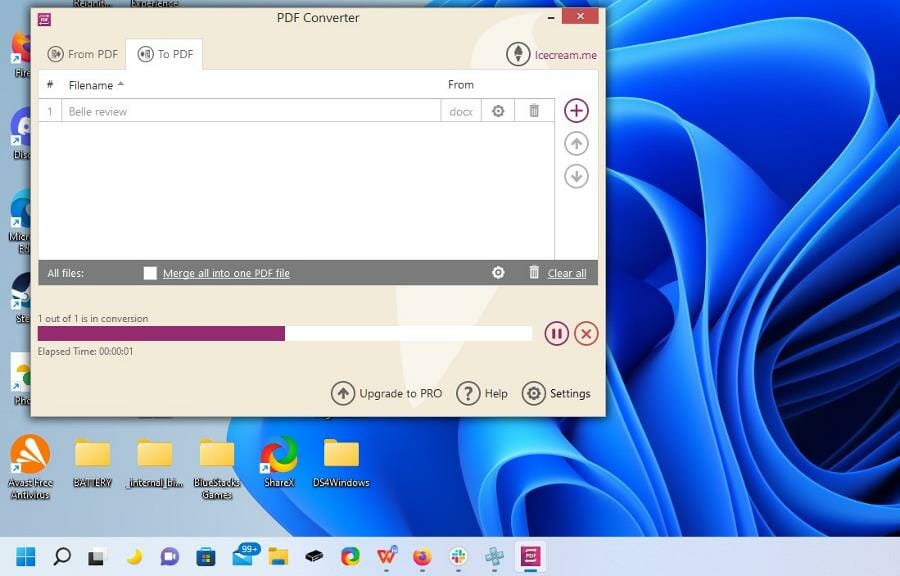
Now that you no longer wonder how do you scan with Windows 11, it’s also important to point out that there is a lot of other scanner software that you can download instead. All of them are carryovers from Windows 10 but work on Windows 11 just the same. Some of the features you can expect on other apps include being able to sign PDFs and support for tech recognition technology.
Feel free to leave a comment below if you have any questions on other Windows 11 apps or features. Also, leave comments about guides that you’d like to see.
К сожалению, сканировать в PDF формате стандартными средствами операционной системы Windows не получится. Поэтому придется воспользоваться сторонними программами. Софт позволяет не только делать обычные единичные сканы в виде картинок, но и сканировать несколько листов сразу в один документ. Также есть возможность объединить несколько созданных ранее скан-копий в один многостраничный документ.
Сколько страниц в вашем документе?
В статье будут предоставлены разные программы, платные и бесплатные, все они позволят отсканировать в «ПДФ». Скачать софт можно с официальных сайтов или нажав по кнопкам в статье ниже. Инструкция подойдет обладателям сканирующих или печатающих (МФУ) устройств производителей HP, Epson, Canon, Kyocera и других.
Содержание
- WinScan2PDF
- Scan2PDF
- RiDoc
- Adobe Acrobat Pro DC
- Заключение
- Пройдите легкий опрос
WinScan2PDF
Основное предназначение программы в том, чтобы сканировать на компьютер под управлением Windows и сохранять файл в PDF. Работает со всеми версиями Windows и даже не требует установки. Скачивается с официального сайта. Софт рекомендован, если не требуются другие функции, а нужно только выполнить рассматриваемую в статье задачу.
Скачать WinScan2PDF
По сути, это легкая портативная программа для сканирования документов в один файл PDF через стандартный мастер создания скан-копий в «Виндовс». То есть утилита не использует собственный инструмент для сканирования, а только предлагает в конце сохранить отсканированный документ в формате PDF.
После загрузки программы запустите EXE-файл. Нажмите по кнопке «Источник» и выберите драйвер для печати. На выбор доступны драйвера TWAIN и WIA. Оба варианта подходят для Windows 7-10, поэтому попробуйте сначала WIA, а если будут проблемы при сканировании, то переключитесь на TWAIN.
Если необходимо пакетное сканирование, то есть отсканировать несколько страниц, чтобы поместить сканы в одном файле, то снизу обязательно поставьте галочку «Многостраничный режим». Хотя по умолчанию при первом открытии программы флажок должен стоять. Функция гарантирует, что после первой созданной копии не будет предложено сохранение документа. Следовательно, получится продолжить сканировать, а потом склеить сканы в один PDF.
Поместите лист на стекло сканера нужной стороной, закройте крышку и нажмите в программе на кнопку «Сканирование». Откроется штатное средство сканирования, где следует выставить параметры. На текущем этапе можно не выбирать формат, так как нужного PDF в списке не будет. Задайте только цветность и выберите разрешение (качество). После, кликните по «Сканировать» и дождитесь, когда завершится сканирование.
В таблице программы появится заполненная строчка, отвечающая за первый скан. Можно сразу сделать сохранение, нажав по кнопке «в PDF», либо положить лист в сканере обратной стороной (или совершенно новый лист), а уже потом сохраниться.
Ничего объединять дополнительно не нужно, программа сама соберет сканы вместе и выдаст готовый PDF-файл. Нужно будет только задать желаемое имя файла и выбрать папку на компьютере.
Одиночный клик левой кнопкой мышки открывает предварительный просмотр выбранного скана в правой области приложения. Если какие-то сканы окажутся лишним, их можно легко удалить с таблицы через контекстное меню. Аналогичным образом возможно сохранить сканы в графических файлах форматов JPEG и PNG.
Scan2PDF
Программа практически идентична предыдущей, дополнительно позволяет создавать новые документы PDF, используя любые картинки. Также можно отсканировать много документов и дополнительно прибавить стороннее изображение, после чего сохранить все в один «ПДФ».
Скачать Scan2PDF
Установите программу, следуя указаниям стандартного мастера установки Windows. После запуска интерфейс программы будет на английском языке, поэтому сразу откройте меню «Options» и выставьте «Russian».
В этом же окне можете задать другие параметры по своему усмотрению.
Если потребуется задать цветность и указать разрешение, то активируйте опцию «Показывать интерфейс сканера». Тогда перед началом создания электронного образа будет появляться окно, в котором можно будет настроить сканер.
Сначала через меню «Сканировать», подменю «Выбрать сканер», выделите устройство, которым будете сканировать документ в PDF.
Далее сразу можете начать сканировать через тот же пункт главного меню или нажать на пиктограмму сканера. Отобразится дополнительное окно «Количество страниц для сканирования». Выставьте требуемое количество копий и нажмите «OK».
Запустятся механизмы сканирования, а после добавления в область программы каждой сделанной копии будет происходить пауза, во время которой можно перевернуть или положить новую страницу и продолжить сканирование, нажав на соответствующую кнопку.
Если программа сканирует без паузы один и тот же лист, сделайте перезапуск и не выбирайте изначально сканирующее устройство. Или поставьте в настройках галочку, чтобы появлялся интерфейс устройства. Тогда перед каждым сканом будет отображаться окно параметров сканера.
После, просмотрите результат работы.
При необходимости добавьте в рабочую область другие картинки или образы документов через меню «Файл»-«Открыть файл с диска».
А чтобы создать новый документ, нажмите «Файл»-«Сохранить в PDF».
RiDoc
Программное обеспечение не уступает вышеописанным, тоже дает сканировать несколько страниц в один файл с расширением «.pdf» и дополнять документ новыми рисунками, сохраненными на компе.
Основным недостатком является необходимость платы за лицензионный ключ к программе. Но для нескольких раз можно воспользоваться, так как после установки предоставляется месячный бесплатный доступ.
Скачать RiDoc
После запуска программы сверху в меню «Сканер» выберите нужный аппарат. И сразу той же кнопкой инициализируйте сканирование.
Настройке характеристики создаваемой сканируемой копии и запустите операцию.
Так проделайте для каждого документа. Сканы будут появляться во вкладке «Image-Галерея». Чтобы сохранить многостраничный PDF-скан на компьютер, отметьте необходимые изображения и сделайте склейку.
Увидеть конечный вариант можете на вкладке «Результат». А справа есть небольшая панель с возможностью настроек склейки.
Дабы сохранить склеенный документ, кликните по кнопке «PDF» на верхней панели программы.
Укажите удобное имя, выберите путь сохранения и нажмите «OK».
Adobe Acrobat Pro DC
Многофункциональная программа для просмотра, создания и редактирования PDF. Можно не только отсканировать документы, но и улучшить качество, сжать размер файла при необходимости.
Это полноценный пакет от Adobe и стоит не сильно дешево. Поэтому покупать, устанавливать и использовать имеет смысл только при острой необходимости, когда работа с PDF является частой или основной. Если не беспокоить моральная сторона вопроса, тогда скачайте уже вылеченную программу с торрентов.
Скачать Adobe Acrobat с официального сайта
После открытия программы на вкладке «Инструменты» следует выбрать «Создать PDF».
Далее указывается источник создаваемого документа, поэтому выбираете «Сканер», после чего справа отобразятся параметры.
Сразу стоит определиться со сканером и используемым драйвером (TWAIN или WIA). Первый вариант позволит настраивать качество прямо в Acrobat. Если выбран драйвер WIA, то после клика на кнопку «Сканирование» выскочит знакомое штатное средство настройки от Windows.
Каким вариантом воспользоваться, решать только вам. Если не сработает один драйвер, попробуйте просканировать другим.
С TWAIN можно выбрать мои пользовательские настройки, где следует выставить индивидуальные параметры. Или выбрать уже предустановленные настройки, которые внесены в программу. Но их также можно изменить, что делается нажатием по шестеренке после выбора режима.
Для добавления нескольких листов в один файл обязательно отметьте функцию «Предлагать сканировать другой документ».
Когда настройки завершены, можете отсканировать соответствующей кнопкой.
А если требуется вернуться на предыдущую страницу, то справа сверху жмете «Закрыть», предварительно сохранив изменения.
Когда носитель отсканируется, программа предложит завершить или обработать дополнительные страницы. Разверните текущий или положите новый лист, выберите второй вариант и продолжите.
В конце, когда сканировать ничего не нужно, прекратите работу сканирующего модуля Acrobat.
Слева на панели «Миниатюры страниц» находятся отсканированные листы.
Через контекстное меню страниц можно вставлять новые страницы из файлов на компьютере, делать замену или полное удаление.
Завершающим этапом является сохранение. Через пункт «Файл» выберите «Сохранить как».
Выберите «Мой компьютер», справа кликните по директории, назовите многостраничный файл, выберите папку, куда расположить документ и кликните «Сохранить».
Заключение
Рассмотренные выше программы отличаются по функциональности, но отлично справляются со сканированием. Есть также некоторые другие решения, но перечисленных вполне хватает, чтобы удовлетворить даже самого привередливого пользователя.
А каким решением воспользовались вы? Оставьте, пожалуйста, свой голос в опросе ниже.
Пройдите легкий опрос
Adobe Acrobat Pro DC
25.86%
Отсканировал в PDF по-другому, поделюсь в комментариях
6.9%
Проголосовало: 58
Загрузить PDF
Загрузить PDF
В данной статье мы расскажем вам, как отсканировать документ в PDF-файл на компьютере под управлением Windows или Mac OS X. Если вы уже отсканировали документ и сохранили его как изображение, его можно преобразовать в PDF-файл с помощью бесплатного онлайн-конвертера.
-
1
Подключите сканер к компьютеру. Сделайте это с помощью USB-кабеля или беспроводного соединения, если в сканер встроен модуль беспроводной сети.
- Сканеры отличаются друг от друга, поэтому почитайте инструкцию к сканеру, чтобы узнать, как правильно подключить его к компьютеру.
-
2
Положите в сканер документ, который вы хотите сохранить как PDF-файл.
-
3
Откройте меню «Пуск»
. Нажмите на логотип Windows в левом нижнем углу экрана.
-
4
Введите Факсы и сканирование в меню «Пуск». Начнется поиск программы «Факсы и сканирование».
-
5
Нажмите Факсы и сканирование. Этот значок, который выглядит как принтер, находится вверху меню «Пуск». Откроется окно «Факсы и сканирование».
-
6
Щелкните по Сканировать. Вы найдете эту кнопку в левом верхнем углу окна. Откроется окно.
-
7
Выберите свой сканер. Если к сети подключено несколько сканеров, найдите раздел «Сканер» вверху окна и удостоверьтесь, что выбран ваш сканер.
- В противном случае щелкните по «Изменить» и выберите свой сканер.
-
8
Укажите формат конечного документа. Раскройте меню «Профиль» и выберите одну из следующих опция:
- «Фото»;
- «Документы».
-
9
Укажите тип сканера. Раскройте меню «Источник» и выберите одну из следующих опций:
- «С лотком»: выберите этот тип сканера, если документы подаются в него с лотка. Воспользуйтесь этой опцией, если собираетесь отсканировать несколько документов и сохранить их как один PDF-файл.
- «Планшетный»: выберите этот тип сканера, если у него есть крышка, под которую кладут документ.
-
10
Нажмите Сканировать. Вы найдете эту кнопку внизу окна. Начнется сканирование документа.
- Если хотите, настройте цвет, прежде чем щелкнуть по «Сканировать».
-
11
Откройте меню Файл. Оно находится в левом верхнем углу окна. Откройте это меню, когда процесс сканирования будет завершен.
-
12
Нажмите Печать. Вы найдете эту опцию в меню.
-
13
Раскройте меню «Принтер». Оно расположено в левом верхнем углу окна.
-
14
Щелкните по Печать в PDF. Вы найдете эту опцию в меню «Принтер».
- Если данной опции нет, отсканируйте документ, сохраните его как изображение, а затем преобразуйте изображение в PDF-файл.
-
15
Щелкните по Печать. Вы найдете эту кнопку в правом нижнем углу окна.
-
16
Укажите папку для сохранения PDF-файла. Нажмите на папку на левой панели окна.
-
17
Введите имя PDF-документа. Введите имя в текстовом поле «Имя».
-
18
Щелкните по Сохранить. Вы найдете эту кнопку внизу окна. Отсканированный документ будет сохранен как PDF-файл в выбранной папке.
Реклама
-
1
Подключите сканер к компьютеру. Сделайте это с помощью USB-кабеля или беспроводного соединения, если в сканер встроен модуль беспроводной сети.
- Сканеры отличаются друг от друга, поэтому почитайте инструкцию к сканеру, чтобы узнать, как правильно подключить его к компьютеру.
-
2
Положите в сканер документ, который вы хотите сохранить как PDF-файл.
-
3
Откройте меню Переход. Оно расположено в верхнем левом углу экрана.
- Если данное меню неактивно, нажмите на рабочий стол или откройте окно Finder.
-
4
Щелкните по Программы. Вы найдете эту опцию внизу меню «Переход». Откроется папка «Программы».
-
5
Дважды нажмите на Захват изображений. Это значок в виде камеры. Запустится программа «Захват изображений».
- Чтобы найти этот значок, прокрутите страницу вниз.
-
6
Выберите сканер. Нажмите на имя своего сканера в левом верхнем углу окна. [1]
-
7
Укажите тип сканера. Раскройте меню «Режим сканирования» и выберите одну из следующих опций:
- «С лотком»: выберите этот тип сканера, если документы подаются в него с лотка. Воспользуйтесь этой опцией, если собираетесь отсканировать несколько документов и сохранить их как один PDF-файл.
- «Планшетный»: выберите этот тип сканера, если у него есть крышка, под которую кладут документ.
-
8
Укажите папку для сохранения PDF-файла. Раскройте меню «Сканировать в» и нажмите на папку, в которой будет сохранен PDF-документ.
-
9
Раскройте меню Формат. Вы найдете его в центре справа на странице.
-
10
Щелкните по опции PDF. Она расположена в меню «Формат». Теперь документ будет отсканирован и сохранен как PDF-файл.
- Если данной опции нет, отсканируйте документ, сохраните его как изображение, а затем преобразуйте изображение в PDF-файл.
-
11
Щелкните по Сканировать. Вы найдете эту кнопку в правом нижнем углу окна. Отсканированный документ будет сохранен как PDF-файл в выбранной папке.
Реклама
-
1
Откройте сайт сервиса PNG to PDF. Перейдите на страницу http://png2pdf.com/ru/ в веб-браузере компьютера. Если у вас не получилось отсканировать документ непосредственно в PDF-файл, этот сервис поможет вам преобразовать изображение (например, PNG-файл) в PDF-документ.
- Если вы отсканировали документ в JPG-файл, перейдите на страницу http://jpg2pdf.com/ru/.
-
2
Щелкните по Загрузить. Эта кнопка находится в центре страницы. Откроется окно Проводника (Windows) или Finder (Mac).
-
3
Выберите изображение. Перейдите в папку с изображением и щелкните по нему, чтобы выбрать.
-
4
Нажмите Открыть. Эта кнопка находится в нижнем правом углу. Изображение (PNG-файл или JPG-файл) будет загружено на сайт сервиса.
-
5
Подождите, пока изображение будет преобразовано в PDF-файл. Это займет всего несколько секунд.
-
6
Щелкните по Скачать. Эта кнопка находится под преобразованным файлом в центре окна. PDF-файл будет скачан на компьютер.
Реклама
Советы
- В Windows 7 и старше документ нельзя отсканировать непосредственно в PDF-файл. В этом случае отсканируйте документ, сохраните его как изображение, а затем преобразуйте изображение в PDF-файл
Реклама
Предупреждения
- Программы «Факсы и сканирование» (для Windows) и «Захват изображений» (для Mac OS X) бесплатны в своих системах. Чтобы использовать функцию сканирования в PDF-файл в программе Adobe Acrobat или аналогичной, нужно приобрести ее или заплатить за аккаунт.
Реклама
Об этой статье
Эту страницу просматривали 275 814 раз.
Была ли эта статья полезной?
В некоторых случаях может потребоваться отсканировать многостраничные документы в один электронный файл. Если у вас есть сканер, вы, возможно, знаете, что средство факсов и сканирования Windows не позволяет сканировать несколько страниц. Этот процесс может быть сложным для новичков. Поэтому необходимо изучить различные методы сканирования документов. В этом руководстве вы узнаете о некоторых способах сканирования нескольких страниц в документ с помощью программы «Факсы и сканирование Windows».
Сканирование нескольких страниц в документ с помощью функции «Факсы и сканирование Windows» (2023 г.)
Возможно, вам будет приятно узнать, что Windows изначально поставляется с приложением для сканирования и отправки факсов, однако последнее действительно не эргономично, так как выглядит как старая версия Outlook и не имеет многих основных функций.
Ваши сканы поступают во входящие и со временем накапливаются. Функционал приложения очень ограничен, и кроме сканирования ничего сделать нельзя. В этом случае вы можете использовать бесплатное стороннее приложение под названием NAPS2 (Not Another PDF Scanner), которое можно легко использовать для сканирования нескольких страниц и сохранения их в одном формате PDF.
Загрузите и установите приложение NAPS2 для сканирования нескольких страниц в один PDF-файл.
Обязательно установите драйверы сканера на свой компьютер с Windows 10/11, а затем ознакомьтесь с приведенными ниже инструкциями по сканированию нескольких страниц в один PDF-файл с помощью приложения NAPS2:
- Сначала подключите сканер к ПК с ОС Windows с помощью прилагаемого кабеля.
- После этого загрузите и установите приложение NAPS2 на свой компьютер, выполнив поиск в Google.
- После завершения установки откройте приложение NAPS2.
- Нажмите «Профили», а затем добавьте профиль для своего сканера.
- Выберите «Создать» на следующем экране, чтобы добавить новый профиль.
- Введите любое имя для своего профиля.
- После этого нажмите «Выбрать устройство».
- Затем выберите свой сканер из списка вариантов.
- Нажмите «ОК».
- Вы можете установить различные параметры, доступные на экране, а затем нажать OK.
- Закройте окно «Профили», нажав «Готово».
- Теперь вставьте первую страницу в сканер.
- В приложении NAPS2 нажмите кнопку со стрелкой рядом с пунктом «Сканирование», а затем нажмите «Пакетное сканирование».
- Выберите новый профиль, который вы создали, в раскрывающемся меню «Профиль».
- Выберите несколько сканирований здесь.
- В разделе «Вывод» выберите «Сохранить в один файл».
- Нажмите на три точки в меню «Путь к файлу».
- Затем выберите папку для сохранения файла PDF.
- Затем нажмите «Пуск», чтобы продолжить сканирование страницы.
- После того, как первая страница будет отсканирована, вы увидите приглашение, здесь вам нужно поместить следующую страницу в сканер, а затем выбрать «Сканировать» в этом приглашении.
- Наконец, после того, как все страницы будут отсканированы, нажмите «Готово».
Это все, что вам нужно знать о том, как сканировать несколько страниц в документ с помощью программы «Факсы и сканирование Windows». Пока вы здесь, вам также может быть интересно узнать, как исправить ошибку «Windows не удается подключиться к принтеру» 0x0000011b и как проверить IP-адрес принтера в Windows 10.