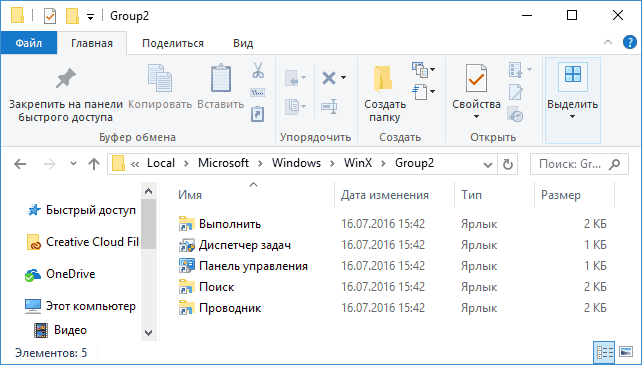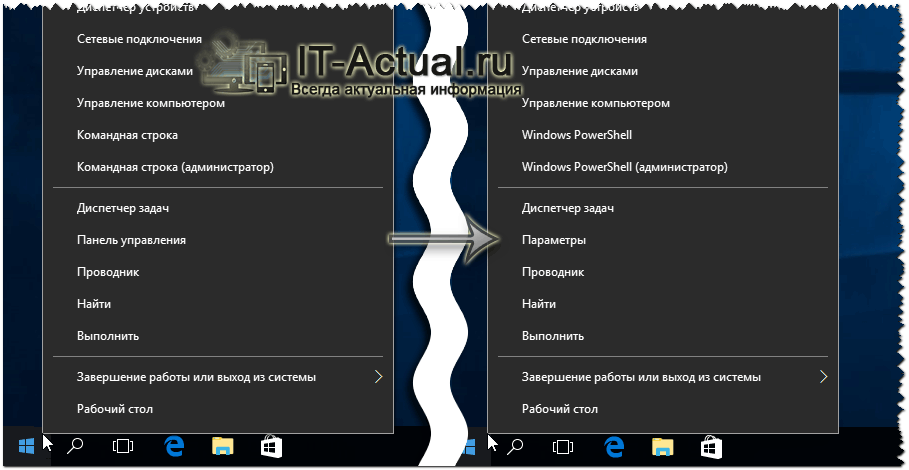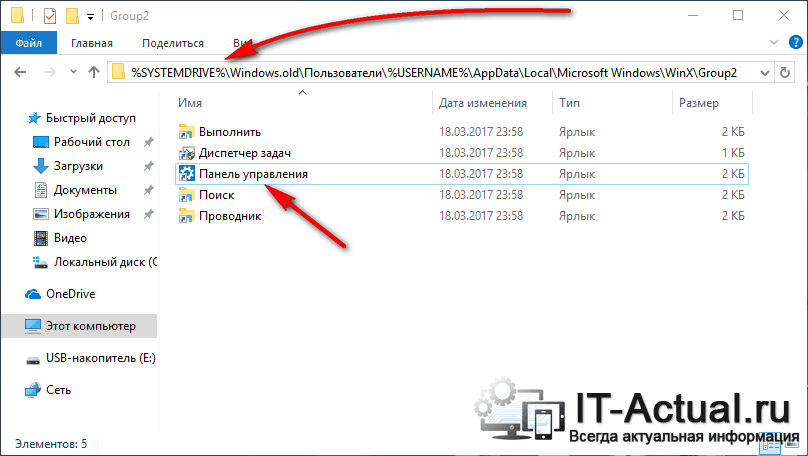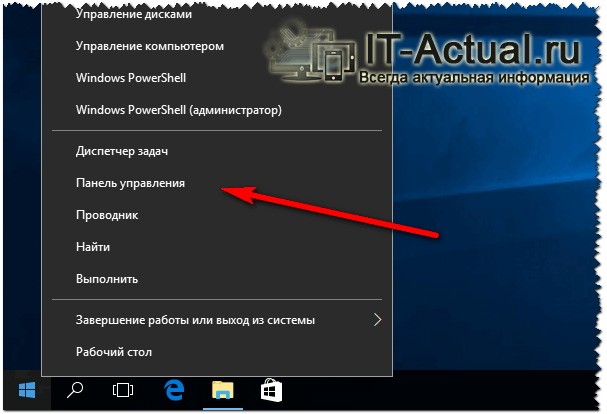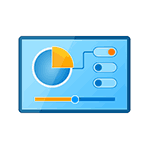
Однако, начиная с Windows 10 версии 1703 (Creators Update) и 1709 (Fall Creators Update) в этом меню вместо панели управления отображается пункт «Параметры» (новый интерфейс настроек Windows 10), в итоге есть два способа попасть с кнопки «Пуск» в параметры и ни одного — в панель управления (кроме перехода в списке программ в «Служебные — Windows» — «Панель управления». В этой инструкции подробно о том, как вернуть запуск панели управления в контекстное меню кнопку Пуск (Win+X) и продолжить открывать её в два клика, как это было ранее. Также может пригодиться: Как вернуть меню пуск Windows 7 в Windows 10, Как добавить программы в контекстное меню рабочего стола, Как добавить и удалить пункты меню «Открыть с помощью».
Использование Win+X Menu Editor
Самый простой способ вернуть панель управления в контекстное меню пуск — использовать небольшую бесплатную программу Win+X Menu Editor.
- Запустите программу и выберите в ней пункт «Group 2» (пункт запуска параметров находится именно в этой группе, хотя и называется «Панель управления», но открывает Параметры).
- В меню программы перейдите в «Add a program» — «Add a Control Panel item»
- В следующем окне выберите «Панель управления» (или, моя рекомендация — «Все элементы панели управления», чтобы панель управления всегда открывалась в виде значков, а не категорий). Нажмите «Select».
- В списке в программе вы увидите, где расположится добавленный пункт (его можно переместить с помощью стрелок в правой части окна Win+X Menu Editor). Для того, чтобы добавленный пункт появился в контекстном меню, нажмите «Restart Explorer» (или вручную перезапустите Проводник Windows 10).
- После перезапуска проводника вы снова сможете использовать панель управления из контекстного меню кнопки Пуск.
Рассматриваемая утилита не требует установки на компьютер (распространяется в виде архива) и на момент написания этой статьи полностью чистая с точки зрения VirusTotal. Скачать программу Win+X Menu Editor можно бесплатно с сайта http://winaero.com/download.php?view.21 (ссылка на загрузку находится внизу указанной страницы).
Как изменить «Параметры» на «Панель управления» в контекстном меню Пуск вручную
Этот способ одновременно простой и не совсем. Для того, чтобы вернуть панель управления в меню Win+X потребуется скопировать ярлык панели управления (свой создать не получится, они не будут отображаться в меню) контекстного меню из предыдущей версии Windows 10 (до 1703) или 8.1.
Предположим, что у вас есть доступ к компьютеру с такой системой, тогда порядок действий будет выглядеть следующим образом
- Зайдите (на компьютере с предыдущей версией Windows) в C:\ Users\ имя_пользователя\ AppData\ Local\ Microsoft Windows\ WinX\ Group2 (можно просто ввести в адресную строку проводника %LOCALAPPDATA%\Microsoft\Windows\WinX\Group2 и нажать Enter).
- Скопируйте ярлык «Панель управления» на какой-либо накопитель (например, на флешку).
- Замените ярлык «Панель управления» (он называется так, несмотря на то, что открывает «Параметры») в аналогичной папке в вашей Windows 10 на тот, что был скопирован из другой системы.
- Перезапустите проводник (сделать это можно в диспетчере задач, который также запускается из контекстного меню Пуск).
Примечание: в случае если вы недавно обновились до Windows 10 Creators Update, а на жестком диске остались файлы предыдущей системы, то в первом пункте вы можете использовать папку Windows.old\ Пользователи\ Имя_пользователя\ AppData\ Local\ Microsoft Windows\ WinX\ Group2 и взять ярлык оттуда.
Есть и еще один способ выполнить описываемое в руководстве — вручную создать ярлыки в таком формате, чтобы они после помещения в папку Win+X отображались в контекстном меню Пуск с помощью hashlnk (сделать это с ярлыками, созданными системными средствами нельзя), о нем можно прочитать в отдельной инструкции Как редактировать контекстное меню Пуск Windows 10.
Некоторые пользователи ПК и ноутбуков, достаточно активно используют меню «Пуск». Понятное дело, что есть и более удобные способы получения доступа к тем или иным разделам ОС, но именно меню «Пуск» для большинства из вас, является тем самым местом, где вы «складируете» все то, что вам не нужно на «Рабочем столе» или в иных разделах операционной системы, но при этом, все это, вы часто используете. Именно по этой причине, вам скорее всего будет интересно узнать о том, как можно закрепить ярлык «Панель управления» в меню «Пуск» в Виндовс 10. Конечно, в более ранних версиях ОС, данное действие не кого бы, скорее всего не затруднило, но вот в «десятки», все обстоит совершенно иначе… Именно по этой причине, предлагаем вам проделать следующие действия…
Производим открытие меню «Пуск» > переходим в раздел «Все приложения» > далее, переходим в «Служебные» > жмем ПКМ на «Панели управления» > выбираем пункт «Закрепить на начальном экране».
Вот собственно и все, вам удалось буквально за пол минуты закрепить ярлык «Панель управления» в меню «Пуск» в Виндовс 10 и расположить его таким образом, что он всегда будет у вас под рукой.
Теперь, вам не придется искать необходимый вам ярлык «Панели управления» для того, чтоб что-то настроить, ведь все, что вам необходимо, будет постоянно у вас под рукой и это очень удобно, так как экономит кучу времени.
В данной инструкции показаны действия, с помощью которых можно добавить пункт Панель управления в меню Win+X.
В обновлении Creators Update (версия 1703) для Windows 10 небольшие изменения коснулись меню Win+X, также известное как Power User Menu, которое вызывается нажатием сочетания клавиш + X или нажатием правой кнопкой мыши по кнопке Пуск
на панели задач.
Разработчики операционной системы убрали из меню Win+X пункт меню открывавший классическую панель управления и вместо этого они добавили пункт Параметры, который открывает системное универсальное приложение «Параметры Windows». Таким образом Microsoft постепенно уходит от классических элементов управления операционной системой в сторону универсальных приложений с современным пользовательским интерфейсом.
Если вы привыкли открывать классическую панель управления используя меню Win+X или вас в принципе не устраивает факт отсутствия такой возможности, то прочитав данную статью вы узнаете как добавить пункт Панель управления в меню Win+X.
Чтобы добавить пункт для запуска классической панели управления в меню Win+X, нам понадобится оригинальный ярлык, который можно скачать ниже.
Скачать zip-архив с ярлыком Панель управления.lnk
Распакуйте скачанный архив в любом месте. Далее перейдите по следующему пути:
C:\\Пользователи\\Имя_пользователя\\AppData\\Local\\Microsoft\\Windows\\WinX
Для того чтобы быстро перейти в папку WinX скопируйте представленную ниже строку и вставьте её в адресную строку Проводника Windows или в диалоговое окно Выполнить которое вызывается нажатием сочетания клавиш + R
%LocalAppData%\\Microsoft\\Windows\\WinX
Перейдя в папку WinX вы увидите три папки Group1, Group2, Group3. Эти папки, как вы уже догадались, и отображаются как группы (точнее их содержимое) в меню Win+X.
Теперь скопируйте ярлык Панель управления.lnk скачанный ранее, в любую из этих трёх папок, в данном примере в папку Group2. Tо что вы увидите одинаковые названия ярлыков в папке, пусть вас не смущает, так как в меню Win+X они будут отображены по разному, например ярлык универсального приложения Параметры Windows будет отображён как пункт Параметры, а добавленный вами ярлык будет отображён как Панель управления и соответственно каждый из этих пунктов меню будет запускать своё приложение, то есть пункт Параметры открывает приложение Параметры Windows, а пункт Панель управления открывает классическую панель управления.
Чтобы изменения вступили в силу и пункт Панель управления появился в меню Win+X, достаточно перезапустить Проводник Windows или также можно выполнить выход из системы и повторный вход. Результат выполненных действий показан на скриншоте ниже.
Также можно скопировать ярлык Панель управления.lnk в любую из трёх папок Group1, Group2, Group3 или во все сразу, после этого не забудьте перезапустить Проводник Windows. Ниже на скриншоте показан пример, когда ярлык скопирован во все папки.
Ещё можно переименовать скопированный ярлык, например присвоив ему имя Классическая панель управления, также не забудьте после этого перезапустить Проводник Windows. Результат смотрите ниже.
Также у вас есть возможность создать пункт Панель управления в отдельной группе, для этого в папке WinX создайте папку Group4.
Далее скопируйте ярлык Панель управления.lnk в созданную папку и перезапустите Проводник Windows. Результат ниже на скриншоте.
Вот таким способом, без применения различных утилит от сторонних разработчиков, можно добавить пункт Панель управления в меню Win+X. Также, таким образом можно добавлять в меню Win+X любые ярлыки классических приложений, только перед этим нужно предварительно записать хэш в добавляемый ярлык.
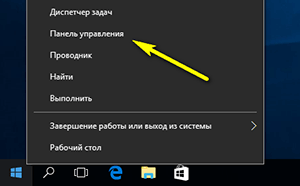
После установки очередного крупного обновления Windows 10 под названием Creators Update 1703 (номер сборки 15063.13) исчез пункт Панель управления из контекстного меню Пуск.
Ныне на его месте красуется пункт Параметры, который вызывает окно настроек, в котором отсутствует добрая половина настроек, что можно изменить в Windows 10. Очень жаль, что компания Microsoft выбрала для себя этот путь и всячески пытается усложнить возможность воспользоваться тонкими настройками, заведомо полагая, что пользователи ничего не понимают, и вообще не стоит им касаться настроек.
К счастью, не всё потеряно, и возможность вернуть старый добрый пункт «Панель управления» остался. И сделать это, на удивление, достаточно легко.
В Windows имеется специальная системная папка, в которой располагаются ярлычки, некоторые из которых подхватываются системой и используются в соответствующих меню.
Так вот, после обновления ярлык, который отвечает за Панель управления, был заменён. Мы просто восстановим первоначальный его вариант и вернём тем самым пункт Панели управления на его законное место в контекстном меню Пуск-а.
После обновления Windows 10 предусмотрительно сохраняет системные файлы прошлой сборки в папке Windows.old.
Просто скопируйте данный путь и вставьте его (с последующим нажатием клавиши Enter) в строку адреса файлового менеджера Windows:
%SYSTEMDRIVE%\Windows.old\Пользователи\%USERNAME%\AppData\Local\Microsoft Windows\WinX\Group2
Не пугайтесь странных символов в пути к заветной папке, это стандартные переменные, которые принимают вид соответствующего диска\папки, и необходимая папка откроется независимо от того, на каком диске инсталлирована система, и какое имя пользователя у вас вписано.
Если же вы успели удалить папку Windows.old, то можете скачать правильный ярлык здесь.
Заполучив ярлык под именем Control Panel, скопируйте его с заменой в системную папку, которая находится по следующему пути:
%SYSTEMDRIVE%\Пользователи\%USERNAME%\AppData\Local\Microsoft\Windows\WinX\Group2
А после перезагрузите компьютер.
В результате так любимый многими и удобный пункт контекстного меню Пуск в Windows 10 вернётся на своё место.
Необходимо отметить, что «нововведения» со стороны Microsoft на этом не закончились. Также под нож попали пункты запуска командной строки, которые были заменены на запуск Windows PowerShell. Если вам чужд PowerShell и вы привыкли пользоваться командной строкой, то в материале «Возвращаем пункт «Командная строка» в Пуск Windows 10» рассказывается, как вернуть и их в контекстное меню Пуск-а.
Если у вас остались вопросы, то воспользуйтесь комментариями, в которых можно задать вопрос и получить на него исчерпывающий ответ.

Разбираемся
Сразу скажу — это мега удобно и ничего сложного нет. Почему программисты Майкрософт решили спрятать от нас любимую панель управления — просто загадка. Но ладно.
Сперва вам нужно создать ярлык Панель управления в любом месте, где он не будет вам мешать. Я для примера создам на рабочем столе. Итак, нажимаем правой кнопкой по рабочему стола и выбираем пункт Создать > Ярлык:
Далее указываем в поле обьект команду:
control
Нажимаем Далее. Теперь пишем название, можно просто написать Панель управления:
Нажимаем Готово, результат:
Добавляем иконку в Пуск
Теперь нужно добавить в меню Пуск, сделать это легче просто — нажмите правой кнопкой по ярлыку и выберите пункт Закрепить на начальном экране:
Получаем замечательный результат:
Заключение
Надеюсь эта информация была вам полезной. Удачи и добра, до новых встреч друзья!
На главную!
18.08.2021