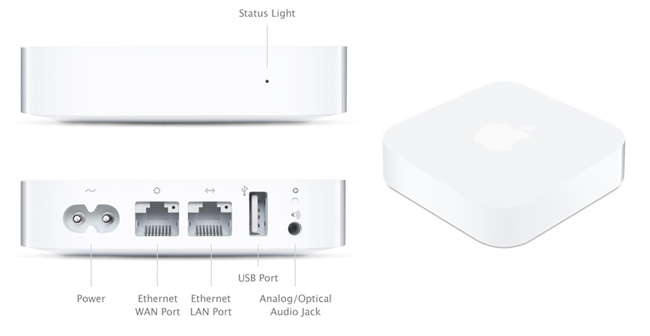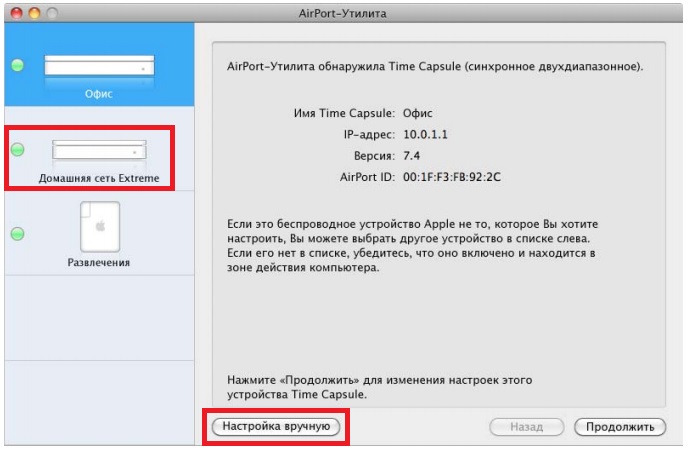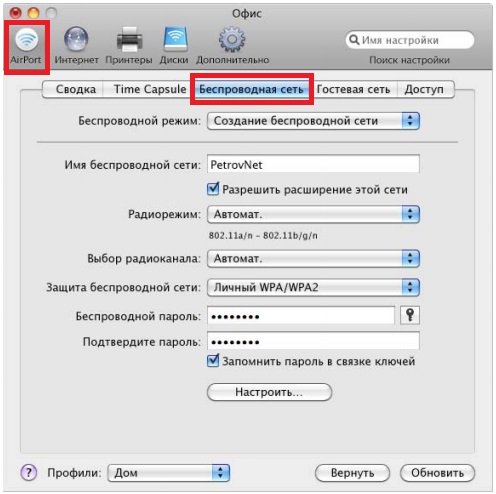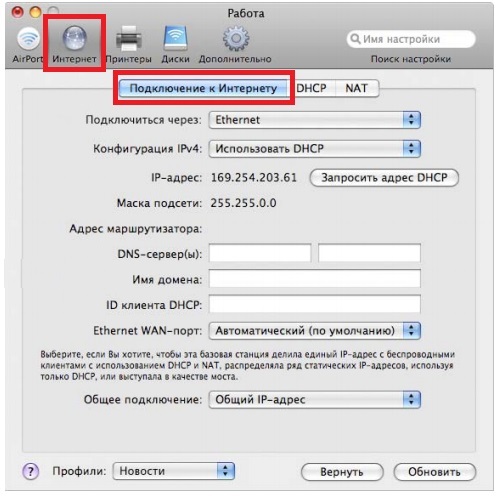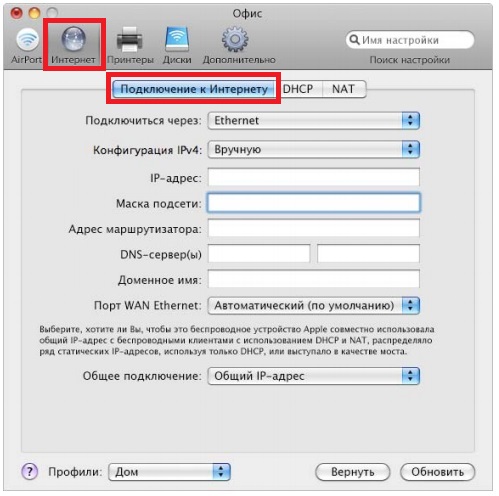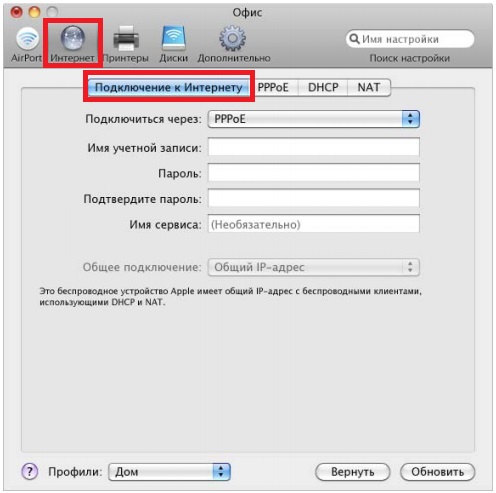В этой небольшой статье, я хочу ответить на вопрос, который очень часто задают владелицы компьютеров компании Apple. Как настроить маршрутизатор с моноблоков iMac, Mac Pro, ноутбуков MacBook, ну и Apple Mac mini?
Это не подробная инструкция по настройке какой-то определенной модели Wi-Fi роутера. Во первых, у меня нет Mac-а, что бы ее подготовить :), а во вторых, в этом нет смысла. Так как настройка практически любого маршрутизатора, будь то TP-Link, Asus, или D-Link, на операционной системе Mac OS X от Apple, которая установлена на их компьютерах, практически ничем не отличается от настройки на Windows.
А это значит, что даже если у вас Mac, вы сможете настроить маршрутизатор по обычной инструкции, которую можете найти на нашем сайте, или в интернете.
На стационарных компьютерах от Apple, есть обычные сетевые разъемы (RJ-45), к которым вы сможете подключить роутер для его настройки. Выглядят они вот так:


В адресной строке набираем IP адрес роутера, который используется для доступа к настройкам. Его можно посмотреть снизу роутера. Как правило, это 192.168.1.1, или 192.168.0.1.
Появится запрос логина и пароля. Если вы эти данные не меняли, то вводим стандартные, которые так же можно посмотреть на корпусе устройства. Обычно, это admin и admin.
Все, мы попадаем на страницу настроек маршрутизатора. Дальше все по инструкции. Для примера: настройка TP-LINK TL-WR940N.
Что делать, если на MacBook нет сетевого разъема?
Несколько дней назад, видел примерно такой вопрос: на моем MacBook нет сетевого разъема, как мне подключить роутер и настроить его? Или это невозможно?
Возможно. Можно подключится к сети (которая по умолчанию будет без пароля, и будет иметь какое-то стандартное название), и попробовать зайти в настройки. Именно по Wi-Fi соединению, а не по кабелю. По беспроводной сети так же можно настроить маршрутизатор, только не обновляйте прошивку по Wi-Fi. Прошивать роутер можно только по кабелю!
Нет смысла искать специальные инструкции по настройке определенной модели маршрутизатора на компьютере от Apple. Просто зайдите в панель управления маршрутизатора и укажите нужные настройки, как и на Windows ПК.
Сегодня рассмотрим как настроить WiFi роутера Apple. Всегда приятно рассказать о том, как настроить что-то от Apple. Помню, когда я впервые увидел роутер от Apple, я был в просто восторге! Дело в том, что нам даже не нужно заходить в настройки роутера веб-интерфейса у роутера от Aplle просто нет! А это означает, что нам не нужно заполнять кучу каких-то сложных и не понятных параметров и теряться в куче различных вкладок, настраивать соединения с роутера и модемом прописывая статические ip-адреса. Apple делает все по принципу чем проще — тем лучше, и пусть в данной концепции некоторые возможности углубленной настройки будут отсутствовать, да и фиг с ними, кому нужно покупайте другой роутер! Всё заморочки, которые присутствуют у большинства прошивок роутеров других производителей, пригодятся только 5% гур-покупателей, а 95% обывателей, хотят сделать так: купил, нажал кнопку, все заработало! Aplle прекрасно это понимают.
Так как же настроить роутер от Aplle? Все делается через единую утилиту AirPort.
Airport — это служебная утилита для установки и настройки WiFi-точки для всей серии роутеров Aplle AirPort:
- AirPort Extreme.
- Time Capsule.
- AirPort Express.
AirPort установлена по умолчанию на всех операционных системах MAC-Apple.
AirPort так же доступен для других операционных систем: Windows, iOS, Snow Leopard, Leopard, Tiger,X Lion.
Перейдем к настройке роутеров, Extreme, Capsule и Express, при помощи AirPort.
Первое и последнее, что нам необходимо для того чтобы настроить роутер — это запустить утилиту AirPort.
Я покажу настройку на примере роутера Express, но как я уже говорил она единична и для Extreme.
AirPort находится по адресу Программы, Утилиты.
После запуска нажимаем кнопку «Другие базовые станции AirPort».
Выбираем из списка наш AirPort (в зависимости от того, какой у вас подключен Extreme, Capsule или Express).
Настройка параметров для вашего роутера, у Вас соответственно Extreme или Express.
Задали параметры для сети, чтоб никто левый не мог подключиться, нажимаем кнопку Далее.
Нажимаем кнопку Далее.
Ждем пока идет применение настроек… В вашем случае например будет указан Extreme.
Настройка выполнена успешно. Нажимаем Готово.
Готово, теперь если Ваш провайдера есть необходимая настройка, то интернет у Вас появится автоматически! Точнее я хотел сказать, так было-бы если бы вы жили в США.
Наши легких путей не ищут, и теперь давайте разберемся как выполнить настройку подключения PPPoE или Статического IP-адреса.
Кружок горит желтым, означает, что нет подключения к Интернету.
Щелкаем на нашу точку доступа и жмем кнопку «Изменить».
Переходим во вкладку Интернет, в первой строке выбираем тип подключения, который нам необходим.
Далее заполняем все необходимые реквизиты, в зависимости от вашего типа подключения, думаю тут у вас сложностей не будет. Если вы не знаете какой тип подключения предоставляет ваш провайдер, то уточните в его технической поддержке или посмотрите в договоре, как правило все реквизиты доступа и тип подключения там указывается.
После того как настройка завершена, нажмите кнопку «Обновить», подождите пока соединение с интернетом установится.
Ожидание соединения…
Соединение успешно установлено!
PS Почему до такой концепции не додумались другие производители сетевого обнародования я не понимаю, все просто и понятно!
Надеюсь инструкция по настройке роутера от Aplle через Airport была для Вас полезна, удачного серфинга c Apple!
Как вам статья?
Нашли опечатку? Выделите текст и нажмите Ctrl + Enter
Содержание
- Подготовительные действия
- Запуск приложения для настройки
- Настраиваем роутер Apple
- Шаг 1: AirPort Base Station
- Шаг 2: Интернет
- Шаг 3: Беспроводная сеть
- Шаг 4: Локальная сеть
- Шаг 5: AirPlay
- Вопросы и ответы
Подготовительные действия
Целесообразно приобретать фирменный роутер от Apple для подключения к устройству от этой же компании, чтобы обеспечить максимальную поддержку всех функций и безграничное их использование, поэтому в следующих инструкциях речь пойдет о настройке AirPort под управлением Mac OS.
Для начала осуществите подключение маршрутизатора к компьютеру или ноутбуку. Для этого вы можете использовать универсальную инструкцию на нашем сайте, перейдя к отдельному руководству по ссылке ниже.
Подробнее: Подключение роутера к компьютеру
Не забывайте о том, что важной частью подключения является выбор места для расположения маршрутизатора. Учитывайте длину кабеля, который провайдер провел в ваш дом или квартиру, либо же расположение сетевой розетки, имеющей WAN-порт для соединения с маршрутизатором. При использовании беспроводной сети важно обеспечить качественный сигнал. Для этого подбирается место, чтобы сигнала Wi-Fi хватило на все комнаты, где будут задействованы мобильные устройства или компьютеры. Отметим, что толстые стены мешают прохождению сигнала, его же снижают и работающие рядом электроприборы.
Запуск приложения для настройки
Если вы ранее сталкивались с настройкой маршрутизаторов других моделей, например, TP-Link или ASUS, то знаете, что для открытия меню конфигурирования требуется перейти по адресу в браузере и выполнить авторизацию в веб-интерфейсе. В случае с сетевым оборудованием от Apple дела обстоят немного иначе, ведь вместо браузера понадобится запустить фирменное приложение, установленное в Mac OS по умолчанию. Для этого откройте меню «Офис» и выберите на верхней панели пункт «AirPort».
Выбрав требуемое сетевое оборудование, введите стандартные логин и пароль для первой авторизации, если они установлены по умолчанию. Чтобы узнать данные для входа, прочтите содержимое наклейки на задней части устройства. Как только приложение будет открыто, переходите к процедуре конфигурирования.
После выполнения всех предыдущих действий можно приступать к непосредственной настройке маршрутизатора через фирменное приложение. Этот процесс удобно поделить на несколько шагов, каждый из которых будет полезен в определенных ситуациях, но требуется для редактирования не всем пользователям. Вы можете ознакомиться со всеми этапами и решить для себя, какой из них следует реализовать (только учитывайте, что есть и обязательные настройки WAN и беспроводной сети).
Шаг 1: AirPort Base Station
Первый этап подразумевает выбор основных параметров AirPort Base Station, то есть настроек самого устройства, используемого в качестве роутера.
- Нажмите по иконке с изображением маршрутизатора для открытия окна с его параметрами.
- В первой же вкладке вы можете выбрать название для станции и задать пароль, который будет использоваться для авторизации.
- Заполните блок снизу, если в будущем хотите получать доступ к параметрам сетевого оборудования путем авторизации через свой Apple ID.

Больше никаких действий в этой вкладке производить не нужно, поэтому нажмите на «Update», чтобы сохранить все изменения, и переходите к следующему этапу конфигурирования.
Шаг 2: Интернет
Это самый главный этап взаимодействия с приложением по настройке AirPort Base Station, ведь именно от установленных параметров зависит, будет ли устройство получать доступ к сети. Во время изменений следует учитывать то, какой режим подключения предоставляет провайдер. Оборудование от Apple поддерживает конфигурирование трех разных протоколов, которые мы и разберем далее.
- В приложении переключитесь на вкладку «Internet» через верхнюю панель.
- Разверните выпадающее меню «Connect Using» и выберите подходящий режим подключения. Провайдер может предоставлять PPPoE, динамический или статический IP-адрес, поэтому заранее уточните эту информацию у него или откройте общедоступную инструкцию по подключению на официальном сайте, если поставщик интернет-услуг ее туда выложил.
- DHCP, то есть динамический IP-адрес настраивать никак не нужно, поскольку все параметры предоставляются в автоматическом режиме, а вот для Static и PPPoE придется заполнить соответствующие поля, но сначала выберите подходящий режим в выпадающем списке.
- Для статического IP потребуется заполнить информацию о самом адресе, получаемых DNS-серверах и маске подсети в отдельно появившихся строках. Что касается PPPoE, то здесь обычно провайдер выдает карточку с логином и паролем или сообщает сведения другим методом. Вы просто вводите их в формы и применяете изменения.
- Продвинутым пользователям может понадобиться доступ к дополнительным настройкам, для чего нажмите по кнопке «Internet Options».
- В появившемся окне доступно переключение на протокол передачи пакетов IPv6, а также активация DDNS при наличии аккаунта на специализированном сайте, предоставляющем подобные услуги.

В обязательном порядке примените все изменения, а затем перезагрузите маршрутизатор и проверьте наличие доступа к интернету при подключении через сетевой кабель. Если все работает исправно и сайты открываются, переходите к следующему этапу.
Шаг 3: Беспроводная сеть
Практически у каждого пользователя дома есть хотя бы одно устройство, которое будет подключаться к маршрутизатору от Apple через беспроводную сеть, поэтому не стоит обходить стороной конфигурирование и этого режима, а осуществляется данная процедура следующим образом:
- В приложении откройте вкладку «Wireless».
- В качестве режима «Network Mode» установите значение «Create a wireless network».
- Дополнительно можно выбрать режим «Join a wireless network», если желаете использовать роутер как ретранслятор для расширения зоны покрытия, подключившись к уже существующей сети Wi-Fi. При выборе этого режима найдите целевую сеть и подключитесь к ней путем ввода пароля или через WPS.
- Если указан стандартный режим функционирования роутера, сеть потребуется создать. Для этого введите ее название, не меняйте протокол защиты, но задайте для него более надежный пароль, не забыв его подтвердить во втором поле.
- При надобности активируйте гостевую сеть и настройте ее точно так же, задав подходящее название и пароль.
- Обратите внимание на дополнительные параметры, присутствующие в разделе «Wireless Options».
- Там позволяется активировать вторую частоту для работы роутера, выбрать свою страну и поменять канал вещания, если это требуется.

Как только все изменения вступят в силу, а роутер будет перезагружен, подключитесь к беспроводной сети, отыскав ее по названию в списке доступных и введя уже новый пароль. К слову, его всегда можно изменить или узнать через это же меню без надобности сбрасывать все параметры маршрутизатора.
Шаг 4: Локальная сеть
Предпоследний этап конфигурирования — параметры локальной сети. Изменить их надо только в тех случаях, если организация этой технологии требует конкретных параметров, связанных с контролем доступа или резервированием IP-адресов, что в большинстве случаев актуально лишь для опытных юзеров.
- Все необходимые настройки находятся на вкладке «Network», куда и нужно перейти для их изменения.
- По умолчанию роутер функционирует в режиме «DHCP and NAT», а это значит, что каждое подключенное устройство получает уникальный локальный адрес и использует один и тот же сетевой IP. Если нужно, этот режим можно изменить.
- Ознакомьтесь с таблицей резервирования DHCP: при ее помощи и осуществляется закрепление IP-адреса из всего диапазона для конкретного устройства.
- После нажатия по кнопке в виде плюса откроется отдельное меню, где и создается правило резервирования. Не забывайте, что адрес должен обязательно входить в установленный диапазон, который отображается в строке «DHCP Range».
- Проброс портов для маршрутизатора осуществляется через отдельную таблицу, где для создания правила тоже понадобится нажать по кнопке в виде плюса.
- Введите описание, сам порт, его IP-адрес и используемые протоколы, а затем сохраните изменения. Сделайте то же самое абсолютно для всех портов, которые нужно открыть.
- Разработчики сетевого оборудования позволяют установить контроль доступа к роутеру, задав время, в которое можно будет выйти в интернет — активируйте технологию и внесите требуемые изменения.
- Для отображения дополнительных параметров нажмите на «Network Options».
- Там вы можете указать, на какой период будет предоставляться DHCP-адрес, а также изменить его диапазон, если это потребуется.

Шаг 5: AirPlay
Технология AirPlay для Apple позволяет быстро подключаться к телевизору или воспроизводить музыку, используя смартфон или ноутбук. В отдельном разделе конфигурирования маршрутизатора вы можете настроить эту функцию, введя название для сети и установив защитный пароль, чтобы другие пользователи не могли подключиться ней. Активна она по умолчанию и ничего не мешает вовсе отключить ее.
Инструкция по настройке роутеров Apple
Авторизация
Для того, что бы попасть в веб-интерфейс роутера, необходимо открыть AirPort — Утилита. Утилита находится в папке «Служебные программы» — «Программы» на компьютере Mac, или в меню «Пуск» > «Все программы» > «AirPort» на компьютере с ОС Windows.
- Запустите программу AirPort Utility
- Выберите из списка необходимое устройство и нажмите кнопку «Настройка вручную».
Настройка WI-FI на роутере
В AirPort утилите необходимо выбрать вкладку сверху «Airport», в открывшемся списке выбираем «Беспроводная сеть». Выставляем параметры следующим образом:
- Беспроводной режим: Создание беспроводной сети.
- Имя беспроводной сети: вводим название беспроводной сети. Значение в этом поле можно не менять.
- Ставим галку: Разрешить расширение этой сети.
- Радиорежим: Выбираем значение Автоматически.
- Выбор радиоканала: Выбираем значение Автоматически.
- Защита беспроводной сети: Личный WPA/WPA2.
- Беспроводной пароль: Вы должны ввести любой набор цифр, длиной от 8 до 63. Их также необходимо запомнить, чтобы Вы могли указать их при подключении к сети. Рекомендуется использовать в качестве ключа серийный номер устройства (указан на коробке, в виде S/N ########).
- Подтвердите пароль: Необходимо заново ввести беспроводной пароль.
- Ставим галку: запоминать пароль в связке ключей.
- Нажимаем ниже кнопку «Обновить».
NAT при автоматическом получении IP адреса (DHCP).
В AirPort утилите необходимо выбрать вкладку сверху «Интернет», в открывшемся списке выбираем «Подключение к интернету». Выставляем параметры следующим образом:
- Подключиться через: Ethenet.
- Конфигурация IPv4: Использовать DHCP.
- Нажимаем кнопку запросить адрес DHCP.
- DNS серверы: 212.1.224.6 и 212.1.244.6.
- Ethernet Wan — порт: Автоматический (по умолчанию).
- Общее подключение: Общий IP адрес.
- После внесения изменений нажмите кнопку «Обновить».
Для того, чтобы ваш роутер получил IP адрес, вам необходимо обратиться в техническую поддержку по номеру 8 (495) 980 24 00 и сообщить MAC адрес вашего устройства.
NAT при статическом IP адресе (без DHCP).
В AirPort утилите необходимо выбрать вкладку сверху «Интернет», в открывшемся списке выбираем «Подключение к интернету». Выставляем параметры следующим образом:
- Подключиться через: Ethenet.
- Конфигурация IPv4: Вручную.
- Заполните поля: IP адрес, Маска подсети, Адрес маршрутизатора (Основной шлюз) (эти данные закреплены за вашим договором).
- DNS серверы: 212.1.224.6 и 212.1.244.6.
- Ethernet Wan — порт: Автоматический (по умолчанию).
- Общее подключение: Общий IP адрес.
- После внесения изменений нажмите кнопку «Обновить».
Для того, чтобы ваш роутер получил IP адрес, вам необходимо обратиться в техническую поддержку по номеру 8 (495) 980 24 00 и сообщить MAC адрес вашего устройства.
Настройка PPPoE подключения.
В AirPort утилите необходимо выбрать вкладку сверху «Интернет», в открывшемся списке выбираем «Подключение к интернету». Выставляем параметры следующим образом:
- Подключиться через: PPPoE.
- Имя учетной записи: Ваш логин по договору.
- Пароль: Ваш пароль по договору.
- Подтверждение пароля: Повторно введите ваш пароль по договору.
- После внесения изменений нажмите кнопку «Обновить».
Все доброго времени суток! Сегодня мы будем производить настройку роутера Apple. Я в свое время настроил достаточно много маршрутизаторов, но, если честно, у меня был небольшой ступор при настройке именно этого интернет-центра.
Компания Apple как всегда решила выделиться и всё сделать «не как у людей». Ничего сложного конечно нет, но настройка в корне отличается от аппаратов других фирм. Данная инструкция подходит для Apple Airport Express и Airport Extreme. Я постарался рассказать инструкцию как можно понятнее, но если возникнут какие-то вопросы, сложности, вылезет ошибка – пишите в комментарии.
Содержание
- Подключение и установка программы
- Настройка с компьютера
- Настройка с телефона или планшета
- Сброс на заводские настройки
- Задать вопрос автору статьи
Подключение и установка программы
У нас есть вот такая маленькая коробочка. И так, в первую очередь подключаем питание в первый порт. Далее у нас есть два сетевых входа с непонятными на первый взгляд обычному пользователю, значками. Как оказалось, первый порт с «кружочком из кружочков» это вход для кабеля провайдера. Второй со стрелочками – порт для локального подключения компьютера, ноутбука или другого сетевого аппарата.
Для настройки нам нужно загрузить и установить программу. Как оказалось, Web-интерфейса вообще нет. Программу можно скачать с официального сайта – по этой ссылке. Или запустить напрямую с установочного диска, который идет в комплекте.
После скачивания, нужно будет запустить установку. Там ничего сложного нет и все делается аналогично. На определенном этапе нужно будет принять лицензионное соглашение и выбрать папку для установки. Далее я буду рассказывать – как настроить WiFi и интернет на маршрутизаторе Apple.
Настройка с компьютера
Для подключения компьютера или ноутбука мы берем сетевой кабель и вставляем в LAN порт.
- Запускаем программу. После этого ваш антивирус может начать ругаться, просто нажмите «Разрешить». Далее вы должны увидеть режим «Быстрой настройки».
- После, вам будет предложен вариант сброса настроек или использование стандартных. Обязательно выбираем «Restore the previous settings». Странный выбор, обычно стандартные настройки вообще не используются.
- На следующем этапе мы придумываем логин и пароль администраторской панели. Лучше эти данные куда-то записать, потому что их постоянно забывают. Если вы их забудете, то чтобы попасть внутрь настроек, его придется сбрасывать и настраивать заново.
- Далее выбираем «I want to create a new wireless network» – чтобы создать свою Wi-Fi сетку.
- Теперь придумываем имя пользователя и вводим в строку «Wireless Network name». Далее нужно будет два раза ввести пароль от будущей беспроводной сети.
- Теперь, нужно будет выбрать режим:
- «Bridge Mode» – если данный аппарат будет подключен к основному маршрутизатору или aDSL модему.
- «Share a single Ip address using DHCP and NAT» – стандартный режим, когда интернет идет по кабелю напрямую в WAN порту. Чаще всего используется именно этот режим, поэтому я выберу его.
- Следующий этап – это выбор типа IP адресации, которую использует ваш провайдер. Эту информацию можно посмотреть в договоре. Если вы не видите в договоре никаких подобных настроек, то скорее всего у вас динамическая адресация и выбираем «Using DHCP». Чтобы ввести IP, маску и DNS сервера – выбираем «Manually».
- В самом конце посмотрите, чтобы все данные были введены верно. Вы также можете вернуться на любой шаг с помощью кнопки «Go Back». Нажимаем «Update» и подтверждаем действия.
- Подождите пока роутер перезагрузится.
Настройка с телефона или планшета
- В смартфоне включаем Wi-Fi сеть и подключаемся к сети «AirPort Express».
- После подключения должна открыться страница настроек. Вам нужно сразу придумать имя вай-фай сети и пароль от неё.
Далее маршрутизатор попытается подключиться к интернету. Если все вышло удачно, то значит ваш провайдер использует динамическую IP адресацию. Если же у вас «PPPoE подключение», то вы должны увидеть окошко для ввода логина и пароля – эту информация можно посмотреть в договоре. Также возможно нужно будет ввести IP, ДНС и маску сети – если такие данные есть в договоре.
Может вылезти вот такое сообщение. Посмотрите, чтобы кабель от провайдера был вставлен в нужный порт – смотрим самую первую главу этой статьи. На самом деле перепутать достаточно просто. Если у вас идет подключение через DSL модем, то перезагрузите его и также проверьте подключение на нем.
Сброс на заводские настройки
Ну и напоследок, если что-то вдруг пошло не так. Роутеры Apple как и другие подобные устройства в любой момент можно просто сбросить на заводские настройки, и начать процесс настройки заново. Можно это делать и через программу, но все предпочитают просто использовать вот эту кнопку сброса:
Процедура сброса:
- Убеждаемся, что роутер включен и лампочки горят.
- Нажимаем на эту кнопку сброса и ждем, пока лампочки не начнут моргать.
- Отпускаем, дожидаемся загрузки роутера и переходим к процедуре загрузки.