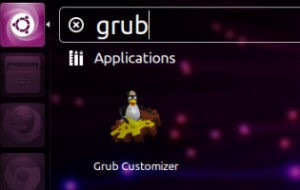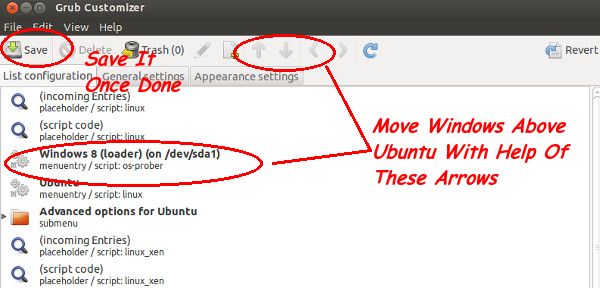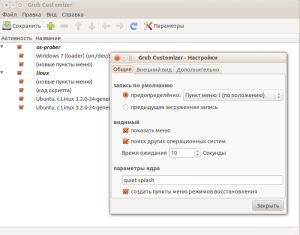Для выбора и запуска операционной системы во время загрузки компьютера используется специализированная программа — загрузчик. Самый популярный загрузчик — Grub. При установке нескольких операционных систем, например, Linux поверх Windows, в меню загрузчика первой будет последняя установленная ОС.
Это не вызовет проблем у пользователей, которые пользуются Linux как основной системой, для них это даже более предпочтительный вариант. Но если вы еще новичок, и хотите использовать Linux второй системой, а Windows пока еще основной, до тех пор, пока не освоитесь, то наверное захотите чтобы первой была Windows. В этой статье мы рассмотрим как сделать загрузку Windows первой в Grub. Рассмотрим два способа: с помощью программы Grub Customizer и вручную, через файлы конфигурации загрузчика Grub.
Grub Customizer
Grub Customizer — это программа, позволяющая настраивать различные параметры загрузчика Grub. В том числе и положение и очередность пунктов загрузки. Установить программу можно из официальных репозиториев. Например, в Ubuntu нужно использовать ppa:
sudo add-apt-repository ppa:danielrichter2007/grub-customizer
sudo apt-get update
sudo apt-get install grub-customizer
Для запуска программы откройте терминал (Ctrl + Alt + T) и наберите grub-customizer:
grub-customizer
Для работы программы необходимы права root, в некоторых системах возможно придется использовать такую команду:
gksu grub-customizer
Также программу можно запустить из главного меню. Главное окно выглядит вот так:
Несколько секунд после запуска программа будет сканировать установленные операционные системы, затем в этом же окне мы сможем перенести загрузку Windows на первое место. Для этого кликните на нужном пункте правой кнопкой чтобы открылось контекстное меню:
В меню выберите пункт Переместить вверх. Это действие нужно будет повторить несколько раз, пока Windows не будет первой в списке. Теперь будет выполняться загрузка windows по умолчанию grub.
Если потом вы захотите опустить Windows обратно вниз, есть обратное действие — Переместить вниз.
Для сохранения настроек просто нажмите кнопку Сохранить. Готово. Можете перезагружать компьютер и смотреть что получилось.
Но я хочу затронуть еще пару настроек, которые могут быть полезны. Вместо того чтобы делать загрузку Windows первой в Grub, можно изменить пункт запускаемый по умолчанию. Перейдите на вкладку Основные настройки:
Здесь для выбора пункта по умолчанию используемого по умолчанию есть список Задействовать:
Кроме того, можно загружать по умолчанию последнюю загруженную ОС, для этого есть галочка:
Не забудьте снова нажать кнопку сохранить.
Как я и обещал, теперь рассмотрим как сделать загрузку WIndows первой в Grub с помощью конфигурационных файлов. Конфигурация Grub находится в файле /boot/grub/grub.cfg.
sudo gedit /boot/grub/grub.cfg
Как правило, строки меню выглядят вот так:
menuentry имя_пункта --опции {
...
}
Например пункт Windows:
menuentry 'Windows 8 (loader) (on /dev/sda1)' --class windows --class os $menuentry_id_option 'osprob
er-chain-FC324E26324DE66C' {
....
}
Теперь чтобы изменить порядок пунктов меню достаточно вырезать все до обратной закрывающей скобочки, вместе с этой строкой, и вставить перед всеми другими пунктами. Затем можно сохранить файл и готово. Перезагружайте и смотрите. Загрузка Windows выполняется по умолчанию. Только минусом данного способа является то, что при обновлении конфигурации Grub все настройки собьются.
Аналогично тому как мы настраивали пункт, загружаемый по умолчанию в Grub Customizer, это можно сделать и в терминале. Откройте файл /etc/default/grub.
gksu gedit /etc/default/grub
Здесь нас интересует строчка:
GRUB_DEFAULT=0
Замените 0, на нужный пункт для загрузки, также вместо цифры можно указать имя пункта, например:
GRUB_DEFAULT="Windows 8 (loader) (on /dev/sda1)"
Посмотреть доступные пункты загрузки не открывая файл конфигурации можно командой:
sudo grep menuentry /boot/grub/grub.cfg
Еще можно настроить загрузку последней загруженной системы, для этого добавьте строчку
GRUB_SAVEDEFAULT=true
А в GRUB_DEFAULT укажите saved:
GRUB_DEFAULT=saved
Очевидным плюсом этого способа есть то, что настройки во время обновления конфигурации Grub не собьются, так как во время обновления информация берется из этого файла. Теперь давайте обновим конфигурацию и сохраним настройки командой:
grub-update
Не во всех системах работает такой вариант, поэтому можно использовать другую команду:
grub2-mkconfig -o /boot/grub/grub.cfg
Вот и все. Теперь вы знаете как сделать загрузку Windows первой в Grub. Но представленную в этой статье информацию можно использовать в более широких целях. Она будет полезна не только для Windows, но и для любых других нескольких систем, очередностью загрузки которых нужно управлять.
Обнаружили ошибку в тексте? Сообщите мне об этом. Выделите текст с ошибкой и нажмите Ctrl+Enter.
В этом руководстве вы узнаете, как легко изменить порядок загрузки Grub, чтобы сделать Windows как ОС по умолчанию в Windows-Linux с двойной загрузкой. Что же давайте узнаем как сделать загрузку Windows первой в Grub.
Кстати, мы уже писали о том как установить самую новую версию Fedora на свое устройство. Почитайте, возможно это вам будет также интересно.
Содержание
- Как сделать загрузку Windows первой в Grub
- Как изменить порядок загрузки Grub с помощью Grub Customizer
- Как использовать Grub Customizer
Как сделать загрузку Windows первой в Grub
Некоторые люди предпочитают устанавливать Linux в режиме двойной загрузки с Windows. Некоторые из них используют Linux в качестве основной ОС, а некоторые предпочитают Windows в качестве основной операционной системы.
Когда вы устанавливаете Ubuntu или Linux Mint или Elementary ОС вместе с Windows в режиме двойной загрузки, Linux становится операционной системой по умолчанию. Во время загрузки на экране grub, если вы не выбрали Windows для входа в систему в течение 10 секунд (по умолчанию Grub timeout), она загружается в Linux.
Такое поведение grub создает проблему, если вы предпочитаете иметь ОС Windows в качестве основной ОС. Вам нужно подождать, пока компьютер загрузится и оставаться рядом с вашим компьютером, для того чтобы выбрать Windows для входа. Это неудобно, я могу понять.
Вы можете изменить поведение grub, чтобы сделать Windows вашей ОС по умолчанию в двойной загрузке, отредактировав конфигурационный файл grub. Хотя это мой предпочтительный способ, я могу понять, что в качестве обычного пользователя Windows вы не хотите использовать командную строку и предпочтете инструмент с графическим интерфейсом пользователя.
Несколько пользователей попросили меня предоставить руководство по использованию графического инструмента для изменения порядка загрузки, чтобы сделать ОС Windows по умолчанию, а не Linux. И, следовательно, я придумал эту статью, чтобы показать вам, как изменить порядок загрузки grub в Linux.
Как изменить порядок загрузки Grub с помощью Grub Customizer
Я использовал Ubuntu в этой статье, но вы можете использовать любой другой дистрибутив Linux на базе Ubuntu, такой как Linux Mint, Elementary ОС, Linux Lite и т. д. Учебник должен также работать на всех версиях Ubuntu, включая 12.04, 14.04, 15.10, 16.04 и 17.04. Все версии Windows, включая Windows 10, 8.1, 8 и 7, должны работать нормально.
До Ubuntu 12.04, Startup Manager был лучшим графическим инструментом для настройки grub. Но «обрезанность» Startup Manager (в принципе) заполняется Grub Customizer. Хотя Startup Manager был сфокусирован только на том, чтобы предоставить вам несколько опций для настройки меню загрузки, Grub Customizer фокусируется на всех аспектах настройки Grub, и, следовательно, это немного сложно для новичков.
Установите Grub Customizer в Ubuntu со следующими командами:
sudo add-apt-repository ppa:danielrichter2007/grub-customizer sudo apt-get update sudo apt-get install grub-customizer
Как использовать Grub Customizer
После установки найдите Grub Customizer в Unity Dash и откройте его.
Конечно, для этого потребуется пароль администратора. После перехода в новое окно вы увидите экран, на котором вы можете прочитать конфигурацию. Вы можете заметить, что Windows лежит внизу после множества опций Ubuntu.
Все, что вам нужно сделать, это переместить Windows поверх первого Ubuntu. Вы можете использовать опцию стрелки из верхнего меню для этой задачи, после этого вам нужно сохранить эту конфигурацию. Также, можно будет увидеть измененный порядок загрузки при следующем перезапуске. Все должно работать отлично.
Надеюсь, эта статья помогла вам ответить на вопрос о том, как изменить порядок загрузки grub в Ubuntu (и другом дистрибутиве Linux) и сделать Windows стандартной операционной системой в вашей двойной системе загрузки. Вопросы, предложения, слова благодарности всегда приветствуются.
Если у вас остались какие-то вопросы по теме «Как сделать загрузку Windows первой в Grub», то можете писать их нам в форму комментариев на нашем сайте.
Также обязательно оцените эту статью и поделитесь ссылкой на нее в Google+, Twitter, VK или, например, Facebook. Давайте развивать лучшее Linux сообщество вместе!
Если вы решили установить Linux рядом с Windows 10, будьте готовы к тому, что вместо привычного Win-загрузчика вам придется пользоваться линуксовым загрузчиком Grub, причем Linux в нём будет располагаться на первом месте. Это удобно, если Linux планируется использовать в качестве основной операционной системы, если таковой по-прежнему остается Windows, было бы неплохо перенести ее в начало списка загрузчика Grub.
Сделать это можно двумя основными способами: с помощью приложения Grub Customizer и путем ручного редактирования конфигурационного файла загрузчика Grub. Первый способ наиболее прост, но здесь есть небольшой нюанс. В официальных репозиториях программа Grub Customizer отсутствует, поэтому для ее установки придется подключить репозиторий PPA.
Для этого в терминале выполняем три приведенных на скриншоте команды:
sudo add-apt-repository ppa:danielrichter2007/grub-customizer
sudo apt-get update
sudo apt-get install grub-customizer
Первая команда подключает репозиторий, вторая обновляет его,
третья команда производит установку приложения.
Если вдруг получите сообщение о временной недоступности ресурса, подождите немного и выполните третью команду повторно.
Произведя установку, запустите программу командой grub-customizer или gksu grub-customizer, если понадобятся права суперпользователя.
Рабочее окно приложения представлено списком загрузочных записей, найдите в нем запись Windows 10,
кликните по ней правой кнопкой мыши и выберите в меню «Переместить вверх».
И так еще раз, и еще раз до тех пор, пока запись не окажется в самом верху списка, а затем сохраните изменения нажатием одноименной кнопки в левом верхнем углу окна приложения.
Можете перезагружаться и смотреть, что получилось.
А получится то, что пункт выбора загрузки Windows 10 окажется в вверху списка. Кстати, вместо того чтобы перемещать загрузочную запись пошагово, можете переключиться в Grub Customizer на вкладку «Основные настройки».
И выбрать там пункт загрузки по умолчанию.
Редактирование файла grub.cfg
Более опытные пользователи могут отредактировать конфигурационный файл загрузчика вручную, открыв его в текстовом редакторе командой gksu gedit /boot/grub/grub.cfg. Если приложение gksu не установлено, установите, без него открытый файл конфигурации будет доступен только для чтения.
Найдите в файле блок данных, начинающийся с menuentry «Windows 10…» — — набор ключей и заканчивающийся данными в фигурных скобках {… …}, смотрите скриншот ниже.
Вырезав блок, вставьте его перед блоком menuentry «Ubuntu» или какой там у вас идет первым и сохраните файл. После перезагрузки запись с Windows 10 окажется в начале списка Grub.
Всё что здесь было показано, выполняется из среды Linux.
А нельзя ли внести эти же правки из работающей Windows 10? Можно, если только вы найдете способ добраться до раздела с файловой системой Ext4, на котором установлена Linux. Такой способ есть, и он очень простой. Ставьте драйвер поддержки Ext2Fsd, присваивайте Linux-разделу букву, переходите в расположение Буква:/boot/grub, открывайте файл grub.cfg Блокнотом и вносите нужные изменения.
Загрузка…
Many people prefer to install Linux in dual boot mode with Windows. Some of them use Linux as their primary OS while some prefer Windows as their primary OS.
When you install Ubuntu or Linux Mint or elementary OS along with Windows in dual boot mode, Linux becomes the default OS. At the boot time, on the grub screen, if you do not choose Windows for login within 10 seconds (default Grub timeout), it boots up into the Linux.
This grub behavior creates problem if you prefer to have Windows as your primary OS. You have to wait till the computer boots up and stay close to your computer to choose Windows for login.
This is inconvenient, I can understand. The good news is that you can customize grub to your liking.
In this tutorial, I’ll show you the graphical method to change the Grub boot order and make Windows default.
GUI Method: Change Grub Boot Order with Grub Customizer
Grub Customizer is a graphical tool that allows you to customize server aspects of the Grub bootloader. You can reduce the grub boot time, change the background and change the boot order among several other things.
Let me show you how to use this tool.
Install Grub Customizer in Ubuntu-based distributions
Starting with Ubuntu 20.04, it is available in the Universe repository. This means that you can easily install Grub Customizer on Ubuntu from the software center:
Or, use the apt command to install the package in terminal:
sudo apt install grub-customizerInstallation instructions for Ubuntu 18.04
For Ubuntu 18.04 and Linux Mint 19 series, you’ll have to use PPA. Open a terminal and use the following commands one by one:
sudo add-apt-repository ppa:danielrichter2007/grub-customizer
sudo apt update
sudo apt install grub-customizerUsing Grub Customizer
Once installed, search for Grub Customizer in the menu and open it.
It requires the admin password because you are dealing with an important configuration that requires root privileges. Enter your password.
After that, you’ll see a screen where you can access the configuration. You can see that Windows lies at the bottom after so many Ubuntu options.
All you have to do is to move Windows over the first Ubuntu. You can use the arrow option from the top menu for this task.
Once done, you should have Windows on the top of this list. At this point, you should save this configuration.
This will edit the Grub menu and you can see the changed boot order at the next restart.
Bonus tip: Reduce the grub boot time
If you do not interact with the grub menu at the boot time, it takes 10 seconds to boot into the default operating system. You can use Grub Customizer and reduce this boot time to something of your choice like 3 seconds or 5 seconds.
You can do this from General Settings tab in Grub Customizer.
It’s an optional tip and will help you in reduce boot time (if you don’t manually press the enter key).
You can do some other grub customization as well with this wonderful tool.
I hope the tutorial helped you to change the grub boot order in Ubuntu and other Linux distribution and make Windows the default OS in your dual boot system. Grub Customizer is an amazingly simple tool for this task.
Questions, suggestions, a word of thanks are always welcome.
About the author
Abhishek Prakash
Created It’s FOSS 11 years ago to share my Linux adventure. Have a Master’s degree in Engineering and years of IT industry experience. Huge fan of Agatha Christie and classic detective mysteries 🕵️♂️
Если на вашем компьютере установлено одновременно две операционные системы, например, Ubuntu и Windows, скорее всего, одна из этих систем является основной, которую вы загружаете чаще всего. Часто возникает вопрос — как изменить систему, которая выбирается при включении компьютера и загружается по умолчанию. Сегодня я расскажу, как изменить настройки grub и выбрать нужную ОС.
Как задать операционную систему для загрузки в терминале
Задачу настройки выбора пункта меню загрузки grub, который будет выбираться по умолчанию, можно решить в терминале без установки дополнительных утилит. Для этого откройте в текстовом редакторе файл /etc/default/grub. Например, можно использовать графический gedit
$ sudo gedit /etc/default/grub
или nano, который работает в терминале
$ sudo nano /etc/default/grub
Измените в строке GRUB_DEFAULT=0 0 на порядковый номер операционной системы, которая должна запускаться по умолчанию (отсчёт, как вы понимаете, начинается с 0).
Также в строке GRUB_TIMEOUT=10 можно изменить время, в течение которого меню будет показываться на экране. Например, можно заменить 10 на 3, тогда оно будет показываться 3 секунды — достаточно для того, чтобы успеть выбрать систему, но это позволит ускорить загрузку системы на 7 секунд.
Сохраните файл, закройте редактор. Выполните в терминале следующую команду для применения изменений в конфигурации grub:
$ sudo update-grub
Если после обновления Windows обновился загрузочный раздел диска и grub не загружается, читайте эту статью.
Как задать операционную систему для загрузки в графическом интерфейса
Если вы не фанат работы в командной строке, вы можете воспользоваться графической утилитой Grub Customizer. Для её установки выполните в терминале следующие команды:
$ sudo add-apt-repository ppa:danielrichter2007/grub-customizer $ sudo apt update $ sudo apt install grub-customizer
Эта программа также позволит:
- Добавлять и удалять пункты в меню загрузки
- Задать задержку перед началом загрузки
- Изменить разрешение экрана
- Настроить внешний вид меню