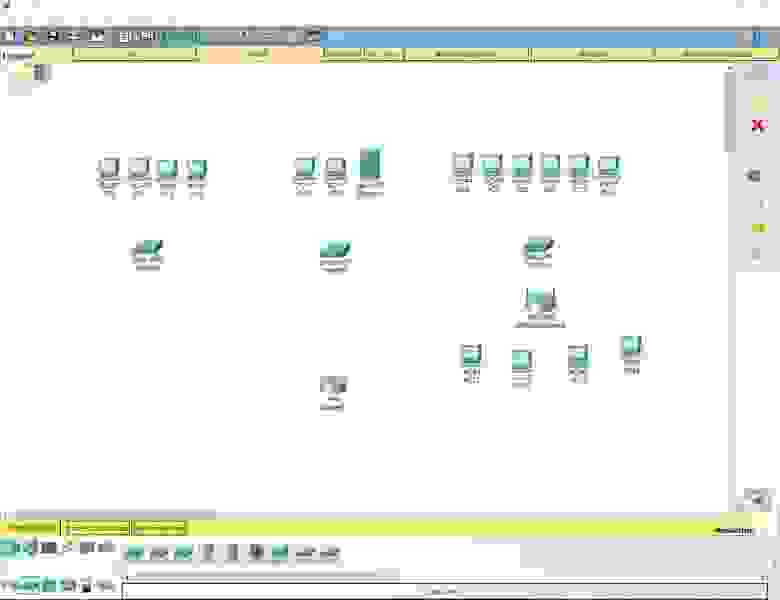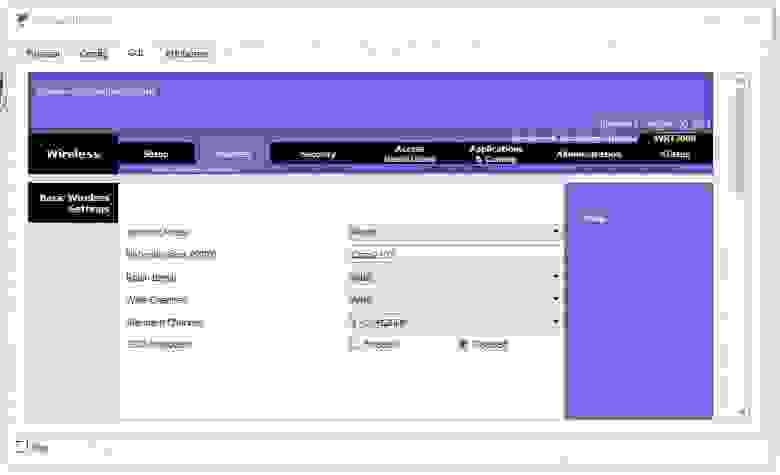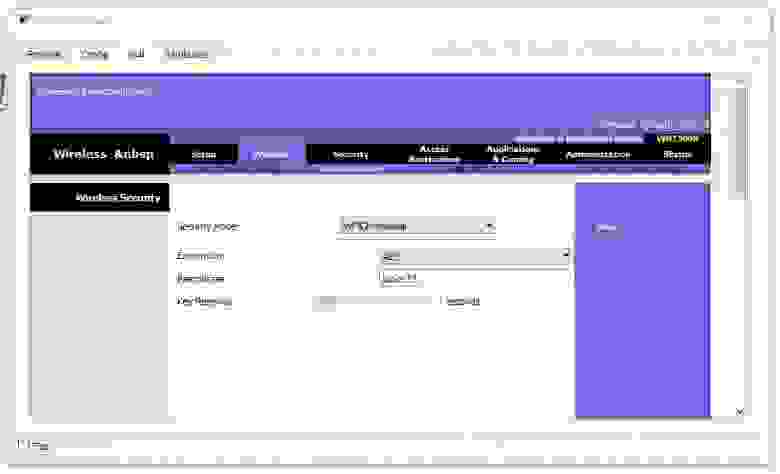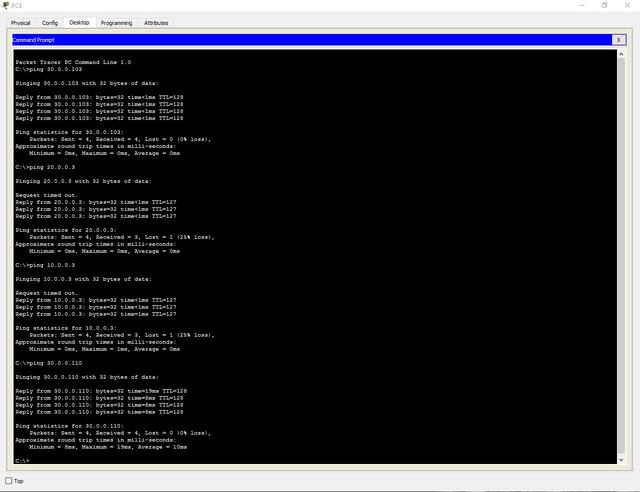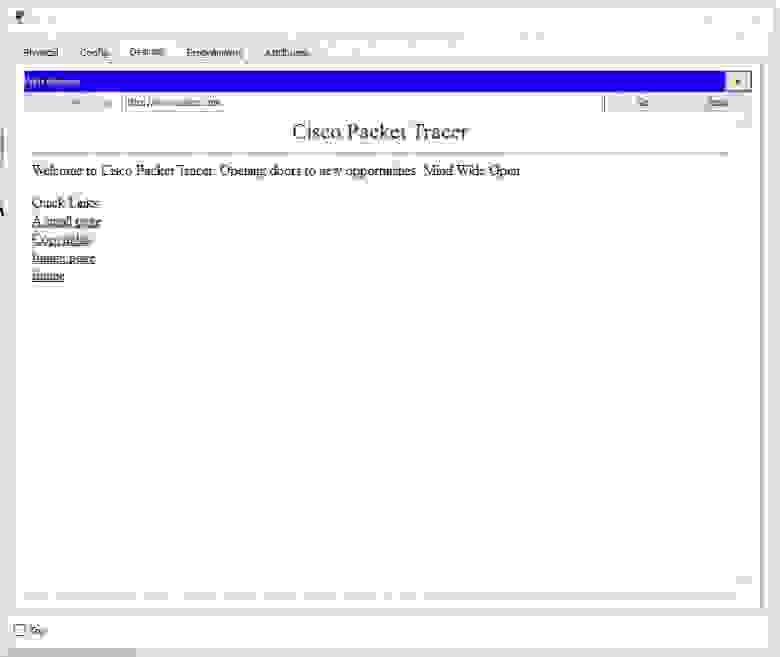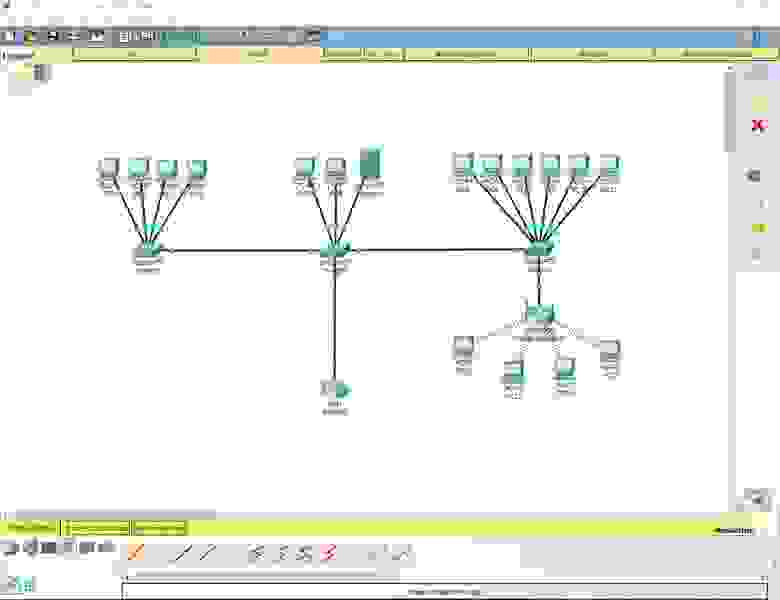Соединение роутера с коммутатором является важной частью настройки компьютерных сетей. В программе Cisco Packet Tracer можно легко настроить и проверить это соединение для обеспечения эффективной работы сети. Для этого необходимо правильно подключить роутер и коммутатор и настроить несколько параметров.
Первым шагом является соединение физических портов на роутере и коммутаторе с помощью кабеля Ethernet. На роутере необходимо выбрать один из портов, обычно это порт Ethernet, и подключить его к порту коммутатора. Порт коммутатора также должен быть Ethernet. Таким образом, данные будут передаваться между роутером и коммутатором.
После физического подключения необходимо настроить интерфейс роутера и коммутатора. На роутере нужно настроить IP-адрес для интерфейса, который подключен к коммутатору, а также включить интерфейс. Затем необходимо настроить VLAN (виртуальную локальную сеть) на коммутаторе, чтобы определить, к какой локальной сети будет принадлежать порт, соединенный с роутером.
Для правильной настройки соединения роутера с коммутатором в Cisco Packet Tracer необходимо следовать определенному алгоритму действий. После настройки физического соединения проводом Ethernet, следует приступить к настройке интерфейсов на роутере и коммутаторе, а также настройке VLAN на коммутаторе. В результате взаимодействия между роутером и коммутатором будет обеспечена эффективная работа сети.
Содержание
- Как соединить роутер с коммутатором: подключение и настройка
- Выбор подходящего кабеля и портов
- Физическое подключение роутера и коммутатора
- Настройка интерфейсов на роутере и коммутаторе
- Тестирование соединения между роутером и коммутатором
Как соединить роутер с коммутатором: подключение и настройка
Для подключения роутера к коммутатору в Cisco Packet Tracer можно использовать следующую последовательность действий:
- Откройте программу Cisco Packet Tracer и создайте новый проект.
- Перетащите на рабочую область роутер и коммутатор из панели устройств.
- Создайте два кабеля Ethernet, соединяющих порты роутера и коммутатора.
- Перетащите их на соответствующие порты устройств.
- Выберите кабель и нажмите на него правой кнопкой мыши, чтобы настроить его свойства.
- Откройте вкладку в свойствах кабеля и выберите режим работы «Auto».
- Повторите этот процесс для второго кабеля.
- Сохраните изменения и запустите симуляцию.
После выполнения этих шагов роутер и коммутатор должны быть успешно соединены. Теперь можно приступать к настройке интерфейсов устройств и другим параметрам для обеспечения связи в сети.
Соединение роутера с коммутатором важно для правильной работы и обеспечения эффективного функционирования сети. Данный процесс можно осуществить с помощью простых действий и настройки параметров. Пользуясь рекомендациями, приведенными выше, вы сможете успешно соединить роутер с коммутатором и создать стабильное соединение в вашей сети.
Выбор подходящего кабеля и портов
Для соединения роутера с коммутатором в Cisco Packet Tracer необходимо правильно выбрать подходящий тип кабеля и соответствующие порты.
Существуют разные типы кабелей, которые могут использоваться для соединения роутера и коммутатора:
- Кабель Ethernet (также известный как кабель RJ-45), который широко используется для сетевых подключений.
- Кабель консоли (также известный как кабель с последовательным портом), который используется для подключения к устройству через консольный порт.
Для соединения роутера и коммутатора, обычно используется кабель Ethernet. Однако, если требуется настроить коммутатор или роутер через консольный порт, кабель консоли будет необходим.
Чтобы выбрать правильные порты для подключения, рекомендуется обратиться к документации к устройствам (роутеру и коммутатору), чтобы узнать, какие порты использовать для соединения.
Обычно для подключения роутера и коммутатора выбираются Ethernet-порты. Например, Ethernet-порты 0 и 1 на роутере и коммутаторе могут использоваться для соединения. Однако, перед подключением необходимо убедиться, что выбранные порты не используются для других целей, например, они несуть другую функциональность или уже подключены к другим устройствам.
Выбор подходящего кабеля и портов является важной частью процесса подключения роутера и коммутатора в Cisco Packet Tracer. Это позволяет обеспечить правильное и надежное соединение между устройствами.
Физическое подключение роутера и коммутатора
Для установления связи между роутером и коммутатором необходимо правильно подключить и настроить их физически. В данной статье рассмотрим процесс подключения роутера и коммутатора в Cisco Packet Tracer.
Шаги по физическому подключению роутера и коммутатора:
- В начале необходимо выбрать модели роутера и коммутатора из панели устройств Cisco Packet Tracer.
- Далее нужно разместить роутер и коммутатор на рабочей области.
- С помощью кабеля Ethernet подключите порт на роутере к порту на коммутаторе. Обычно используются кабели категории 5E или выше.
- Убедитесь, что соединение физически установлено, проверив, светится ли светодиодная индикация на портах роутера и коммутатора.
После физического подключения роутера и коммутатора, можно приступать к настройке и конфигурации сетевых параметров на обоих устройствах.
Настройка интерфейсов на роутере и коммутаторе
После того, как мы соединили роутер и коммутатор с помощью кабеля Ethernet, необходимо настроить соответствующие интерфейсы на обоих устройствах. Это позволит им обмениваться данными и выполнять функции маршрутизации и коммутации.
Для настройки интерфейсов роутера и коммутатора воспользуемся командной строкой устройств:
1. Настройка интерфейса на роутере:
а) Зайдите в командный режим роутера, набрав команду enable;
б) Введите команду configure terminal для перехода в режим конфигурации устройства;
в) Выберите интерфейс, который соединен с коммутатором, используя команду interface и указав его номер. Например, если роутер имеет интерфейс FastEthernet 0/0, то команда будет выглядеть так: interface FastEthernet 0/0;
г) Настройте IP-адрес и маску подсети для выбранного интерфейса с помощью команд ip address и ip mask. Например, для задания IP-адреса 192.168.1.1 и маски подсети 255.255.255.0 использовать команды: ip address 192.168.1.1 255.255.255.0;
д) Введите команду no shutdown для включения интерфейса;
е) Наберите команду exit для выхода из режима конфигурации.
2. Настройка интерфейса на коммутаторе:
а) Зайдите в командный режим коммутатора, набрав команду enable;
б) Введите команду configure terminal для перехода в режим конфигурации устройства;
в) Выберите интерфейс, который соединен с роутером, используя команду interface и указав его номер. Например, если коммутатор имеет интерфейс FastEthernet 0/1, то команда будет выглядеть так: interface FastEthernet 0/1;
г) Введите команду switchport mode trunk для настройки интерфейса в режиме транка;
д) Введите команду no shutdown для включения интерфейса;
е) Наберите команду exit для выхода из режима конфигурации.
После настройки интерфейсов на роутере и коммутаторе, они будут готовы к обмену данными и выполнению своих функций в сети.
Тестирование соединения между роутером и коммутатором
После успешного подключения роутера и коммутатора в Cisco Packet Tracer, необходимо проверить, правильно ли произведено соединение и настроено оборудование. Для этого можно выполнить следующие шаги:
1. Проверить физическое соединение:
Убедитесь, что все кабели правильно подключены в соответствующие порты роутера и коммутатора. Также убедитесь, что кабель между роутером и коммутатором является прямым кабелем, а не перекрестным.
2. Проверить состояние портов:
На коммутаторе выполните команду show interfaces fastethernet 0/1, где 0/1 — номер порта, к которому подключен роутер. Убедитесь, что состояние порта является «up» (активным) и «up/up» (физически подключенным и функциональным).
3. Проверить настройки IP-адресов:
На роутере выполните команду show ip interface brief и убедитесь, что у интерфейса, подключенного к коммутатору, назначен корректный IP-адрес.
4. Проверить связь:
На роутере выполните команду ping IP-адрес коммутатора, где IP-адрес коммутатора — это IP-адрес интерфейса, подключенного к роутеру. Если связь установлена успешно, вы увидите сообщение «Success rate is 100 percent (X/5 round-trip min/avg/max = Y ms)».
Если все проверки пройдены успешно, то соединение между роутером и коммутатором работает корректно, и они готовы к дальнейшей настройке и использованию.
Время на прочтение
6 мин
Количество просмотров 196K
Задание лабораторной работы
Компания арендовала 3 помещения в бизнес центре. В этих помещениях есть только голые стены и розетки. Вы друг основателя фирмы и по совместительству сетевой и системный администратор. Вас попросили разработать схему сети.
В сети должна быть реализована возможность связываться с любым из трёх помещений в компании, но при этом каждое помещение (отдел) должны быть изолированы.
Также в третьем помещении необходимо создать беспроводную точку доступа. Эта точка должна иметь пароль junior17, должны автоматически выдаваться первые 20 адресов, SSID должен быть скрыт.
Во втором отделе стоит не настроенный web сервер. Это тоже необходимо исправить. От Вас требуется реализовать в каждом помещении возможность получать доступ к серверу по url имени.
В первом отделе 4 рабочих места, во втором — 2 рабочих места и сервер, третье помещение нужно для отдыха персонала (10 рабочих мест, в том числе 4 беспроводных).
К сетевому оборудованию вам необходимо предоставить безопасный удаленный доступ (SSH).
Обеспечить защиту портов доступа на коммутаторах (не более 2 адресов на интерфейсе, адреса должны быть динамически сохранены в текущей конфигурации, при попытке подключения устройства с адресом, нарушающим политику, на консоль должно быть выведено уведомление, порт должен быть отключен).
Так как Вы давно дружны с директором он попросил Вас создать административную виртуальную сеть и задать ей имя KingMan.
В средствах Вы ограничены. У Вас осталось с прошлой работы 3 коммутатора Cisco 2960, маршрутизатор Cisco 1941 и роутер Cisco WRT300N.
Всю работу необходимо выполнить в бесплатной программе Packet Tracer.
Инструкция по работе в Packet Tracer
Cisco Packet Tracer — это мощная программа моделирования сетей, которая позволяет системным администраторам экспериментировать с поведением сети и оценивать возможные сценарии развития событий. Этот инструмент дополняет физическое оборудование, позволяя создавать сети с практически неограниченным количеством устройств, и помогает получить практические навыки конфигурирования, поиска и устранения проблем и обнаружения устройств.
Окно программы и его структура представлены ниже.
Инструкция по выполнению лабораторной работы в Packet Tracer
1. Добавление оборудования.
Открыть Packet Tracer и создать на рабочем поле:
a. 16 компьютеров
b. Сервер
c. 3 коммутатора Cisco 2960
d. Маршрутизатор Cisco 1941
e. Роутер Cisco WRT300N
Итого: 22 устройства
2. Установка Wi-Fi модуля в ПК.
У четырёх компьютеров в третьем отделе заменить LAN разъём на Wi-Fi антенну. Для этого открываем устройство, выключаем его, вынимаем старый модуль, меняем его на Wi-Fi (WMP300N) антенну. Включаем компьютер.
3. Настройка ПК первого и второго отдела.
Каждому компьютеру в первом и втором отделе, а также серверу присвоим значения по формуле: N0.0.0.n, где N – номер отдела, а n – номер устройства (например, 10.0.0.2 – второй компьютер на первом этаже). Сервер, так как он третье устройство на втором этаже будет иметь адрес 20.0.0.3.
Маску подсети выставим на 255.255.255.0.
Default Gateway выставим N0.0.0.254.
DNS Server выставляем на 20.0.0.3.
Пример правильно настроенного ПК в первом отделе:
Пример правильно настроенного ПК во втором отделе:
На сервере выставим такие настройки:
4. Настройка третьего отдела.
Выставим IP по формуле 30.0.0.10n, где n – номер ПК.
Пример правильно настроенного ПК в третьем отделе:
Продолжим настройку ПК. Первый IP – 30.0.0.101, а последний – 30.0.0.110
5. Настройка роутера.
Выставим настройки:
IP - 30.0.0.253
Маска - 255.255.255.0
Start IP Address - 30.0.0.1
Maximum number of Users – 20
Static DNS 1 - 20.0.0.3
Network Name - Cisco2107
SSID Broadcast – Disabled
Security Mode - WPA2-Personal
Passphrase - junior17Скриншоты всех настраиваемых вкладок роутера:
Настройка беспроводных ПК. Задаём имя сети Cisco2107 и WPA2-Personal пароль – junior17
Пример настроек одного из ПК:
6. Подключаем кабели и соединяем отделы.
Соединяем ПК витой парой.
Во всех коммутаторах подключаем кабели к FastEthernet по часовой стрелке. В маршрутизаторе подключимся к гигабитному разъёму, предварительно его включив.
Настраиваем VLAN на всех коммутаторах. Для этого открываем коммутатор в первом отделе. Переходим в интерфейс командной строки и вводим команды:
Switch>en
Switch#conf t
Switch(config)#vlan 10
Switch(config-vlan)#name Office1
Switch(config-vlan)#end
Рассмотрим все команды.
- En – enable. Расширенный доступ к конфигурации
- Conf t – Configuration terminal. Открывает терминал настройки
- Vlan 10 – создаёт виртуальную сеть с индексом 10
- Name Office1 – задаётся имя VLAN. Имя – Office1.
- End – завершения настройки.
Открываем коммутатор во втором отделе и прописываем следующие команды:
Switch>en
Switch#conf t
Switch(config)#vlan 10
Switch(config-vlan)#name Office1
Switch(config-vlan)#exit
Switch(config)#vlan 20
Switch(config-vlan)#name Office2
Switch(config-vlan)#exit
Switch(config)#vlan 30
Switch(config-vlan)#name Office3
Switch(config-vlan)#exit
Switch(config)#end
Открываем коммутатор в третьем отделе и прописываем следующие команды:
Switch>en
Switch#conf t
Switch(config)#vlan 30
Switch(config-vlan)#name Office3
Switch(config-vlan)#end
Выставляем на пером коммутаторе VLAN 10 на все порты, к которым есть подключение (Fa0/1-Fa0/5).
На втором коммутаторе нужно выставить порт, к которому подключен коммутатор из первого отдела VLAN – 10, из третьего VLAN – 30, а 2 ПК и сервер второго отдела VLAN – 20. То есть Fa0/1 – VLAN 10, Fa0/2- Fa0/4 – VLAN 20, Fa0/5 – VLAN 30. Fa0/6, соединяющий коммутатор и маршрутизатор выставляем в Trunk режим.
На третьем коммутаторе нужно выставить на все порты VLAN 30 (Fa0/1-Fa0/8).
Затем, производим настроим маршрутизатора для работы с VLAN.
Также, переходим во вкладку CLI и прописывает там команды:
Router>en
Router#conf t
Router(config)#int gig 0/0.10
Router(config-subif)#encapsulation dot1Q 10
Router(config-subif)#ip address 10.0.0.254 255.255.255.0
Router(config-subif)#exit
Router(config)#int gig 0/0.20
Router(config-subif)#encapsulation dot1Q 20
Router(config-subif)#ip address 20.0.0.254 255.255.255.0
Router(config-subif)#exit
Router(config)#int gig 0/0.30
Router(config-subif)#encapsulation dot1Q 30
Router(config-subif)#ip address 30.0.0.254 255.255.255.0
Router(config-subif)#end
Теперь разберём команды:
- int gig 0/0.10. Команда подключает виртуальный интерфейс для работы с разными VLAN. Цифра после точки – номер VLAN.
- Encapsulation dot1Q 10. Команда настройки VLAN в sub. Номер после dot1Q – номер VLAN.
- ip address 10.0.0.254 255.255.255.0. IP адрес выхода пакетов информации.
Теперь протестируем сеть командой ping.
Возьмём любой компьютер в каждом отделе и пропингуем все отделы (в третьем отделе проверим и проводную сеть и беспроводную).
Первый отдел
Второй отдел
Третий отдел (кабель)
Третий отдел (Wi-Fi)
Добавляем административный VLAN (40 — Management).
7. Настройка сервера.
Включаем DNS.
Name — www.cisco.com.
Address – 20.0.0.3.
Проверим возможность выхода на сайт из любого отдела. Вводим URL имя в браузере и нажимаем Go.
8. Настроим SSH.
Для этого заходим в маршрутизатор и пишем команды:
Router>en
Router#clock set 10:10:00 13 Oct 2017
Router#conf t
Router(config)#ip domain name ssh.dom
Router(config)#crypto key generate rsa
Router(config)#service password-encryption
Router(config)#username Valery privilege 15 password 8 junior17
Router(config)#aaa new-model
Router(config)#line vty 0 4
Router(config-line)#transport input ssh
Router(config-line)#logging synchronous
Router(config-line)#exec-timeout 60 0
Router(config-line)#exit
Router(config)#exit
Router#copy running-config startup-config
Разберём каждую команду:
- clock set 10:10:00 13 Oct 2017. Устанавливаем точное время для генерации ключа.
- ip domain name ssh.dom. Указываем имя домена (необходимо для генерации ключа).
- crypto key generate rsa. Генерируем RSA ключ (необходимо будет выбрать размер ключа).
- service password-encryption. Активируем шифрование паролей в конфигурационном файле.
- username Valery privilege 15 password 8 junior17. Заводим пользователя с именем Valery, паролем junior17 и уровнем привилегий 15.
- aaa new-model. Активируем протокол ААА (до активации ААА в системе обязательно должен быть заведен хотя бы один пользователь).
- line vty 0 4. Входим в режим конфигурирования терминальных линий с 0 по 4.
- transport input ssh. Указываем средой доступа через сеть по умолчанию SSH.
- logging synchronous. Активируем автоматическое поднятие строки после ответа системы на проделанные изменения.
- exec-timeout 60 0. Указываем время таймаута до автоматического закрытия SSH сессии в 60 минут.
- copy running-config startup-config. Сохраняем конфигурационный файл в энергонезависимую память. (Здесь выведется строка «Destination filename [startup-config]?» Вводим «startup-config»).
9. Настроим защиту портив на каждом коммутаторе.
Для этого открываем коммутатор и пишем команды:
Switch>en
Switch#conf t
Switch(config)#interface range fastEthernet 0/X-Y
Switch(config-if-range)#switchport mode access
Switch(config-if-range)#switchport port-security
Switch(config-if-range)#switchport port-security maximum K
Switch(config-if-range)#switchport port-security mac-address sticky
Switch(config-if-range)#switchport port-security violation shutdown
Switch(config-if-range)#end
Разберём каждую команду:
- Interface range fastEthernet 0/X-Y. Выбор диапазона интерфейсов (X – первый нужный порт, Y – последний).
ВНИМАНИЕ! Выбирайте порты которые НЕ активны в подключениях!
- switchport mode access. Переводим порт в access режим.
- switchport port-security. Включаем защиту портов.
- switchport port-security maximum K. Ограничиваем число MAC-адресов на интерфейсе (K – число портов).
- switchport port-security mac-address sticky. Выбираем способ изучения MAC-адресов коммутатором (есть статический (mac-address) и динамический (sticky)).
- switchport port-security violation shutdown. Задаем тип реагирования на превышение числа разрешенных MAC-адресов (бывают protect – после переполнения все пакеты, отправленные с других MAC-адресов отбрасываются, restrict – то же самое, но с уведомлением в syslog или по SNMP, shutdown – порт выключается до автоматического или ручного его поднятия, также отправляются уведомления).
В итоге работа выполнена так:
Прочитать о том, почему данная сеть не будет криво работать в реальных условиях и о том как это поправить можно здесь: habrahabr.ru/post/350878
Cisco Packet Tracer является отличным инструментом моделирования и визуализации сети, полезным как для обучения как студентов, так и продвинутых пользователей, у которых под рукой нет физического оборудования компании Cisco. Программа-симулятор позволяет настраивать (виртуально) различное телекоммуникационное оборудование фирмы Cisco (коммутаторы, маршрутизаторы, ip-телефоны, шлюзы, сервера, межсетевые экрана Cisco ASA и многое другое). Интерфейс прост и понятен, и вы сможете создать и сконфигурировать простые сети в Packet Tracer даже если обладаете глубокими познаниями в сетевых технологиях или оборудовании Cisco. Многие используют данное ПО для проектирования и моделирования сетей, обучения студентов, подготовке к сертификационным экзаменам CCNA/CCNP, получения практических навыков поиска и устранения проблем в сетях на оборудовании Cisco.
Несмотря на то, что Cisco Packet Tracer недоступен для бесплатного скачивания (доступен только участникам программы сетевой академии Cisco Networking Academy), вы с легкостью найдете дистрибутив на просторах сети. На текущий момент актуальной является версия Cisco Packet Tracer 7.2.1. При использовании Cisco Packet Tracer вам нужно указать, что вы хотите использовать гостевой доступ. Кроме того, есть бесплатные версии Cisco Packet Tracer для Android и iOS.
Чтобы освоить основы использования Cisco Packet Tracer, изучим интерфейс программы и создадим небольшую сеть.
Интерфейс программы предельно прост. В интерфейсе программы нет сложных настроек, элементов управления и ветвящихся меню, что приятно удивляет пользователей.
- Верх окна программы выполнен в классическом стиле, в котором нет ничего лишнего (базовые функции операции с файлами, отмена действии, масштабирование, сохранение, копирование).
- В правой части окна собраны функции для пометок, выделения областей, удаления и перемещения объектов.
- В нижней части размещена основные инструменты Cisco Packet Tracer, которые используются для создания вашей сети. В левом нижнем углу программы содержатся различные виды сетевого оборудования (коммутаторы, маршрутизаторы, телефоны, шлюзы, сервера, хабы, беспроводные источники, устройства защиты сети, эмуляция WAN-соединения, компьютеры, принтеры, телевизоры, мобильные телефоны и многое другое). При постоянном использовании программы Cisco Packet Tracer, часто используемые вами устройства запоминаются и отображаются в специальной папке (Custom Made Devices).
Создадим в Cisco Packet Tracer небольшую сеть, схема которой представлена ниже:
Общая сеть представляет из себя 2 сегмента (подсети 10.0.0.1/24 и 192.168.0.1/24), соединенных посредством маршрутизатора Cisco. Он будет осуществлять передачу данным между сетями в дуплексном режиме (прием и передача в обе стороны). К маршрутизатору (Router0) подключены 2 коммутатора. Интерфейс Fa 0/0 маршрутизатора подключен к порту Fa 0/3 левого коммутатора. С правым коммутатором (порт Fa 0/3) маршрутизатор подключен через интерфейс Fa 0/1. Switch0 будет осуществлять соединение ПК1 (Fa 0/2) и ПК2 (Fa 0/3), а ПК3 (Fa 0/2) и ПК4 (Fa 0/1) объединит Switch1. Порту Fa 0/0 маршрутизатора (слева) мы назначим адрес 10.0.0.1, а правому порту (Fa 0/1) – 192.186.0.1. На схеме мы видим, что все трассы (линии) подсвечены красным цветом. Это значит, что соединения нет и ни одно из устройств друг друга не «видят» в сети, потому что её ещё нет, а сетевые интерфейсы отключены (закрыты).
Настройки нашей сетей можно выполнить двумя способами:
- В графическом режиме
- В ручном режиме командами операционной системы Cisco IOS.
Левую половину сети будем настраивать графическим, а правую – ручным способами (изменения, которые мы вносим будут отражены выделены «жирным»).
Прежде всего начнем с графической настройки маршрутизатора (левая сторона):
- Щелкните левой кнопкой мыши по маршрутизатору Router0 -> Config -> FastEthernet0/0;
- Включите порт (Port Status – On);
- Присваиваем IP-адрес и маску подсети интерфейсу маршрутизатора FastEtherner0/0 (
10.0.0.0/ 255.255.255.0
);
В ходе внесения нами изменений, автоматически формируется управляющая в окне Equivalent IOS Commands. В дальнейшем вы сможете использовать эти команды для ручной настройки маршрутизатора через команды CLI.
- Переходим к настройке FastEthernet 0/1 (правая часть);
- Включаем порт;
- Присваиваем IP адрес и маску (
192.168.0.1 255.255.255.0
).
Теперь настроим коммутатор (левый):
- Нажали 1 раз левой кнопкой мышки > Config > FastEthernet0/1;
- Включаем порт (Port Status – On);
- Точно также включаем порты 0/2 и 0/3.
Теперь мы видим, что соединение установлено (индикация на соединениях стала зелёного цвета).
Зададим IP-адреса для компьютеров слева (в диапазоне указанных на маршрутизаторе адресов):
- Нажимаем на ПК1 левой кнопкой мыши -> Desktop -> IP Configuration;
- Указываем статический (опция Static) IP-адрес и маску, а также шлюз (Default Gateway – это будет IP адрес интерфейса Fa0/0 на маршрутизатор): IP:10.0.0.2 Mask:255.255.255.0 GW:10.0.0.1
- Нажимаем на ПК2 и производим аналогичные настройки, но с другим IP-адресом (10.0.0.3).
Проверим что оба компьютера стали доступны друг други (их пакеты проходят черех коммутатор):
- Нажимаем на ПК1 -> Desktop -> Command Prompt;
- В открывшемся окне командной строки, эмулирующей cmd выполните команду ping на ПК2:
ping 10.0.0.3
Соединение между ПК1 и ПК2 было установлено посредством логического соединения их через коммутатор. На этом графическая настройка левой части завершена.
Чтобы настроить правую часть сети, нужно только открыть порты на коммутаторе и назначить IP-адреса ПК3 и ПК4. Начнём с маршрутизатора. Ручная настройка несколько сложнее, нежели графическая, но на данном уровне она не составит особого труда. Приступим:
- Заходим на коммутатор -> CLI (командная строка коммутатора);
- Заходим в привилегированный режим (пишем
enable
или
en
); - Заходим в режим конфигурирования (
configure terminal
или
conf t
); - Нам нужно включить 3 интерфейса (FastEthernet 0/1-0/3), поэтому начнем с 0/1 (пишем
int f
и нажимаем tab, затем дописываем
0/1
, enter); - Мы зашли на интерфейс 0/1. Теперь активируем его (разрешим передачу данных по нему) командой
no sh
и нажимаем tab, потом enter. Теперь этот порт открыт (активен); - Выходим из настроек интерфейса командой
ex
и enter; - Такие же настройки произведите с портами FastEthernet 0/2 и 0/3.
Осталось лишь назначить IP-адреса компьютерам ПК3 и ПК4. Но мы усложним задачу и настроим автоматическое получение IP-адресов компьютерами по протоколу DHCP. В качестве DHCP сервера, который раздает IP адреса клиентам будет выступать маршрутизатор:
- Заходим на маршрутизатор -> CLI;
- Так как мы уже производили настройки графическим методом, то мы изначально находимся в привилегированном режиме. Переходим в режим конфигурирования (
conf t
); - Пишем
ip dhcp pool XXX
(XXX – название пула формирования адресов DHCP):
network 192.168.0.0 255.255.255.0
(из этой сети будут присваиваться наши IP-адреса компьютерам)
default-router 192.168.0.1
(указываем адрес маршрутизатора, который будет шлюзом по-умолчанию для компьютеров)
ex
(вышли обратно в режим конфигурирования)
ip dhcp excluded-address 192.168.0.1 192.168.0.5
(этот диапазон адресов будет исключен из раздачи, назначить IP-адрес из этого диапазона можно будет только вручную); - Заходим на ПК3 -> Desktop -> IP Configuration;
- Выбираем DHCP и смотрим на правильность назначенного IP адреса. В большинстве сетей IP адреса компьютерам назначаются именно так, путем получения настроек с DHCP сервера. Это исключает возможность конфликта IP-адресов, а также экономит время настройки.
Проверяем соединение между компьютерами, соединёнными через маршрутизатор:
- Нажимаем на ПК3 -> Desktop -> Command Prompt;
- Выполняем ping на ПК1 и ПК2:
ping 10.0.0.2
ping 10.0.0.3
Теперь мы видим, что коммутация пакетов успешно установлена.
Усложним задачу. Свяжем между собой ПК1 и ПК2, а также ПК3 и ПК4. Выполнить эту задачу можно с помощью создания vlan (виртуальная локальная сеть). Она нужна для логического разграничения устройств. Так как мы не имеем возможности разделить сеть физически, воспользуемся vlan. Приступим:
- Создадим VLAN 10 на коммутаторах:
- Заходим на коммутатор (Switch0, затем также настраиваем и Switch1) -> CLI, пишем
conf t
vlan 10
(создался VLAN)
Interface FastEthernet 0/2
(для ПК1),
interface FastEthernet 0/1
(для ПК2),
interface FastEthernet 0/2
(для ПК3), или
interface FastEthernet 0/1
(для ПК4). Далее команды одинаковы для всех четырёх интерфейсов:
switchport mode access
switchport access vlan 10
Теперь ПК1 и ПК2 «общаются» в рамках своей сети, а ПК3 и ПК4, в рамках своей.
Вы можете получить текущую конфигурацию любого устройства в вашей сети, выполнив в CLI команду
show running-config
.
Итак, мы рассмотрели одну из самых простых схем типовой сети, использующейся для небольшой организации. Эта база, на которой строятся более сложные сети. Вы можете усложнить сеть путем добавления сетевого оборудования (дополнительные коммутаторы, маршрутизаторы, сервера, телефоны, беспроводные устройства и т.д.) и введением новых протоколов в работу (например, настройка IP-телефонов по протоколу SIP). Таким образом Cisco Packet Tracer будет отличным инструментом как для начинающего, так и для опытного сетевого инженера.
Как подключить маршрутизатор к коммутатору в cisco packet tracer
Этот ответ дан нейросетью
Нейронные сети проявляют значительные успехи, однако иногда могут предоставлять неточные ответы в некоторых областях. Если ответ оказался неудовлетворительным или не точным, рекомендуется задать вопрос более подробно и конкретно, предоставив точные параметры.
Cisco Packet Tracer — это мощный инструмент для моделирования сетей, который позволяет пользователям создавать и тестировать различные сетевые конфигурации. Он также предоставляет возможность настройки и подключения маршрутизаторов к коммутаторам. В этой статье мы рассмотрим, как правильно подключить маршрутизатор к коммутатору в Cisco Packet Tracer.
Шаг 1: Запуск Cisco Packet Tracer
Первым шагом является запуск Cisco Packet Tracer на вашем компьютере. Если у вас еще нет этого программного обеспечения, вы можете скачать его с официального сайта Cisco.
Шаг 2: Создание сетевой топологии
После запуска Cisco Packet Tracer вы увидите пустой экран. Щелкните на кнопку «Generic» в левой панели инструментов и выберите «Router» и «Switch» для создания маршрутизатора и коммутатора соответственно. Перетащите их на рабочую область.
Шаг 3: Подключение маршрутизатора к коммутатору
- Щелкните на маршрутизаторе, чтобы выделить его.
- Щелкните на порту FastEthernet на маршрутизаторе и перетащите его на порт коммутатора.
- Повторите этот шаг для каждого порта, который вы хотите подключить к коммутатору.
Шаг 4: Настройка маршрутизатора и коммутатора
- Щелкните на маршрутизаторе, чтобы выделить его.
- В правой панели инструментов выберите вкладку «Config» и нажмите на кнопку «CLI» для открытия командной строки маршрутизатора.
- Введите команду «enable» для перехода в режим привилегированного доступа.
- Введите команду «configure terminal» для перехода в режим конфигурации.
- Настройте IP-адрес интерфейса маршрутизатора с помощью команды «interface FastEthernet 0/0» (где 0/0 — номер порта) и «ip address <IP-адрес> <Маска подсети>».
- Настройте маршрутизацию с помощью команды «ip route <сеть назначения> <маска подсети> <IP-адрес следующего хопа>».
- Введите команду «exit» для выхода из режима конфигурации.
- Введите команду «exit» еще раз для выхода из командной строки маршрутизатора.
Шаг 5: Проверка подключения
- Щелкните на коммутаторе, чтобы выделить его.
- В правой панели инструментов выберите вкладку «Desktop» и нажмите на кнопку «Terminal» для открытия терминала коммутатора.
- Введите команду «enable» для перехода в режим привилегированного доступа.
- Введите команду «show ip interface brief» для проверки наличия IP-адреса на интерфейсе коммутатора.
- Введите команду «ping <IP-адрес маршрутизатора>» для проверки связи между коммутатором и маршрутизатором.
Если вы получаете ответы на пинг-запросы, значит подключение между маршрутизатором и коммутатором настроено правильно.
Заключение
В этой статье мы рассмотрели, как подключить маршрутизатор к коммутатору в Cisco Packet Tracer. Следуя приведенным выше шагам, вы сможете настроить соединение между этими устройствами и проверить его работоспособность. Cisco Packet Tracer предоставляет отличную возможность для изучения и практики сетевых конфигураций, и эти навыки могут быть полезными при работе с реальными устройствами Cisco.
Задать вопрос нейронной сети
Для того, чтобы задать вопрос, требуется войти или зарегистрировать аккаунт
Похожие вопросы
Зачем нужен коммутатор
Коммутатор – это сетевое устройство, которое играет важную роль в сетях передачи данных. Его основная функция заключается в управлении и пересылке сетевых пакет[…]
#передача
#безопасность
#сеть
В статьях этого блога мы уже обсуждали с вами принципы создания vlan на коммутаторах фирмы Cisco, но, к сожалению, у нас пока никак не доходили руки разобрать вопросы маршрутизации между различными vlan-ами. Сегодня мы исправим эту оплошность и разберем один из методов такой маршрутизации, называемый «маршрутизатор на привязи».
Как бы это не было прискорбно, но осуществить маршрутизацию между vlan не получится только с помощью средств самого коммутатора (в данном случае имеется ввиду коммутатор уровня 2), для этих целей придется использовать дополнительное устройство – уже знакомый нам маршрутизатор. Как мы помним, маршрутизатор может осуществлять маршрутизацию пакетов между сетями, подключенными к его различным интерфейсам. Но кроме этого маршрутизатор так же умеет выполнять маршрутизацию между vlan-ами, подведенными всего лишь к одному его физическому интерфейсу. Принцип данной маршрутизации проиллюстрирован на рисунке:
 |
| «Маршрутизатор на привязи» |
Данный способ маршрутизации обычно называют «Маршрутизатор на привязи», так как маршрутизатор получается как бы привязанным одним линком к коммутатору.
Давайте попробуем посмотреть как необходимо сконфигурировать коммутатор и маршрутизатор фирмы Cisco для реализации данной схемы. Для этого в Packet Tracer соберем следующую схемку (порты подключения всех устройств соответствуют первому рисунку):
 |
| Реализация маршрутизатора на привязи в Packet Tracer |
Компьютеру PС0 зададим IP адрес 192.168.1.2, маску 255.255.255.0 и основной шлюз 192.168.1.1. Компьютеру PС1 зададим IP адрес 10.10.10.2, маску 255.0.0.0 и основной шлюз 10.10.10.1.
Далее мы сконфигурируем наш коммутатор для работы с портами доступа vlan:
Switch(config)#vlan 2
Switch(config-vlan)#name vlan_number_2
Switch(config-vlan)#exit
Switch(config)#interface fastEthernet 0/1
Switch(config-if)#switchport mode access
Switch(config-if)#switchport access vlan 2
Switch(config-if)#exit
Switch(config)#vlan 3
Switch(config-vlan)#name vlan_number_3
Switch(config-vlan)#exit
Switch(config)#interface fastEthernet 0/2
Switch(config-if)#switchport mode access
Switch(config-if)#switchport access vlan 3
Switch(config-if)#exit
Первыми семью командами вы создаете на коммутаторе vlan 2 и делаете порт коммутатора fastEthernet 0/1 портом доступа данного vlan. Следующими командами вы делаете тоже самое но уже для vlan 3 и порта fastEthernet 0/2.
Если в данный момент вы попробуете пропинговать с компьютера из vlan 2 компьютер из vlan 3, то вы не получите ничего хорошего, ваши пинги не пройдут. Так как данные компьютеры будут находиться в разных vlan, а маршрутизацию между данными vlan еще не настроена.
Продолжим производить настройки. Подведем наши vlan 2 и vlan 3 через транковый порт коммутатора к интерфейсу маршрутизатора:
Switch(config)#interface fastEthernet 0/24
Switch(config-if)#switchport mode trunk
Switch(config-if)#switchport trunk allowed vlan 2-3
На маршрутизаторе, для начала включим интерфейс, к которому подключен коммутатор:
Router(config)#interface fastEthernet 0/1
Router(config-if)#no shutdown
Подождем пока интерфейс маршрутизатора поднимется и снова попробуем пропинговать с компьютера из vlan 2 компьютер из vlan 3. Результат будет все тот же. Пинги не будут проходить, так как маршрутизатор мы еще не настраивали для работы с vlan, приходящими на его порт.
Для того чтобы все же настроить маршрутизацию между данными vlan, создадим на интерфейсе маршрутизатора субинтерфейсы предназначенные для наших vlan (по одному субинтерфейсу под каждый vlan) и присвоим им IP адреса, которые мы указали на компьютерах в качестве основных шлюзов:
Router(config)#interface fastEthernet 0/1.2
Router(config-subif)#encapsulation dot1Q 2
Router(config-subif)#ip address 192.168.1.1 255.255.255.0
Router(config)#interface fastEthernet 0/1.3
Router(config-subif)#encapsulation dot1Q 3
Router(config-subif)#ip address 10.10.10.1 255.0.0.0
Router(config-subif)#exit
Если все сделано верно, то при попытке пропинговать компьютер из vlan 3 с компьютера из vlan 2 он должен быть доступен.
Теперь маршрутизация между данными vlan работает и на этом мы закончим сегодняшнюю статью